こんにちは、当ブログ「ハジカラ」管理人のけーどっとけーです。
日々の様々な経験や発見を当ブログで紹介しています。
ほぼ毎日更新しているので、その他の記事も見ていただけると励みになります。
今回は今年9月リリースのMacの新OS「macOS Sonoma」のスクリーンセーバを設定変更してみました。
これまでと違い壁紙とスクリーンセーバの画像を連動させることができます。
またスクリンセーバに合わせロック画面も動く画像を設定できます。
macOS Sonomaのスクリーンセーバを設定する
Macの「設定」を開きます。
「スクリーンセーバ」画面が開きます。
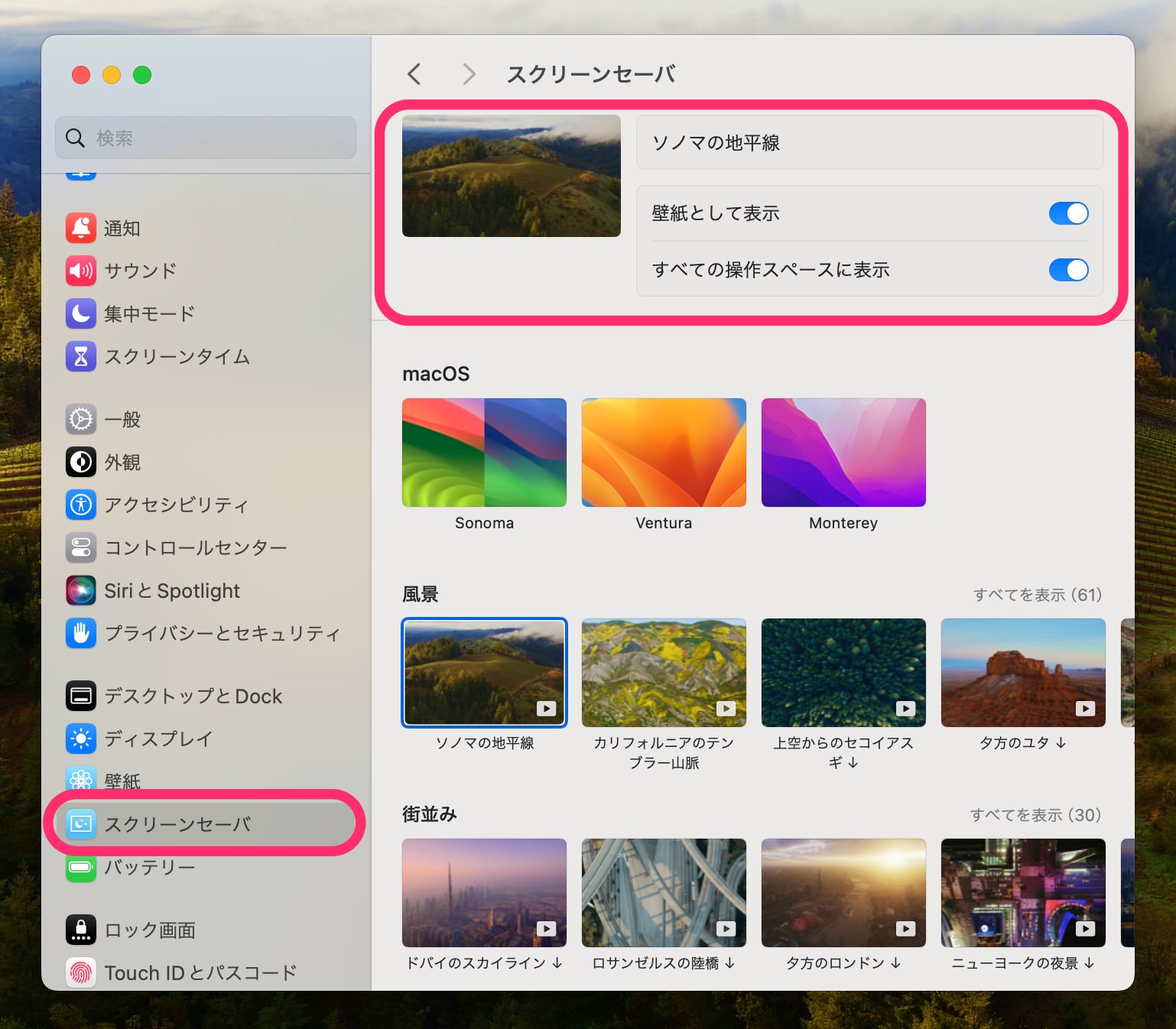
「壁紙として表示」と「すべての操作スペースに表示」の設定項目があります。
オンにすることでスクリーンセーバを変更すると壁紙にも設定が反映されます。
なお「すべての操作スペース」とは増やすことのできる仮想デスクトップのことです。
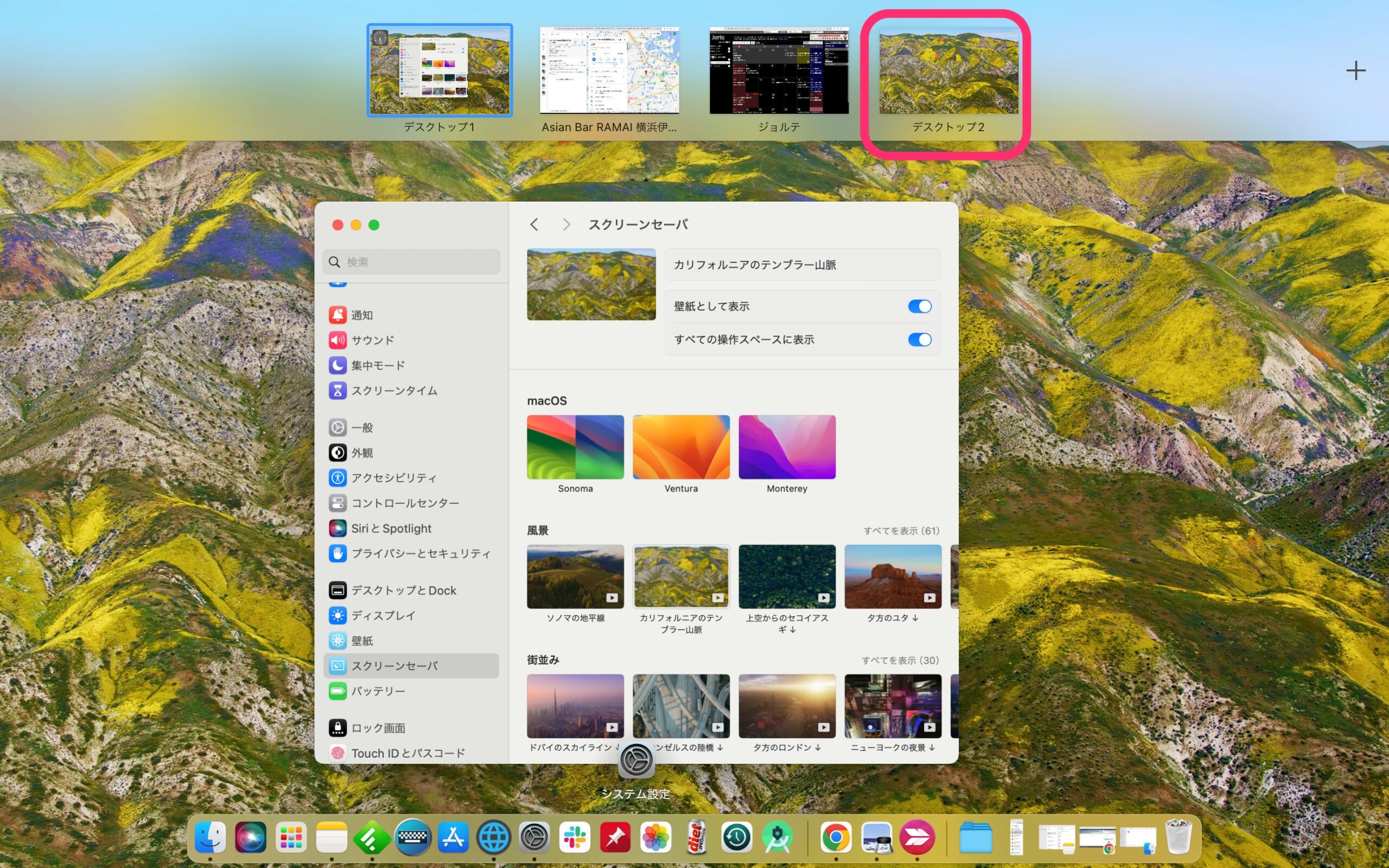
macOS Sonomaのスクリーンセーバはデフォルトは「ソノマの地平線」が選択されています。
ここで「カリフォルニアのテンブラー山脈」に変更してみます。
初回の変更は完了までに数分かかります。
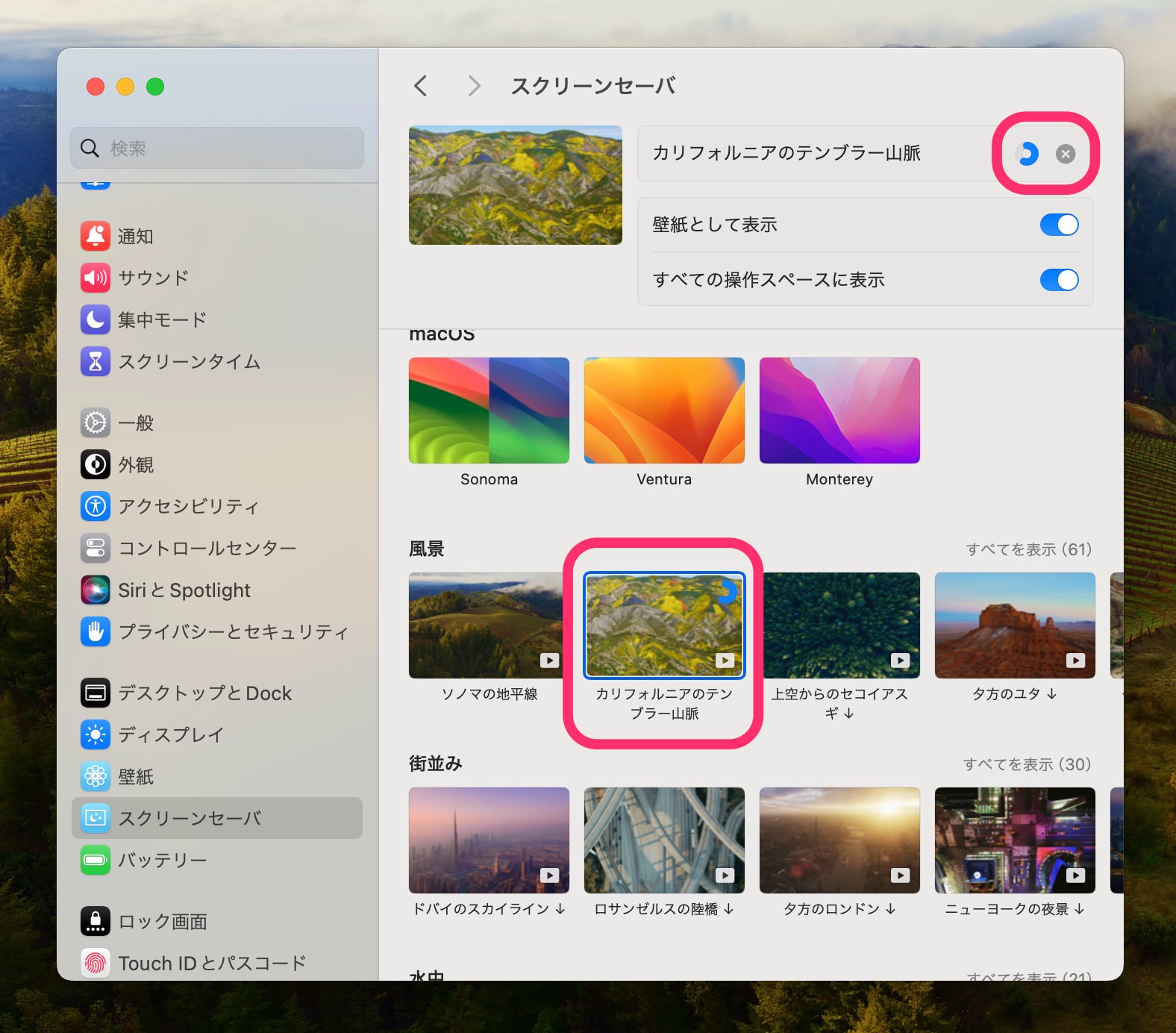
スクリーンセーバの画像を変更できました。壁紙も合わせて変更されました。
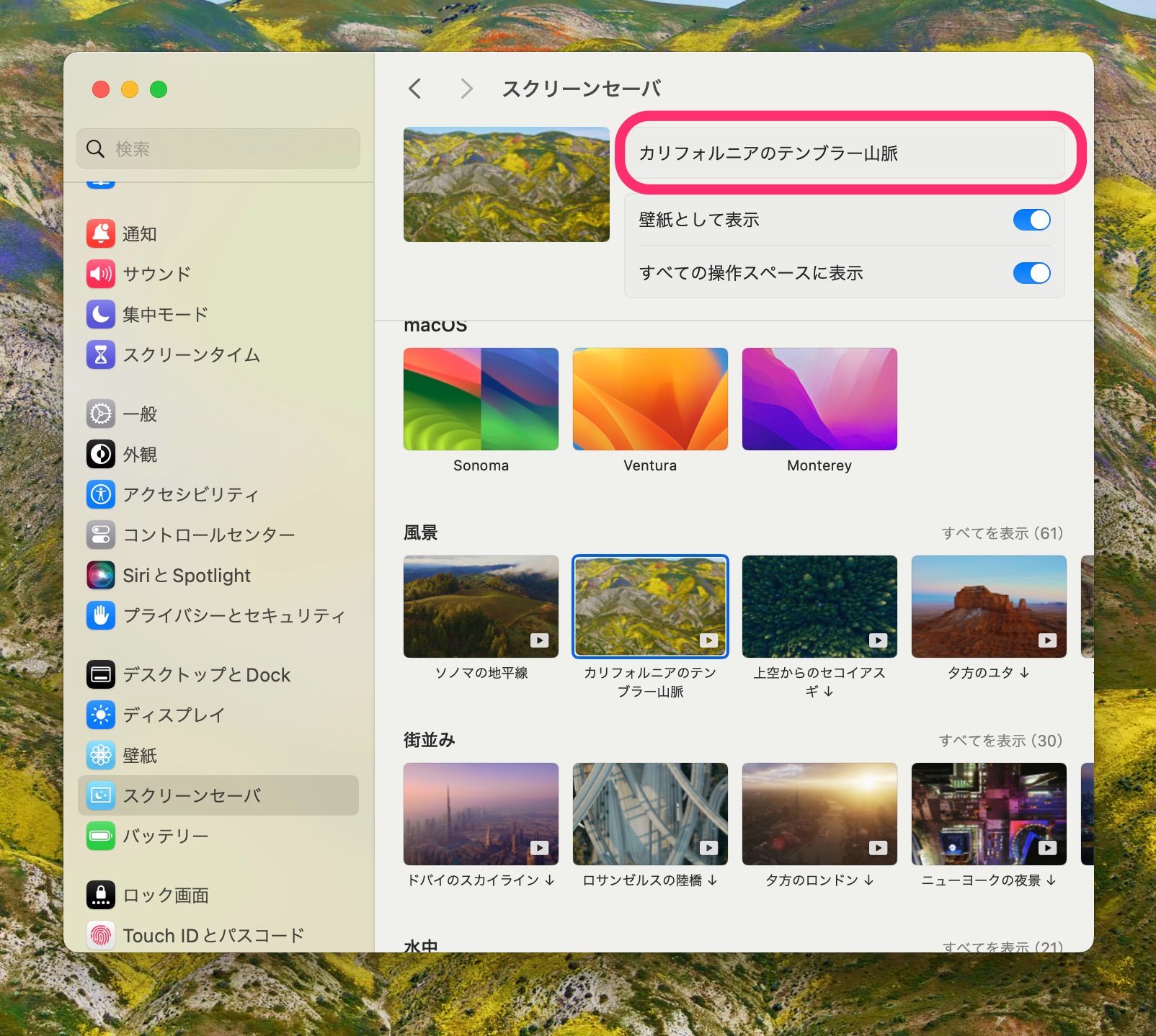

そのままMacの操作を放置すれば設定時間になるとスクリーンセーバが起動します。
すぐにスクリーンセーバを試したい場合は、適用した画像にカーソルを当て「プレビュー」をクリックするとスクリーンセーバを試し起動することができます。
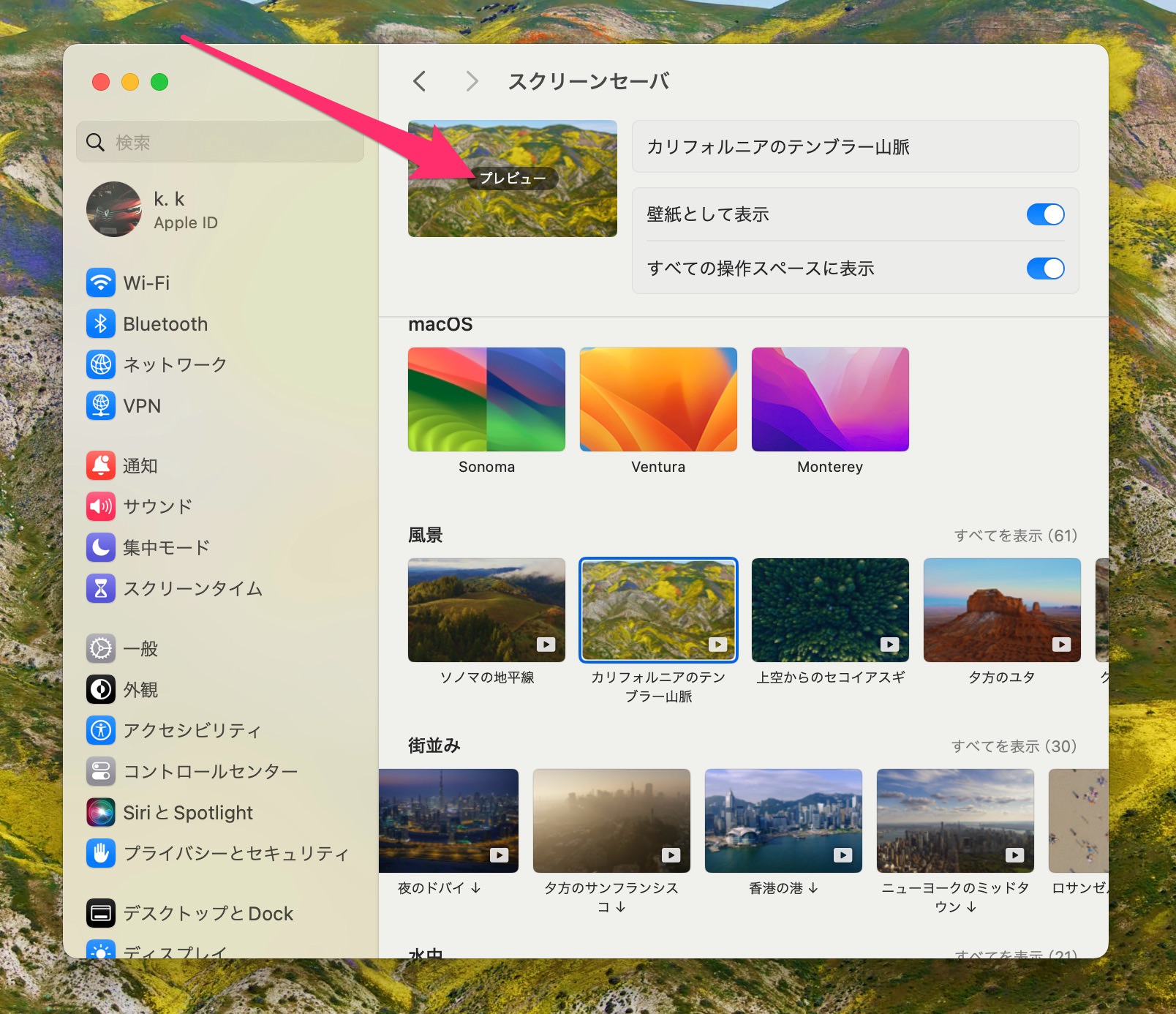

用意されている画像は各地の地形や景色の他に複数画像の「シャッフル」や「その他」などがあります。
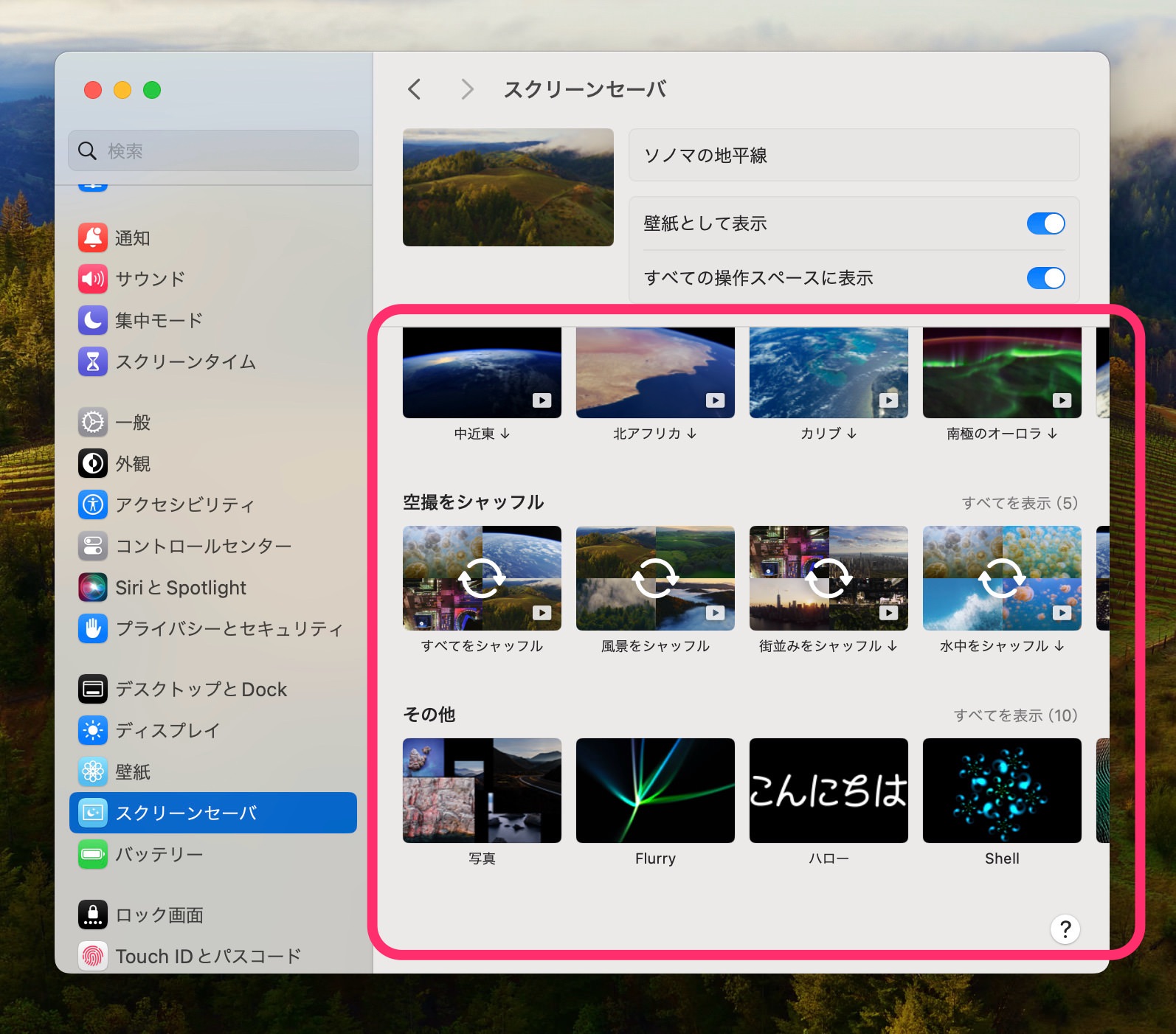
ここでは「空撮をシャッフル」にある「すべてをシャッフル」に変更しました。
なおシャッフルする画像は135個用意されていました。
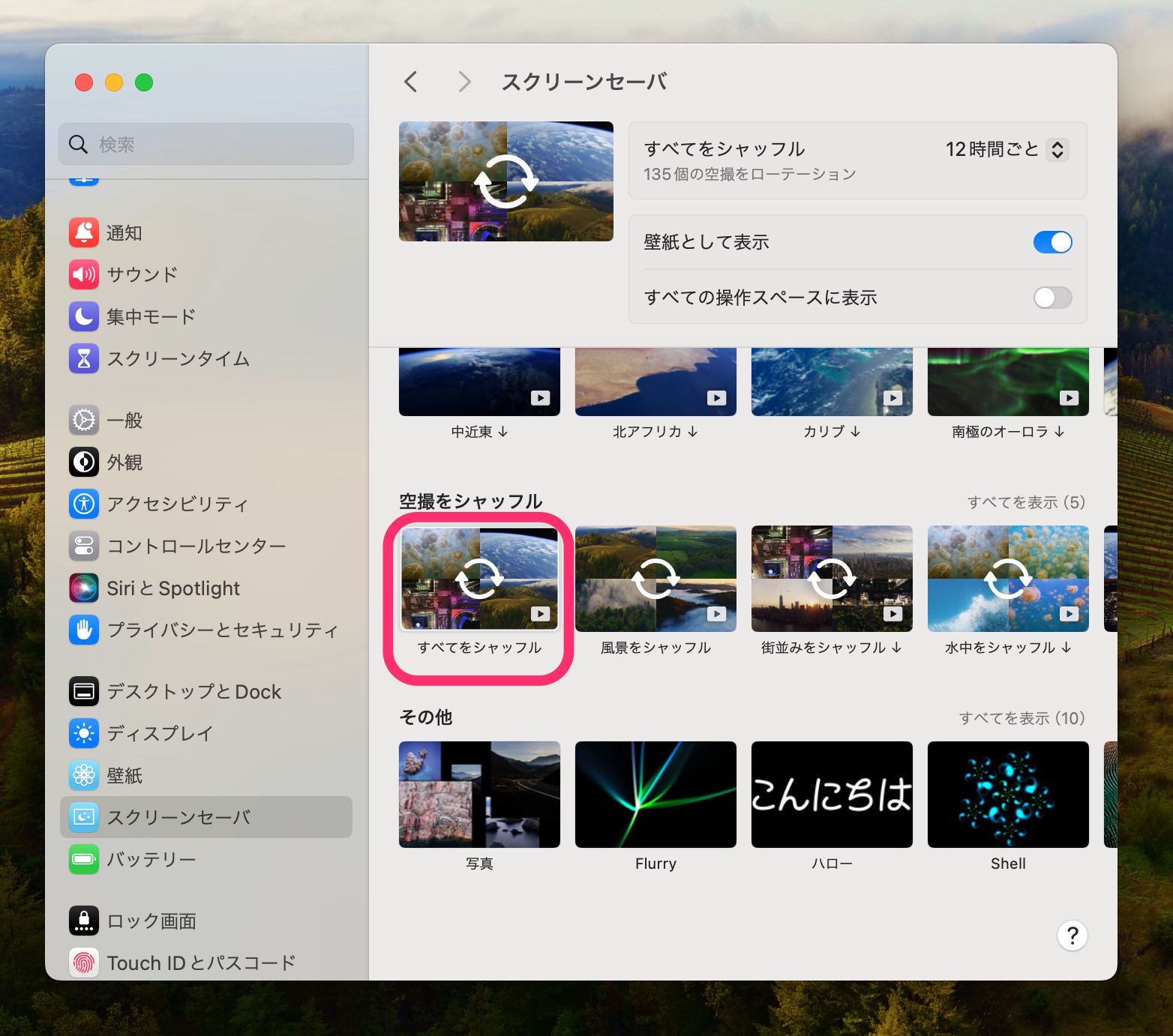
シャッフルするタイミングは、「連続的に」「12時間ごと」「1日ごと」「2日ごと」「1週間ごと」「1か月ごと」から選択できます。
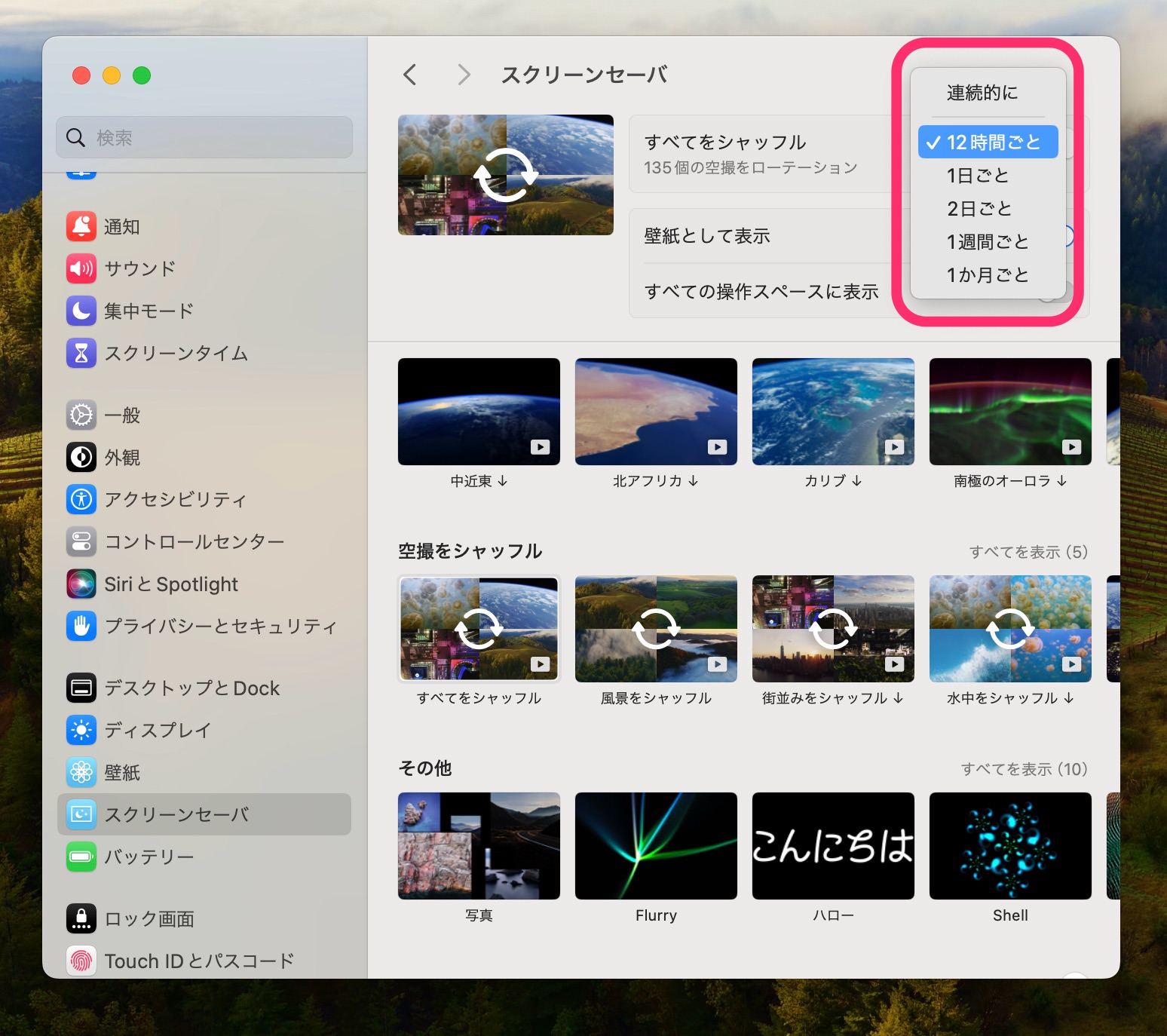
シャッフルタイミングは「12時間ごと」に設定してみました。
壁紙とスクリーンセーバが設定したタイミングで切り替わるので気分転換にもなります。
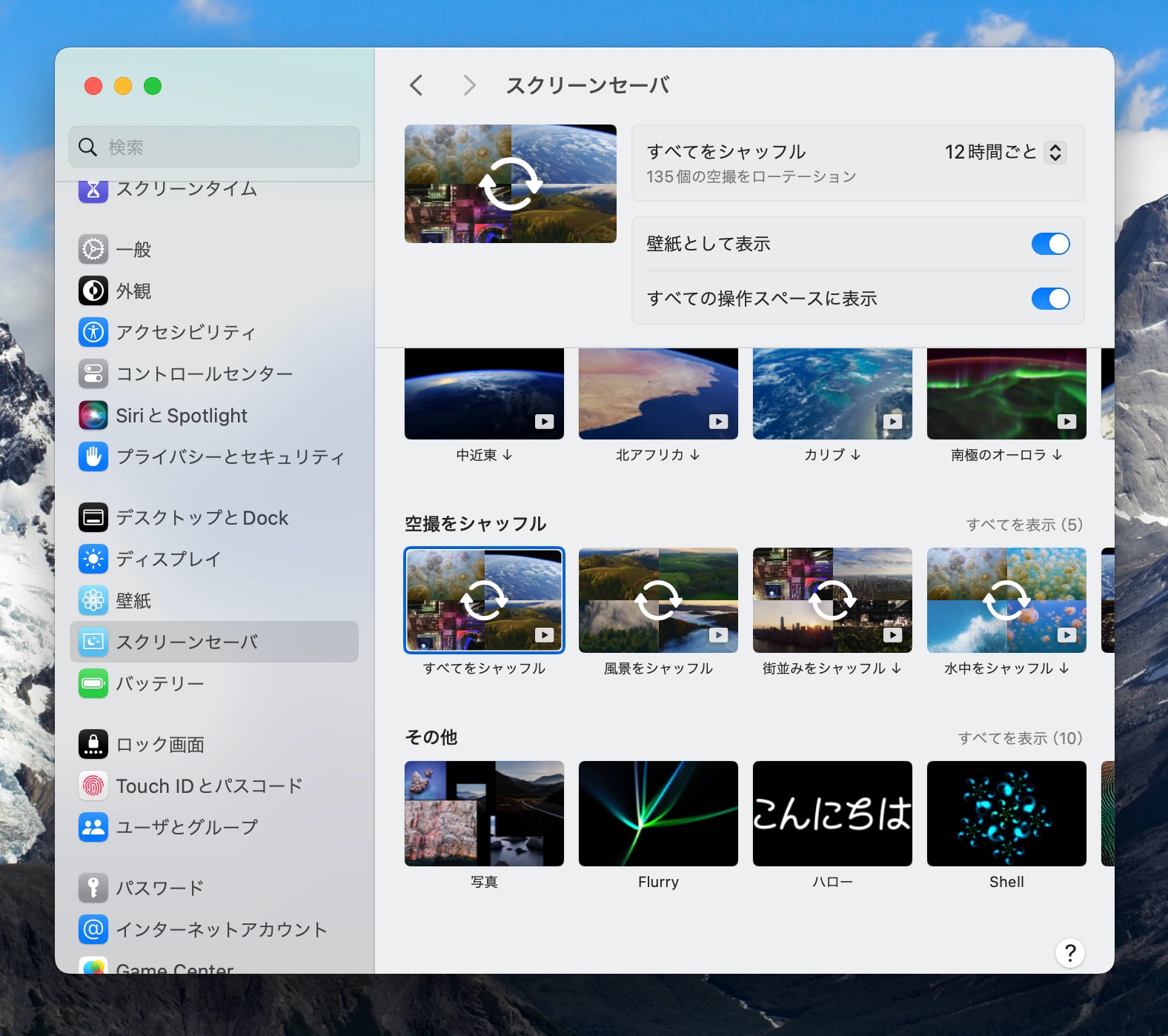

今回の一言・・・
世界中の素晴らしい景色や空撮画像が100種類以上用意されています。
好みの画像を探すもよしシャッフルするもよし自分の好みの写真を設定するもよし選択肢は無限大です。
ここまで読んでくれてありがとう。
では、良いMacライフを。
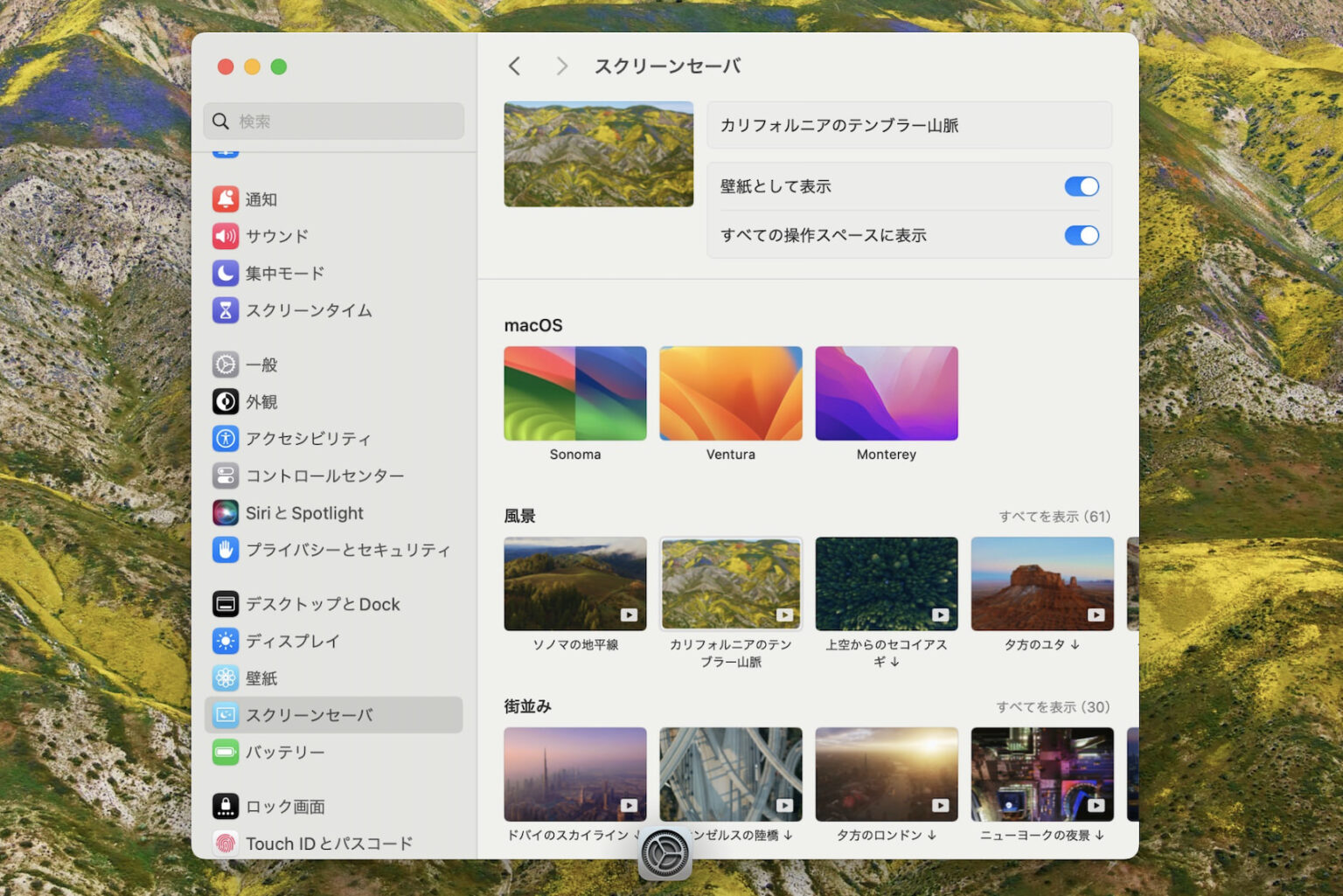
コメント