こんにちは、当ブログ「ハジカラ」管理人のけーどっとけーです。
MacとWindowsのPCに加えてスマホ・タブレットの新機能や便利なアプリを使ってみることを趣味としています。
日々の経験や発見を当ブログで紹介しています。
ほぼ毎日更新しているので、その他の記事も見ていただけると嬉しいです。
今回は、一部のMacBook Proに搭載されているTouch BarをGoogle Chromeアプリを開いて使ってみました。
Touch Barはキーボード上に設置されている細長いタッチパネルで、画面の明るさや音量を変更できます。
また開いているアプリによって動的にタッチアイコンが変化します。
Touch BarをGoogle Chromeアプリで使ってみる
MacでGoogle Chromeアプリを開きます。
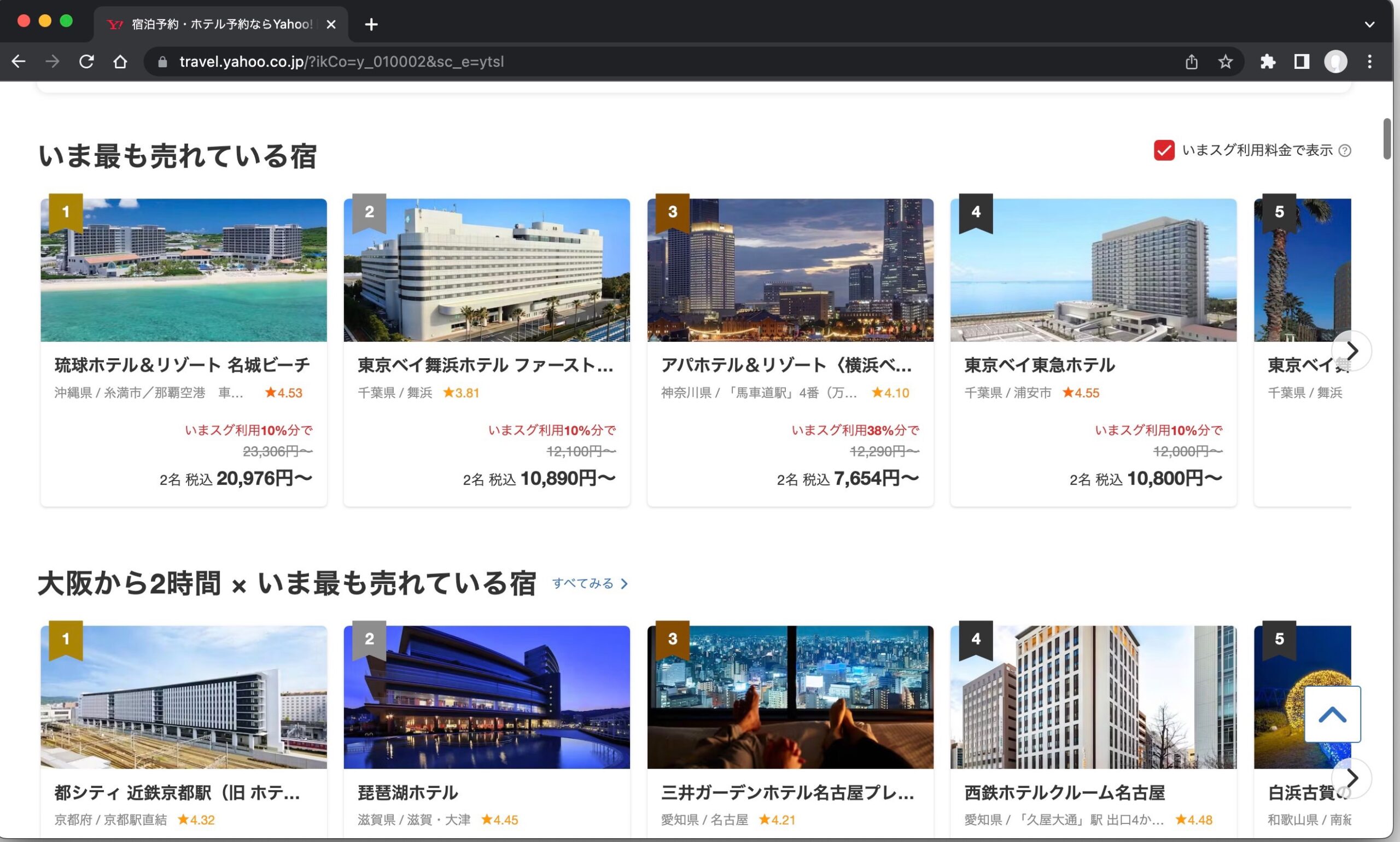
Touch Barを見るとGoogle Chromeに合わせたタッチアイコンが表示されます。
すべての操作はできませんが簡易的な操作はこちらのパネルから行うことができます。
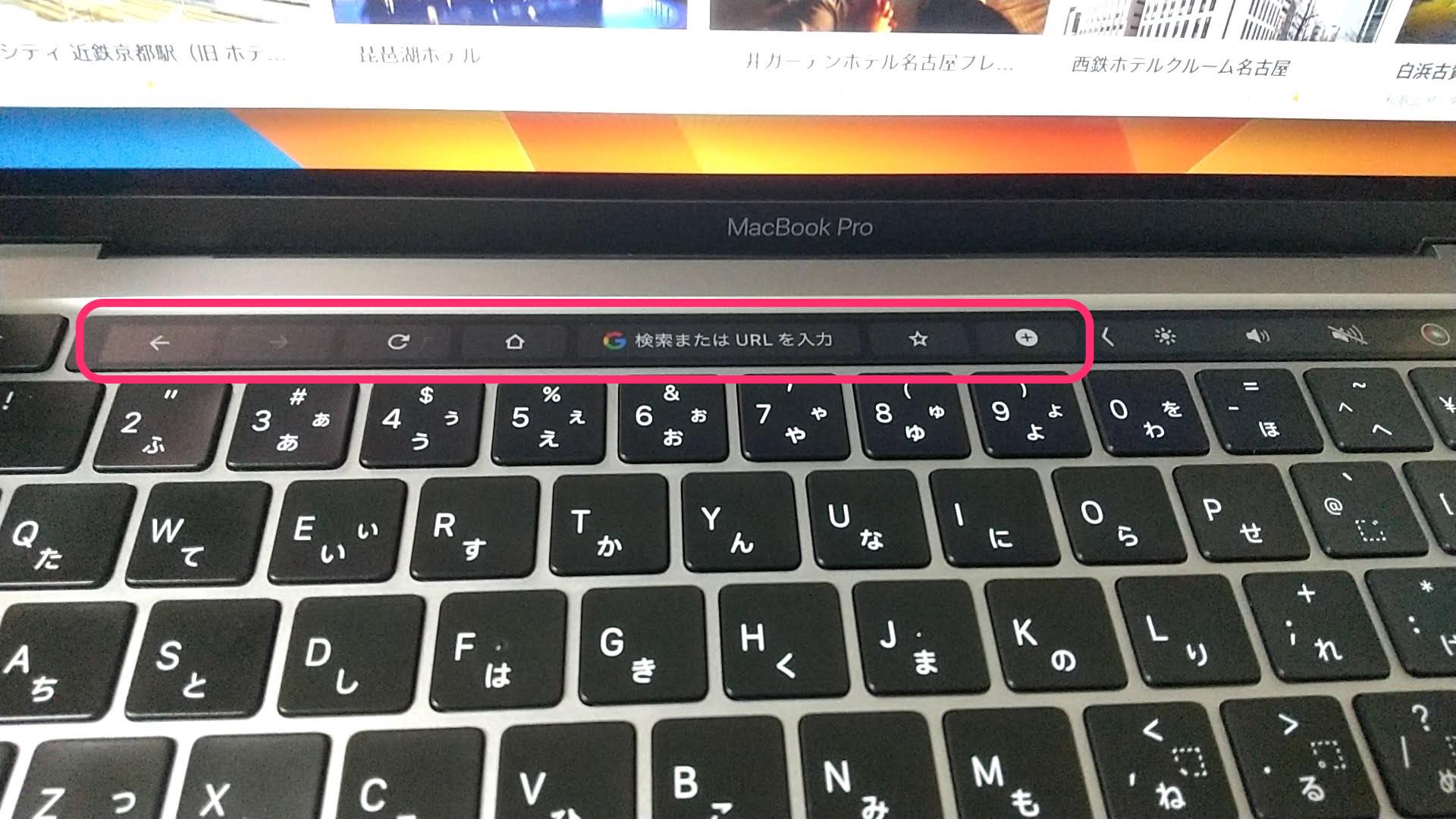
「G検索またはURLを入力」というアイコンをタップすると、ChromeのURL箇所が活性状態となります。
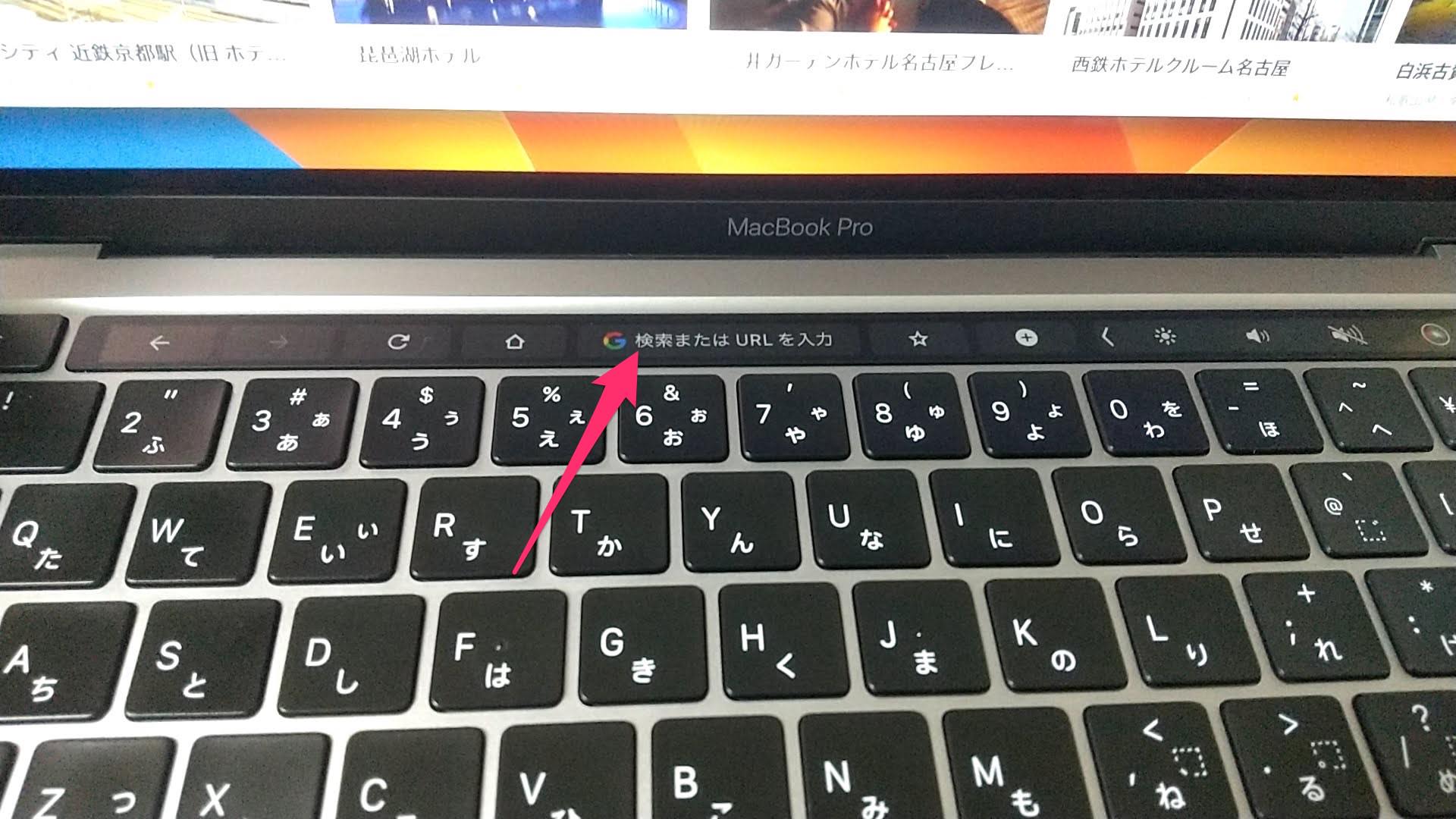
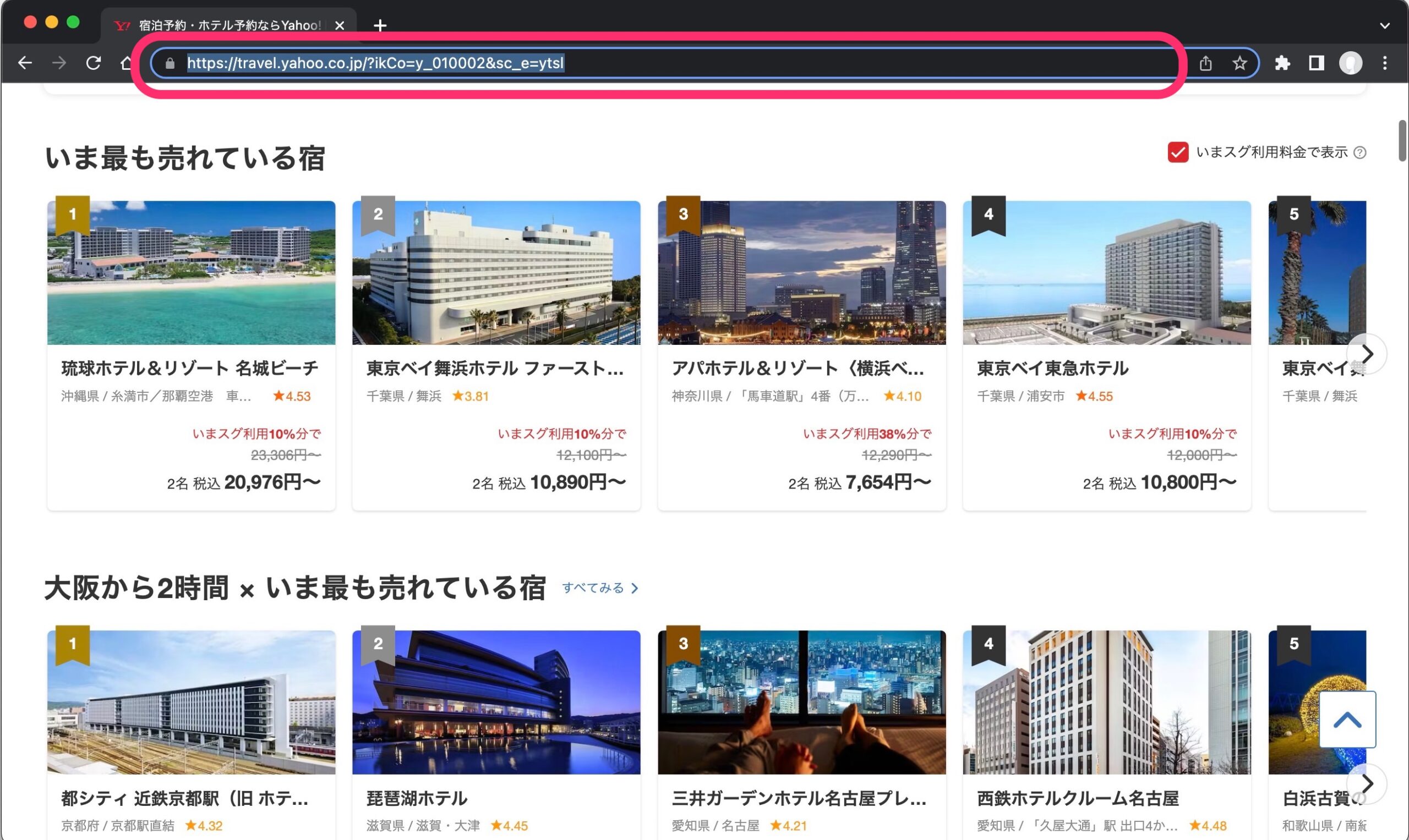
「+」をタップすると新しいタブが開きます。
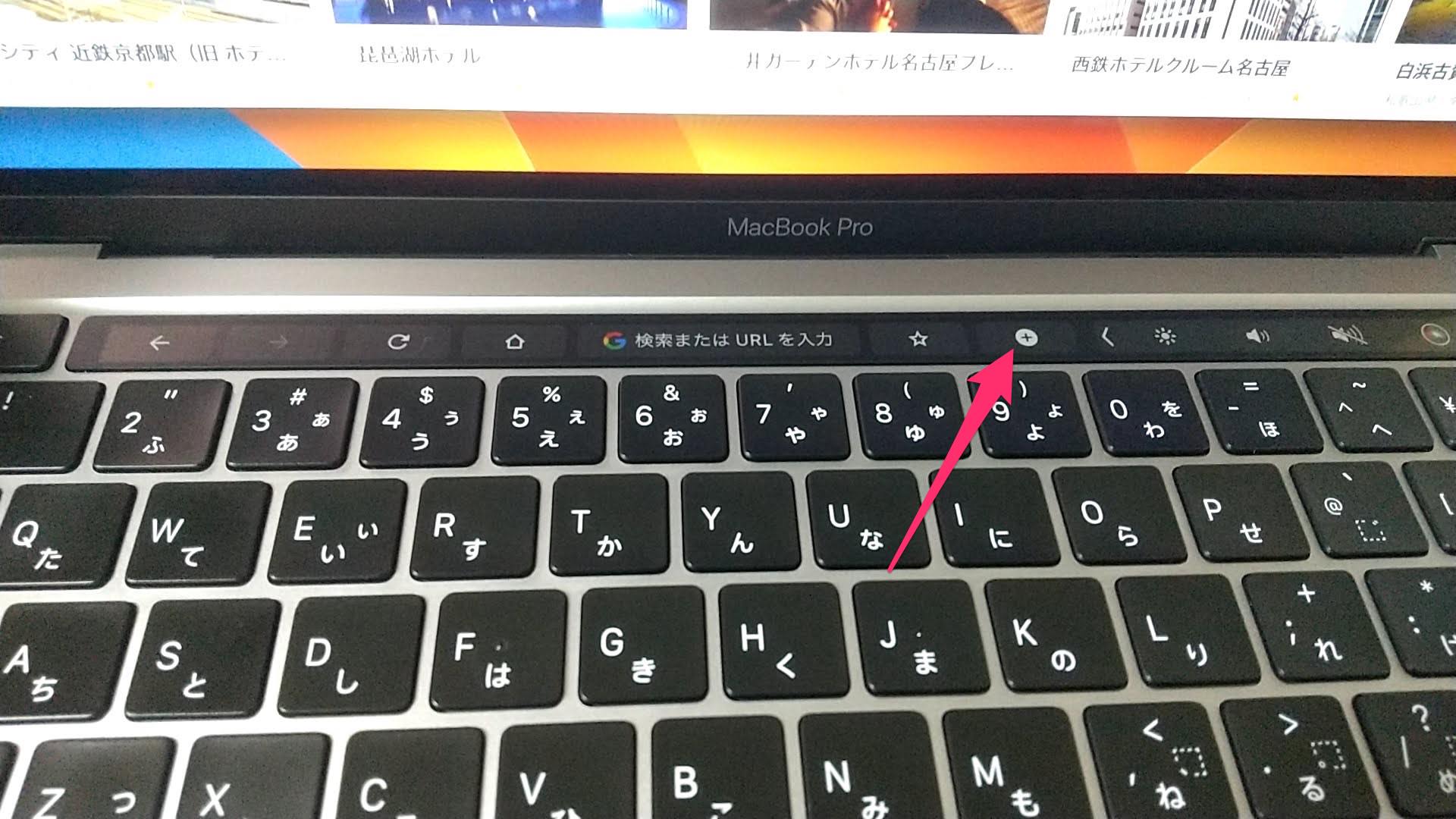
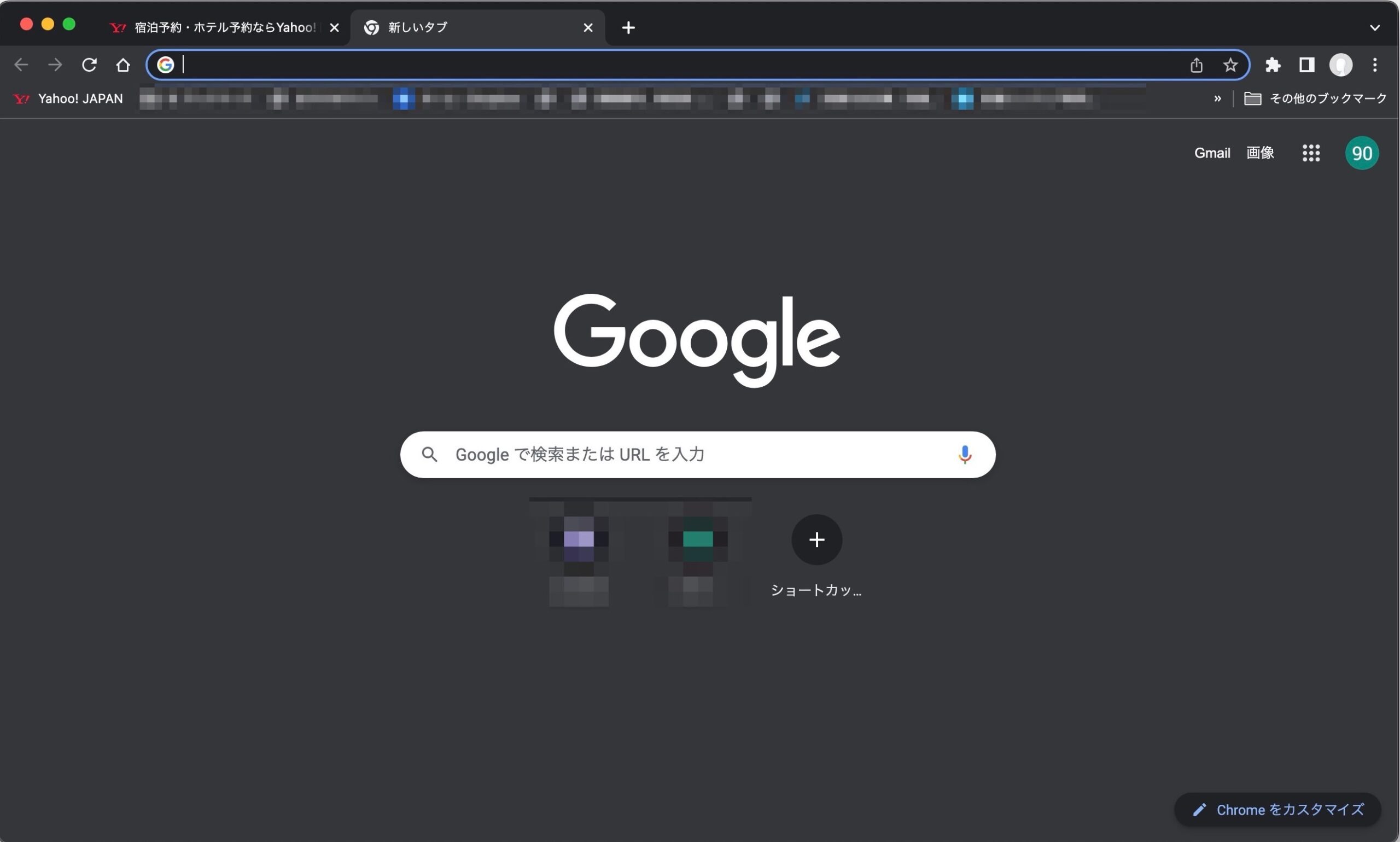
ホームアイコンをタップすると開いているタブでホーム画面が開きます。
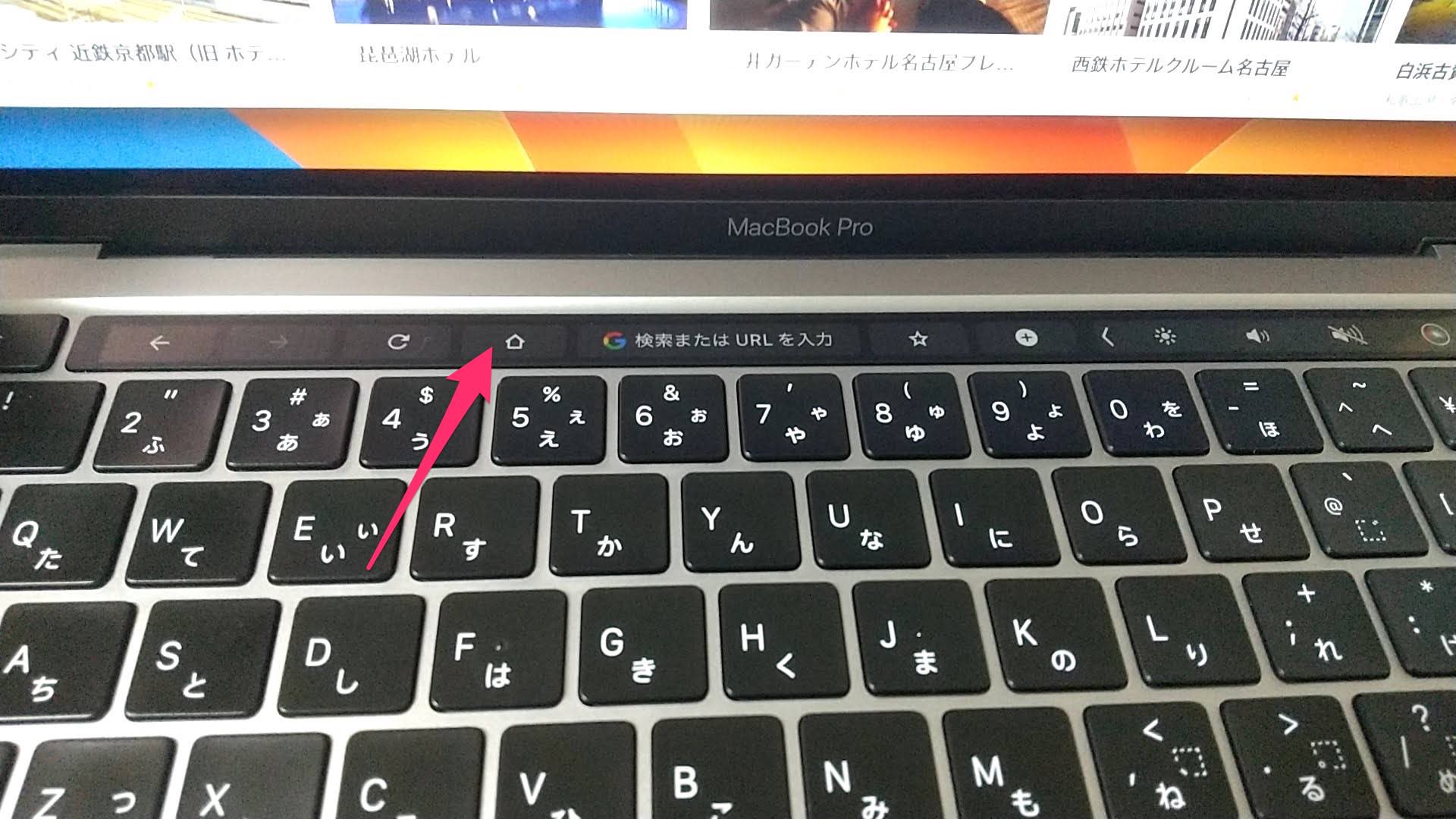
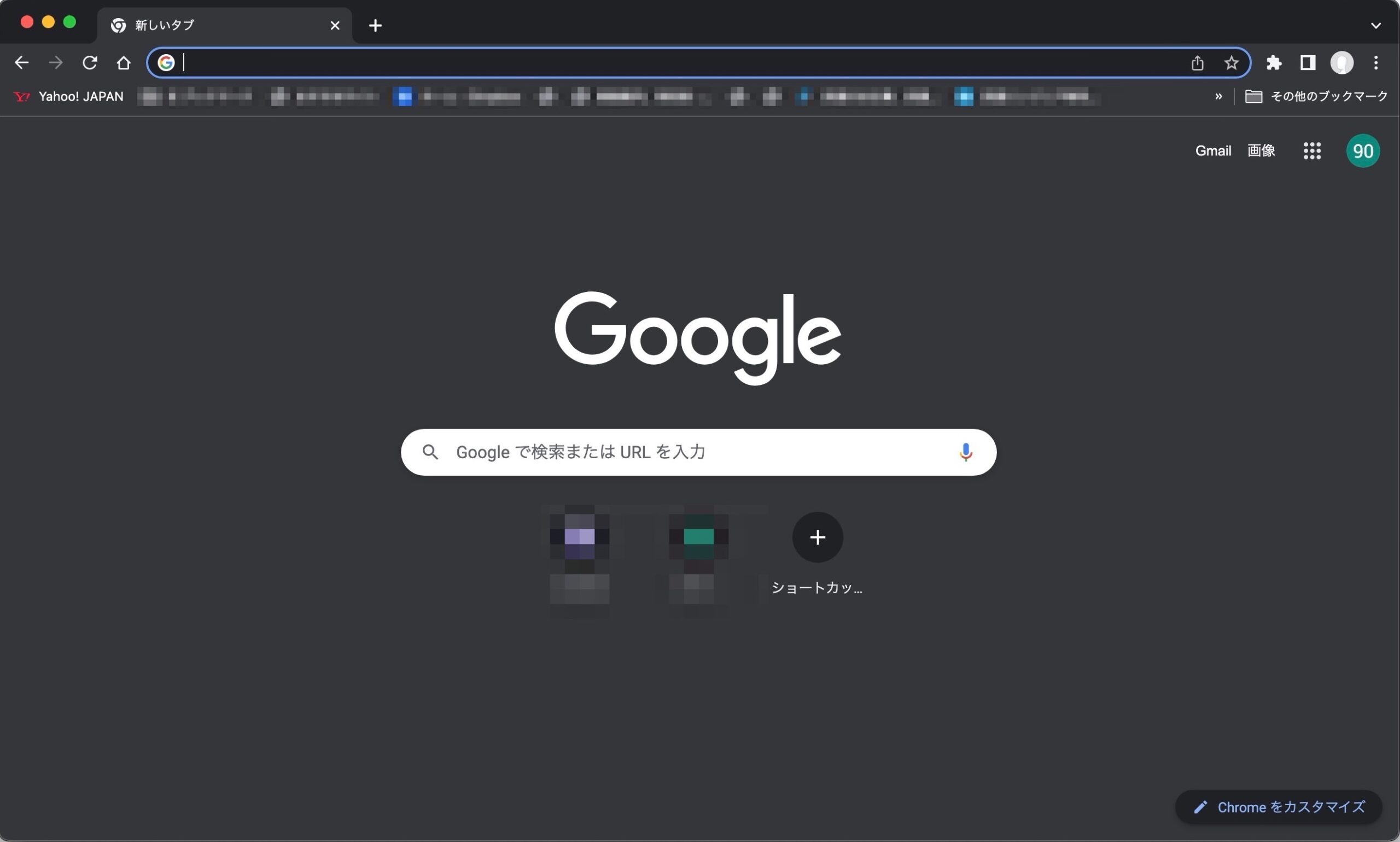
更新アイコンをタップすると開いている画面を更新できます。
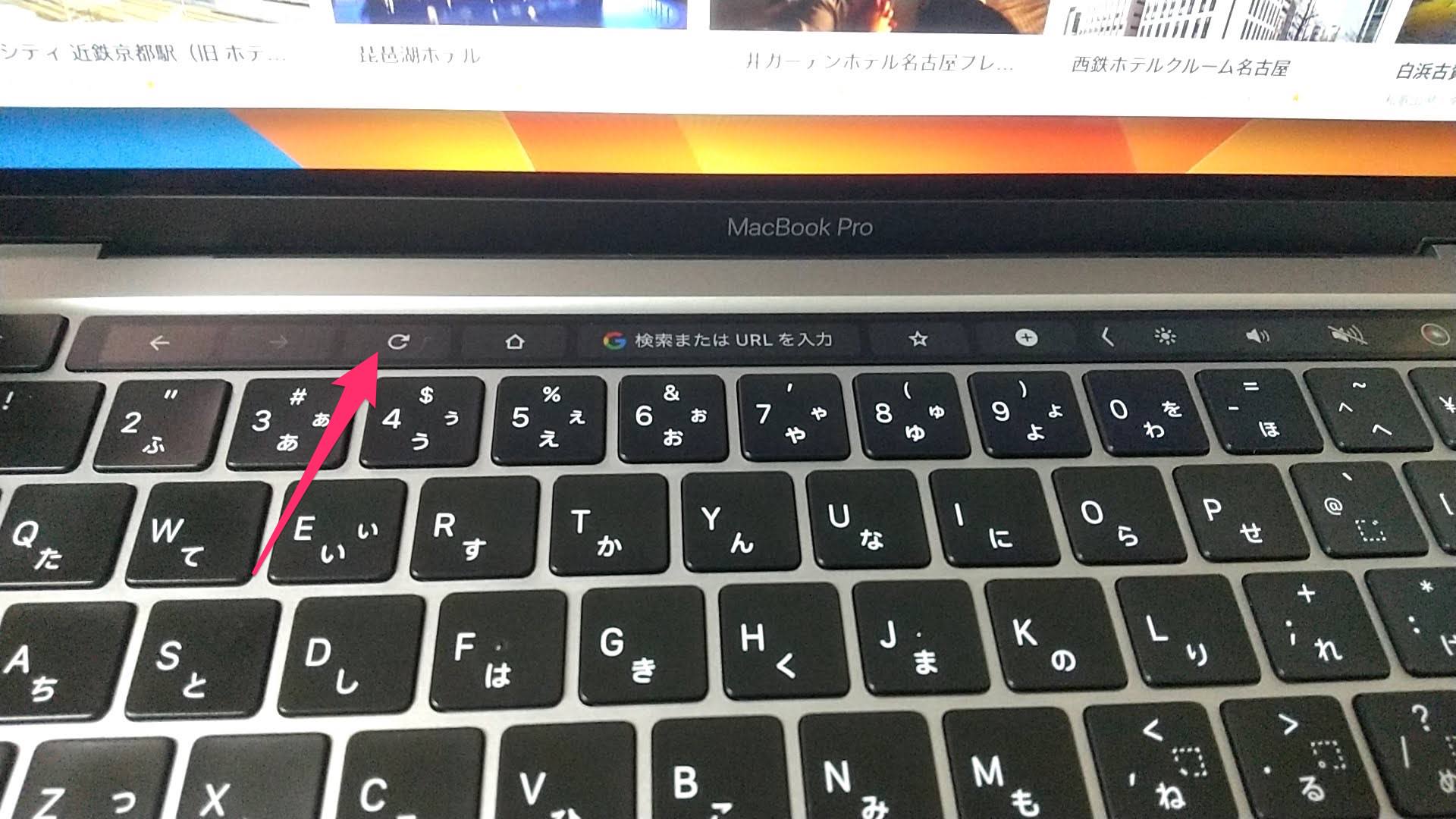
「←」「→」アイコンをタップすると開いている画面の前または後の画面に移動できます。
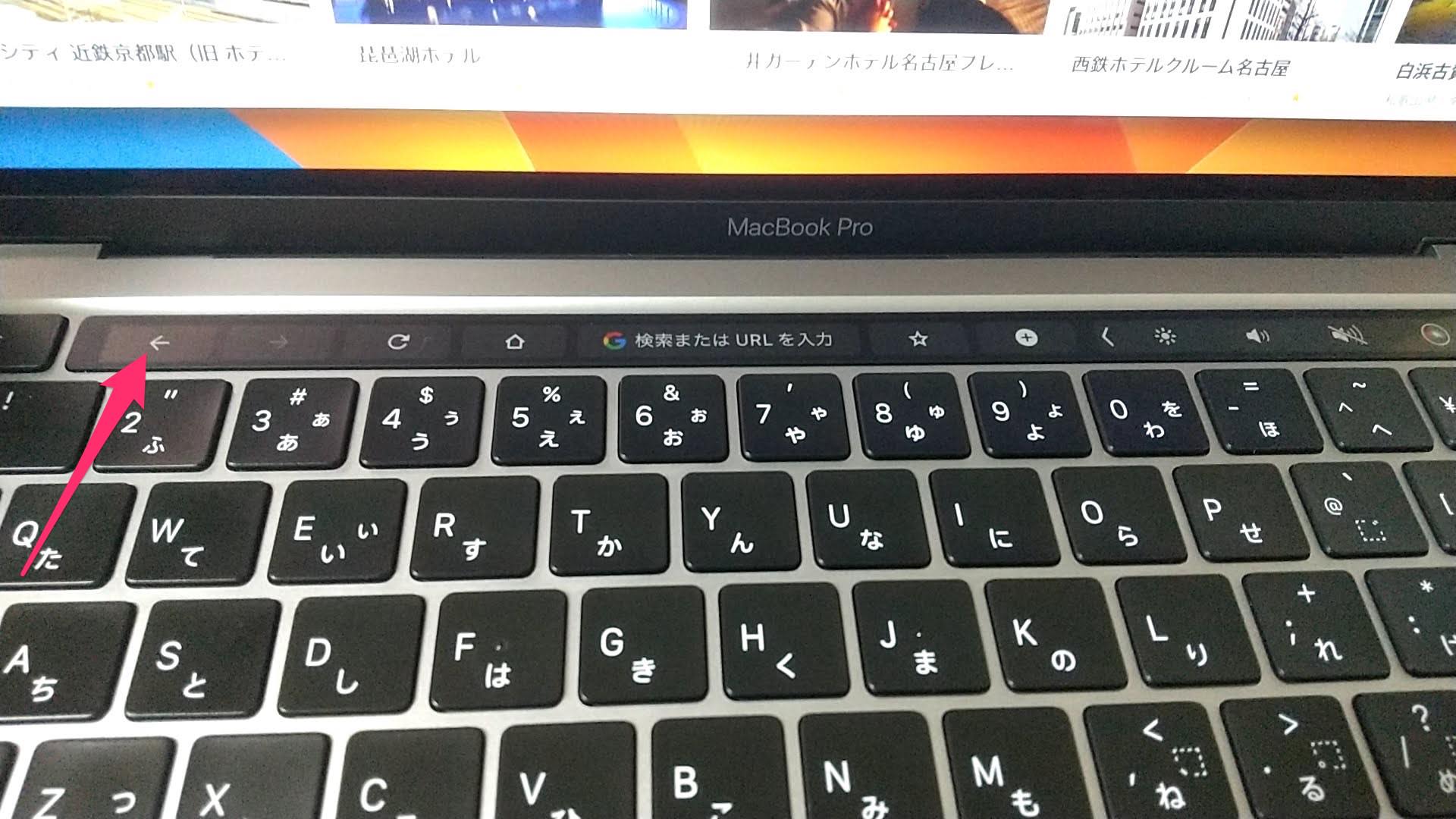
画面をブックマークに登録する場合は、星アイコンをタップします。
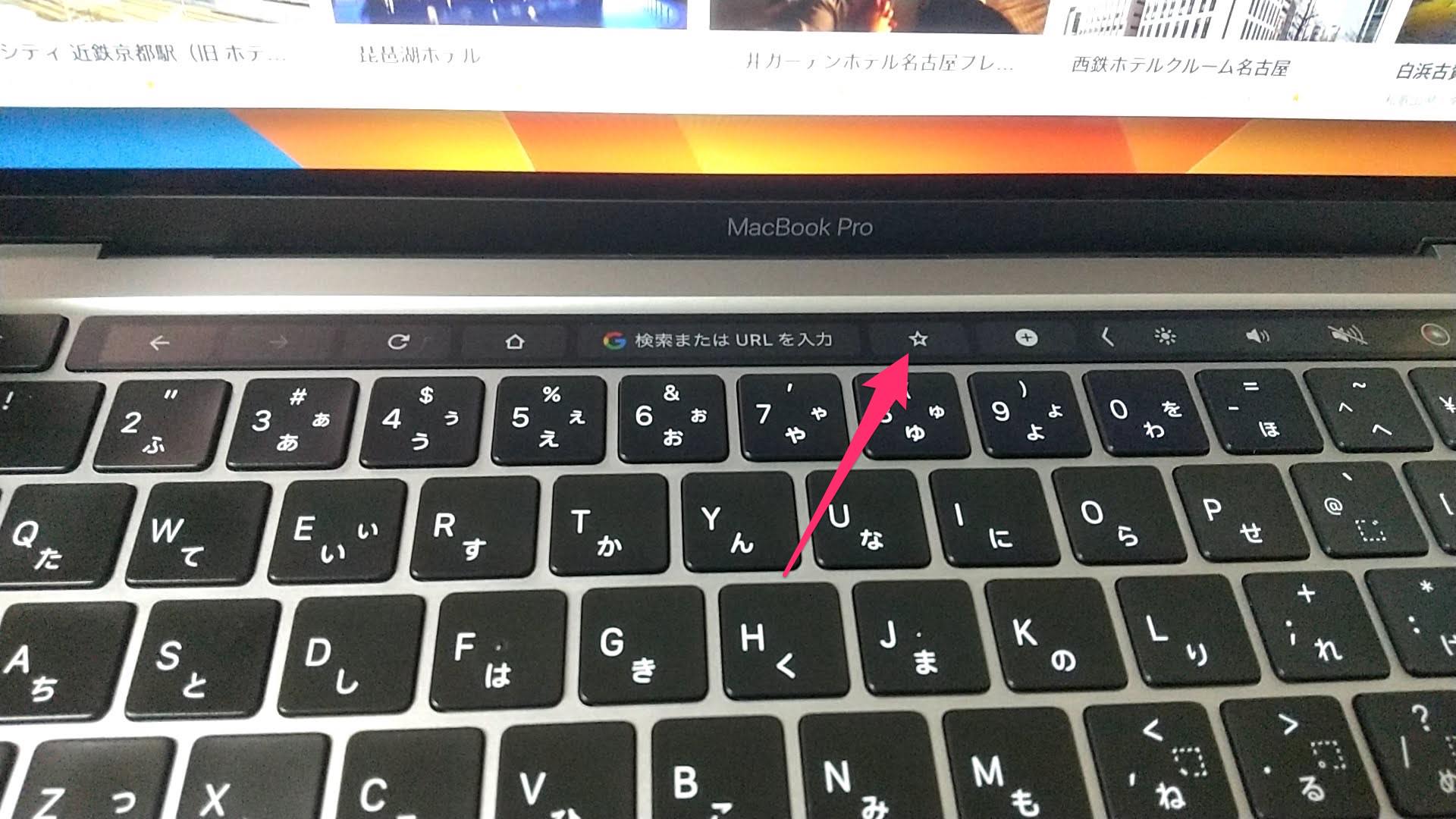
星アイコンをタップするとTouch Barに「削除」「完了」ボタンが表示されます。
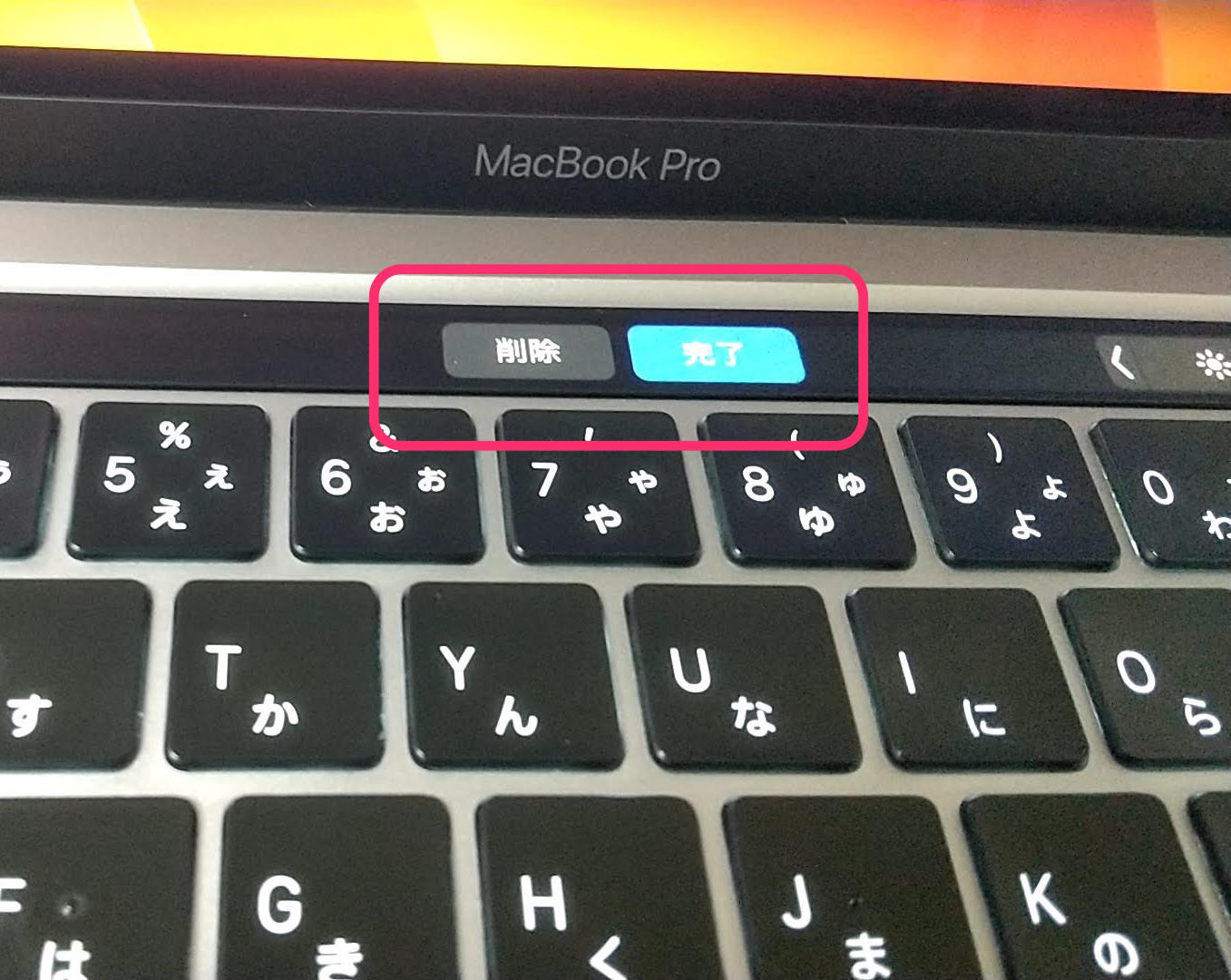
「完了」をタップするとブックマークに追加できます。
星アイコンを再タップして「削除」をタップすると、ブックマークを解除できます。
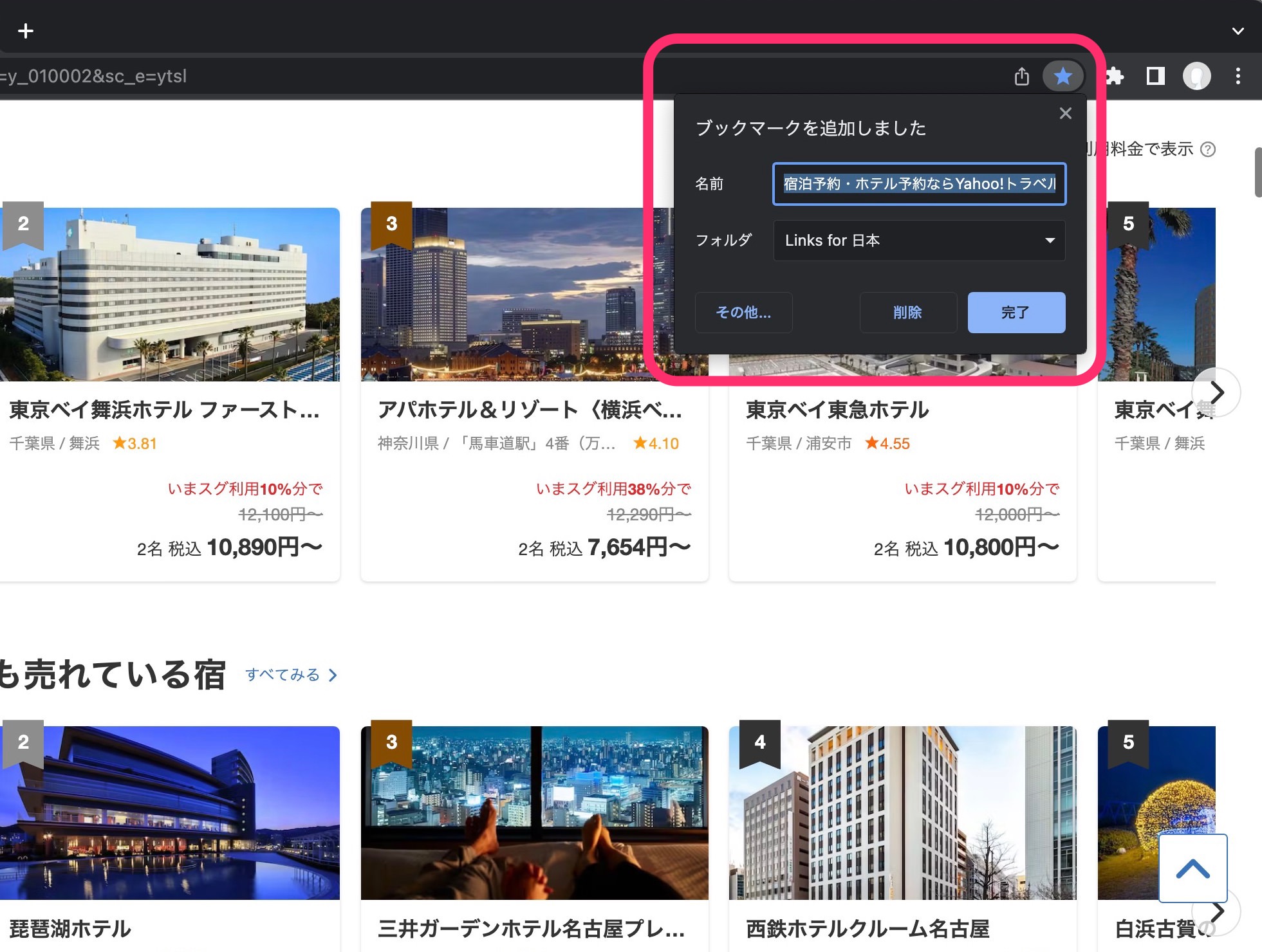
今回の一言・・・
Touch Barはちょっとクセのある機能ですが、表示パターンをある程度把握しておくと作業の時短に役立つかもしれません。
ここまで読んでくれてありがとう。
では、良いMacライフを。
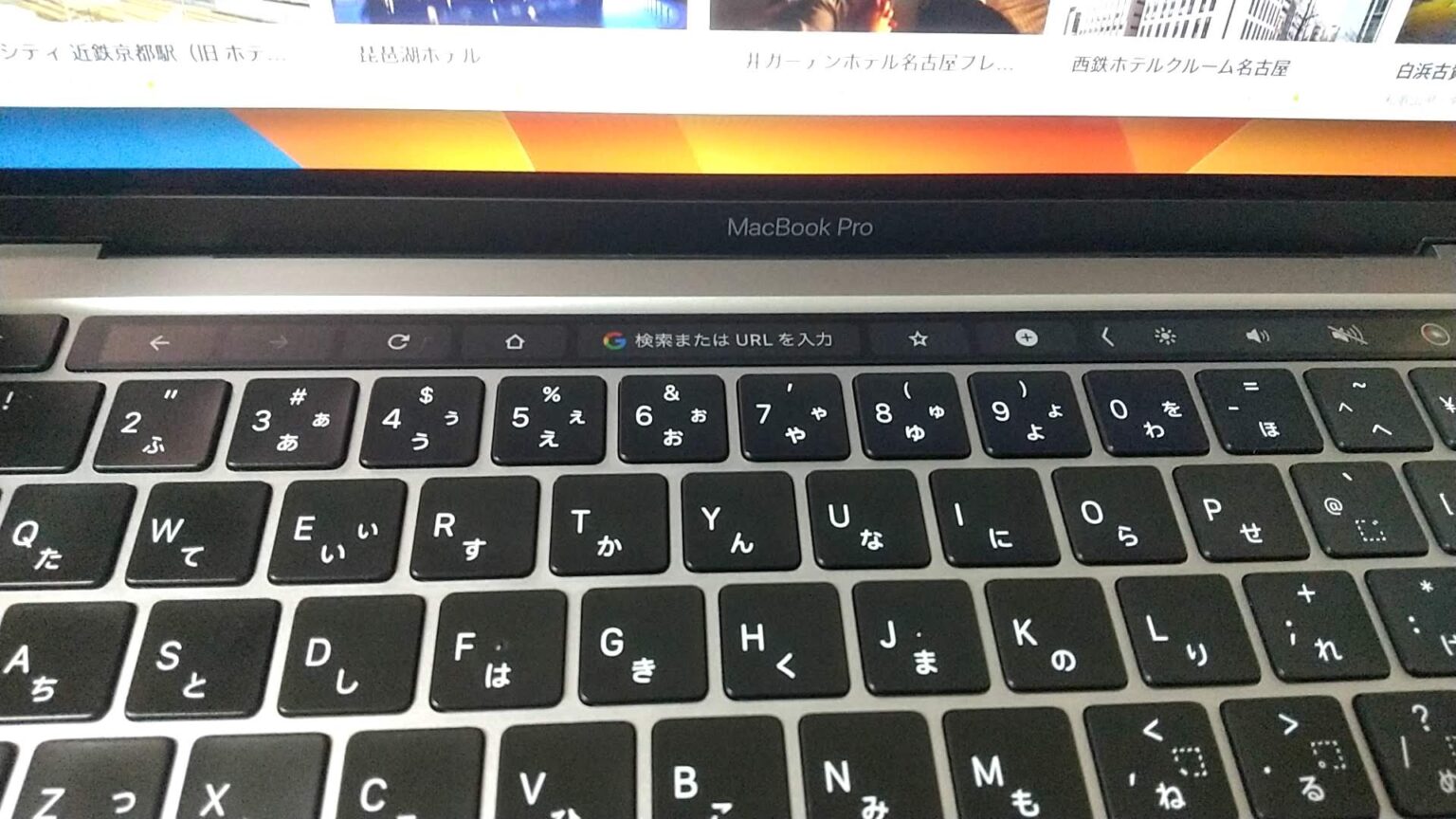
コメント