こんにちは、当ブログ「ハジカラ」管理人のけーどっとけーです。
日々の様々な経験や発見を当ブログで紹介しています。
ほぼ毎日更新しているので、その他の記事も見ていただけると励みになります。
今回は、MacのDockの位置とサイズを調整してみました。
Dockは日々使うアプリにアクセスしやすいようにデザインされているMacのユーザーインターフェースの一つです。
デフォルトでは画面下に配置されています。
設定で場所を画面の左または右に配置したりサイズを調整したりできます。
ここではmacOS Sonomaで操作しています。
MacのDockの設定を調整してみる
Macの設定を開きます。
画面左上のリンゴマークをクリックし、「システム設定」をクリックします。
「システム設定」の左欄メニューから「デスクトップとDock」をクリックするとDockの設定を開くことができます。
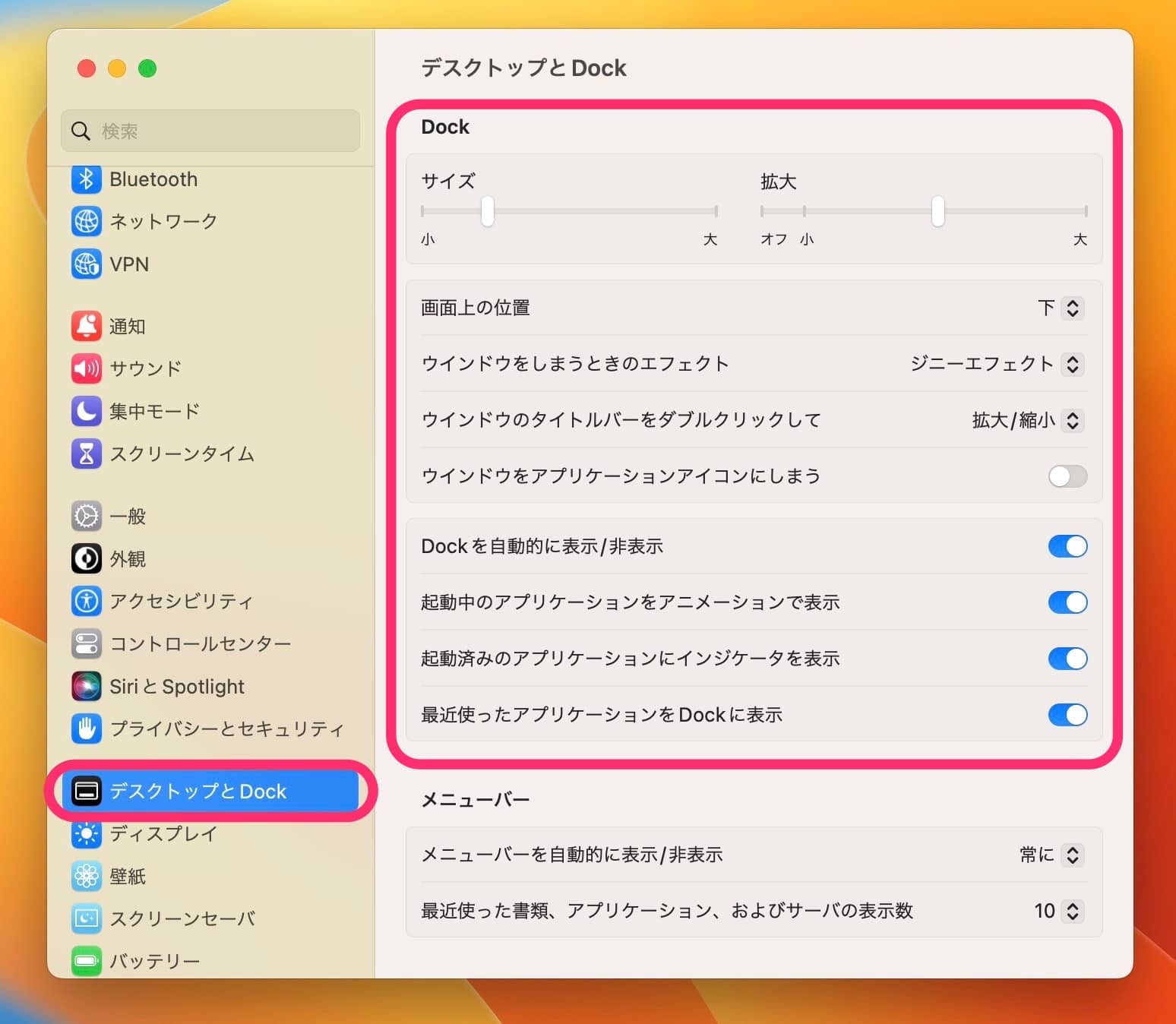
Dockの設定項目は複数用意されていますが、ここでは位置とサイズをメインで紹介していきます。
なお「Dockを自動的に表示/非表示」をOFF(グレーの状態)にすると常に表示できます。
ONにするとカーソルを近づけることで表示することができます。
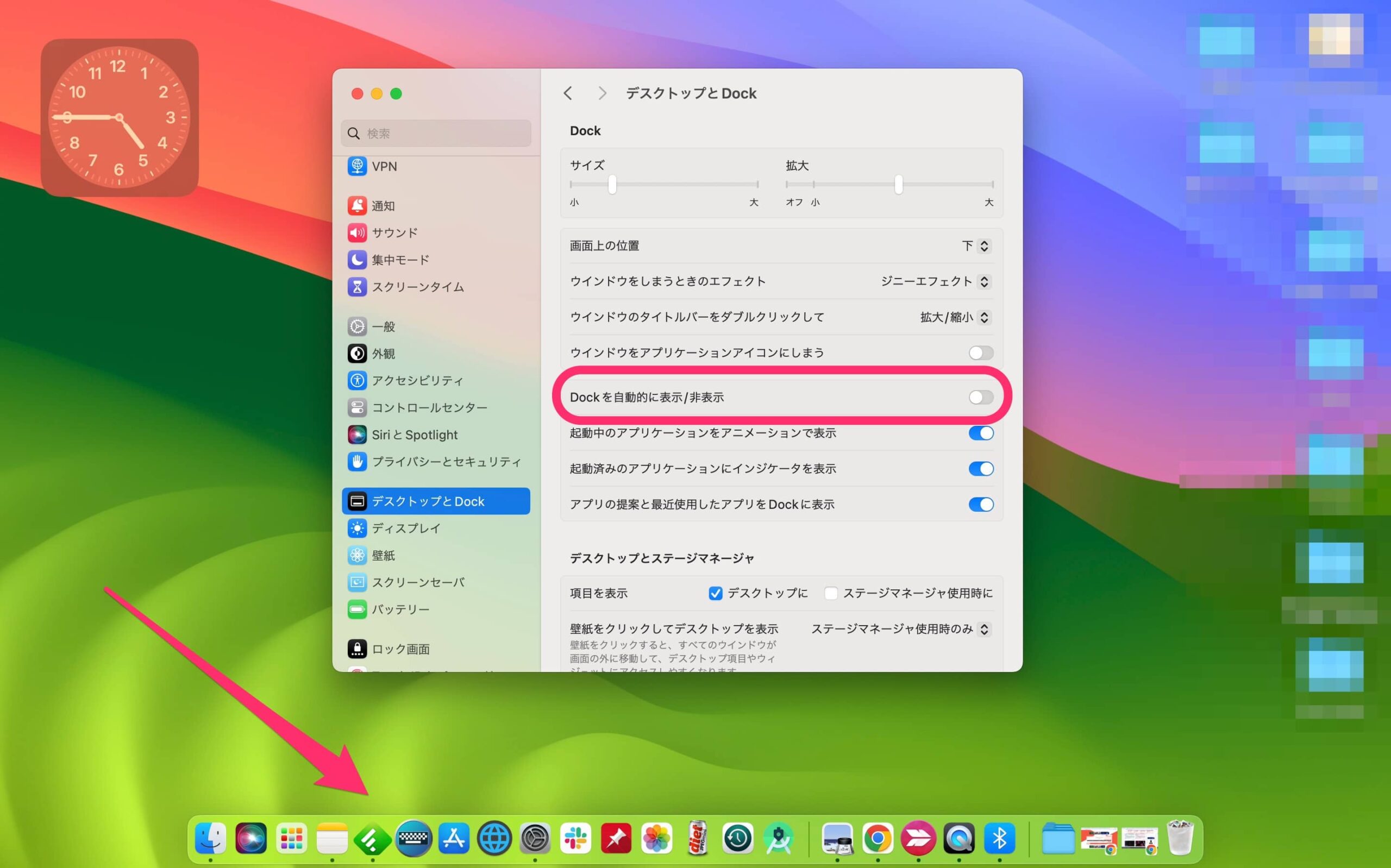
Dockの位置を変更する
Dockは下・右・左と3箇所から配置場所を選択できます。
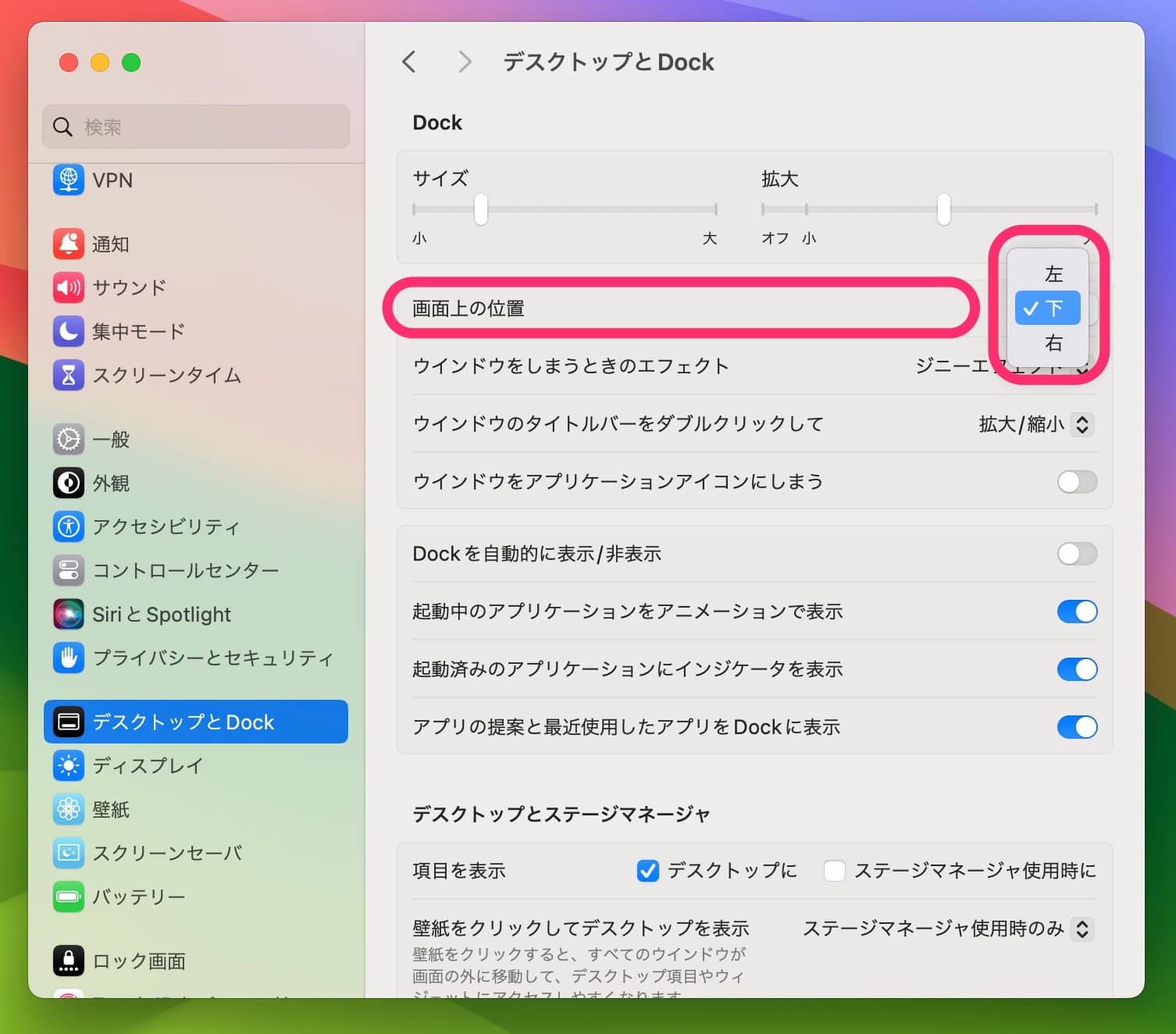
右に配置するとこのような感じです。
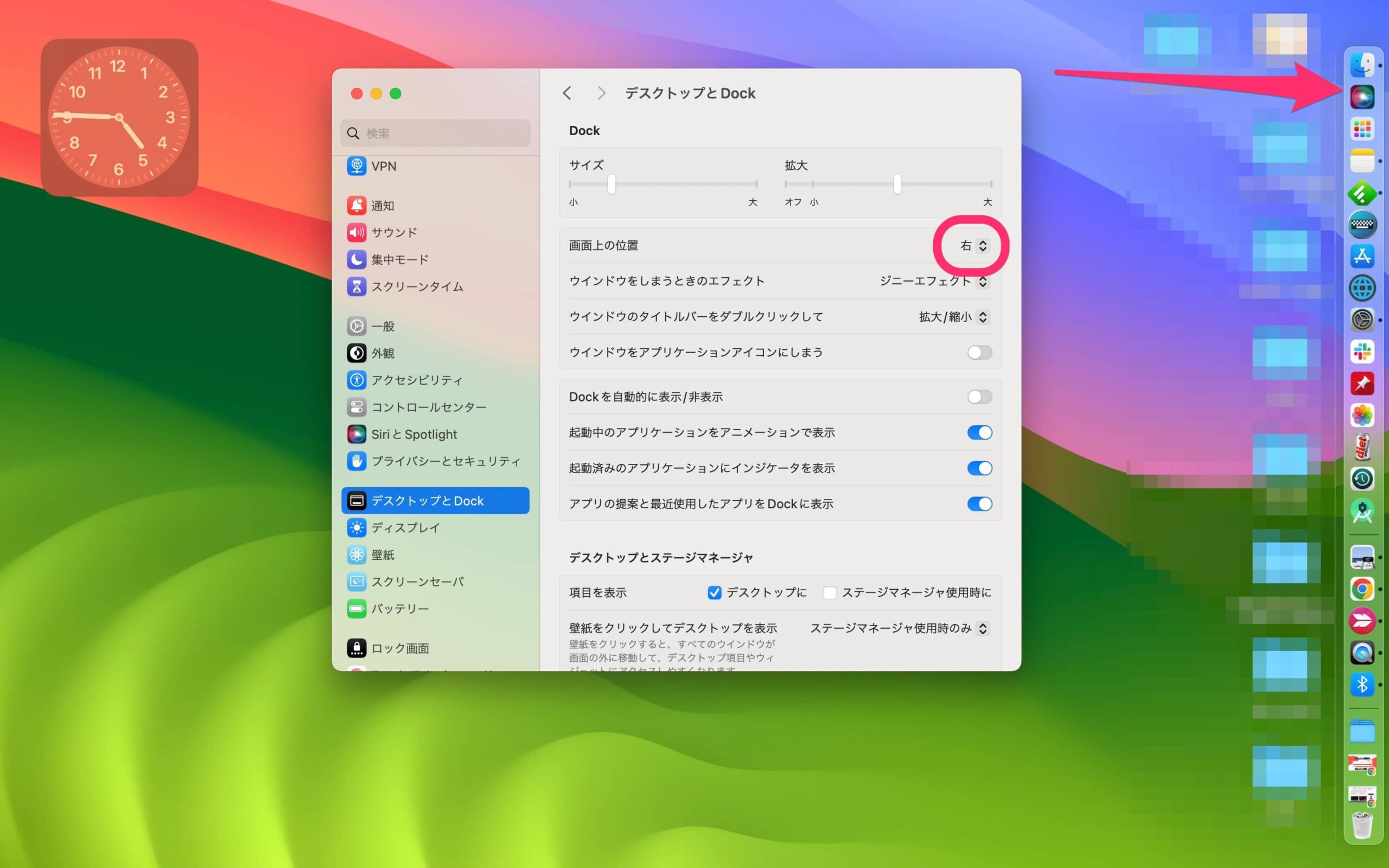
左に配置するとこのような感じ。
使いやすい位置を探してみると良いかもしれません。
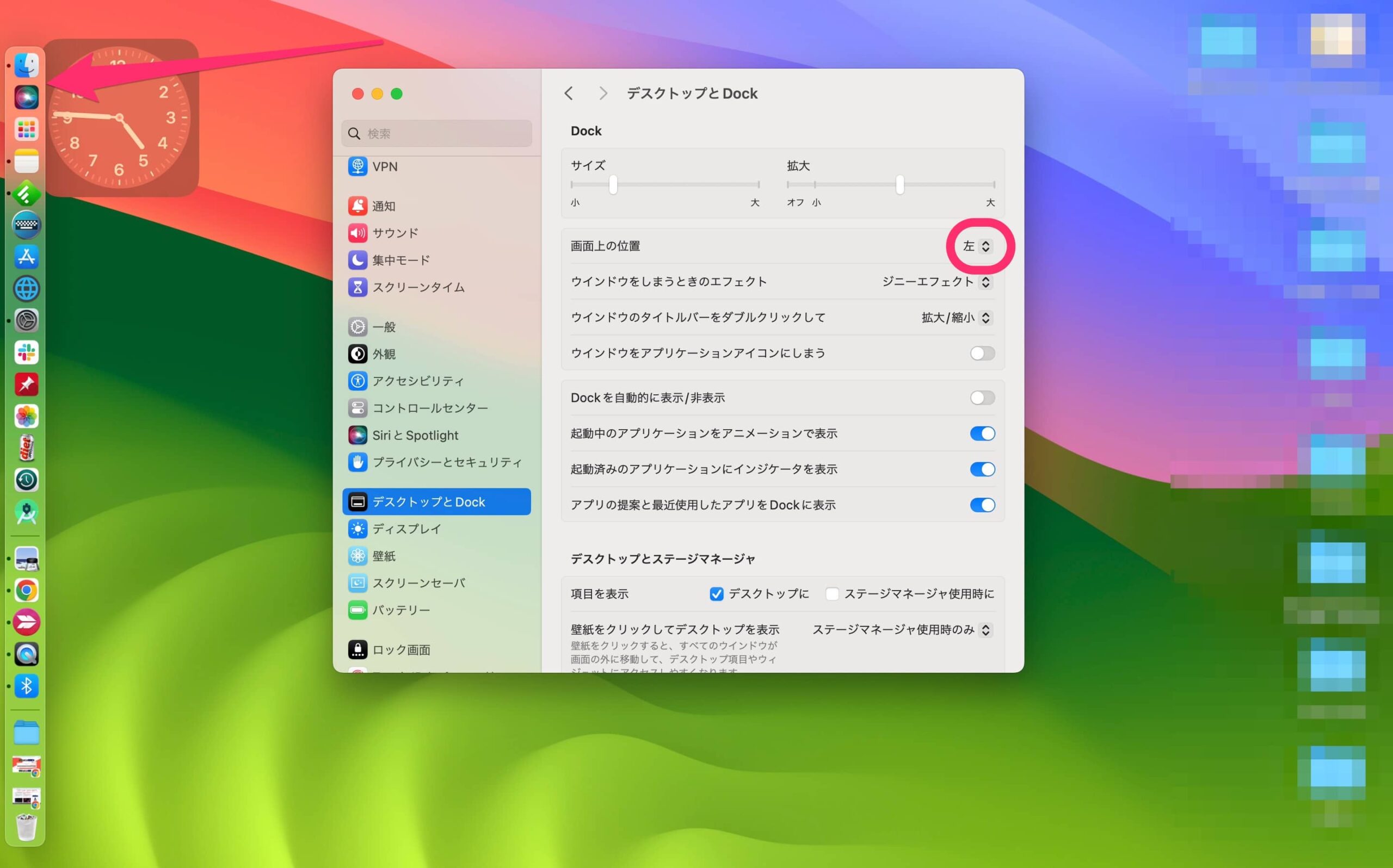
Dockとアプリアイコンのサイズを変更する
Dockのサイズはバーで調整できます。
Dock自体のサイズは右側の「サイズ」で調整できます。
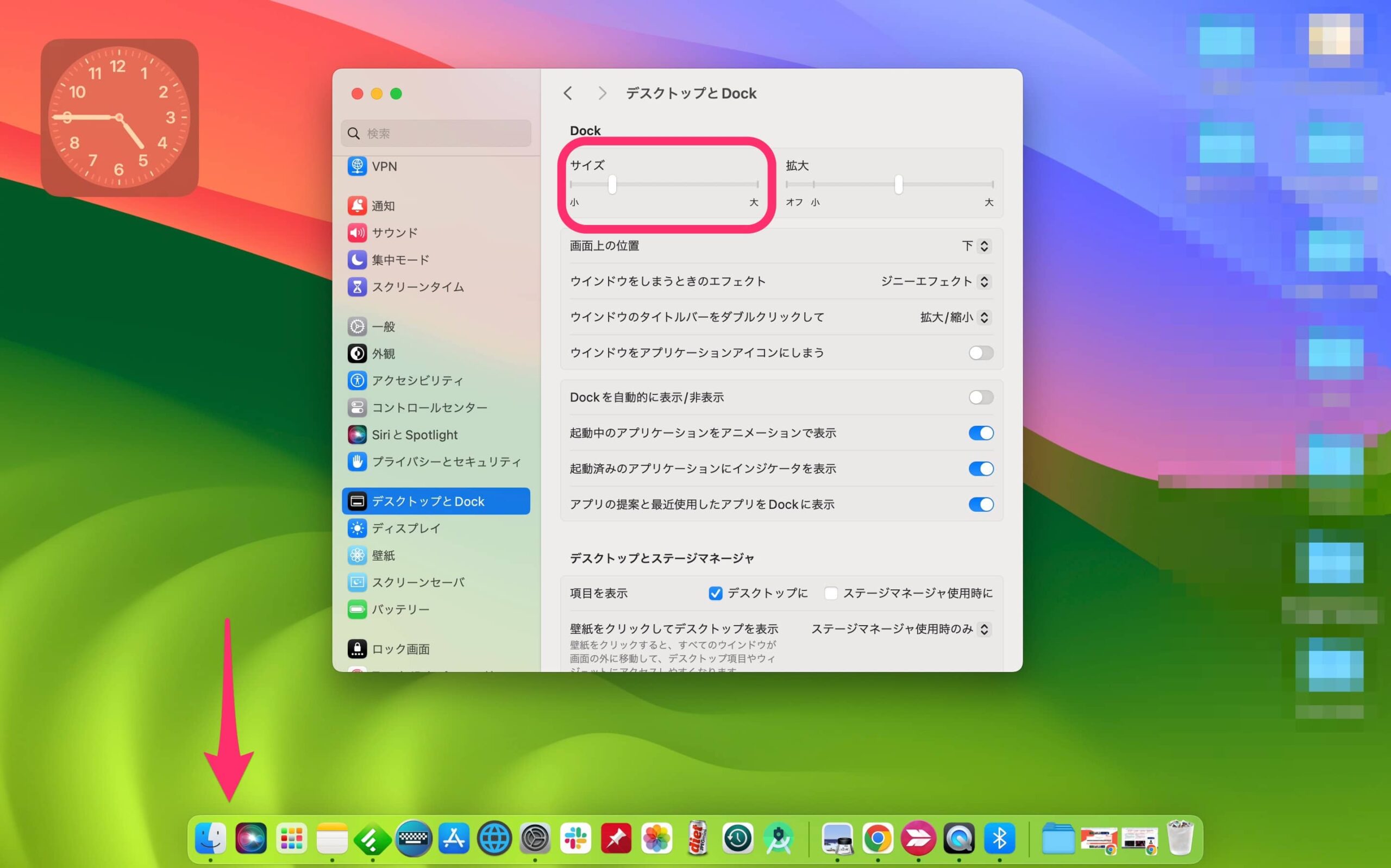
Dockを大きくしてみました。
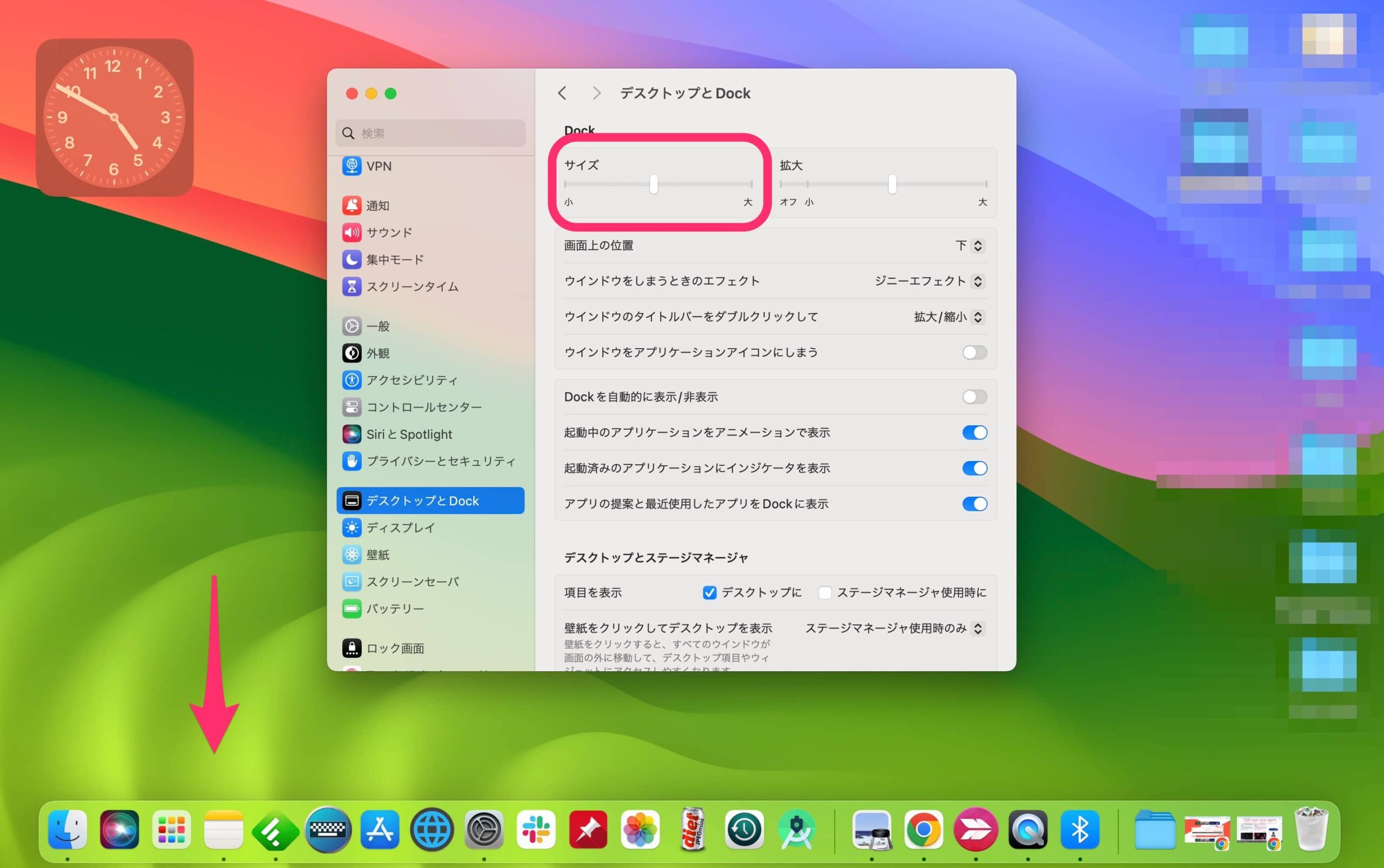
さらにDock内のアプリアイコンにカーソルを当てると拡大してくれます。
「拡大」ではこのサイズを調整できます。
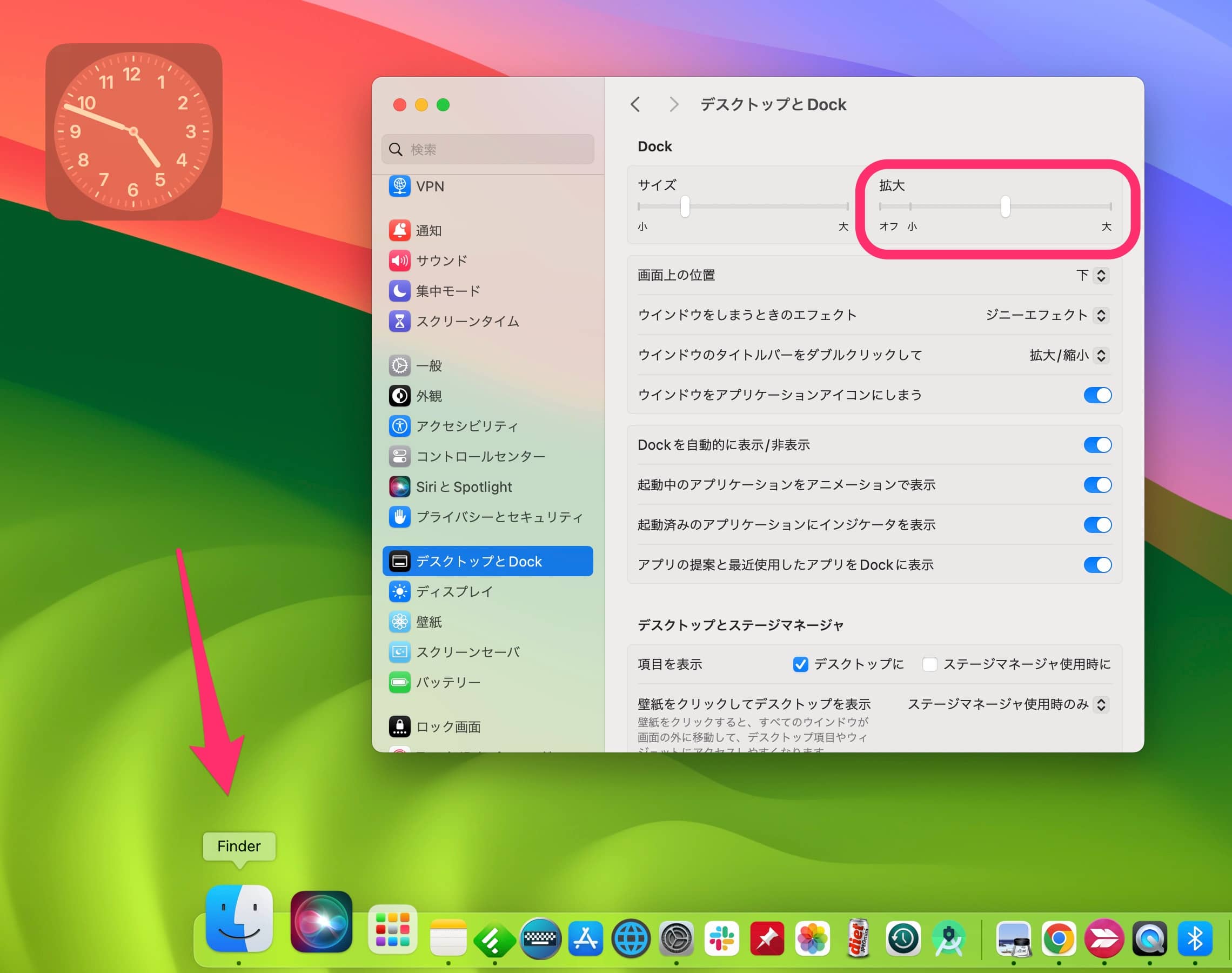
こちらも大きくしてみました。
参考にしてみてください。
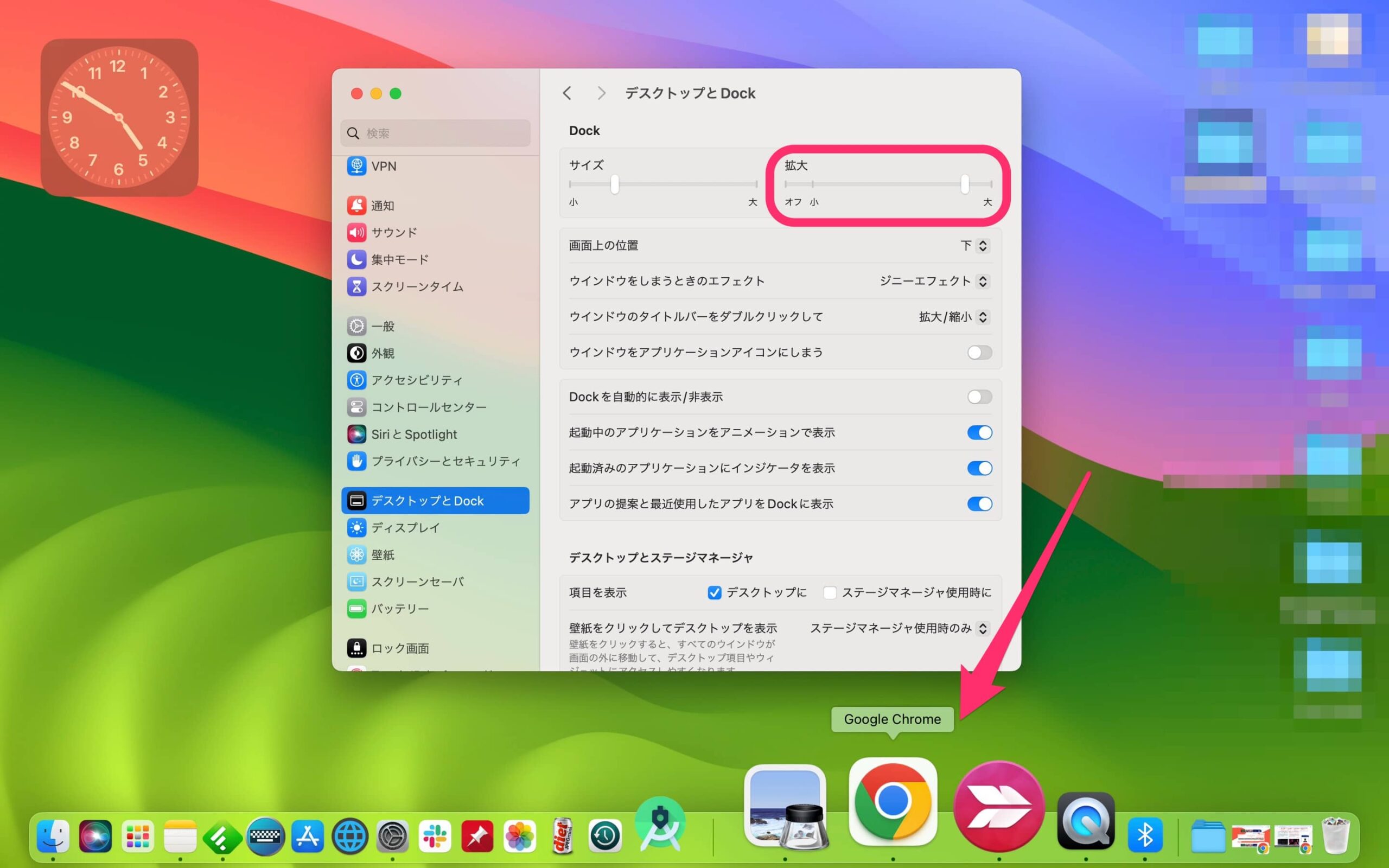
今回の一言・・・
Macを使う上で便利な機能の一つがDockです。
より使いやすくするために位置やサイズを調整してみると良いでしょう。
ここまで読んでくれてありがとう。
では、良いMacライフを。
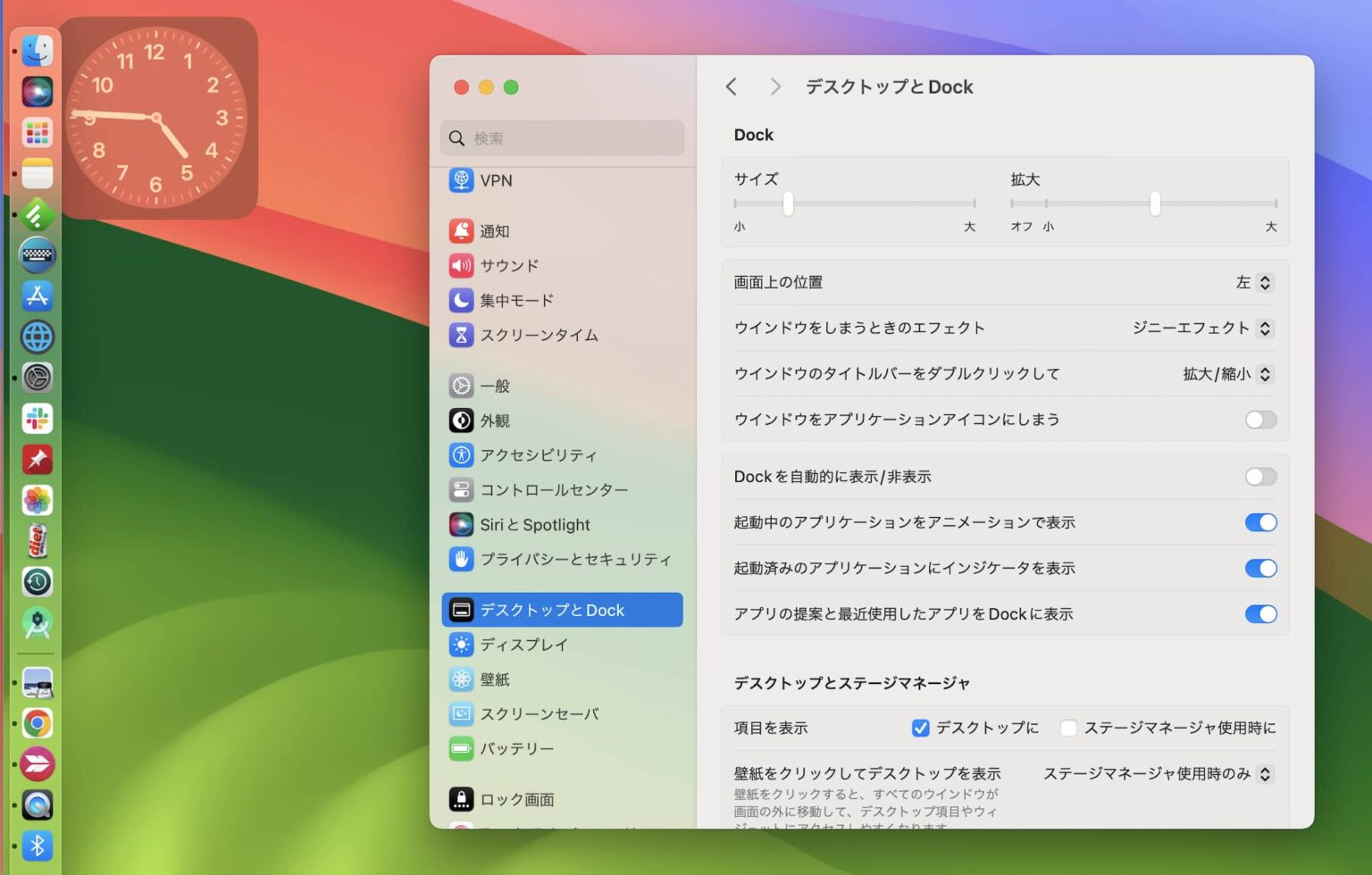
コメント