こんにちは、当ブログ「ハジカラ」管理人のけーどっとけーです。
日々の様々な経験や発見を当ブログで紹介しています。
ほぼ毎日更新しているので、その他の記事も見ていただけると励みになります。
Macの「ゴミ箱」を使ってみました。
その名の通りMac上に保存したファイルやフォルダを削除すると一時的に「ゴミ箱」に移動します。
そのゴミ箱に移動したファイル・フォルダは基本的にはずっと残り続けるので手動でゴミ箱を空にすることで完全に削除することができます。
(iCloud上のファイル・フォルダは仕様が異なるのでご注意ください)
Macのゴミ箱を操作してみる
Macのゴミ箱はデフォルトでは画面右下にあります。
こちらのアイコンをクリックすることでゴミ箱の中身を確認できます。
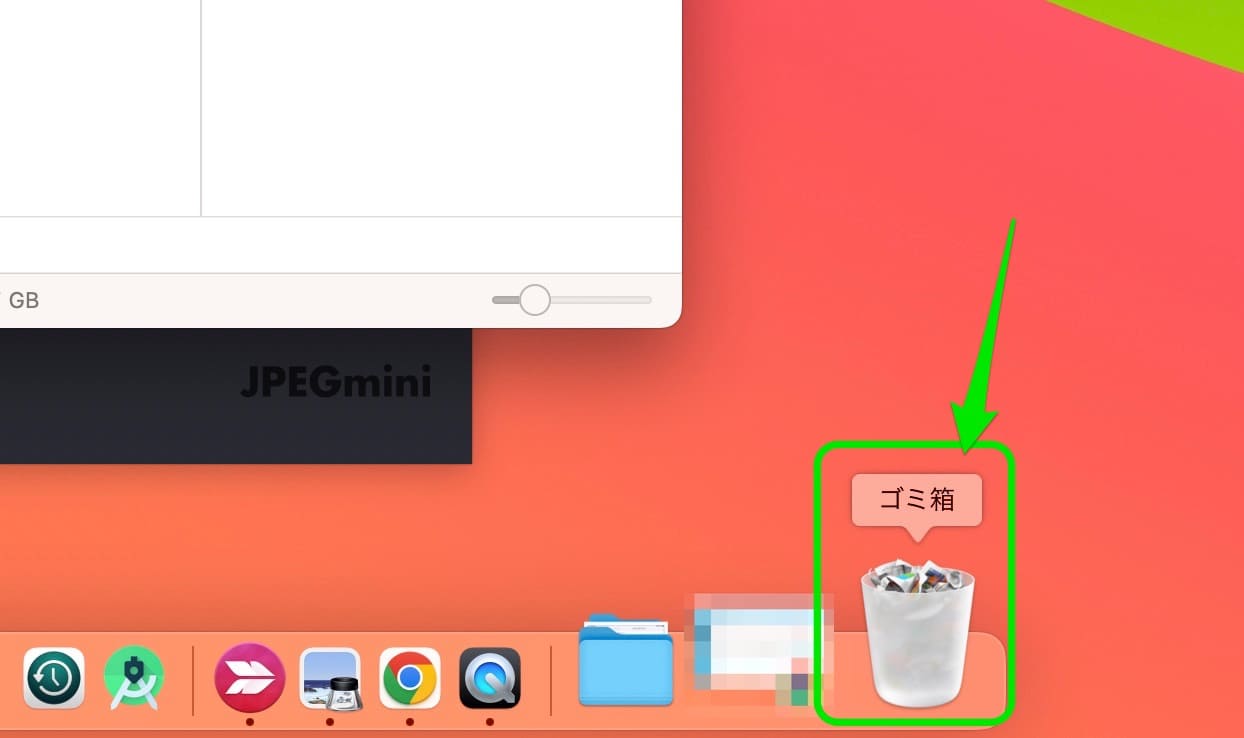
ゴミ箱の中を開きました。
ゴミ箱内に入れたファイルも「作成日」や「名前」など整理して表示することができます。
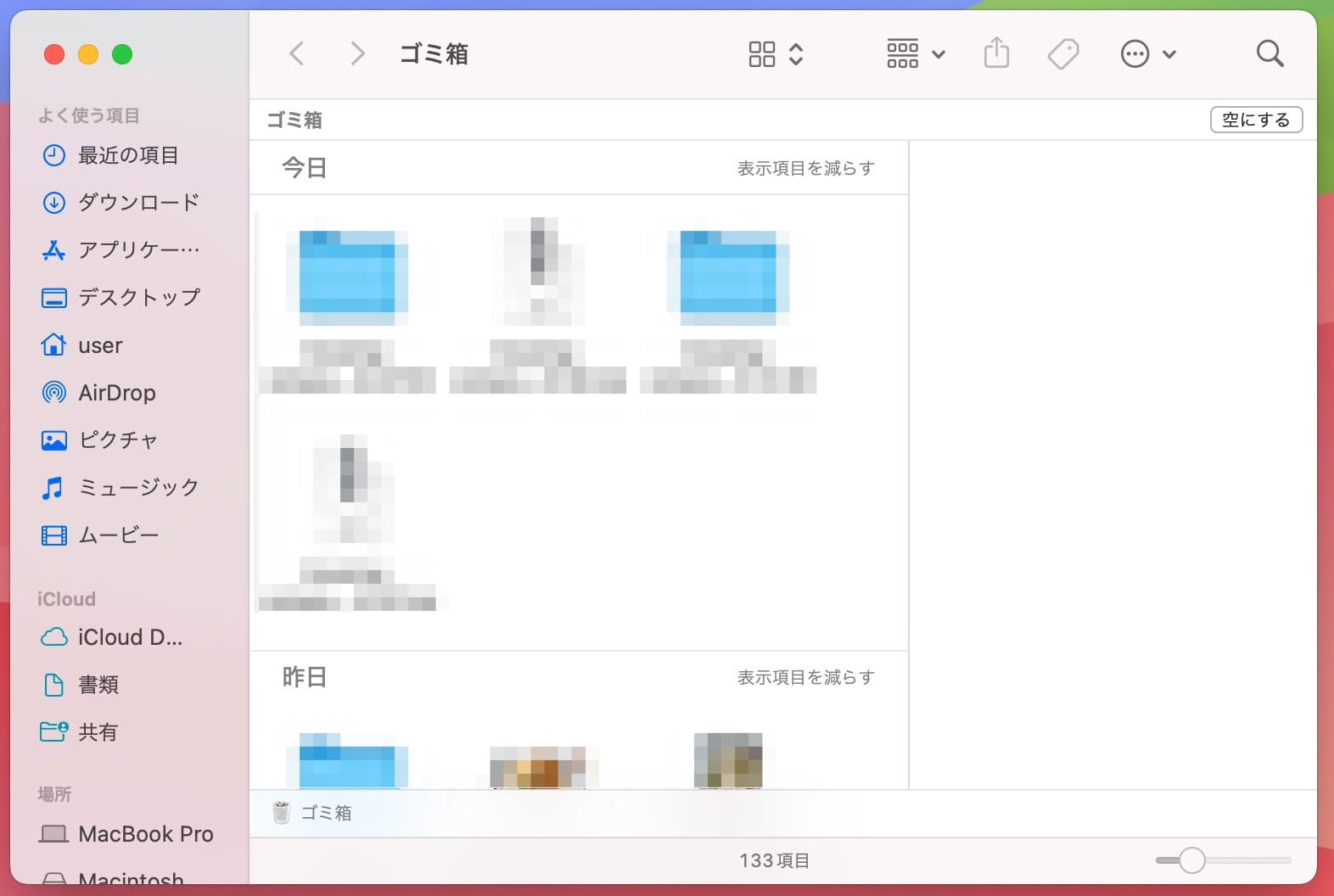
削除するには、Mac上にあるファイル・フォルダを右クリックしてメニューにある「ゴミ箱に入れる」をクリックします。
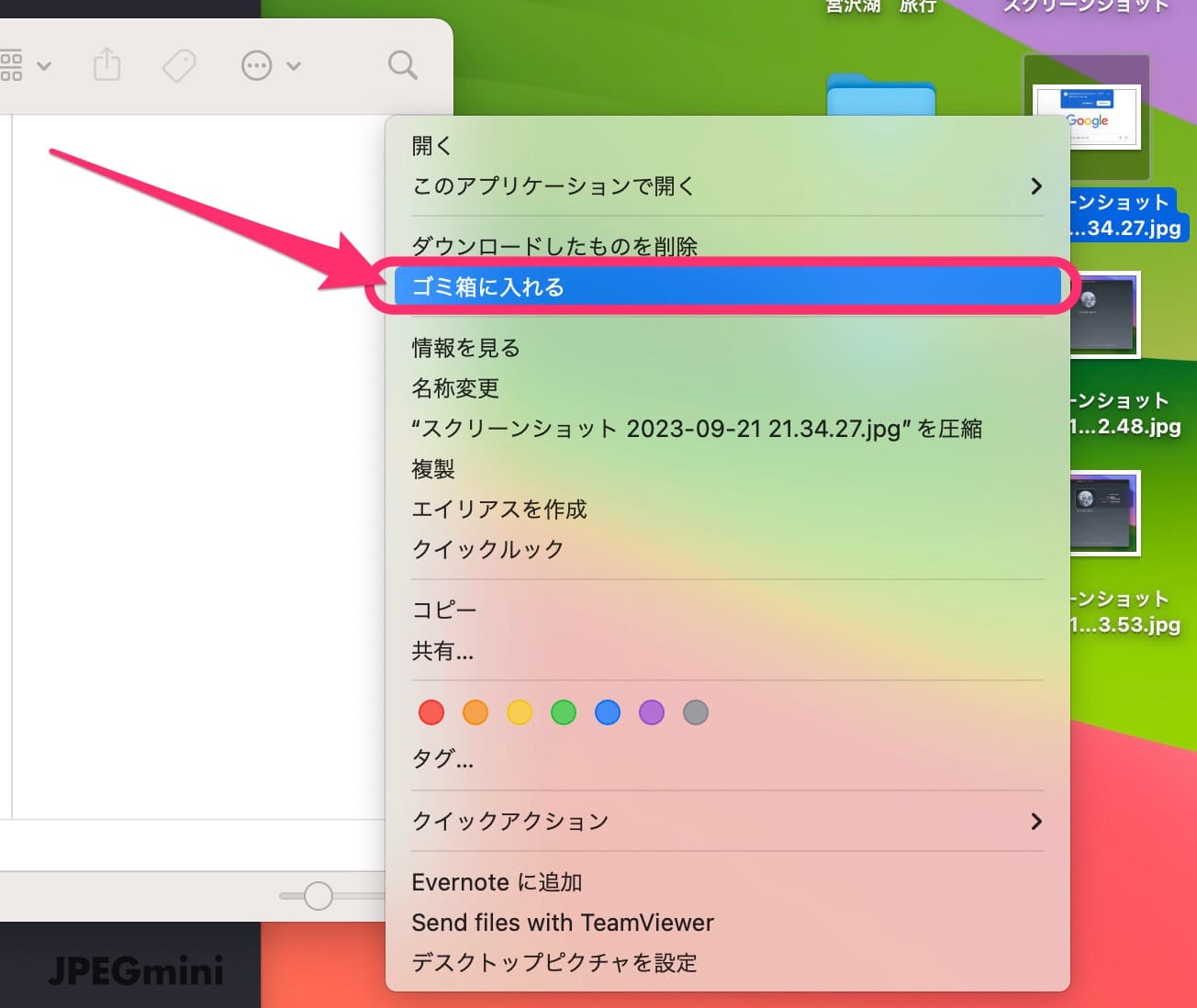
ゴミ箱に入れたファイル・フォルダを元に戻したい場合は、該当のファイルを右クリックして「戻す」をクリックします。
これで間違えてゴミ箱に入れる操作をしてしまった場合でも安心して戻せます。
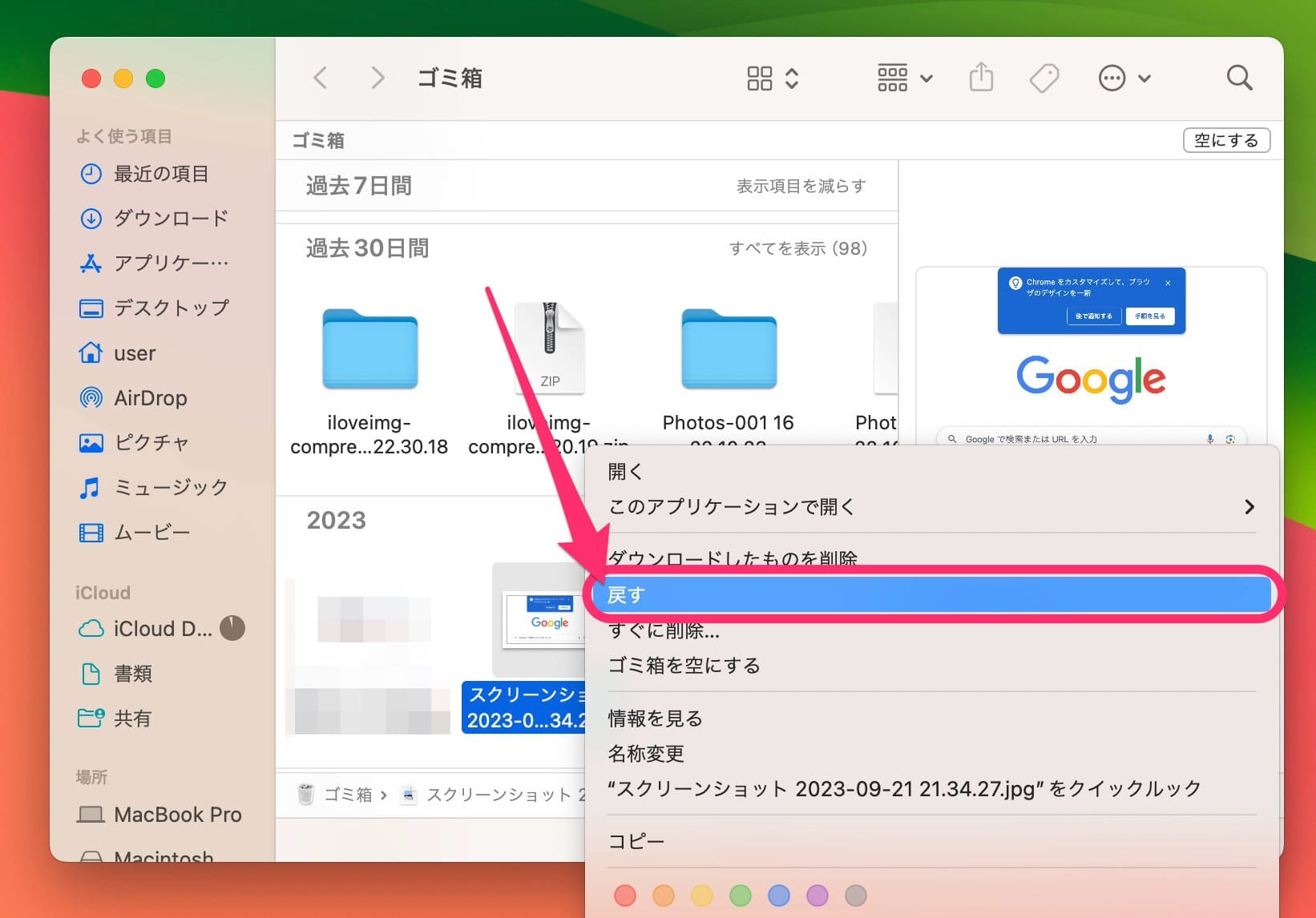
Macのゴミ箱を空にする
基本的にはゴミ箱に入れたファイル・フォルダは残り続けます。
Macの容量を軽くするためにも定期的に手動で空にするといいでしょう。
(設定で「30日後にゴミ箱から項目を削除」にチェックが入っている場合は自動削除されます)
ゴミ箱を空にすると元には戻せないので十分に確認した上で操作してください。
ゴミ箱を開き、画面右上にある「空にする」をクリックします。
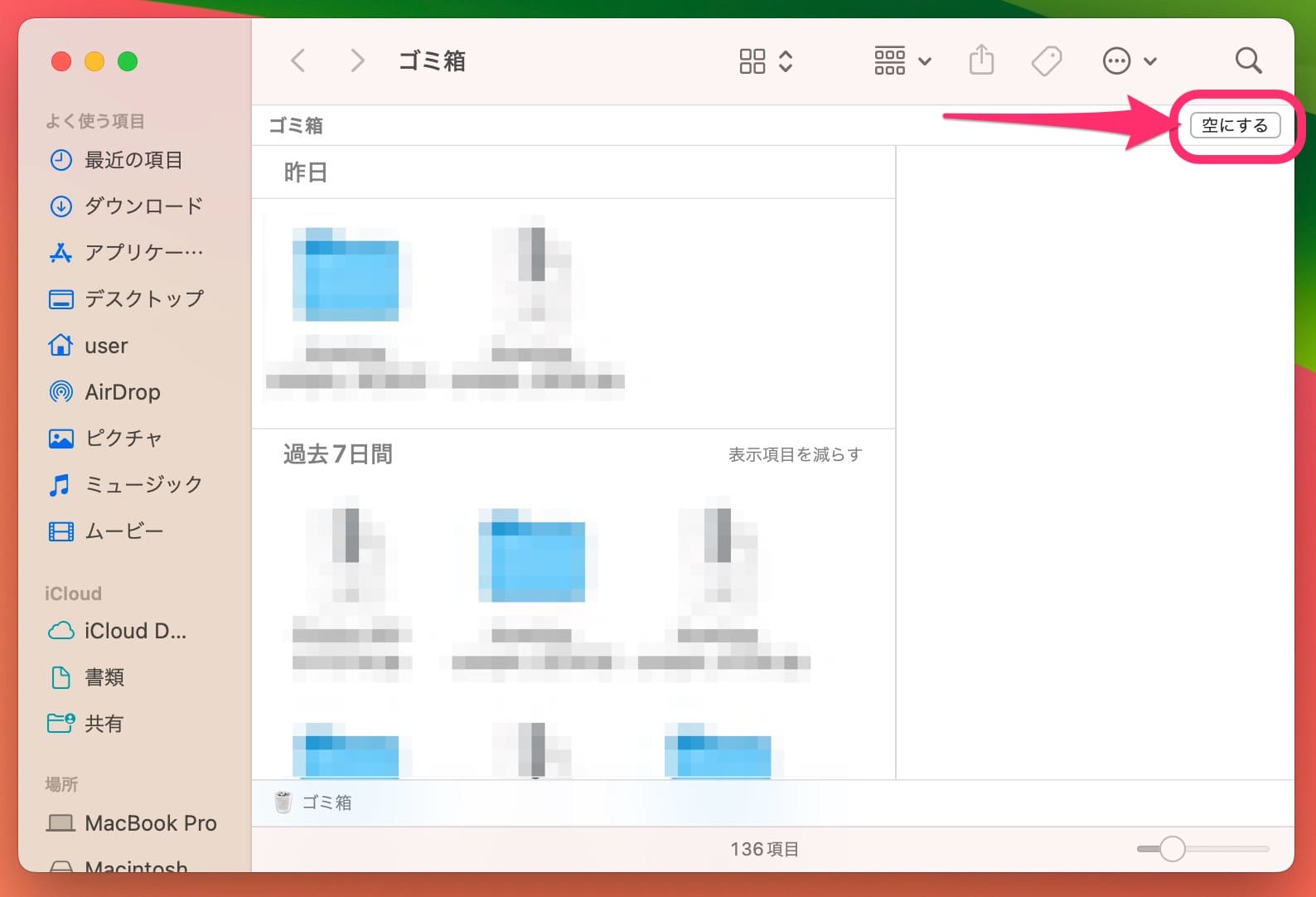
確認画面が表示されます。
問題ないことを確認し「ゴミ箱を空にする」をクリックします。
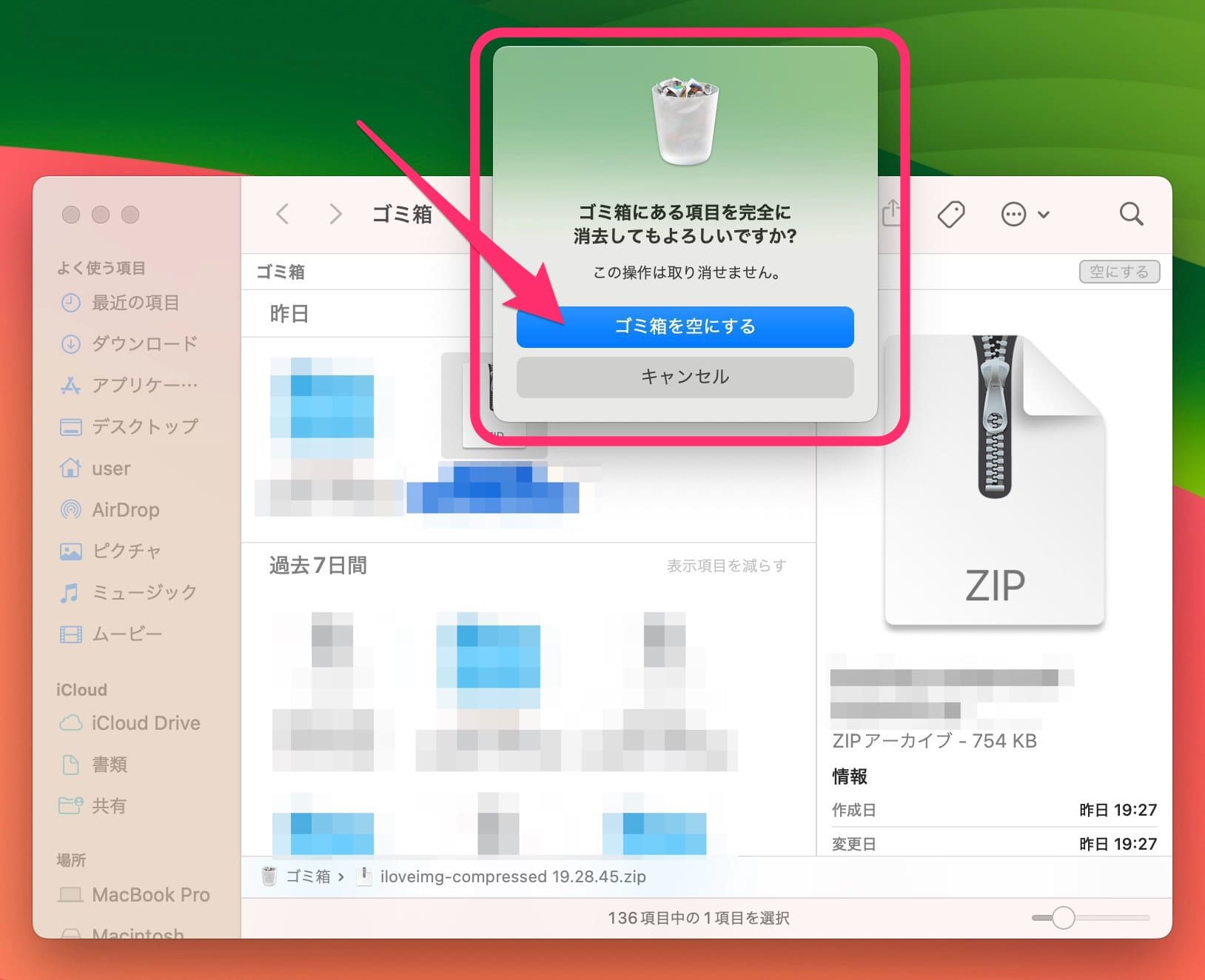
ゴミ箱を空にできました。
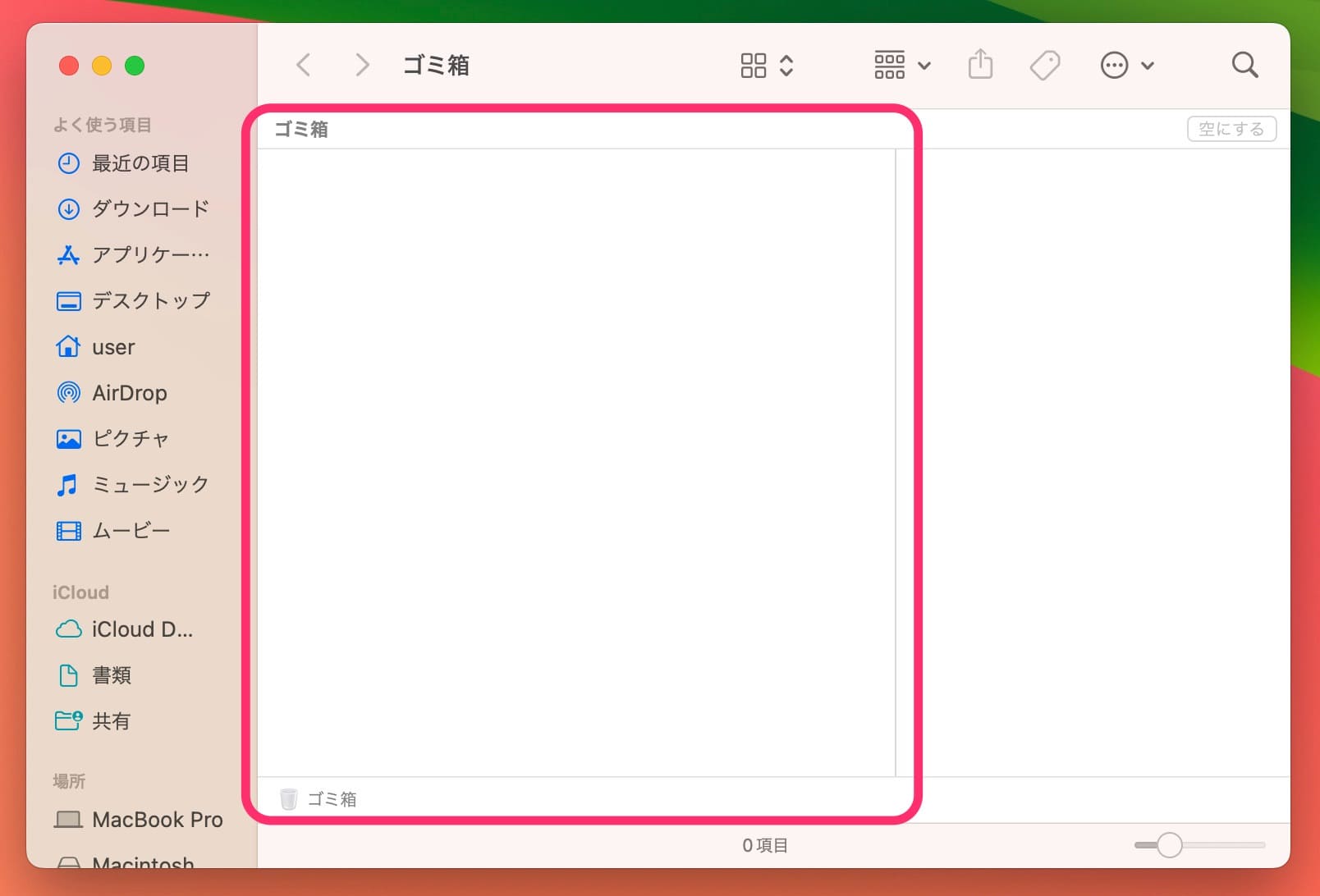
空にするとゴミ箱のアイコンも空になるデザインに変わります。
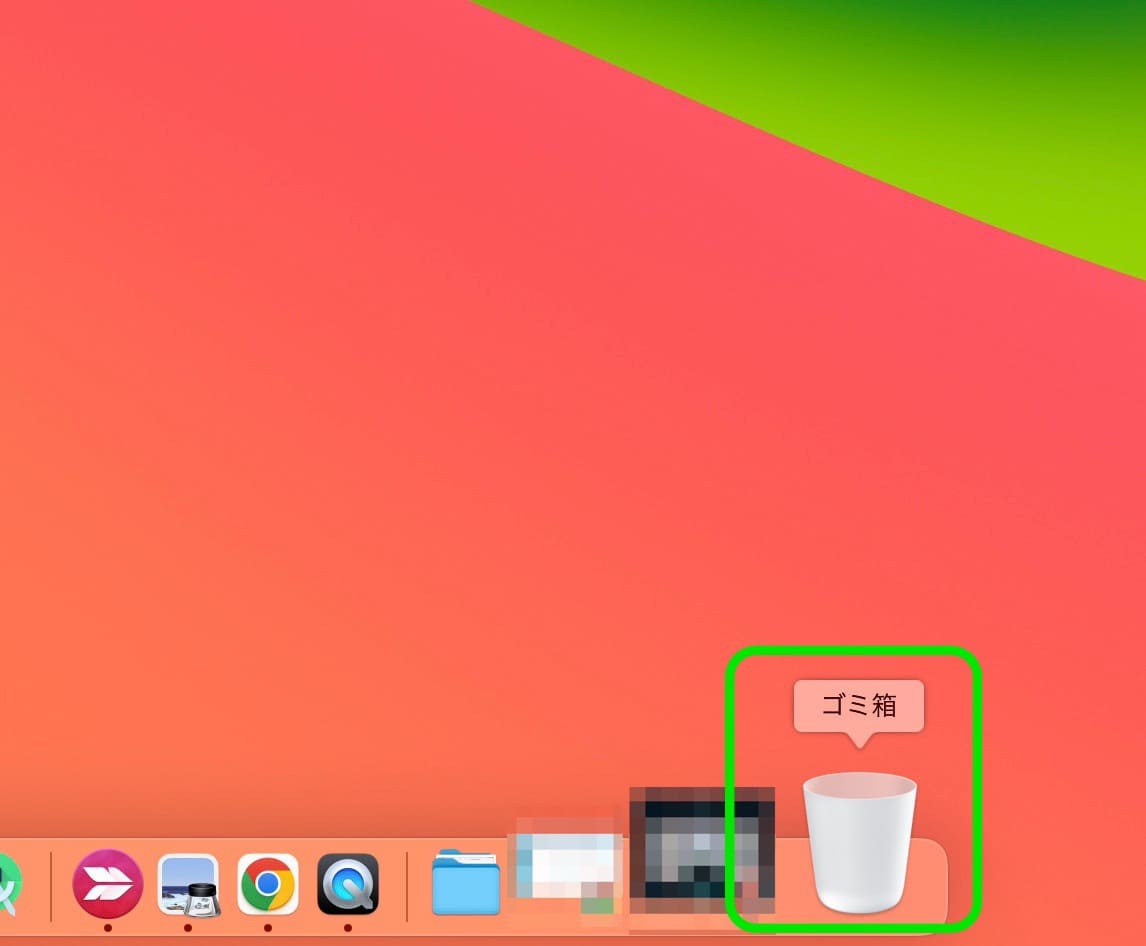
今回の一言・・・
ゴミ箱は基本的な機能ですがMacを快適に使い続けるには大切な機能です。
ここまで読んでくれてありがとう。
では、良いMacライフを。
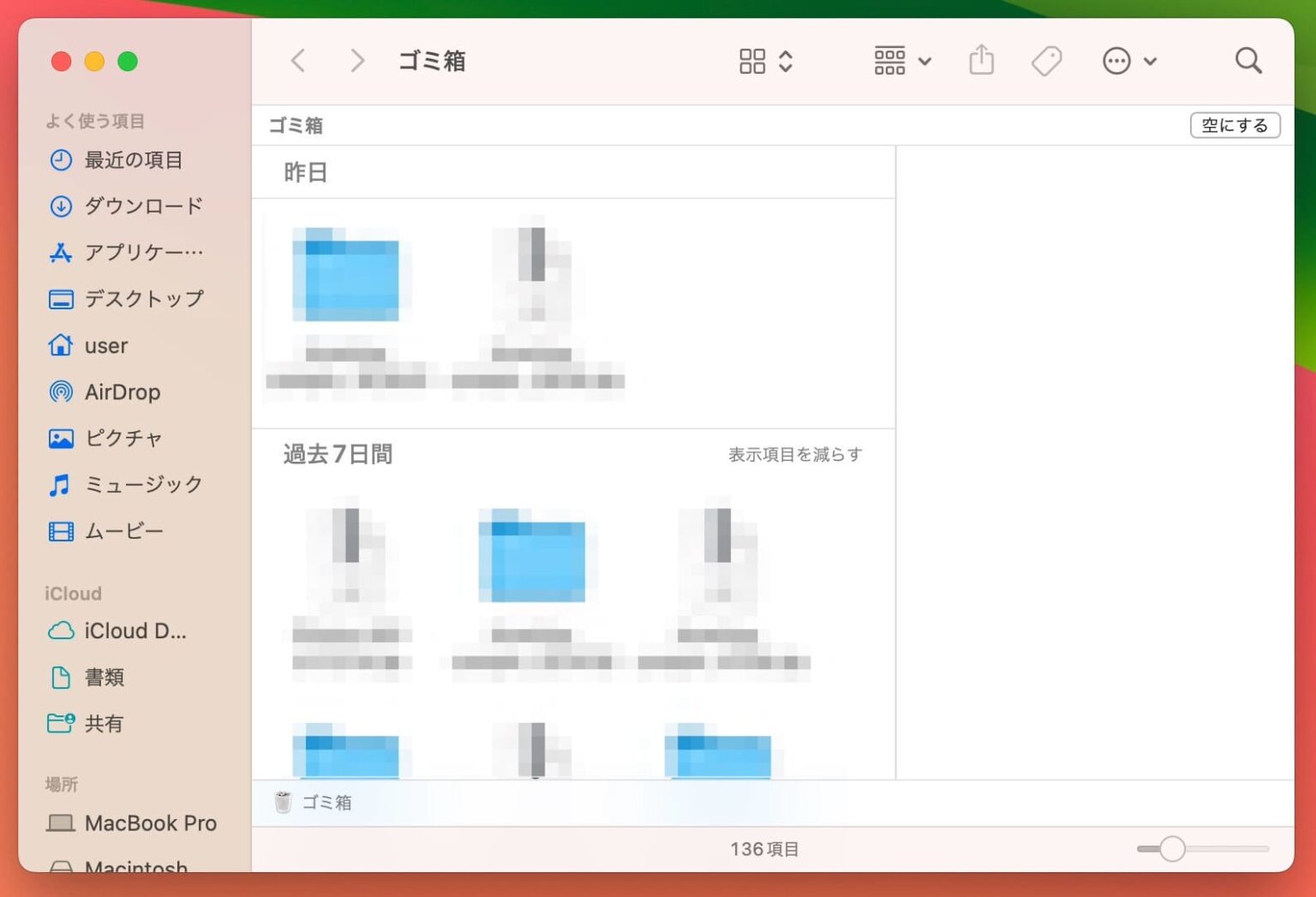
コメント