こんにちは、管理人のけーどっとけーです。
学生の頃にWindowsのPCを初購入して以来、その機能やアプリに興味を持ちました。
今ではPCだけでなくその他ITデバイス(スマホやタブレットなど)の新機能や便利なアプリを使ってみることを趣味としています。
プライベートではメインPCは「Mac」を使っています。
MacBookだとマウスがなくてもトラックパッドでサクサク画面操作できるので非常に便利です。
今回は、そのMacの機能「Bluetooth ファイル交換」を使ってMac内にあるファイルを他のデバイスに送信してみました。
ここではAndroidスマホに写真画像を送ってみました。
Macの「Bluetooth ファイル交換」を起動する
まずはMacのBluetoothをオンにしましょう。(画面上のメニューにBluetoothのアイコンがあります。)
Launchpadを起動し「その他」を開きます。
「その他」にある「Bluetooth ファイル交換」をクリックすると起動します。
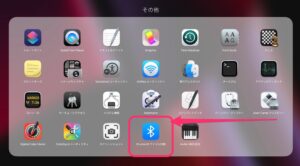
Finderが開くので外部デバイスに送信したいファイルを選択します。
選択したら「送信」をクリックします。
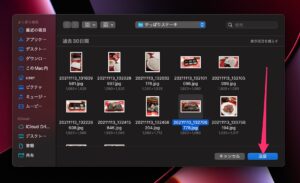
Bluetoothがオンになっている近くのデバイスが一覧表示されます。
表示されない場合はデバイスのBluetooth設定を開いたりオン・オフ切り替えたりしてみてください。

「Bluetooth ファイル交換」を使ってAndroidスマホにファイルを送信する
ここではAndroidに画像を送信します。
デバイス横にある「接続」をクリックします。
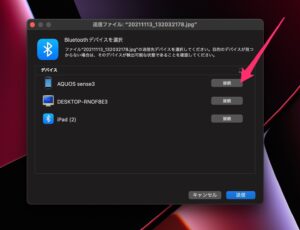
対象のデバイスに接続要求します。またペア設定コードも表示されます。
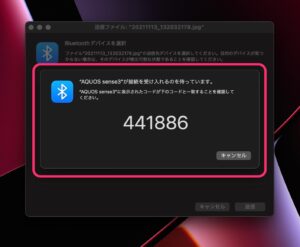
Androidが接続要求を受け取るとこのようなメッセージが表示されました。
「ペアに設定して接続」をタップします。
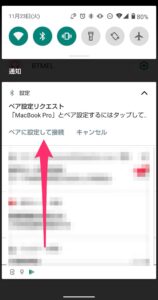
Android画面にもペア設定コードが表示されます。
Mac表示のコードと一致していれば「ペア設定する」をタップします。
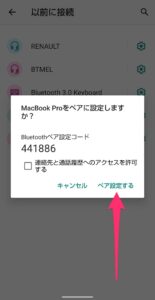
ペア設定が完了した後、Mac側の「送信」をクリックするとファイル送信が開始します。

Android画面ではファイルを受信できるよう「承諾」をタップします。
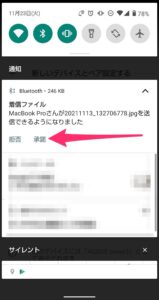
上記のメッセージをタップすると「外部からの転送」画面が開きます。
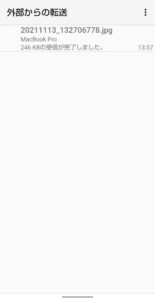
ここではGoogleフォトで開きました。
これでファイルの送信が正常に行われたことを確認できました。

今回の一言・・・
iCloudを使えばデバイス間のファイル受け取りも簡単なのですが、他ユーザーのデバイスにファイルを送る場合はこのような方法を取ることができます。
MacからAndroidへ送信はできましたが、Windows10のPCへは送信できませんでした。
OSのせいかデバイスのせいかはわかりませんが参考にしてみてください。
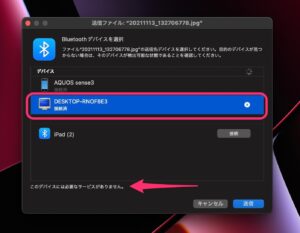
ここまで読んでくれてありがとう。
では、良いMacライフを。
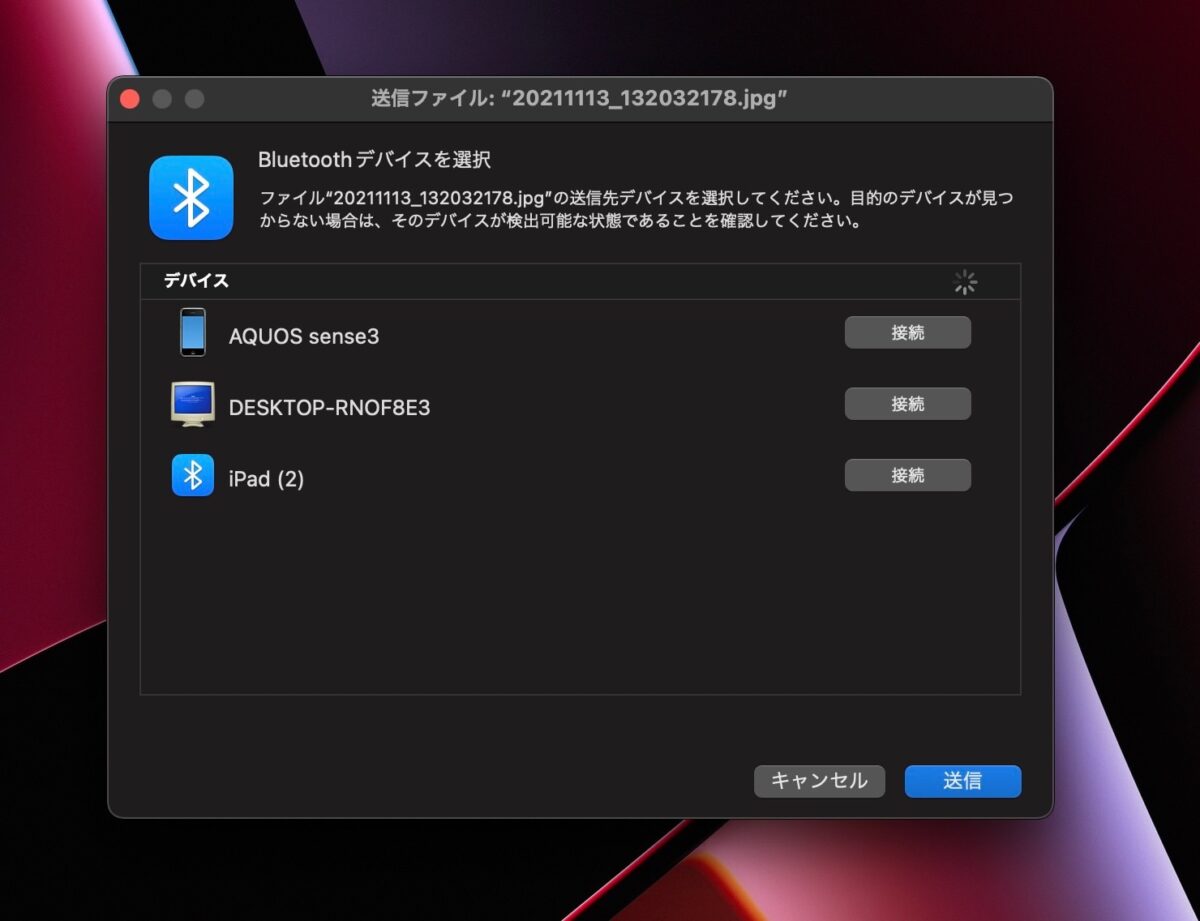
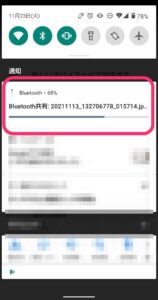
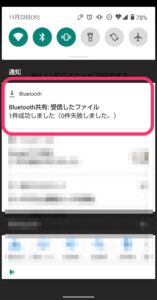
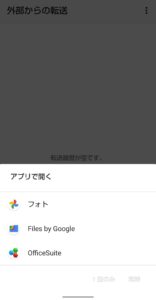
コメント