こんにちは、当ブログ「ハジカラ」管理人のけーどっとけーです。
日々の様々な経験や発見を当ブログで紹介しています。
ほぼ毎日更新しているので、その他の記事も見ていただけると励みになります。
今回は、Macのログインユーザに設定しているパスワードの変更と合わせてパスワードヒントを設定してみました。
ログインする際のパスワード設定と合わせそのヒントを追加できます。
あくまで推奨の設定ですが、うっかりパスワードを忘れてしまった場合に思い出すきっかけにはなりそうです。
ここではmacOS Sonomaで操作しています。
Macユーザのパスワード変更とパスワード設定を行ってみる
Macの「設定」を開きます。
メニューにある「ユーザとグループ」を開きます。
設定しているユーザとグループが表示されます。
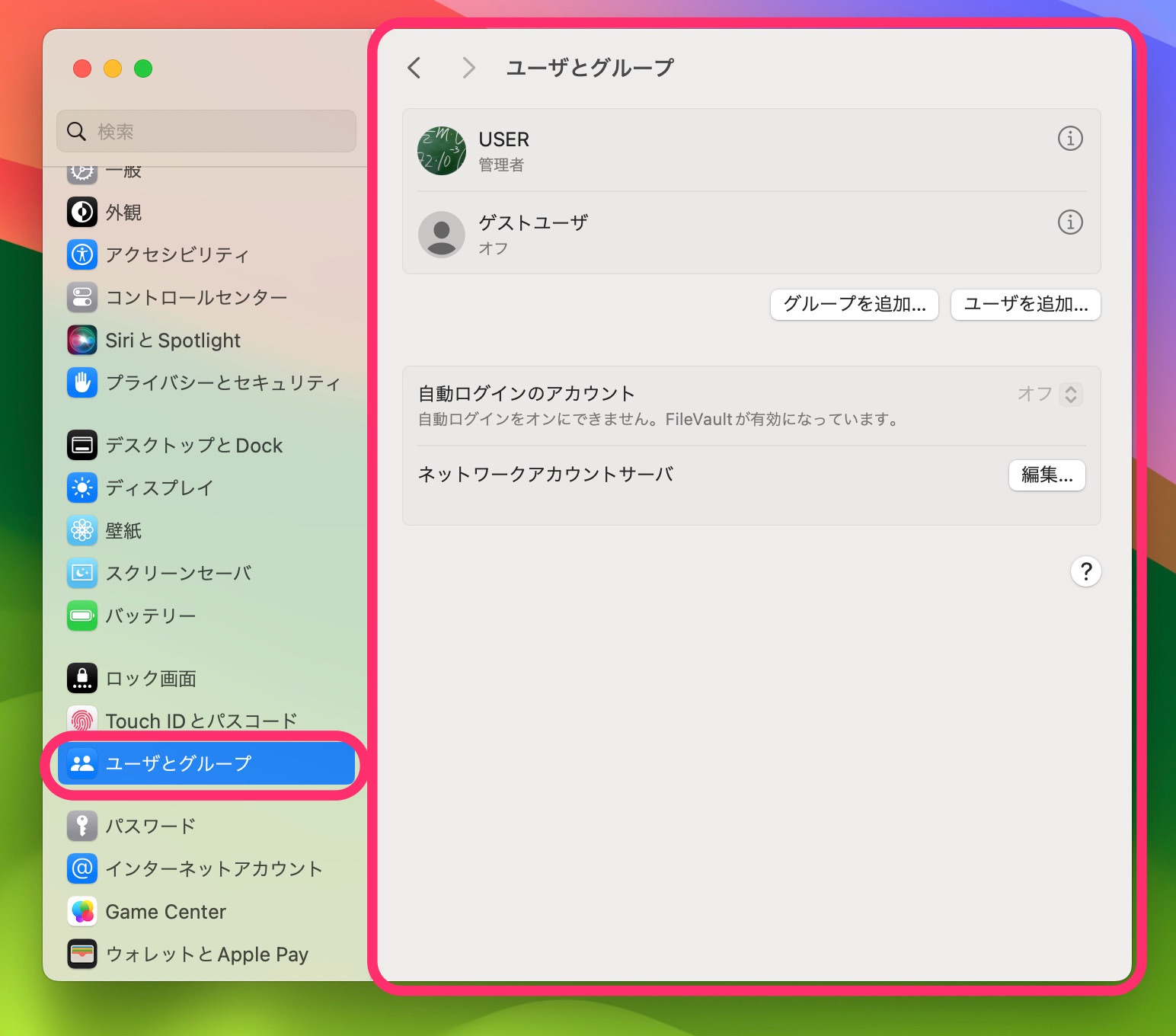
ユーザ設定を開きたいユーザ項目にある「i」をクリックします。
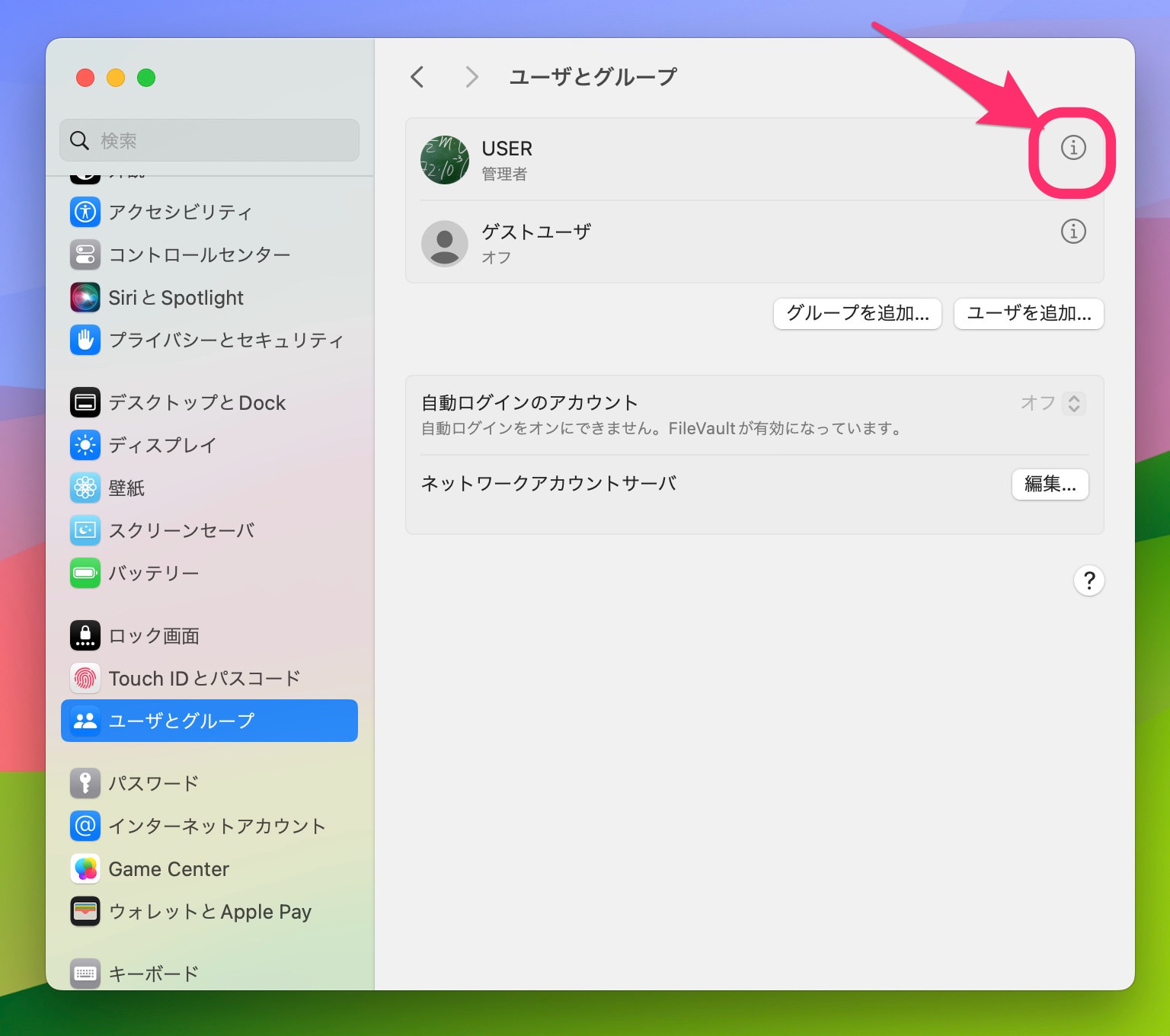
ユーザ情報画面が開きます。
パスワード項目にある「変更」をクリックします。
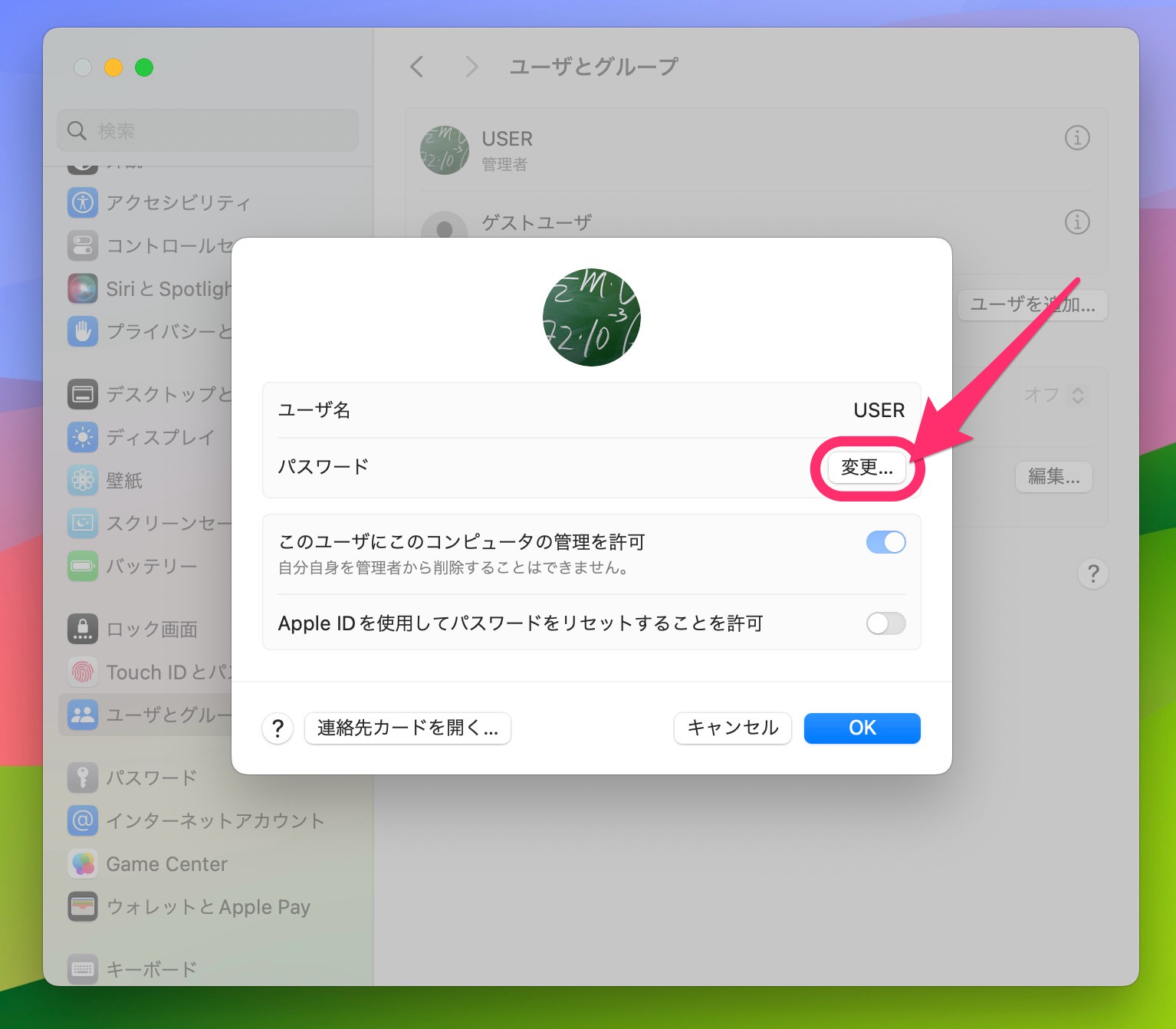
パスワード変更画面が開きます。
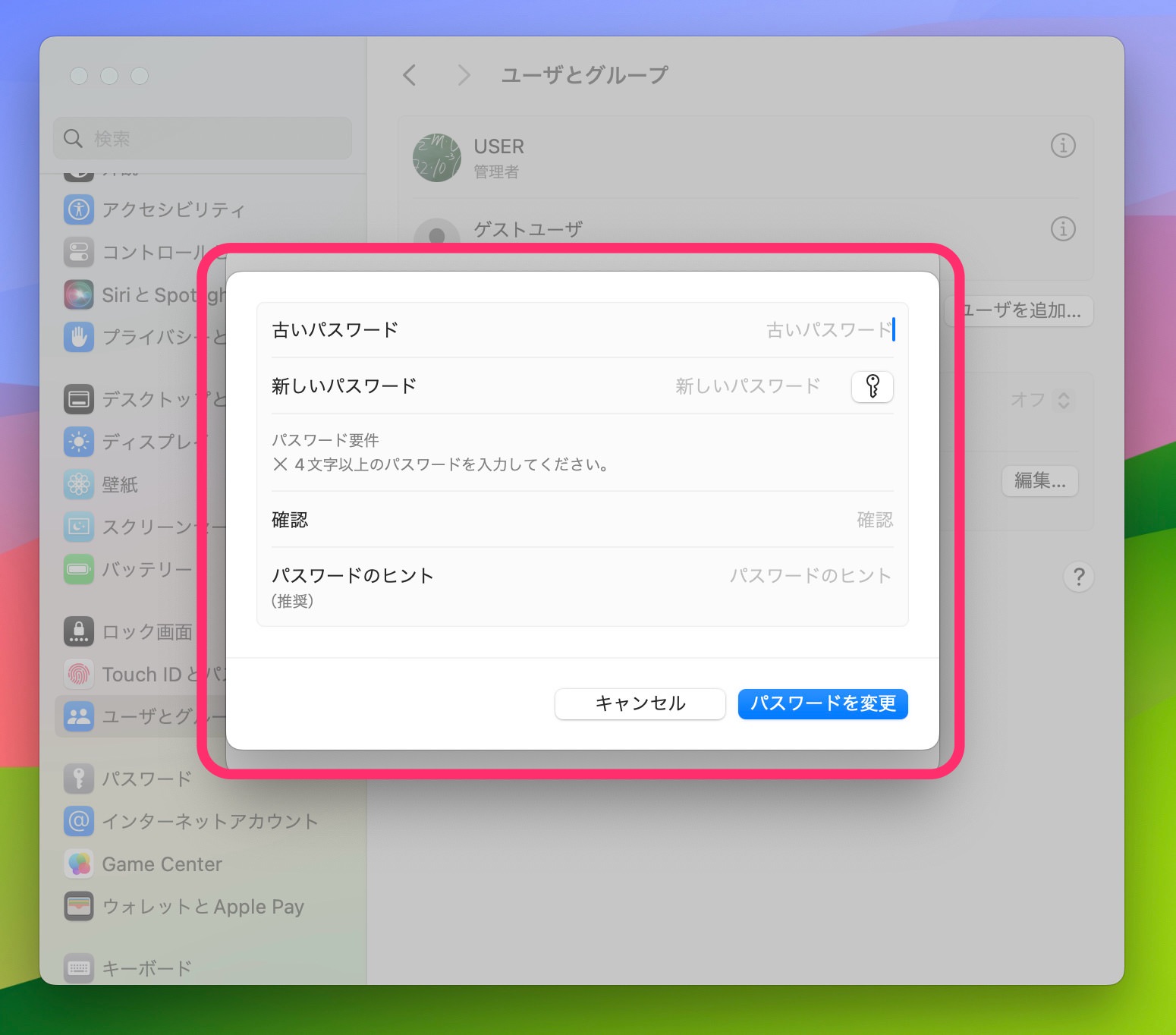
パスワードヒントを設定する場合
「古いパスワード」と「新しいパスワード」「(新しいパスワードの)確認」を入力します。
さらに任意で「パスワードのヒント」を入力します。
最後に「パスワードを変更」をクリックします。
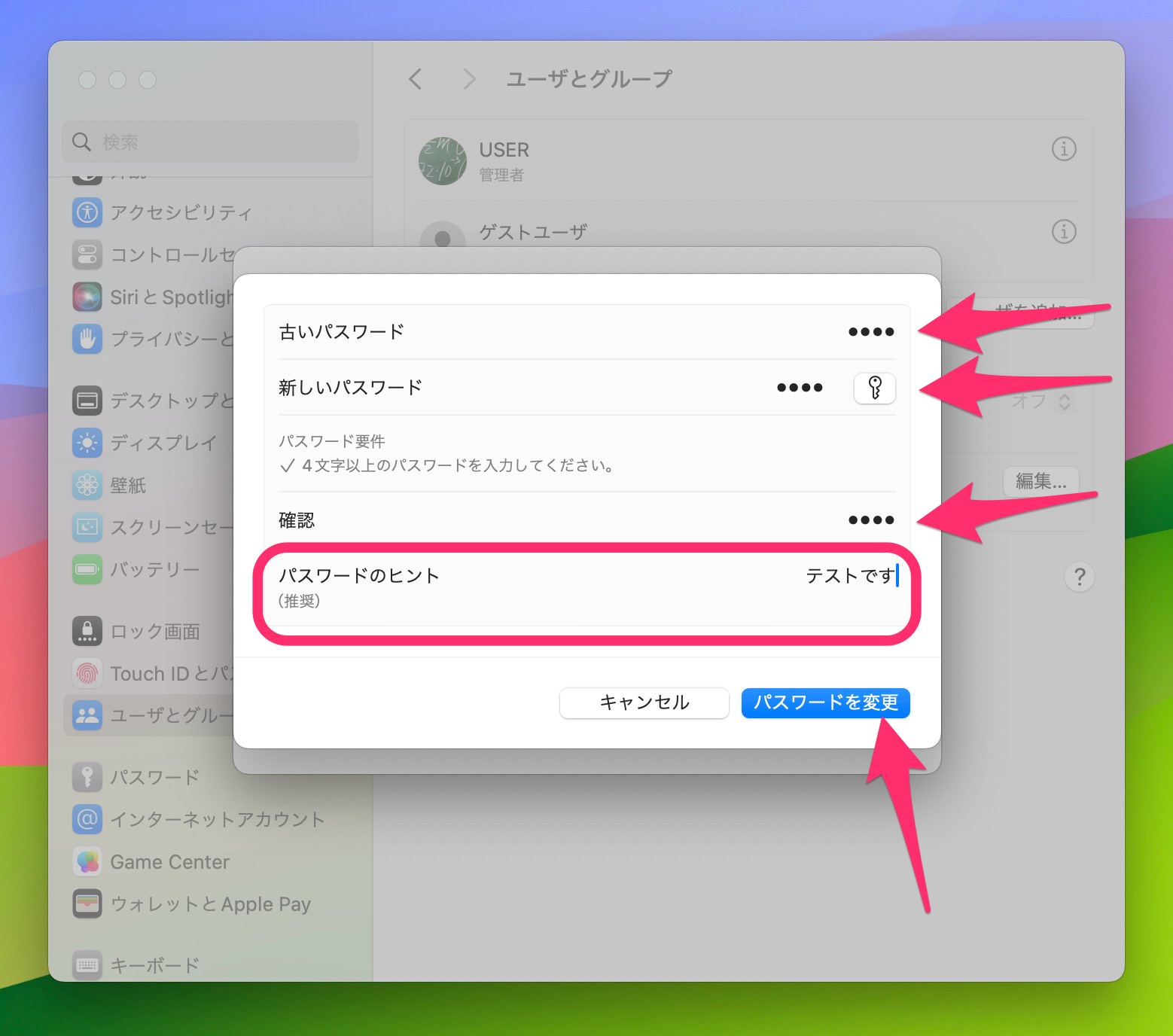
さらに「OK」をクリックしてユーザ情報画面を閉じます。
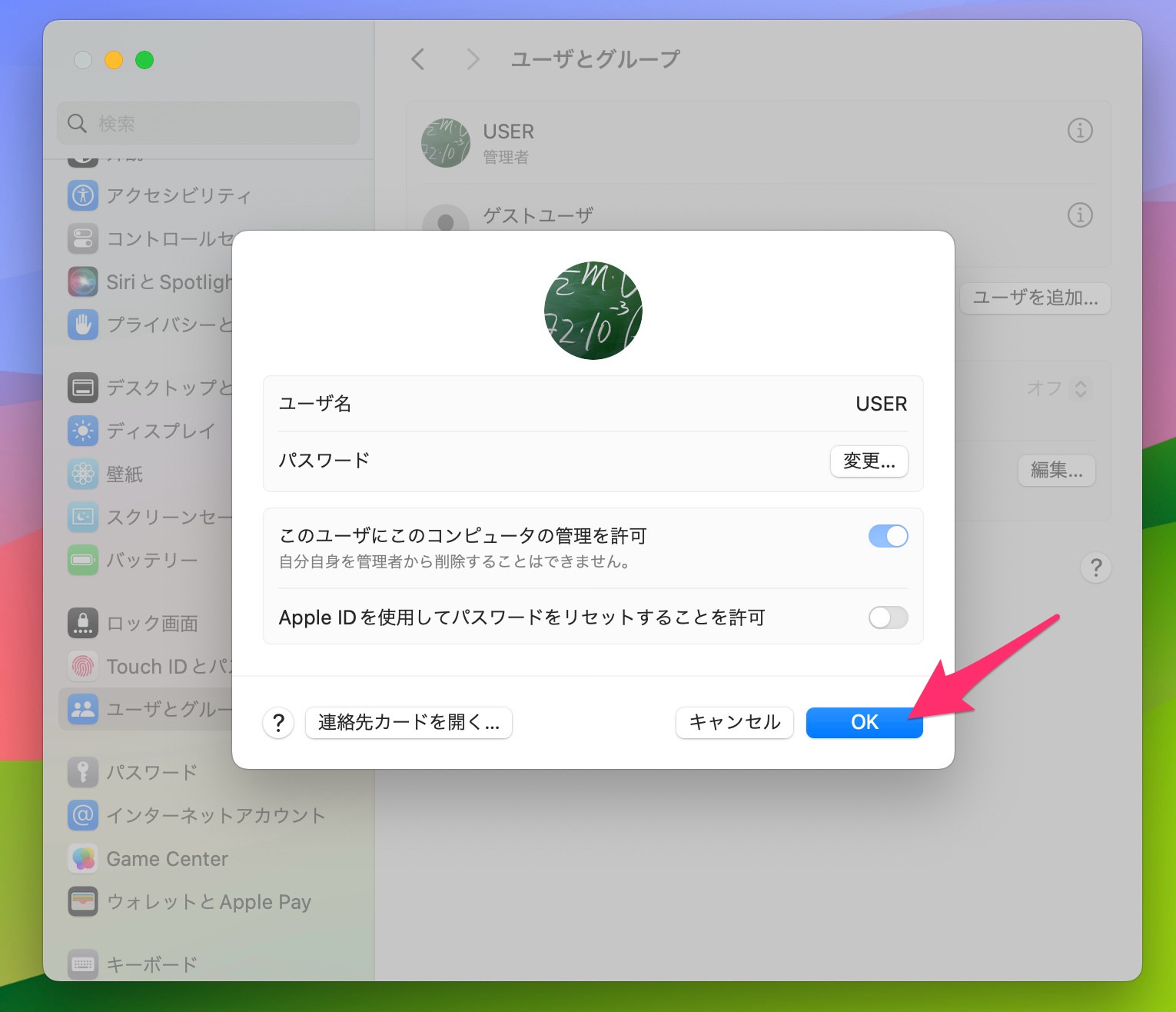
なお新しいパスワードが思いつかない場合は、鍵マークをクリックすると条件に合わせて自動でパスワードを生成してくれてます。
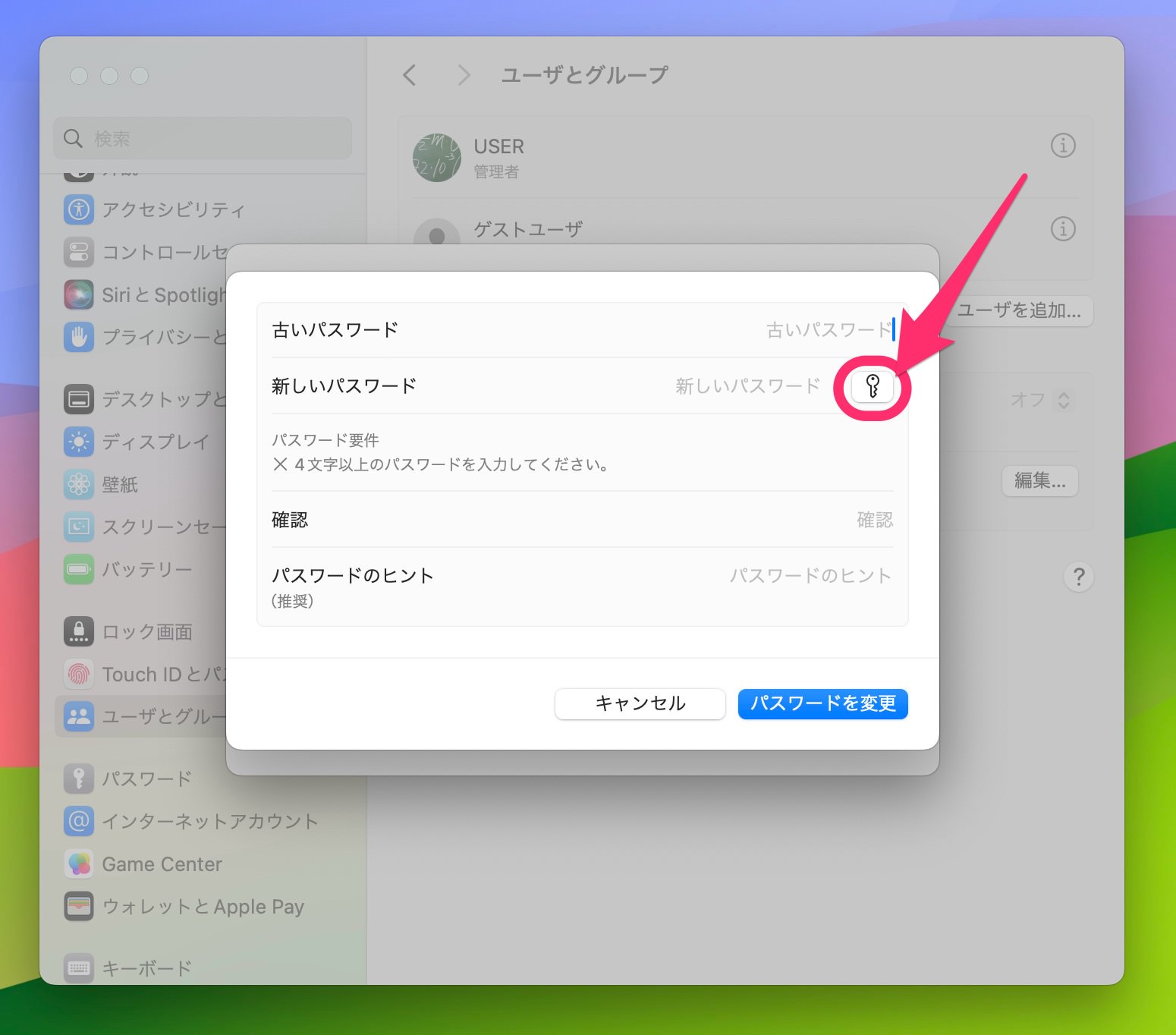
設定後、ログアウトまたはMacを再起動してみます。
パスワードヒントを入力した場合はパスワード入力の右横に「?」が付きます。
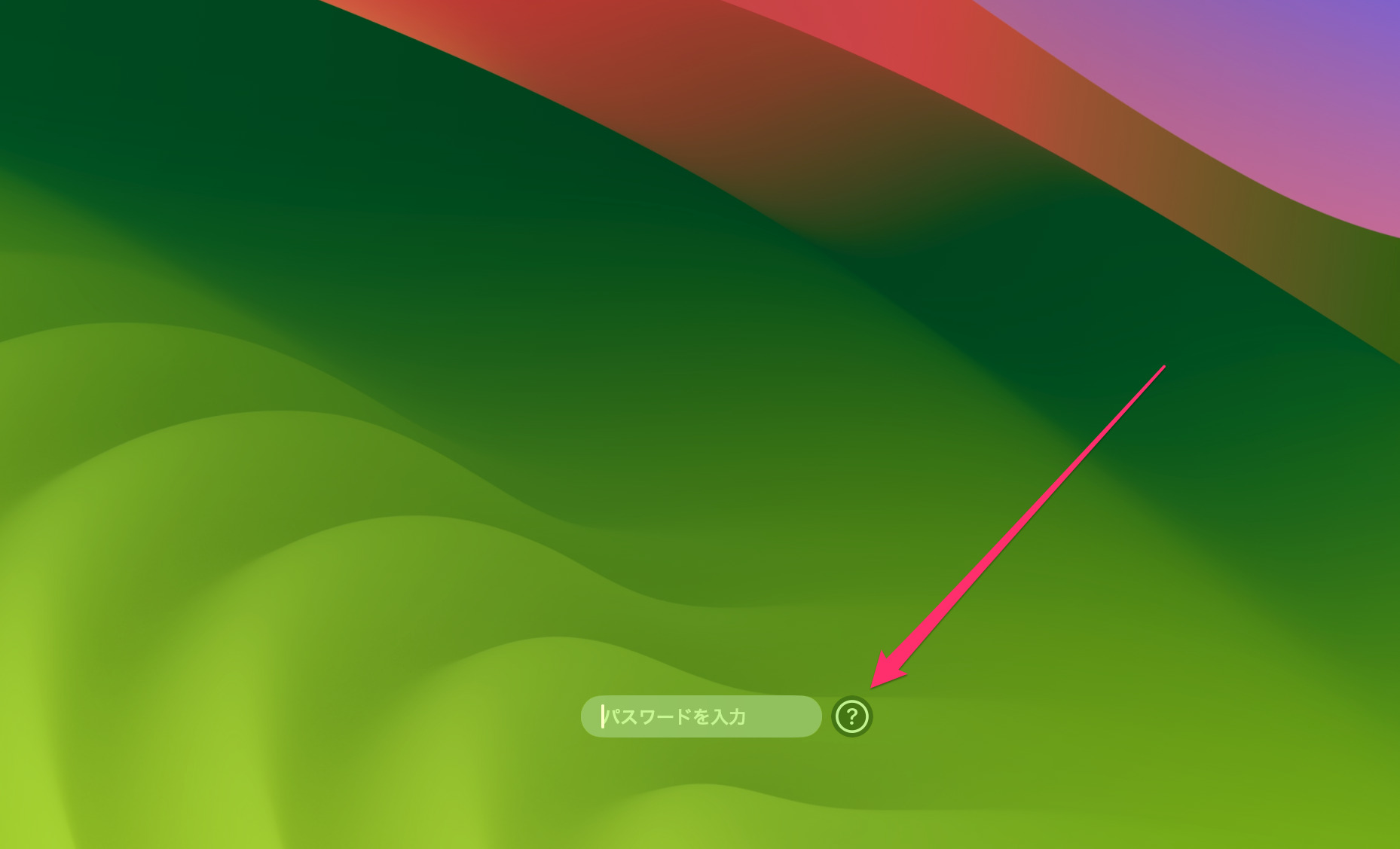
「?」をクリックすると入力したパスワードヒントを表示できます。
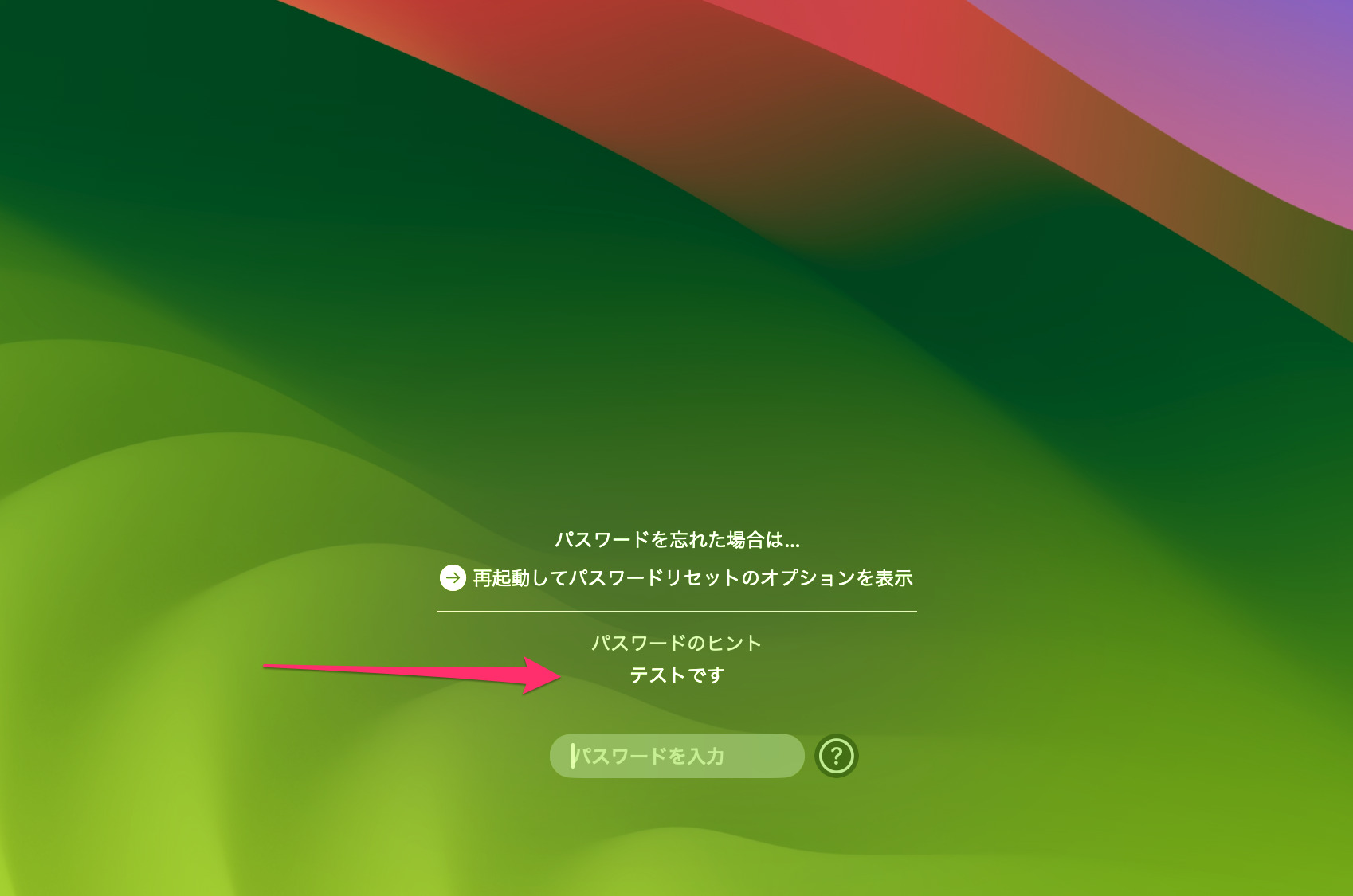
パスワードヒントを設定しない場合
最後にパスワードヒントを入力しない場合もみてみました。
パスワード変更時にヒントを入力しないで更新します。
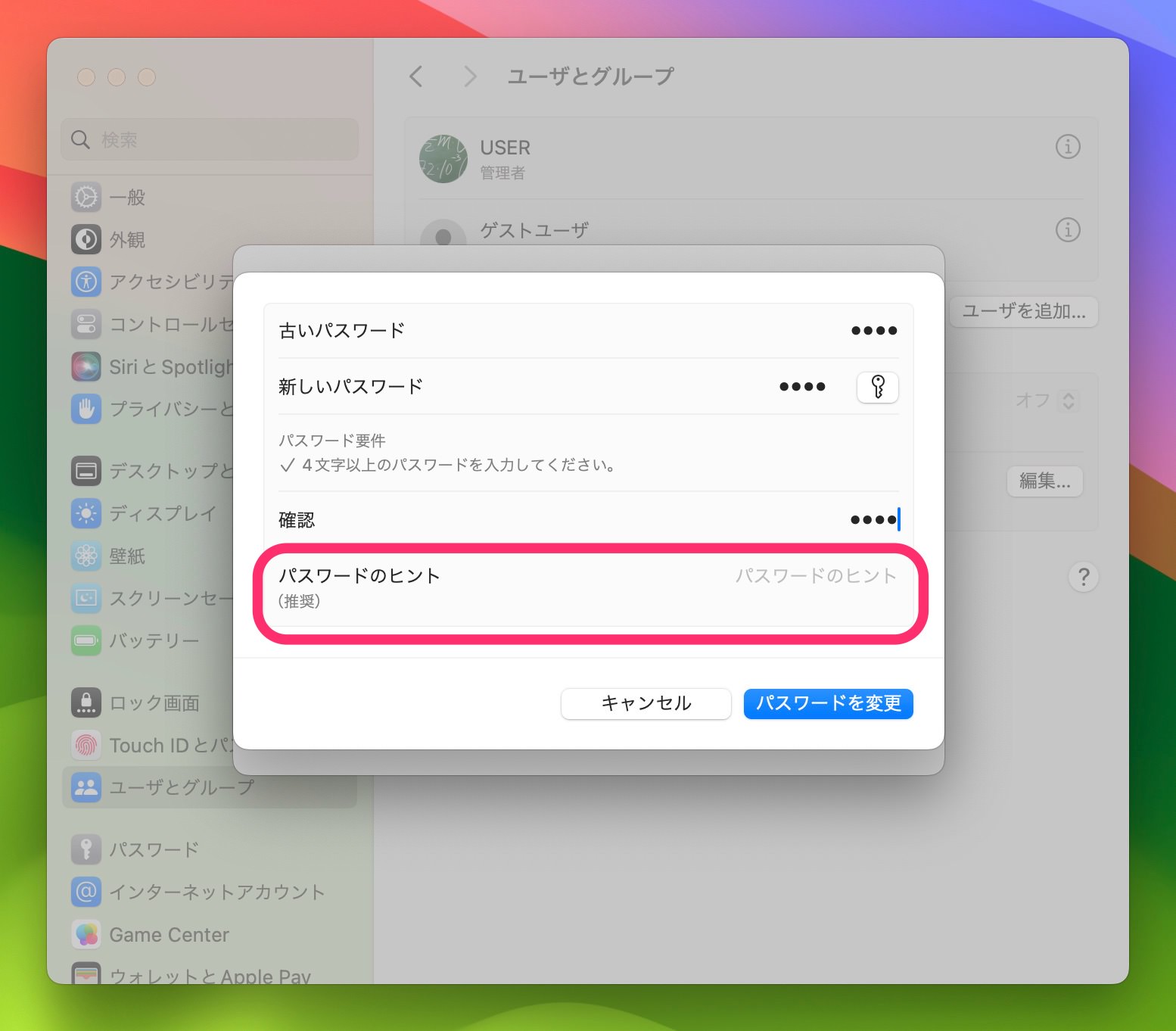
ログアウト画面を開くとヒント設定時にあった「?」は表示されませんでした。
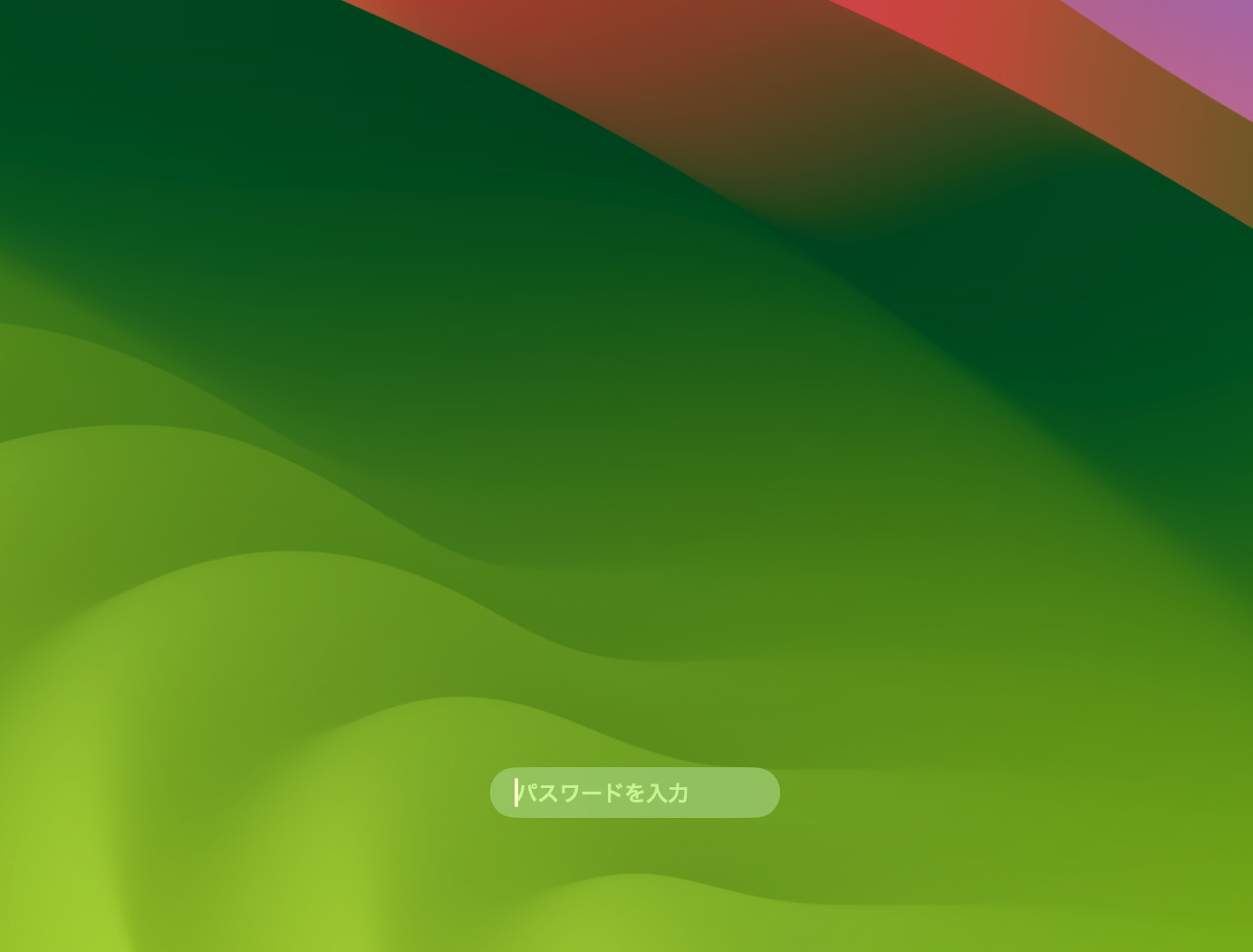
今回の一言・・・
パスワードヒントは設定しなくても使用上問題はありませんが、推奨項目となっているのでなるべく設定しておいた方がいいかもしれません。
ここまで読んでくれてありがとう。
では、良いMacライフを。

コメント