こんにちは、当ブログ「ハジカラ」管理人のけーどっとけーです。
MacとWindowsのPCに加えてスマホ・タブレットの新機能や便利なアプリを使ってみることを趣味としています。
日々の経験や発見を当ブログで紹介しています。
ほぼ毎日更新しているので、その他の記事も見ていただけると励みになります。
クラウドサービス「Google One」のパートナーシップ(有料)に登録するとストレージの容量を増やすことができるだけでなく特典サービスも使用できるようになります。
その特典の一つに「VPN」接続があります。
VPNを有効にすると使用しているデバイスのネットワークをよりセキュアに使うことができます。
今回は、iPadでGoogle One VPNを使うためにGoogle Oneアプリをインストールしてみました。
iPhoneでも同様に使用できるので参考にしてみてください。
iPhone版Google OneアプリをインストールしてVPN接続を行ってみる
iPadでGoogle Oneのサイトを開きパートナーシップのGoogleアカウントでログインします。
「特典」にあるVPN項目の「詳細を表示」をタップします。
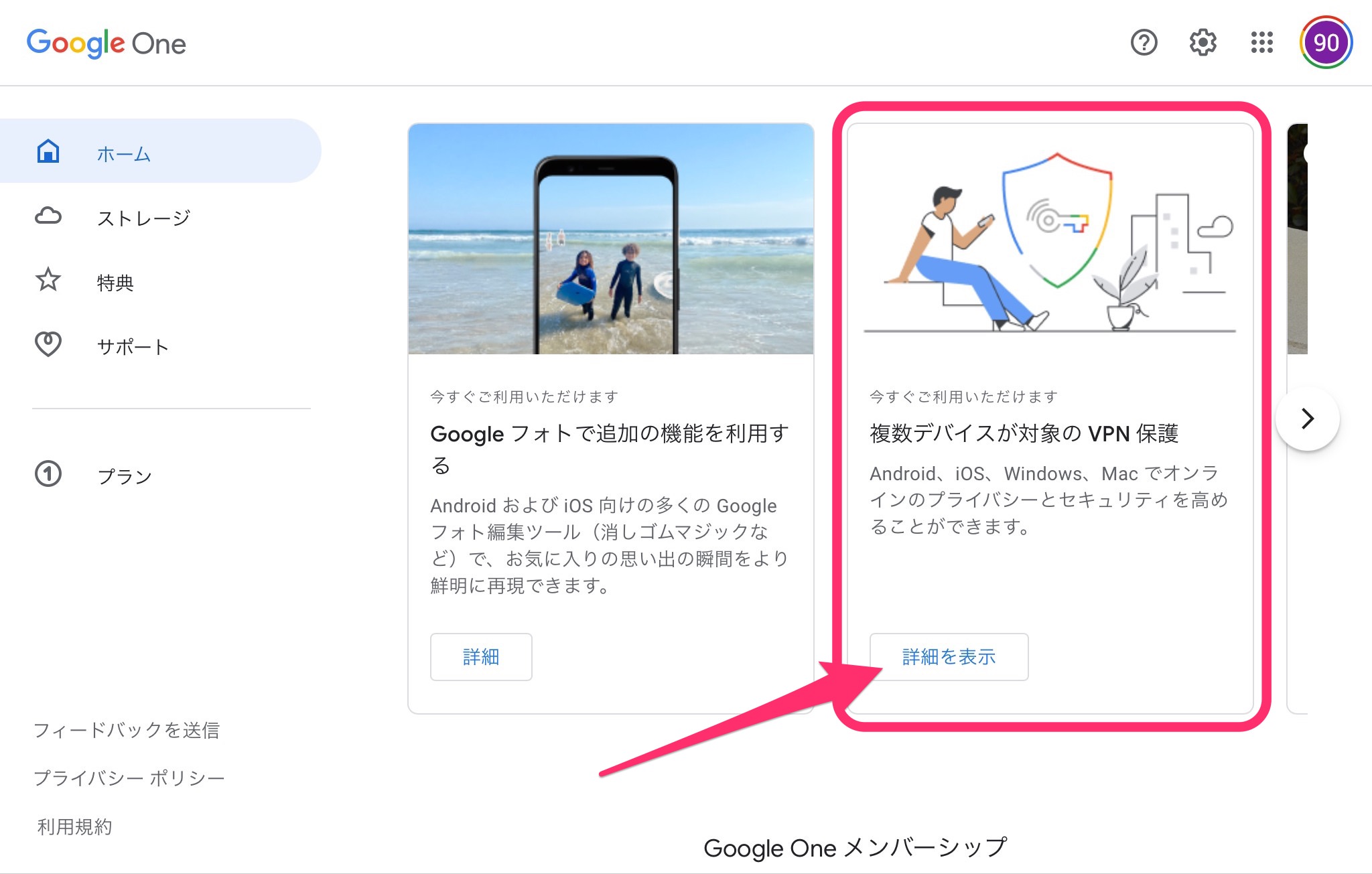
「ご利用いただけます」と表示があればお使いのデバイスにインストールが可能です。
「アプリをダウンロード」をタップします。
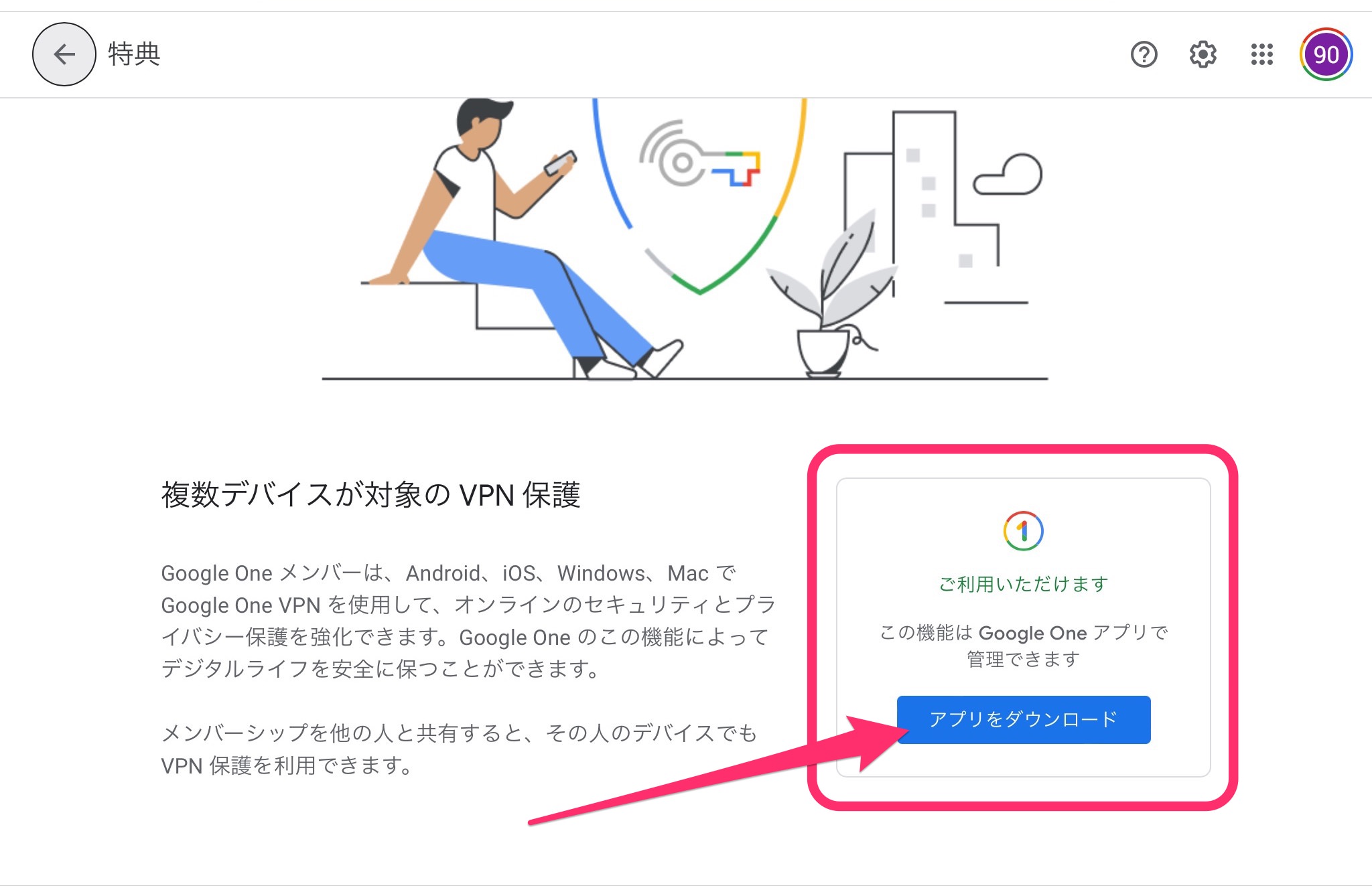
ダウンロード画面が開きます。
「入手」をタップします。
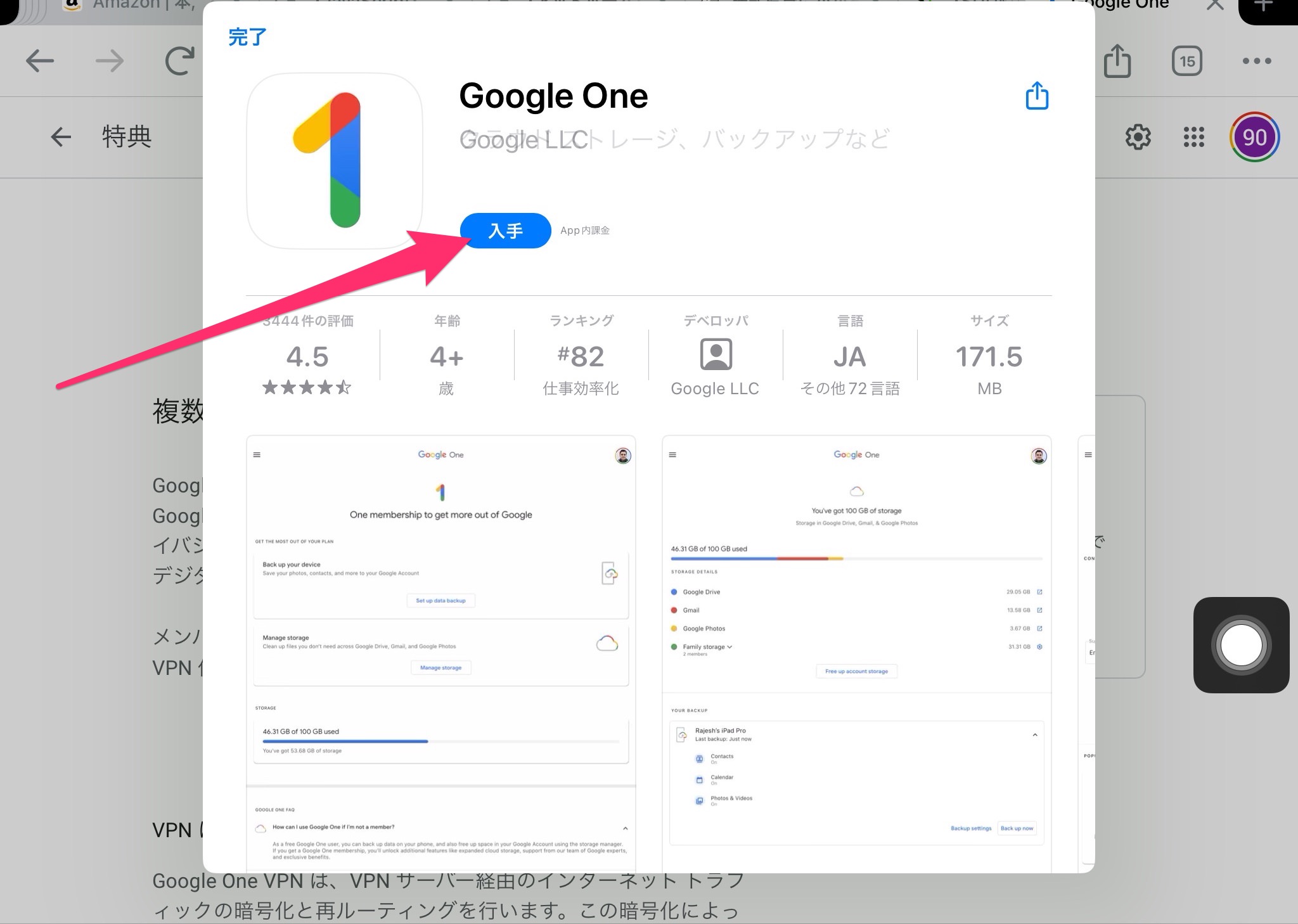
認証を行うとダウンロード&インストールが開始します。
インストールが完了したら「開く」をタップするとアプリが起動します。
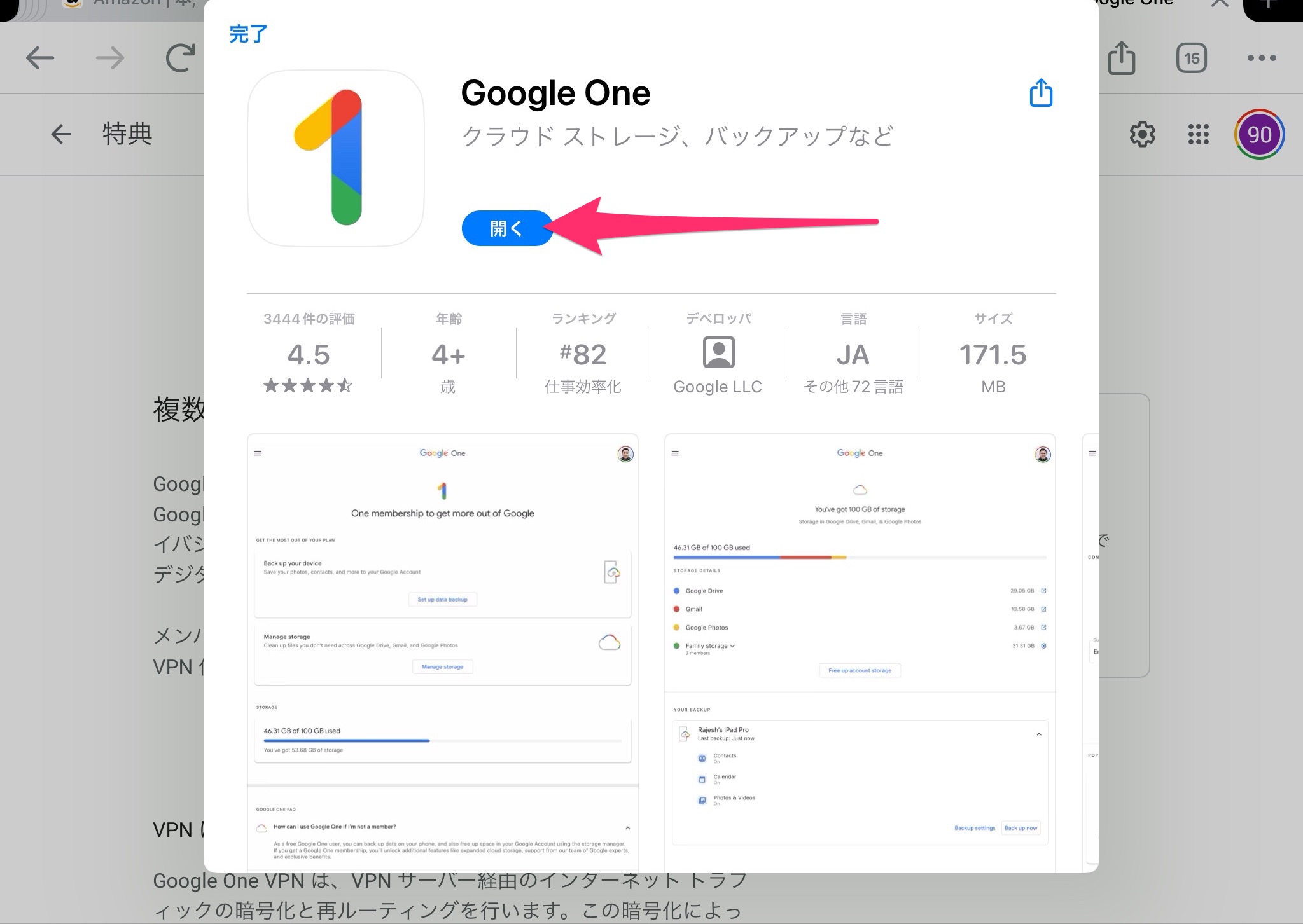
Google Oneアプリを起動しました。
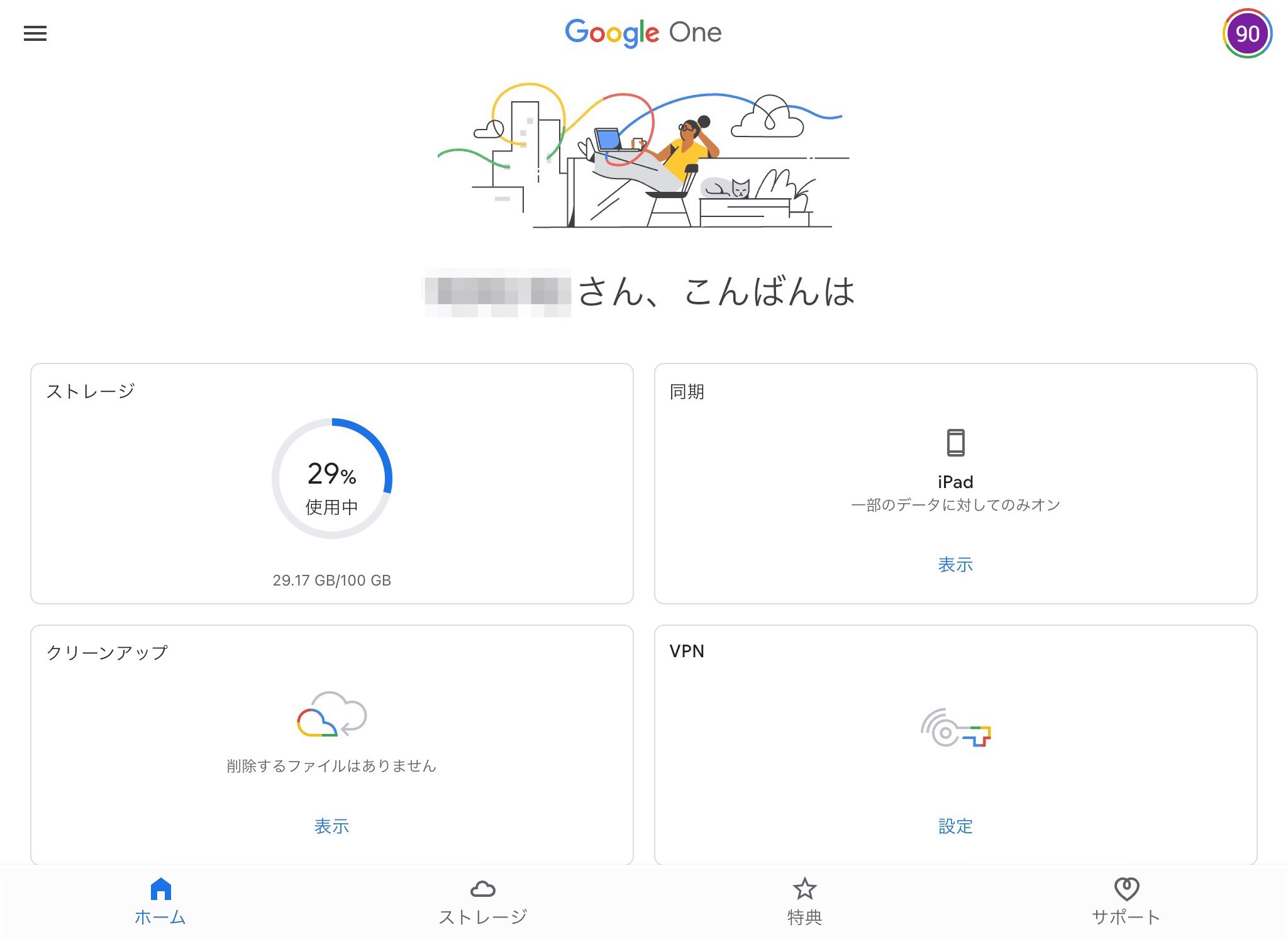
「VPN」の「設定」をタップします。
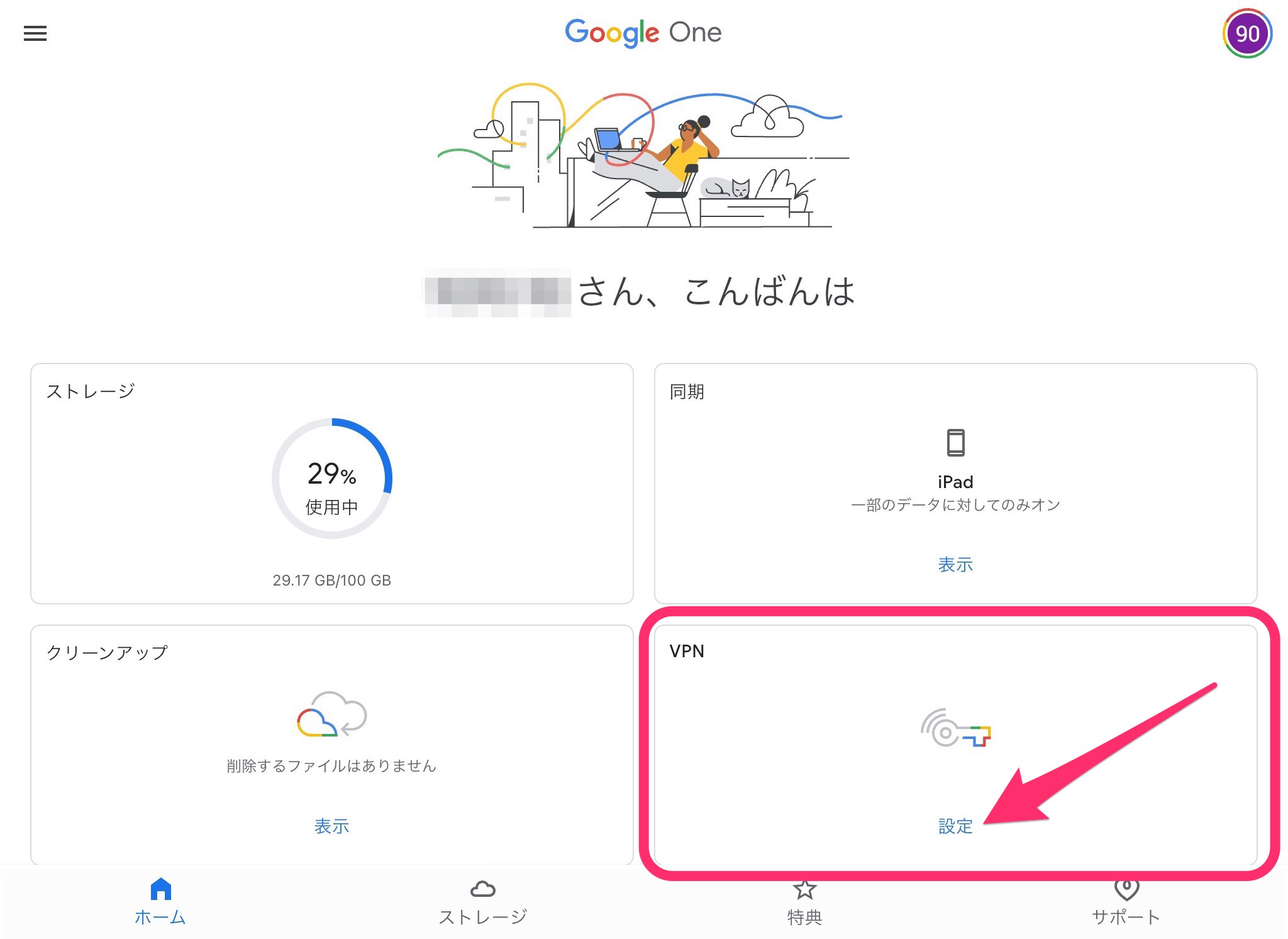
Google One VPN画面が開きます。
「VPNを有効にする」の右にあるスイッチをタップすると、有効/無効を切り替えできます。
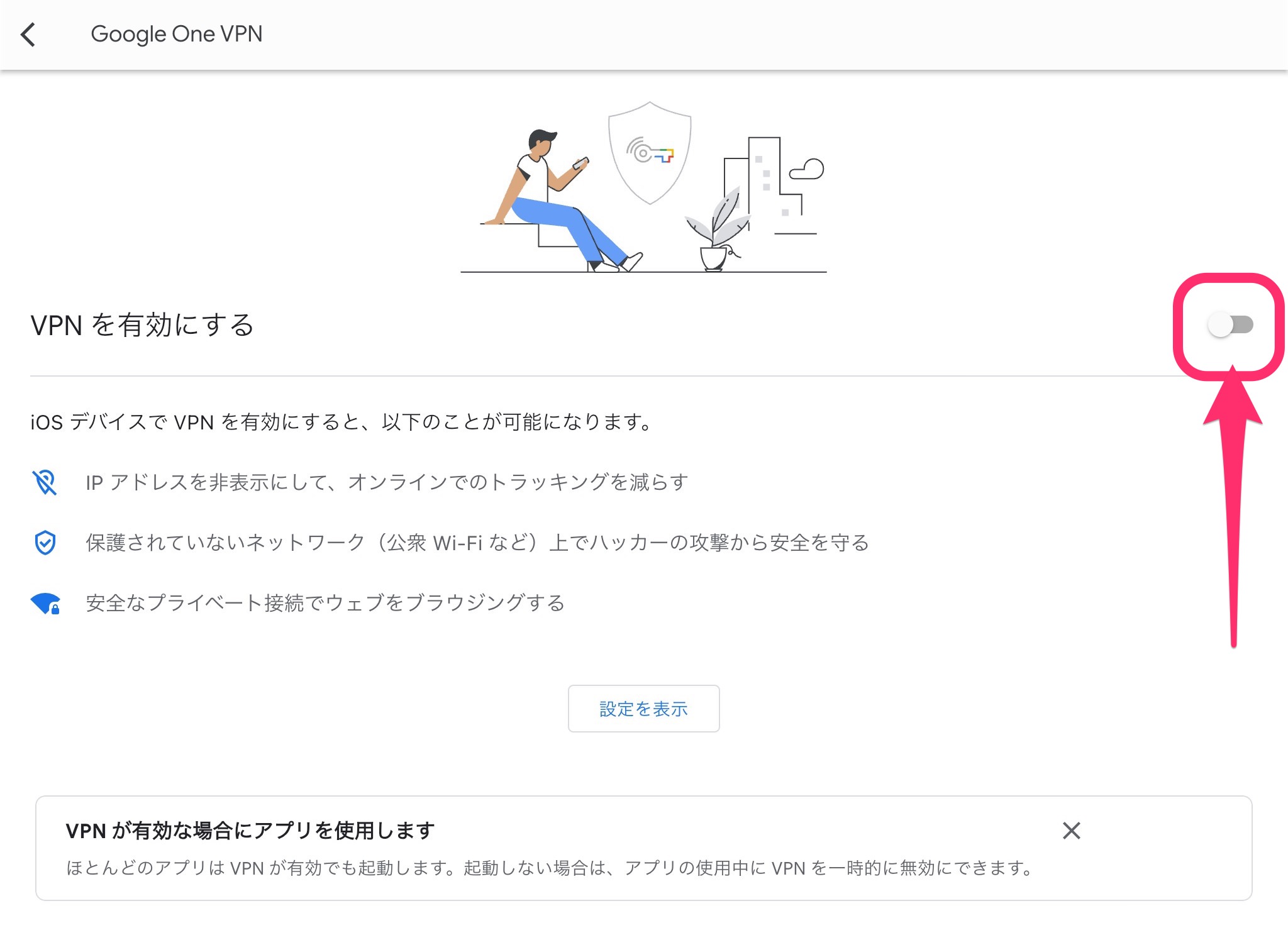
有効にする場合、初回はiPadでの許可設定が必要です。
「許可」をタップします。
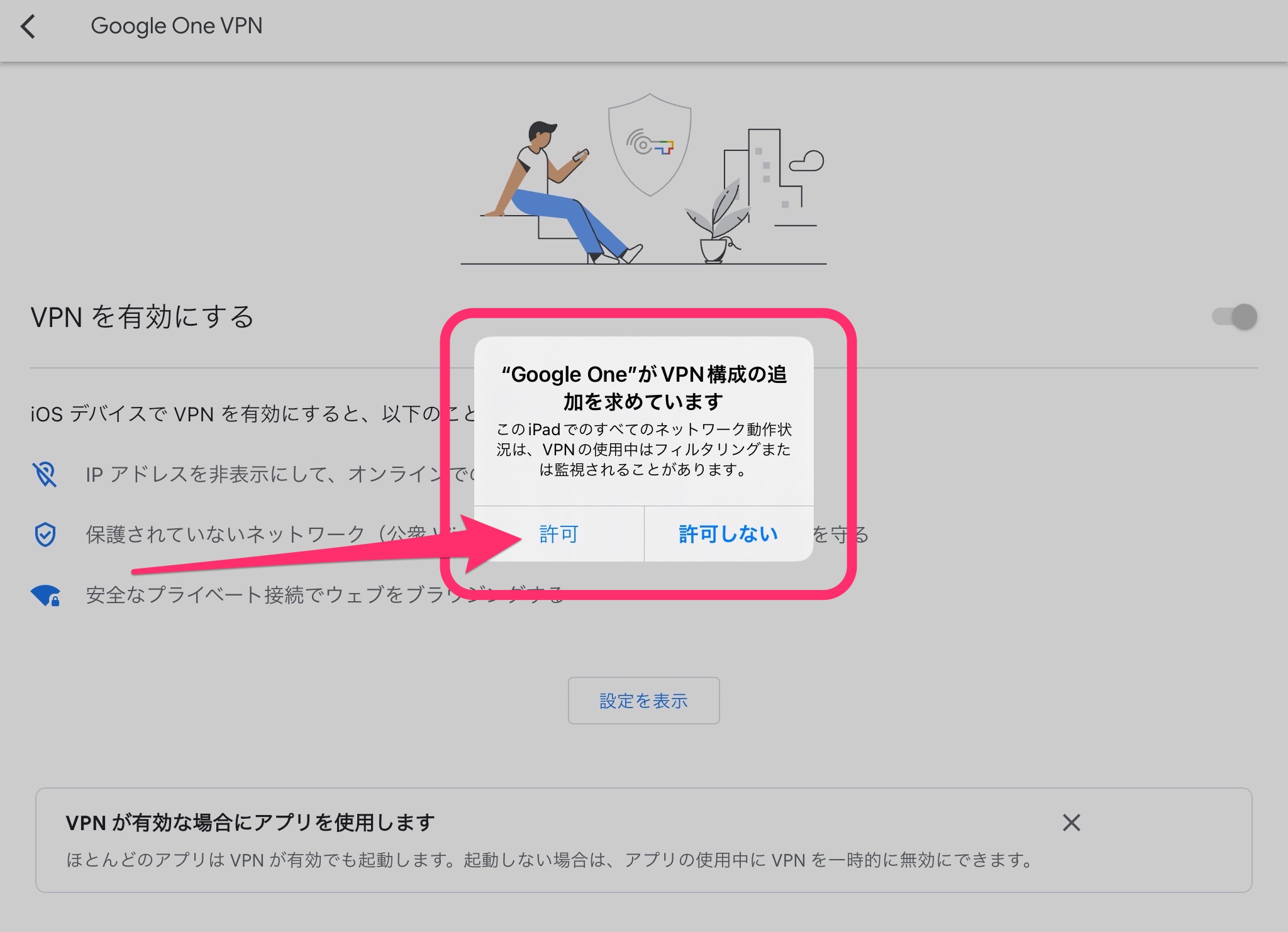
iPadの設定画面が開きます。
そのまま認証すればVPNの使用を許可できます。
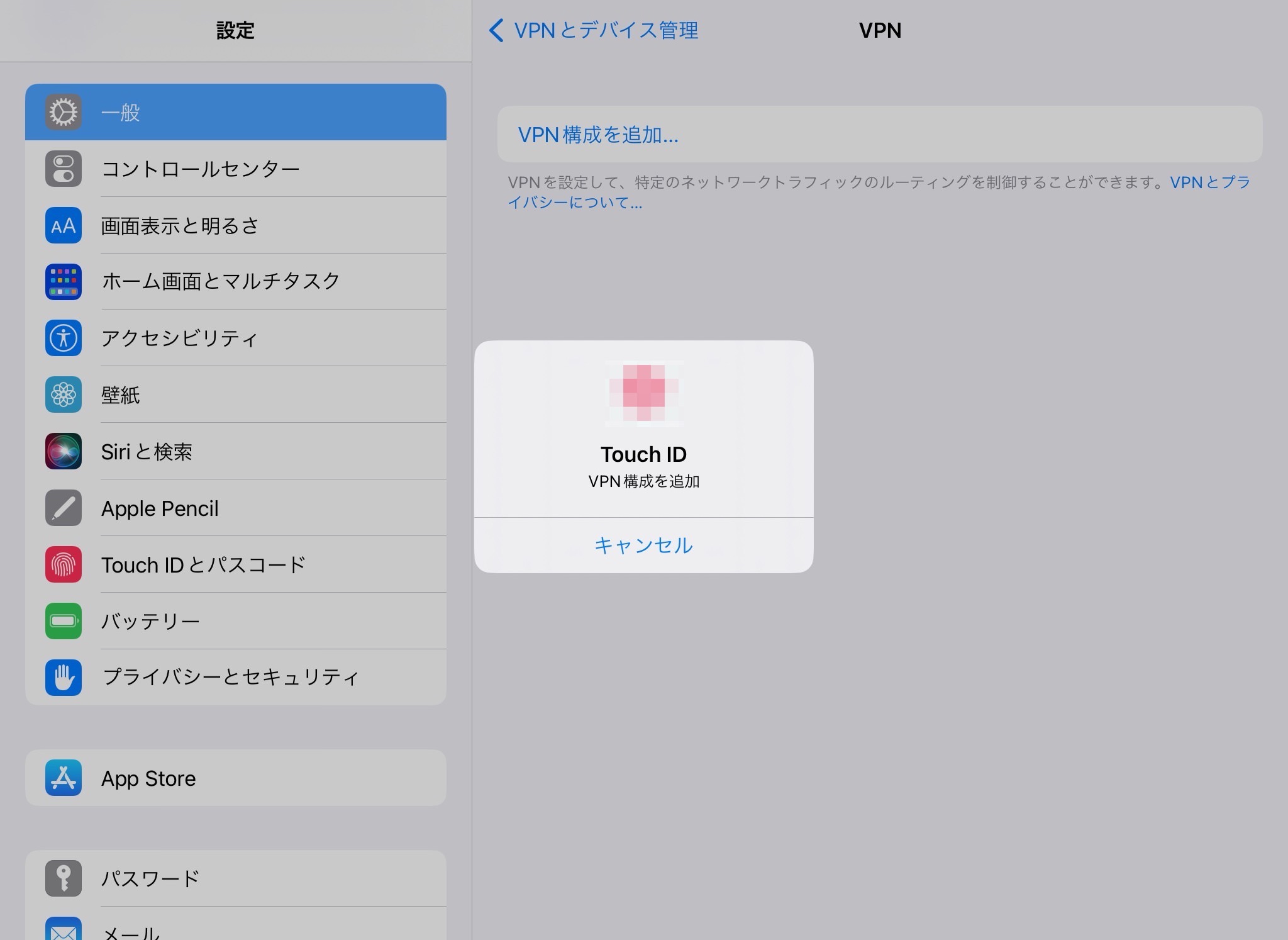
VPN接続できました。
無効にする場合は再度タップします。
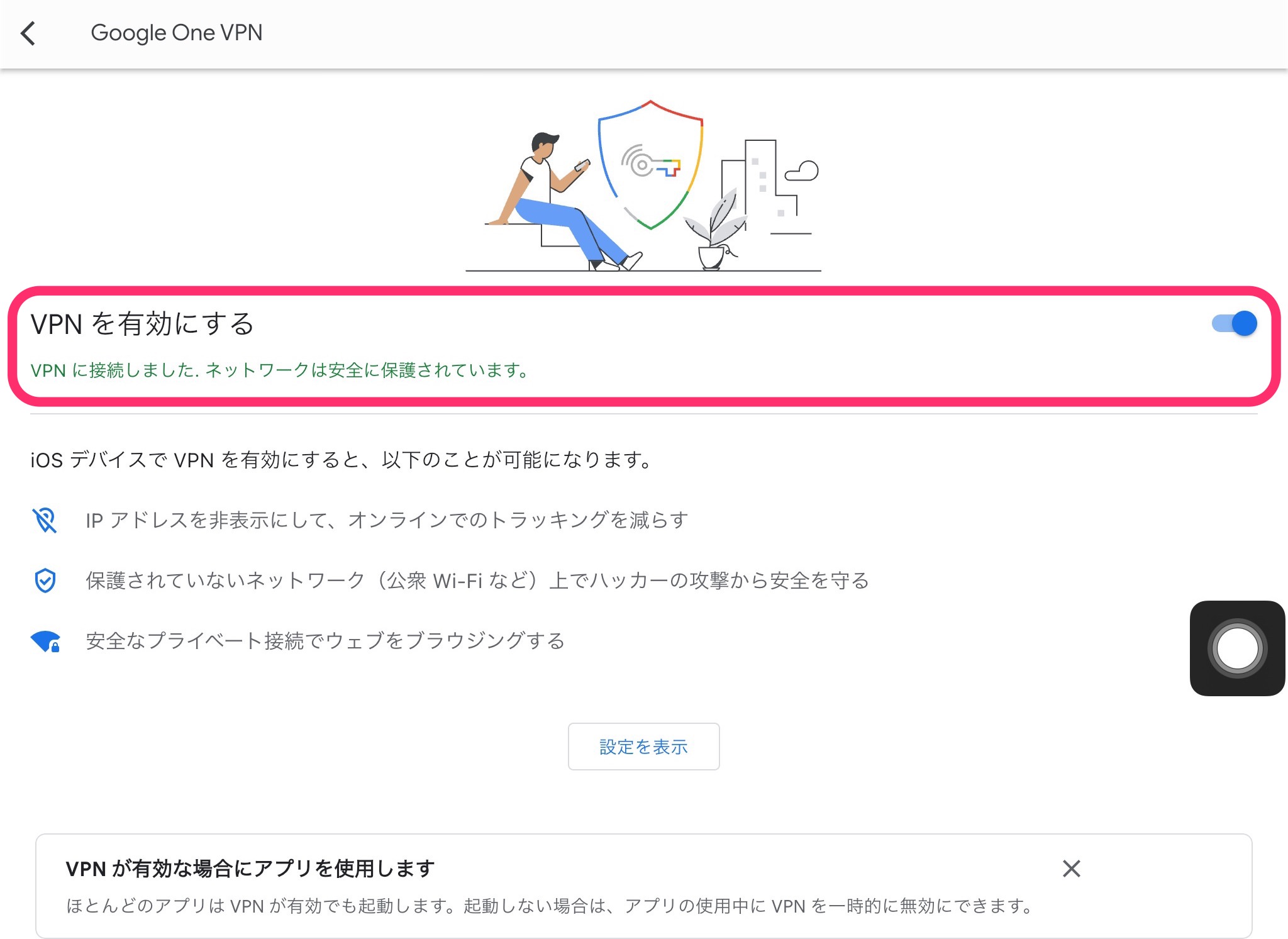
なおiPadの場合、VPN接続が有効になっている際は画面右上に「VPN」のアイコンが表示されました。
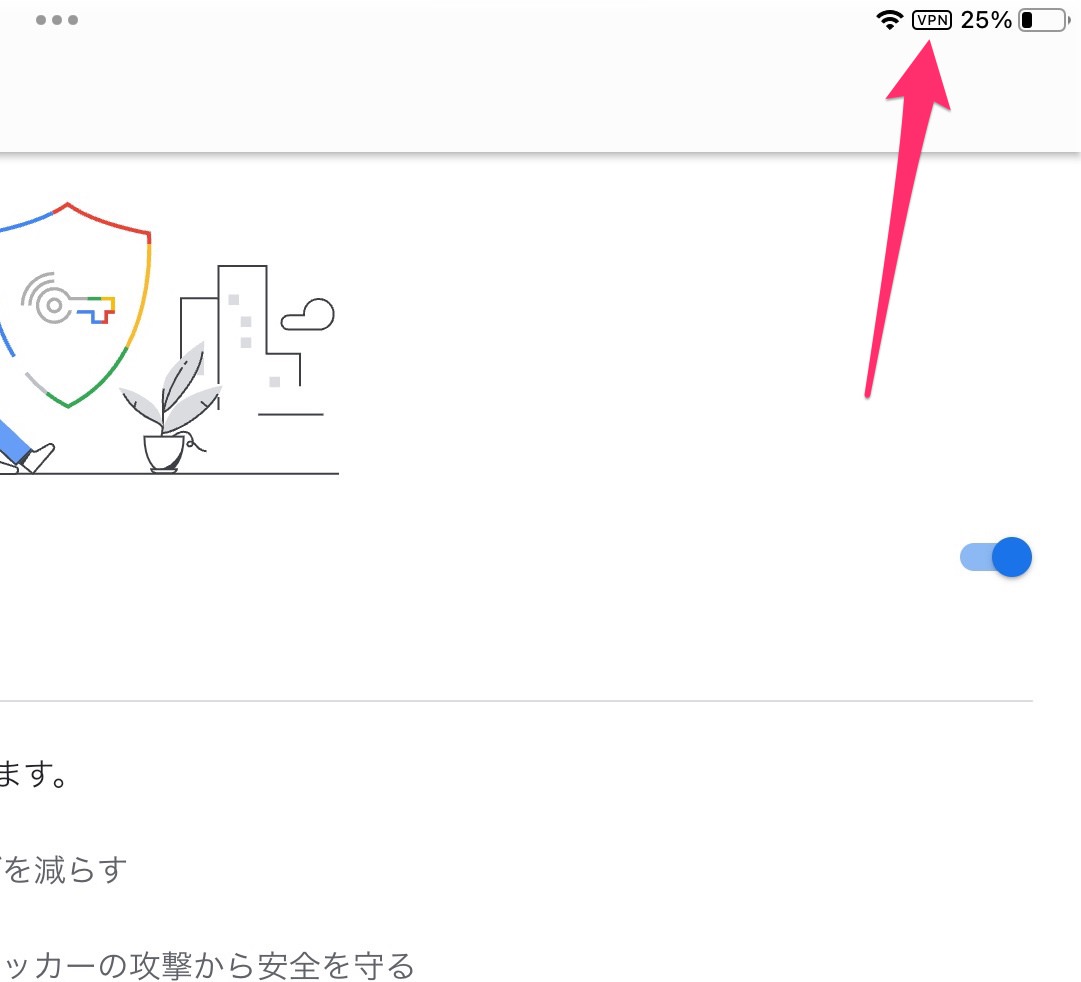
今回の一言・・・
Google One VPNはiPadでも使用可能でした。
使えるのであればVPN接続してデバイスをよりセキュアに活用したいものです。
ここまで読んでくれてありがとう。
では、良いアプリライフを。
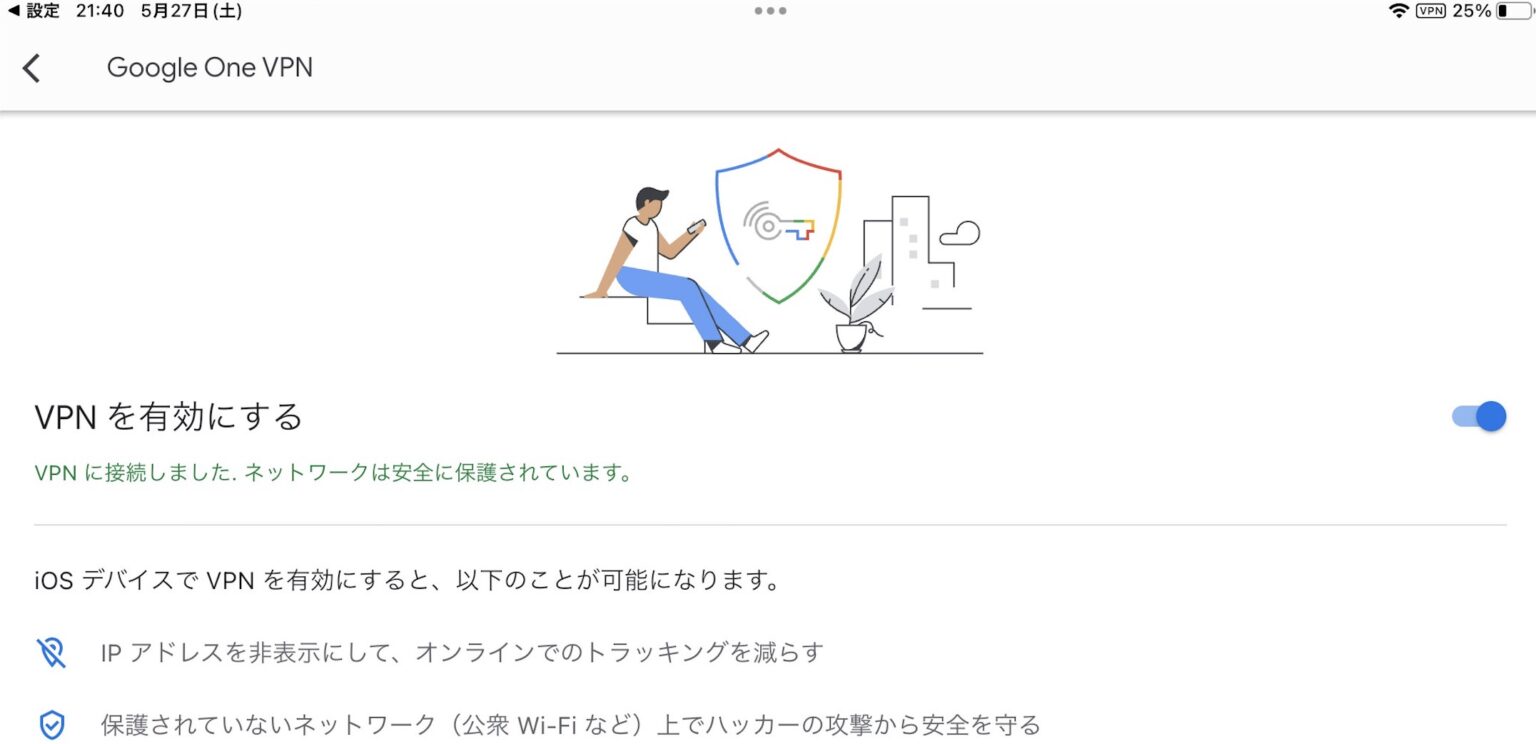
コメント