こんにちは、けーどっとけーです😀
最近、iPadのWi-Fi 32GB-ゴールド(第6世代)を入手しました。
前回は開封しましたが、今回はセットアップを行います。
設定のいくつかはスキップできますが、全てちゃんと設定しようとすると多少時間がかかります。
設定は、僕の好みで設定しているのであくまでも参考にしてください。
セットアップはAppleペイの設定のみスキップして、およそ30分かかりました。
iPad Wi-Fi 32GB-ゴールド(第6世代)をセットアップする
まずは、「ホームボタン」を押します。
押すとiPadが起動します。
(なおここではフォルターのビニールをつけたまま操作しています。)

起動するといろいろな言語でメッセージが切り替わり表示されます。
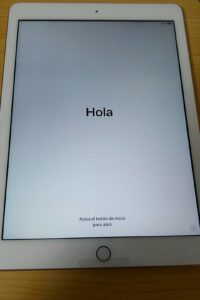

日本語が出てきました。
ホームボタンを押します。

言語の設定
最初は使用する言語の設定です。
「日本語」を選択します。
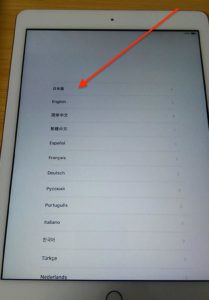
次は「国または地域を選択」です。
「日本」を選択します。
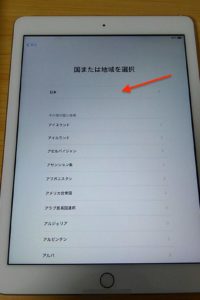
手動で設定
iPhoneかiPadを持っていれば近づければサインインできるそうです。
iPhoneは持っておらず、初iPadのため「手動で設定」をタップします。

キーボード設定
キーボードの表示言語形式を行います。
チェックが入っている形式が使用できます。
タップすることでチェックのオン・オフを切り替えることができます。
OKであれば右上の「次へ」をタップします。
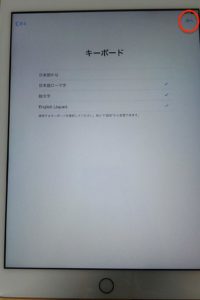
Wi-Fi設定
次は、Wi-Fiネットワークを選択します。
接続したいWi-Fiをタップしてパスワードを入力して認証しましょう。
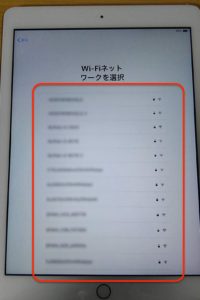
認証できたWi-Fiはチェックマークがつきます。
右上の「次へ」をタップして次の設定へ進みましょう。
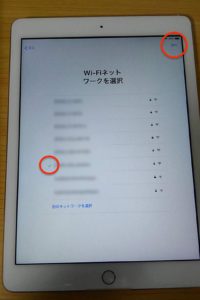
データとプライバシー
個人情報の使用が必要な箇所でこの「データとプライバシー」アイコンが表示されるとのことです。
読んでOKであれば、「続ける」をタップします。
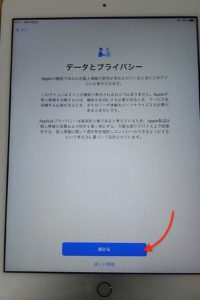
Touch ID
ホームボタンを指でタッチするだけでロック解除できる「Touch ID」を設定できます。
ここで設定するので「続ける」をタップします。
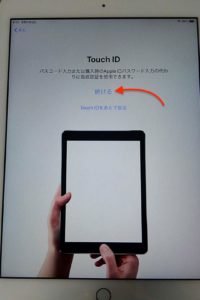
ロック解除に使いたい指をホームボタンにタッチします。
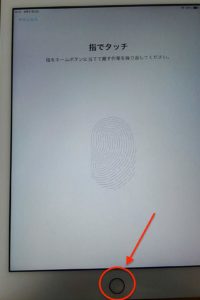
画面の案内にしたがって、タッチ→離すを繰り返して徐々に指紋を読み取っていきます。。
5回くらい繰り返しました。
「完了」画面が表示されればTouch IDが使用可能になります。
パスコードの作成
ロック解除はTouch IDの他にパスコードでもできます。
パスコードも設定しておきましょう。

なお「パスワードオプション」をタップするとパスコードの入力方法を変更できます。
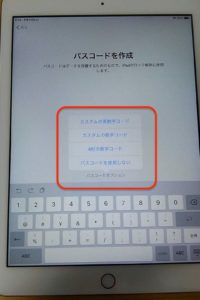
パスコードは2回入力して、一致すればパスコード設定完了です。
Appとデータ
バックアップからデータ復元を行います。
お好みの方法を選択してください。
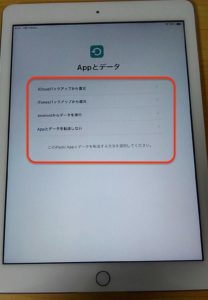
ここでは、「iCloudバックアップから復元」を選択しました。
IDとパスワードを入力します。

iCloudを使用している端末(僕の場合はMac Book)にApple ID認証コードが表示されたので、それをiPad側の以下に入力します。
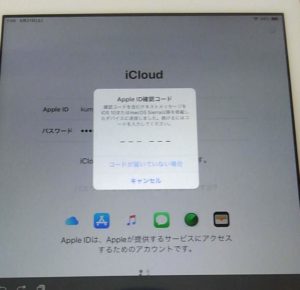
認証コードがOKであればバックアップが復元されます。
設定中はしばし待ちましょう。
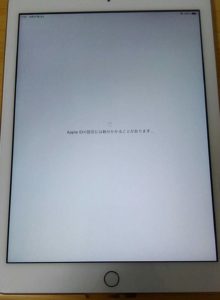
設定はまだまだ続きます。
続きは次回↓に行います。
今回の一言・・・
思った以上に設定がモリモリでした。
早くiPadを使える状態にしたい人は、設定をスキップして使いながら徐々に設定していくのもいいかもしれません。
ここまで読んでくれてありがとう。
では、また次回。



コメント