こんにちは、当ブログ「ハジカラ」管理人のけーどっとけーです。
日々の様々な経験や発見を当ブログで紹介しています。
ほぼ毎日更新しているので、その他の記事も見ていただけると励みになります。
今回は、Google Playで購入した電子書籍をさまざまなデバイスで読んでみました。
AndroidとiPad(またはiPhone)は「Playブックス」というアプリをダウンロードすることで読むことができます。
またPCではブラウザから「Playブックスライブラリ」というWebサイトを開くことで読むことができます。
同じGoogleアカウントを使用すればどのデバイスでも同じ電子書籍を読むことができます。
Google Playで購入した電子書籍を各種デバイスで読んでみる
AndroidのGoogle Playアプリから電子書籍を購入しました。
それぞれのデバイスで開いて読んでみます。
Androidで読んでみる
「Playブックス」アプリを開きます。
先ほど購入したHTMLの本を読んでみます。
本の表示をタップします。
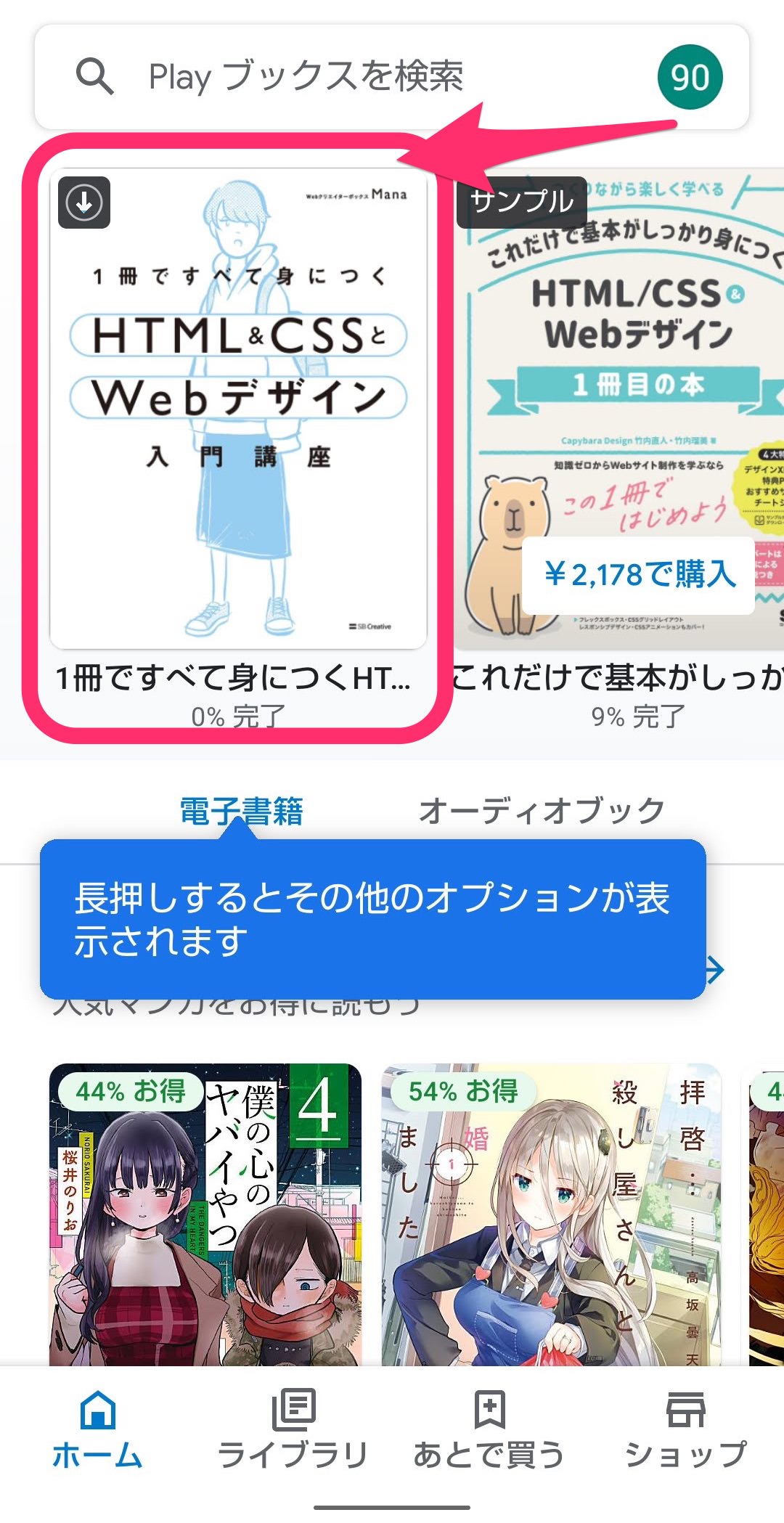
電子書籍のダウンロードを開始します。
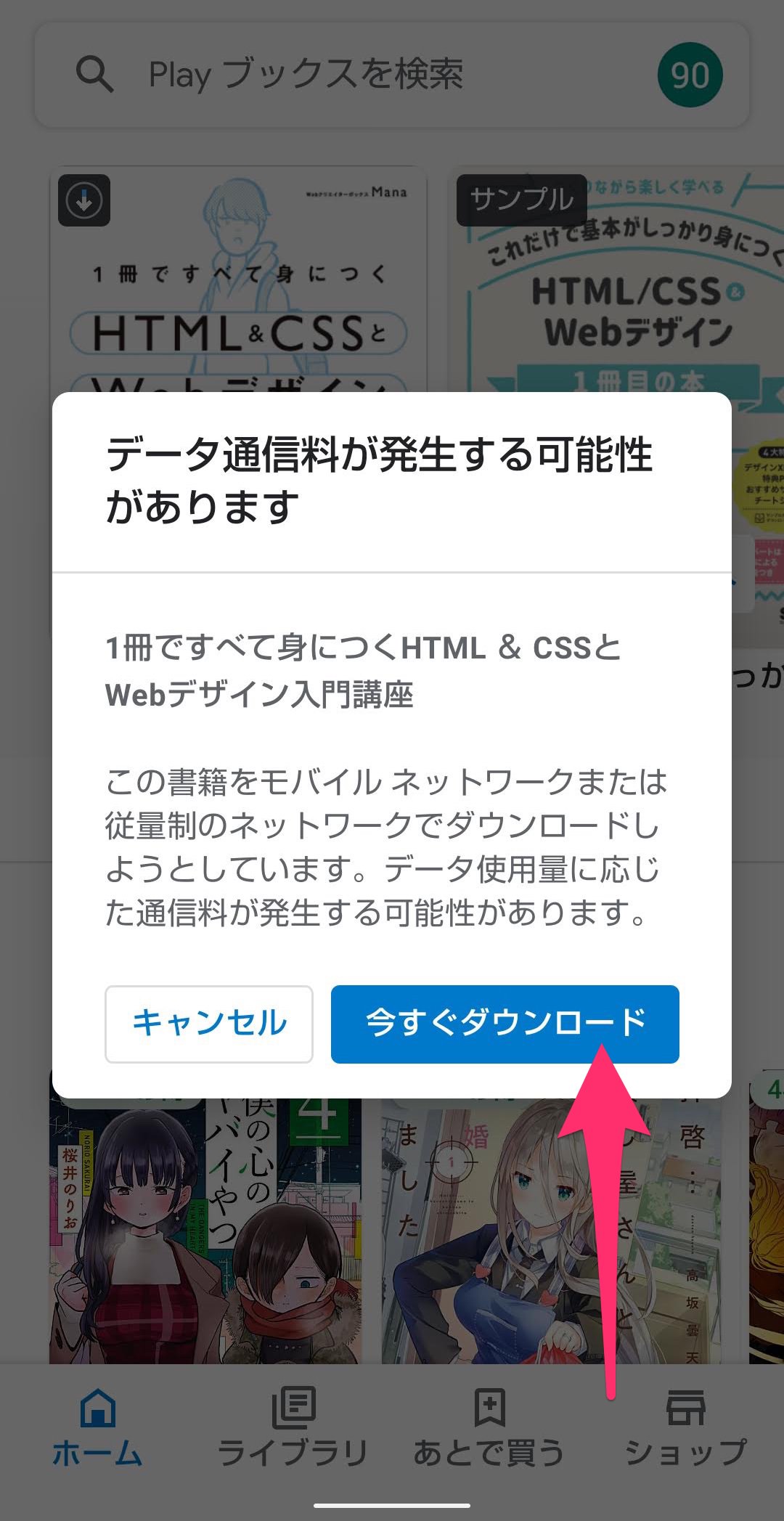
電子書籍が開きます。
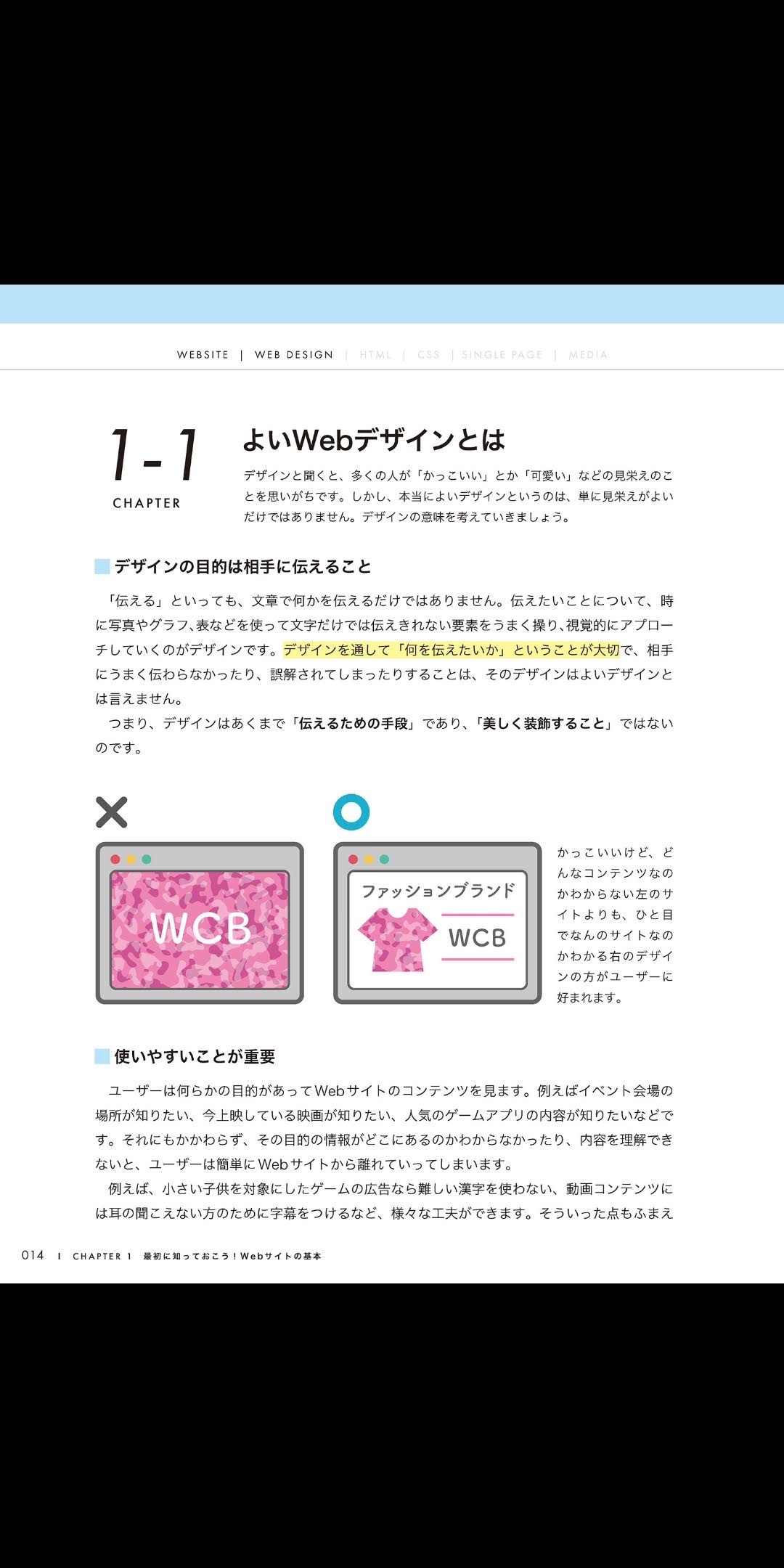
画面をタップするとメニューが開きます。
メニューでは開いているページにしおりを挟んだり目次を開いたりできます。
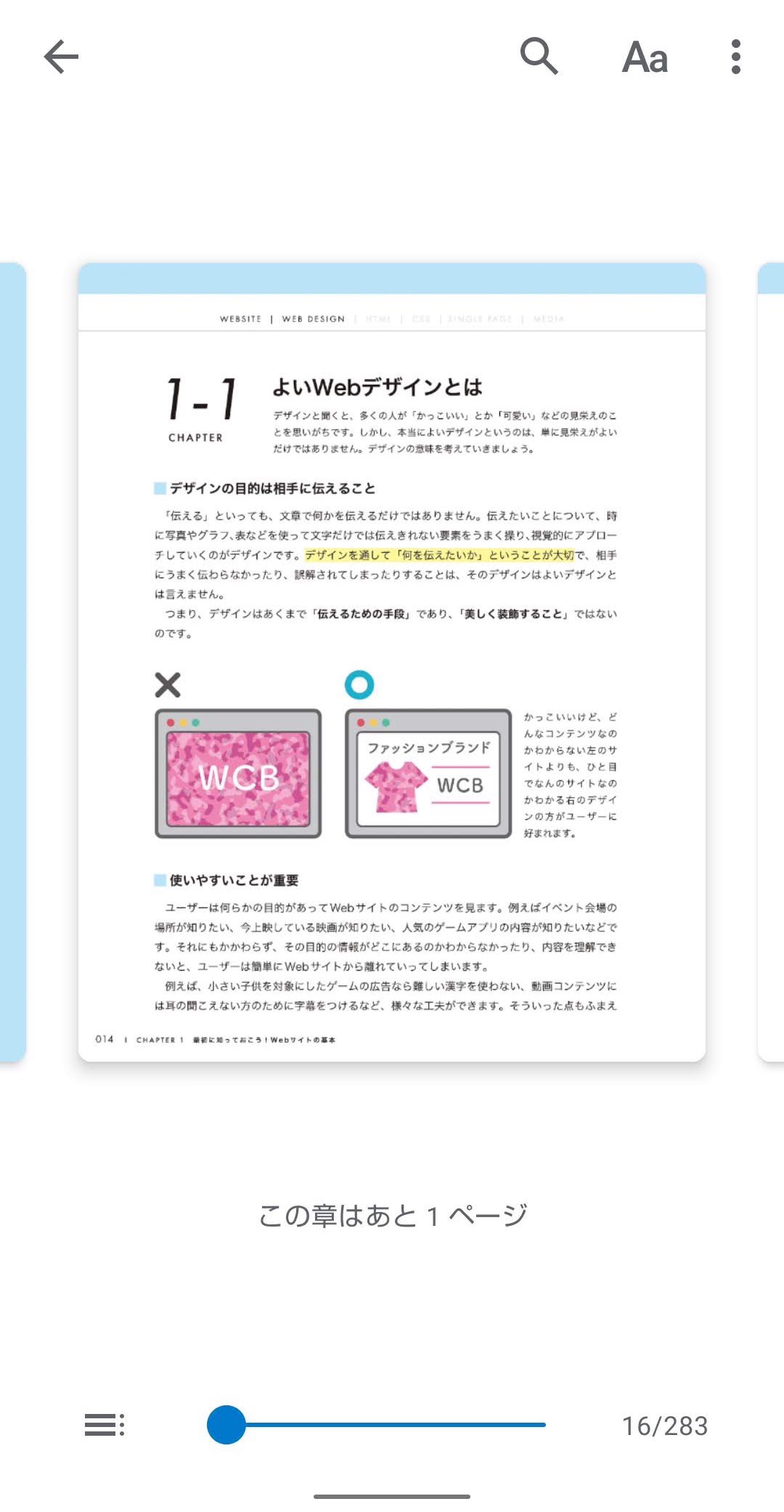
画面を横にスライドすると次のページに移動できます。
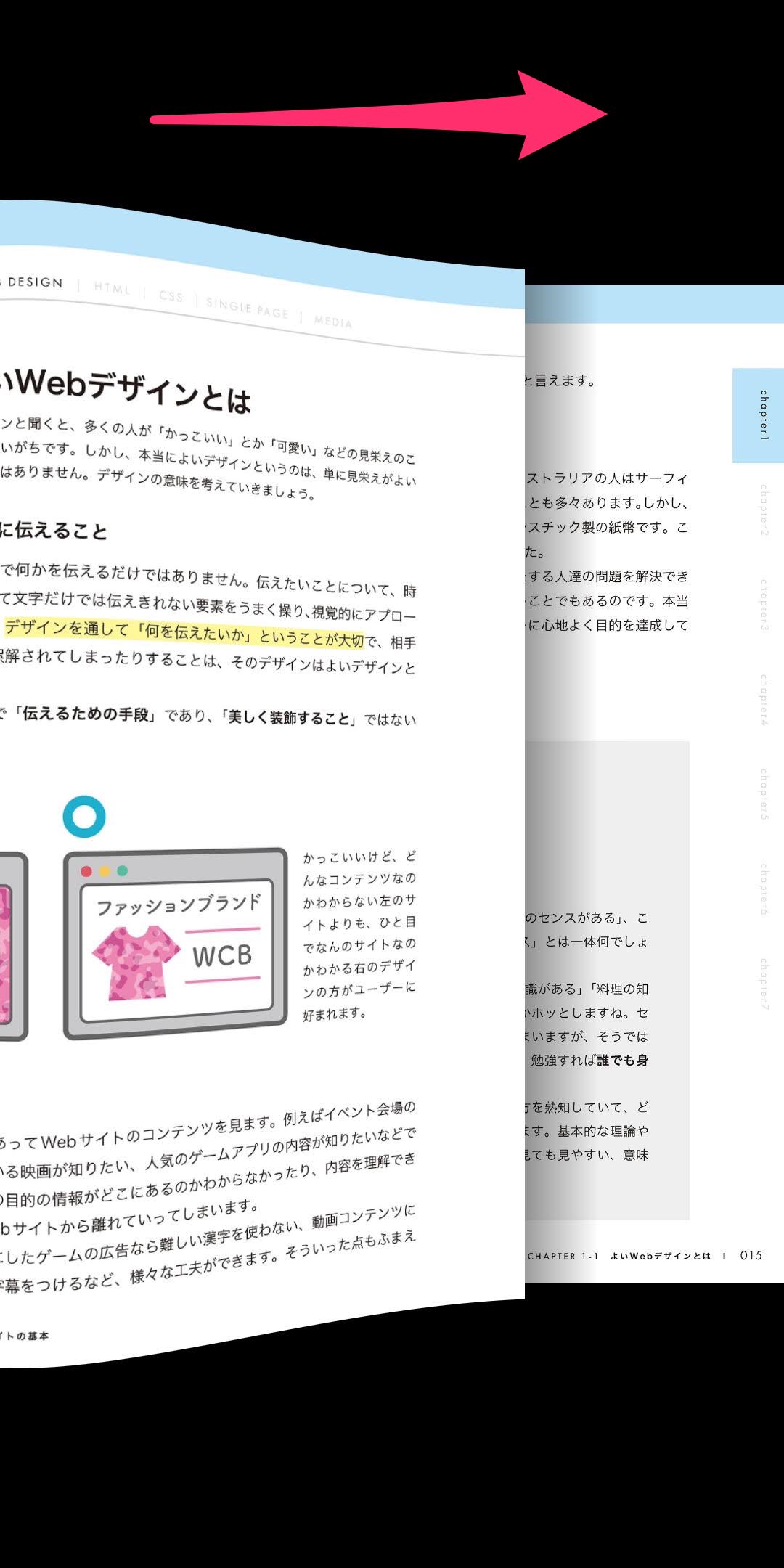
iPad(iPhone)で読んでみる
同じく「Playブックス」アプリをインストールして開きます。
電子書籍の表示をタップします。
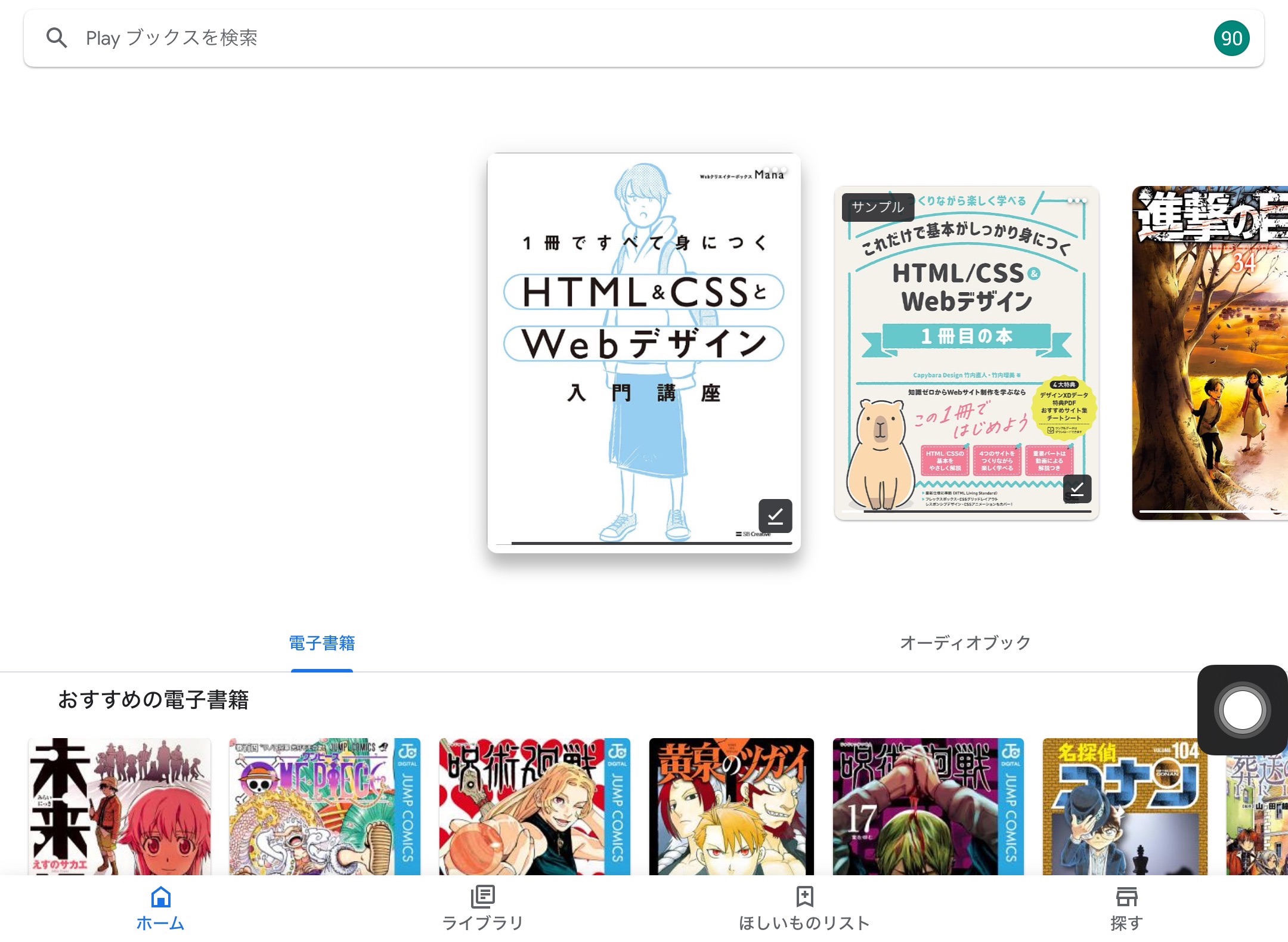
本が開きます。
横にしたiPadだと見開き2ページ分が表示されるのでより読みやすく感じます。
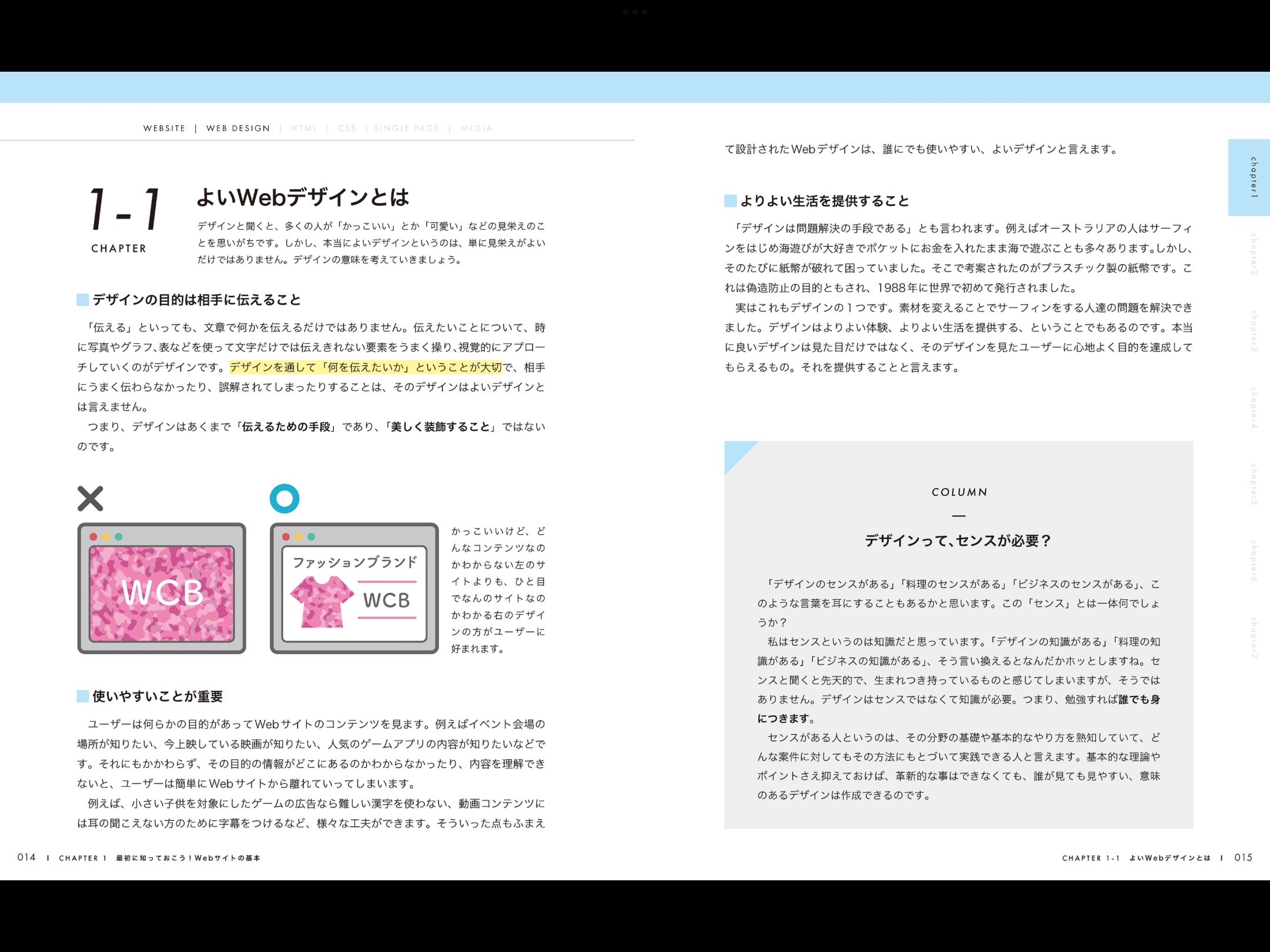
同じく画面をタップするとメニューが開きます。

また同じく横にスライドすることで次のページに移動できます。
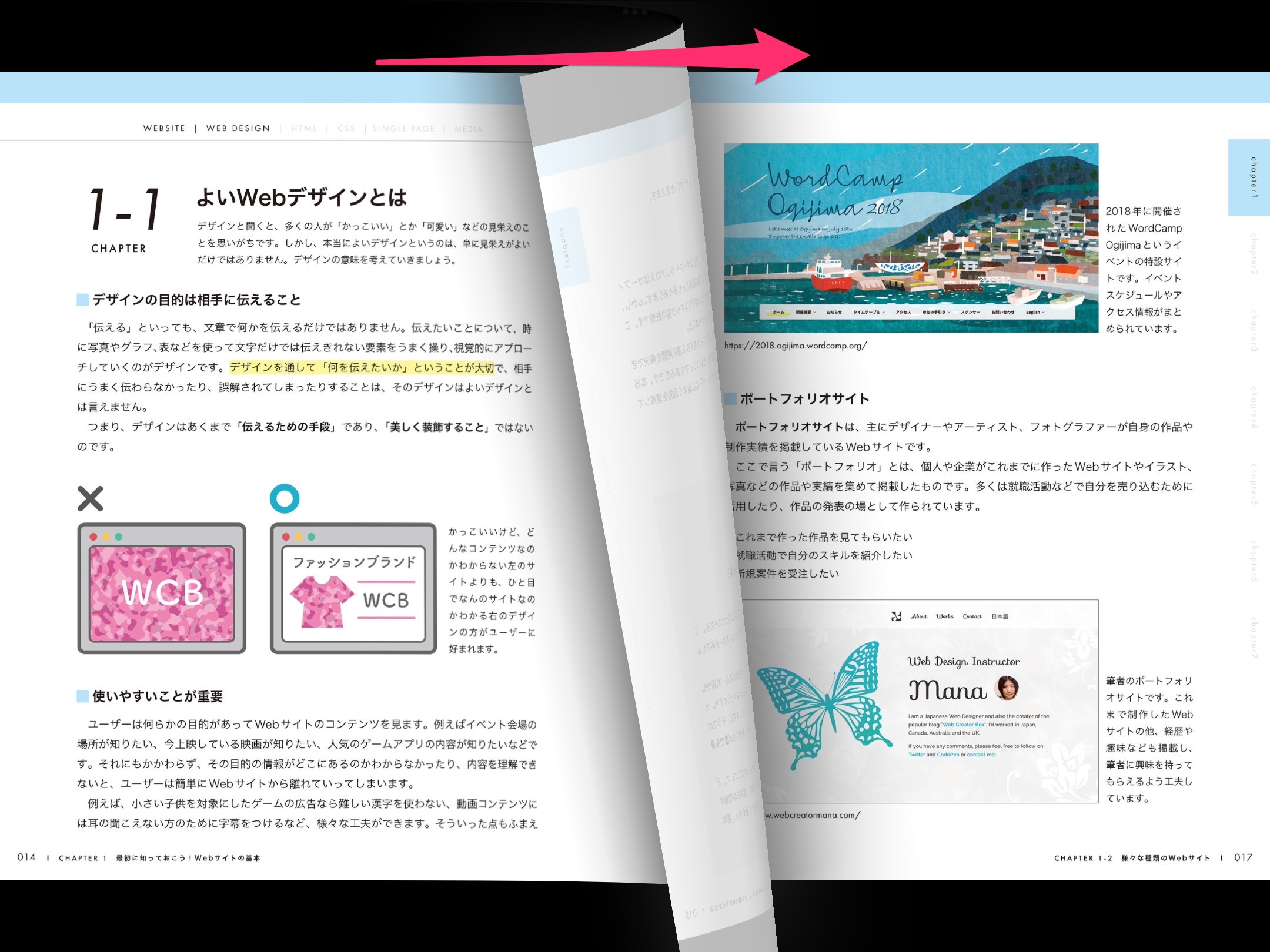
PCで読んでみる
PC版の「Googleブックス」アプリはありません。
代わりにWebサイト「Playブックスライブラリ」を開きます。
読みたい本の表紙をクリックします。
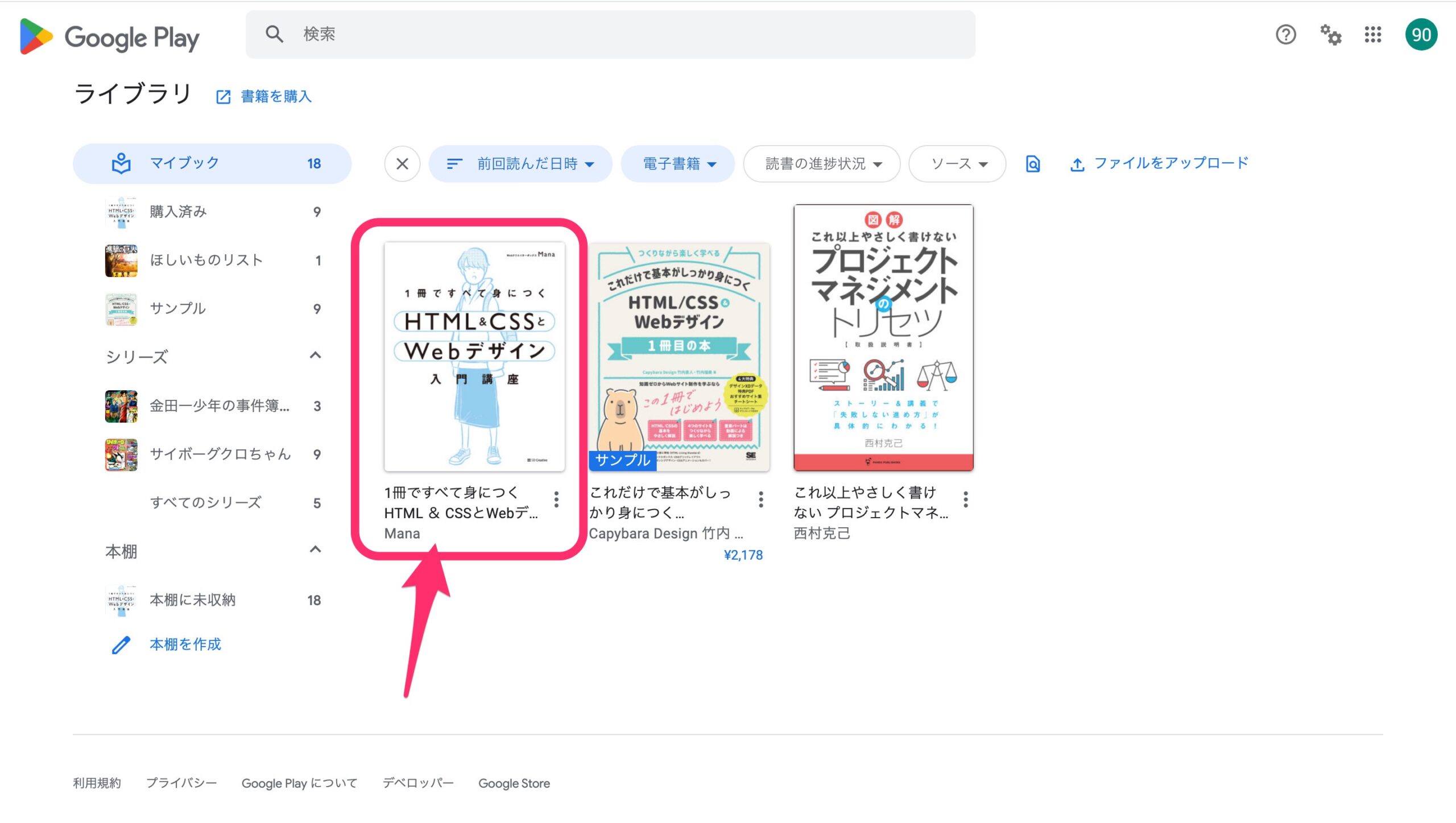
電子書籍が開きます。
画面上部にはメニューが表示されます。
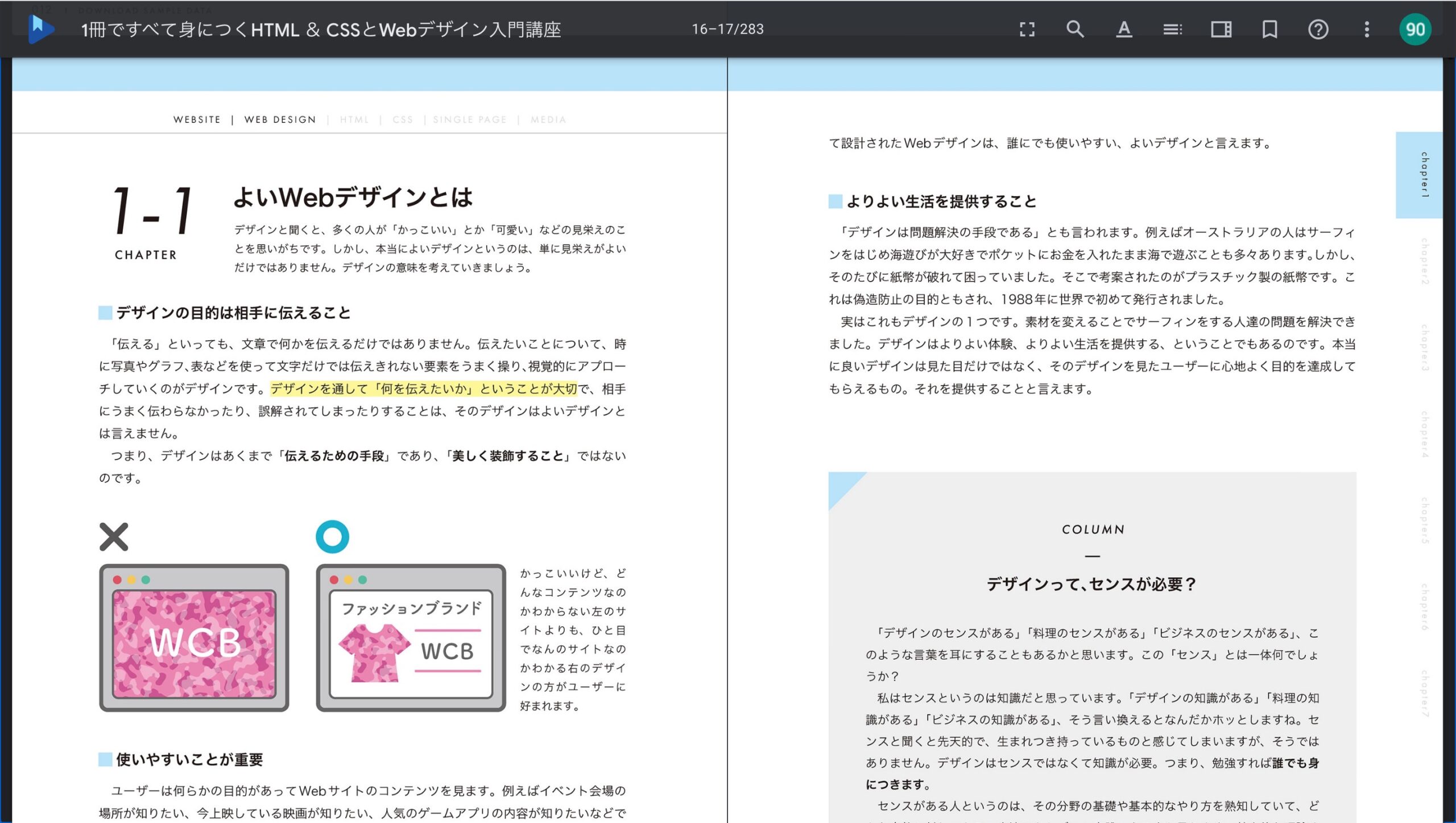
PC版の場合は画面を下にスクロールすることで次のページに移動できます。
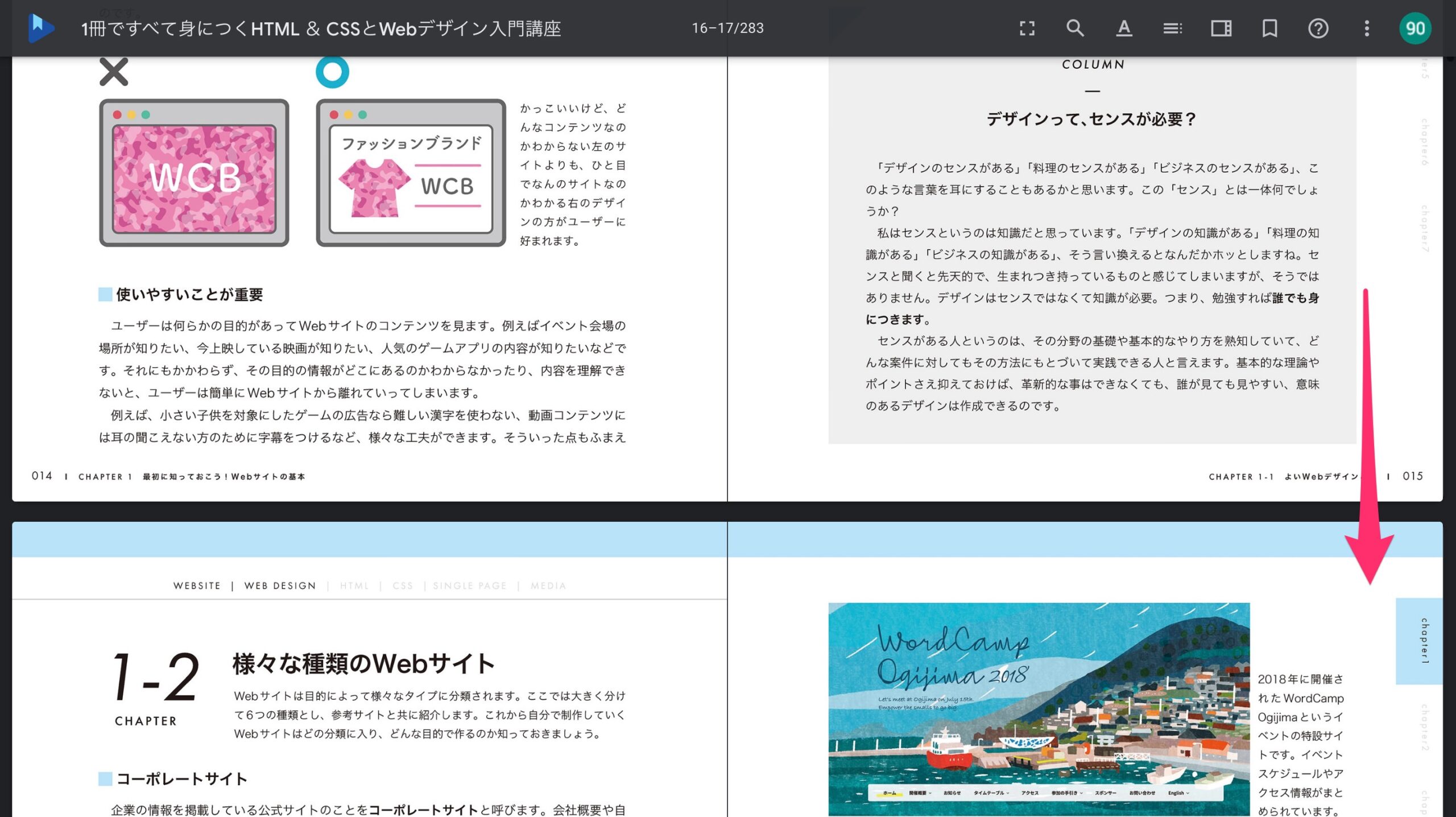
今回の一言・・・
Google Playで買った電子書籍もスマホ・タブレット・PCで読むことができます。
しおりも挟めるので他のデバイスで継続して読むことも可能です。
ここまで読んでくれてありがとう。
では、良いアプリライフを。
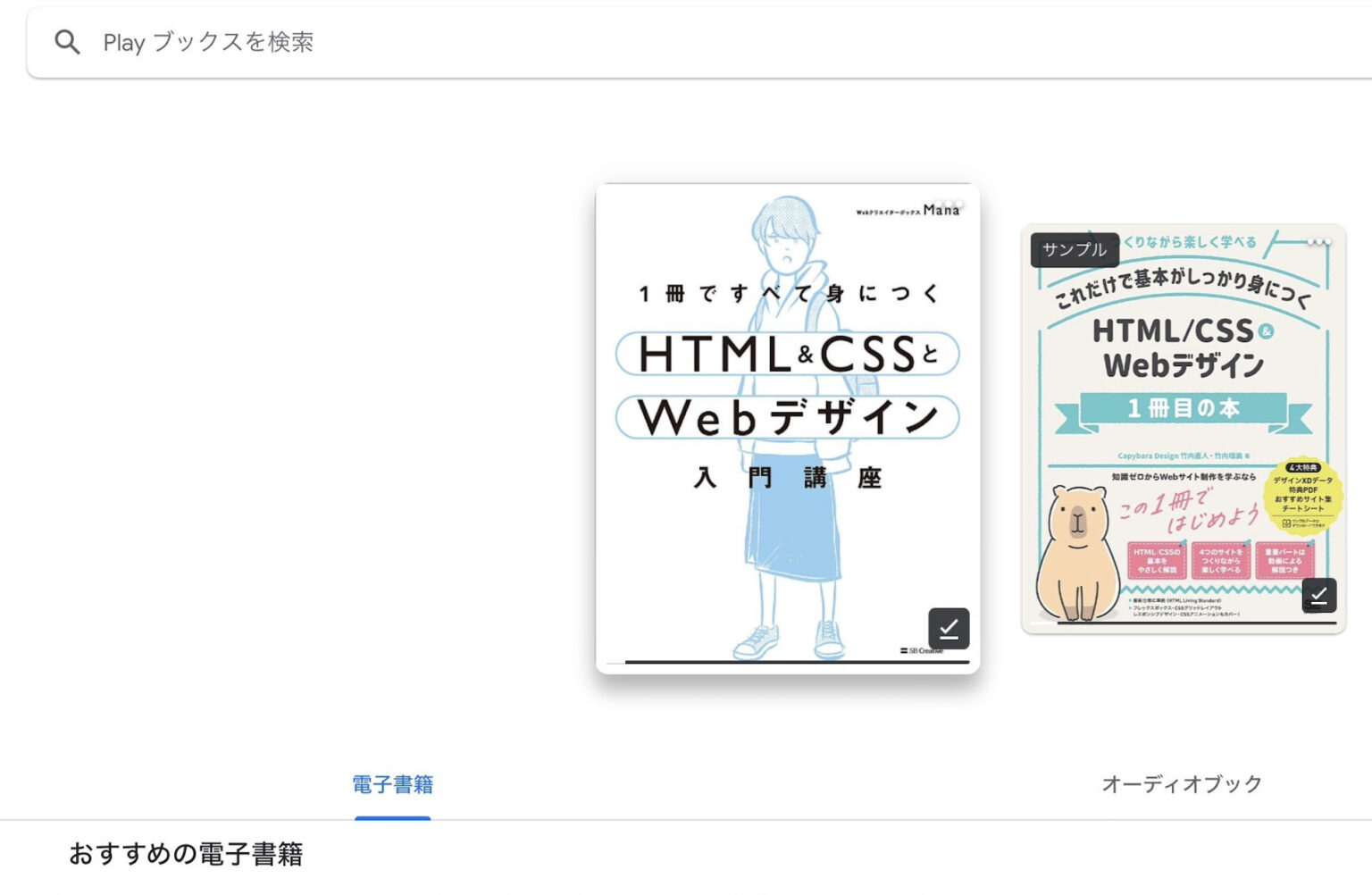
コメント