こんにちは、管理人のけーどっとけーです。
学生の頃にWindowsのPCを初購入して以来、ITの機能やアプリやサービスに興味を持ちました。
今ではPCだけでなくその他ITデバイス(スマホやタブレットなど)の新機能や便利なサービスを使ってみることを趣味としています。
PCでもスマホでもGoogleマップやフォトなどGoogleのサービスはよく使っています。
簡易的なメモやちょっとした備忘録としては「Google Keep」を使用しています。
ブロック状にメモや画像を残しておけるし、使用しなくなったメモはアーカイブ(非表示)できるので使い勝手もいいように感じます。
今回は、この「Google Keep」でリマインダー機能を使ってみました。

セットした時間に入力したメモを表示してくれました。
Google Keepのリマインダーをセットする
ここではスマホのGoogle Keepアプリで操作していきます。
アプリを起動して画面左上からメニューを表示します。
「リマインダー」をタップします。
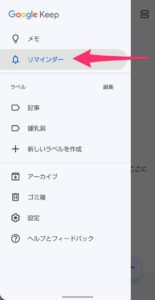
リマインダー画面が開きました。
画面右下の「+」アイコンをタップすると新しいリマインダーを作成できます。

新規作成画面を開きました。
メモとリマインドする時間を設定します。
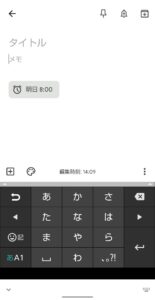
リマインドで通知したい内容を入力します。
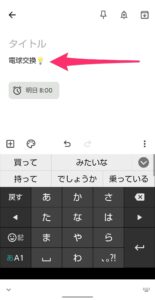
時計アイコンの部分をタップして時間指定を行います。
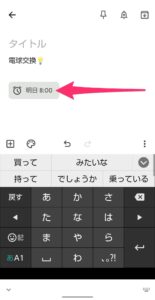
日時と繰り返しを設定できます。
設定したら「保存」をタップします。
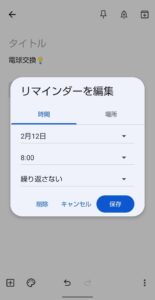
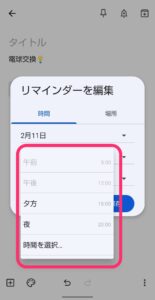
リマインダー一覧に戻ると設定完了です。
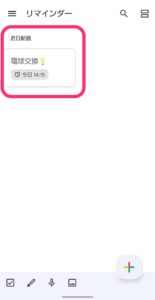
リマインダー通知を受け取る
セットした時間になったらスマホにリマインダー通知が来ました。
特にバイブレーションやアラーム音の設定はできないようでした。
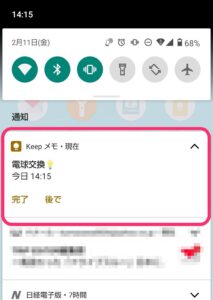
「完了」をタップするとリマインダーを完了できます。

なお、一度完了したリマインダーを再表示するには以下の方法があります。
画面右上の検索アイコンをタップし、「リマインダー」をタップします。
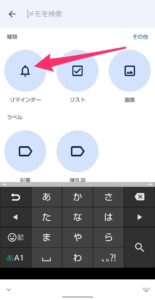
完了したリマインダーも検索結果から表示できました。
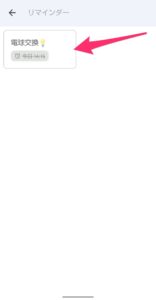
今回の一言・・・
リマインダー機能はスマホのデフォルトの機能やアプリで使用できることが多いですが、日々のメモや行動をGoogle Keepで一元管理したい場合はこちらのリマインダーを使ってみるのもいいかも!?
ここまで読んでくれてありがとう。
では、良いアプリライフを。
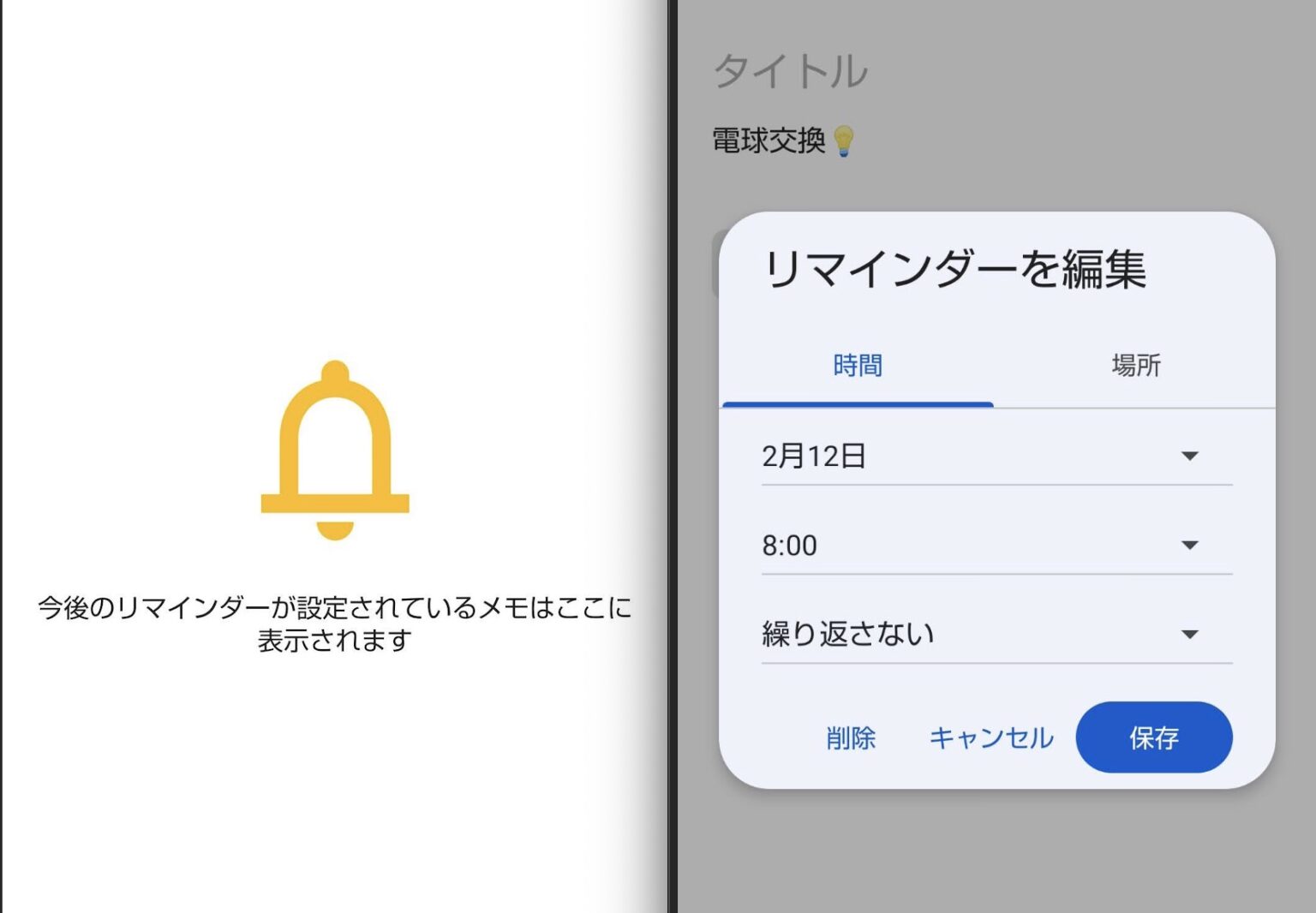
コメント