こんにちは、当ブログ「ハジカラ」管理人のけーどっとけーです。
MacとWindowsのPCに加えてスマホ・タブレットの新機能や便利なアプリを使ってみることを趣味としています。
日々の経験や発見を当ブログで紹介しています。
ほぼ毎日更新しています!その他の記事も見ていただけると励みになります。
普段PCやスマホでメインで使っているブラウザは「Google Chrome」になります。
今回はPC版のGoogle Chromeのアドレスバーからブックマーク・履歴画面を開いてみました。
さらにこのアドレスバーからキーワードを入力することで検索機能も使えました。
アドレスバーを使うと素早く目的の機能を開けるので使いようによっては便利と言えそうです。
Google Chromeのアドレスバーからブックマーク・履歴を開いてみる/検索をする
まずChromeを開きます。
画面上にあるアドレスバーを使っていきます。
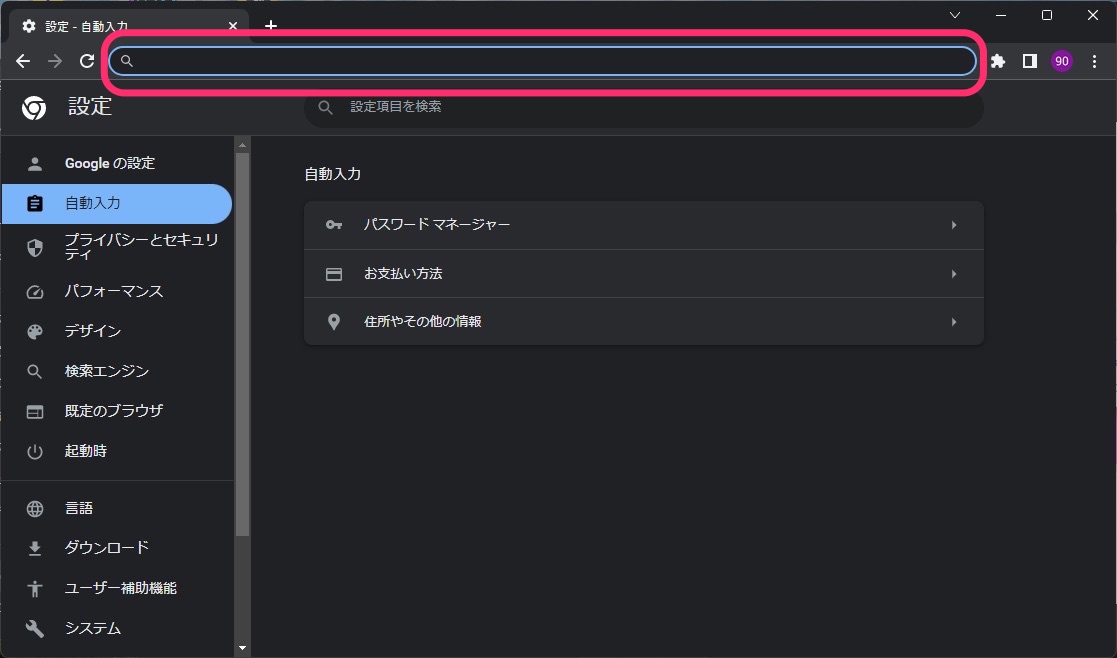
アドレスバーに「@ブックマーク」と入力します。
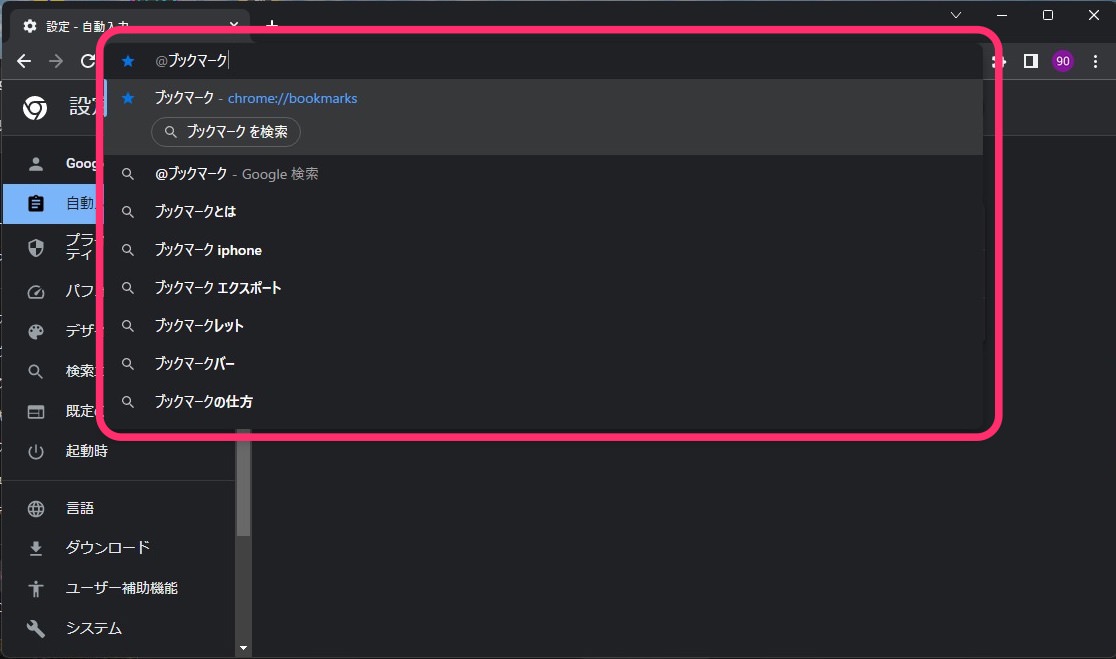
そのままEnterキーを押すとブックマーク画面を開くことができました。
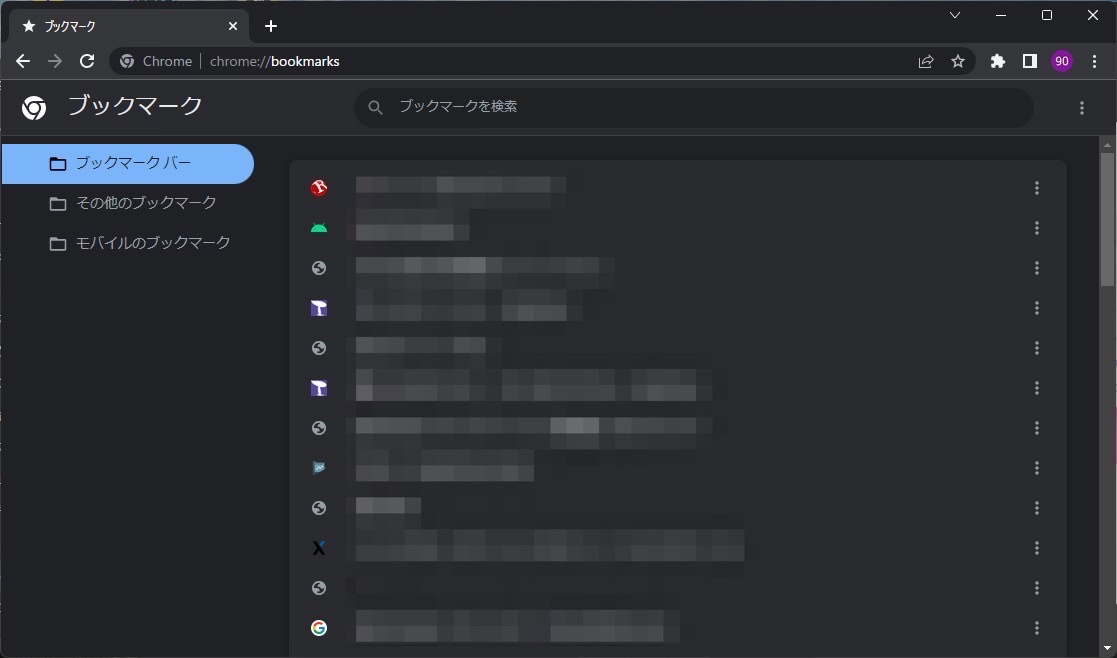
「@ブックマーク」と入力した際に出る「ブックマークを検索」をクリックすると検索ワードを入力できます。
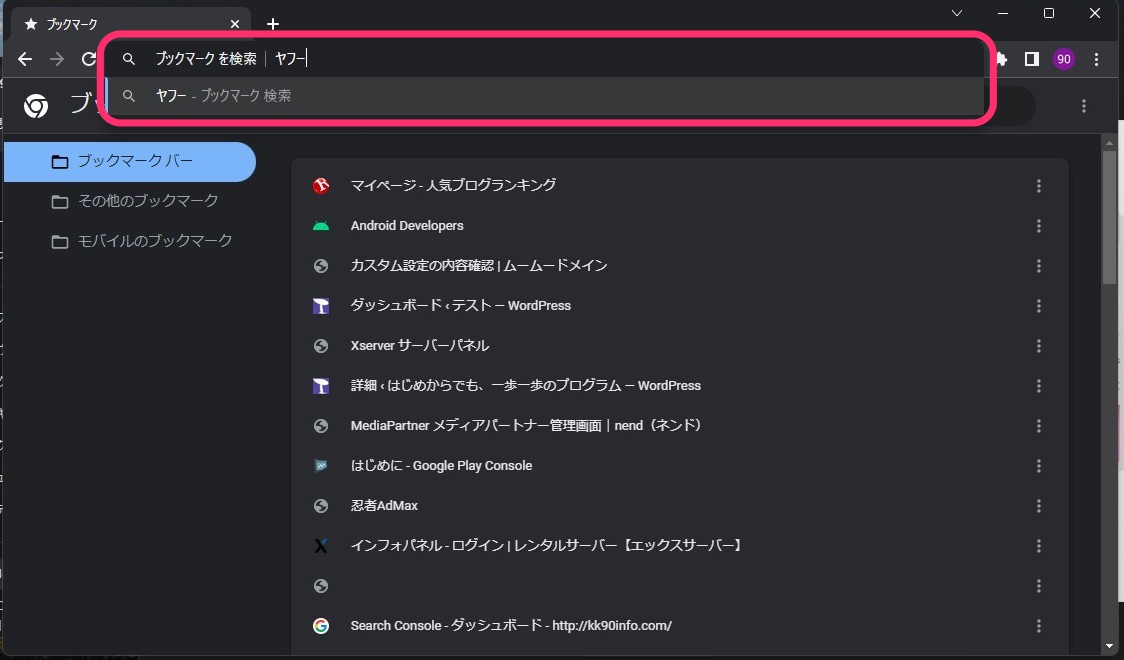
ワードを入力してEnterキーを押すとブックマーク内の検索結果を表示できます。
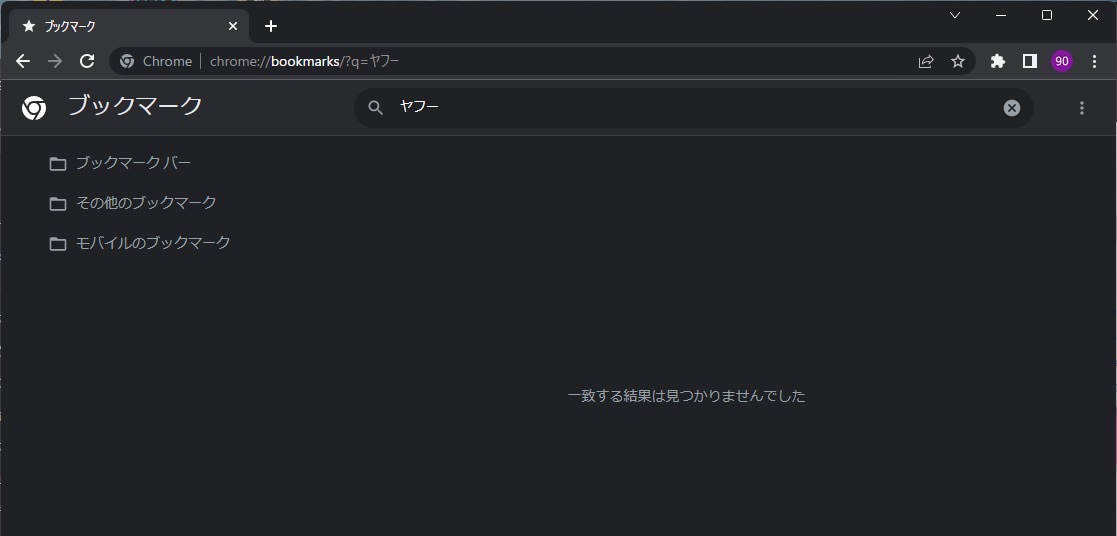
こちらは検索結果がある場合です。
ブックマークがたくさんある場合は検索すると目的のブックマークに素早く辿り着けます。
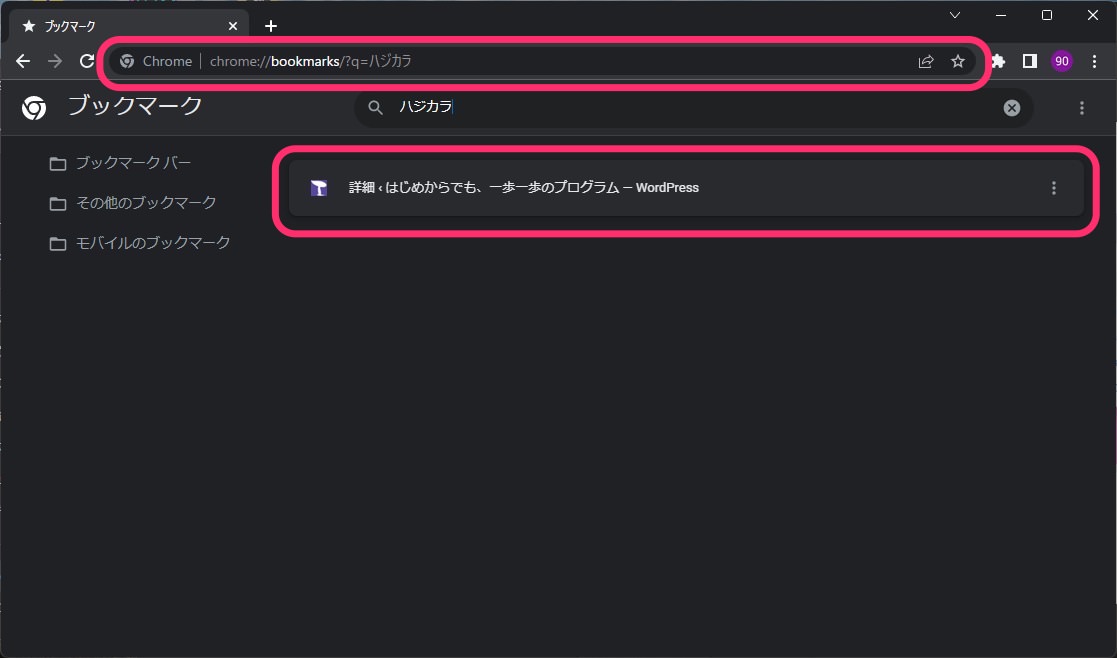
さらに履歴も表示してみましょう。
アドレスバーに「@履歴」と入力します。
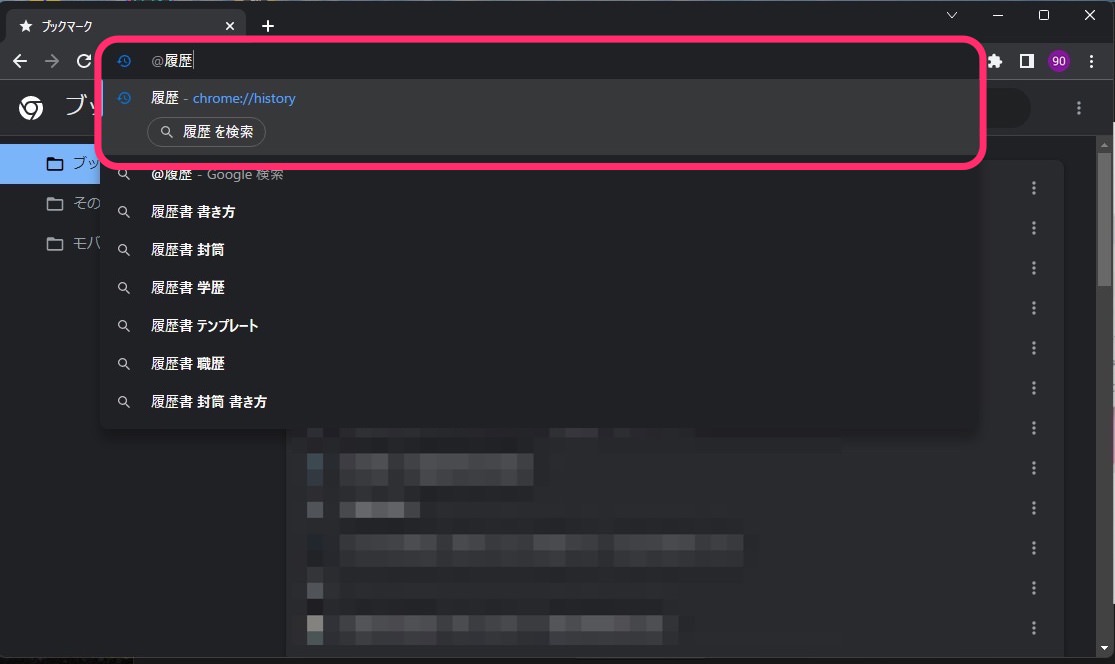
Enterキーを押すと履歴画面が開けました。
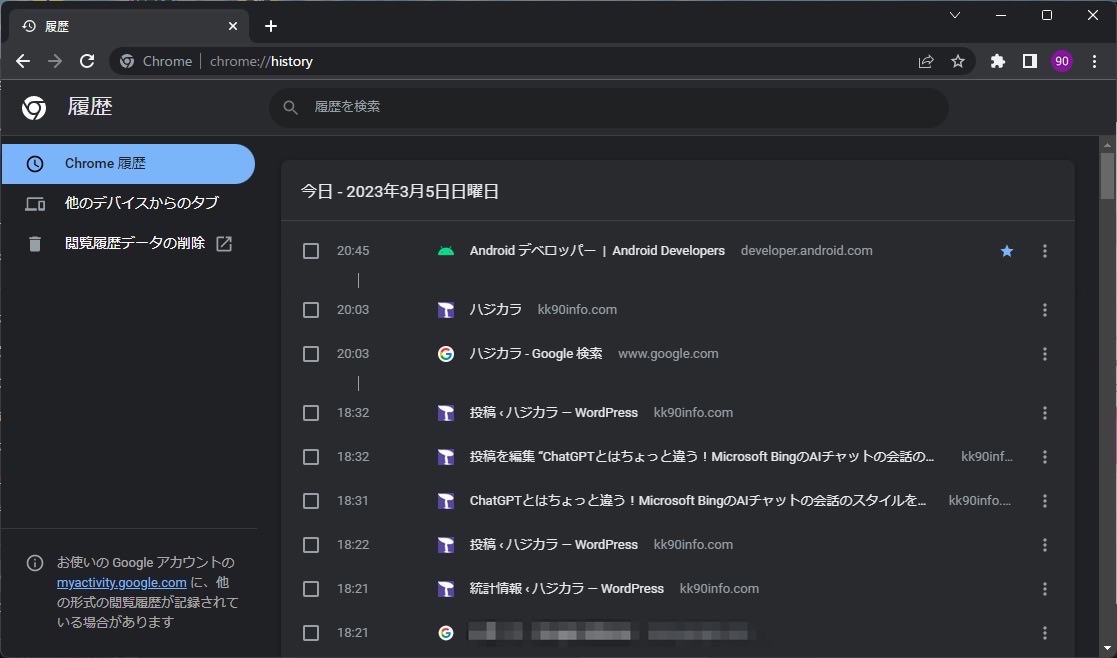
ブックマークと同じように履歴の検索も可能です。
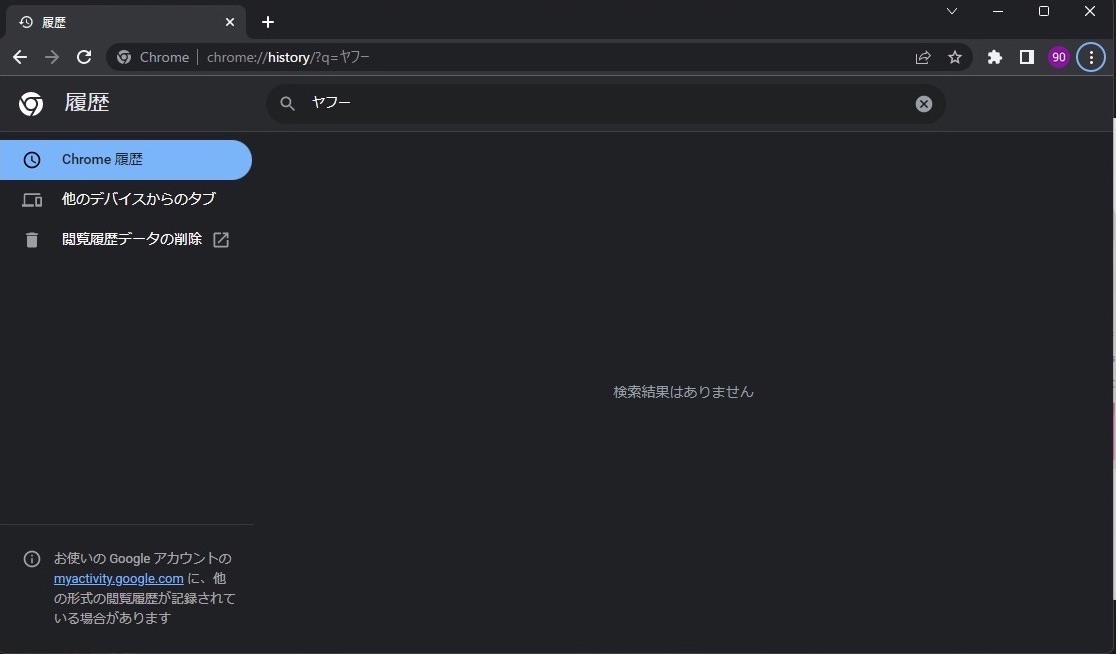
今回の一言・・・
マウス操作でブックマークや履歴画面を開いてもいいですが、アドレスバーからの入力で開いてみるのも便利です。
さらにそのまま検索もできるのでたくさんの情報から目的のサイトに素早くアクセスすることもできそうです。
ここまで読んでくれてありがとう。
では、良いアプリライフを。
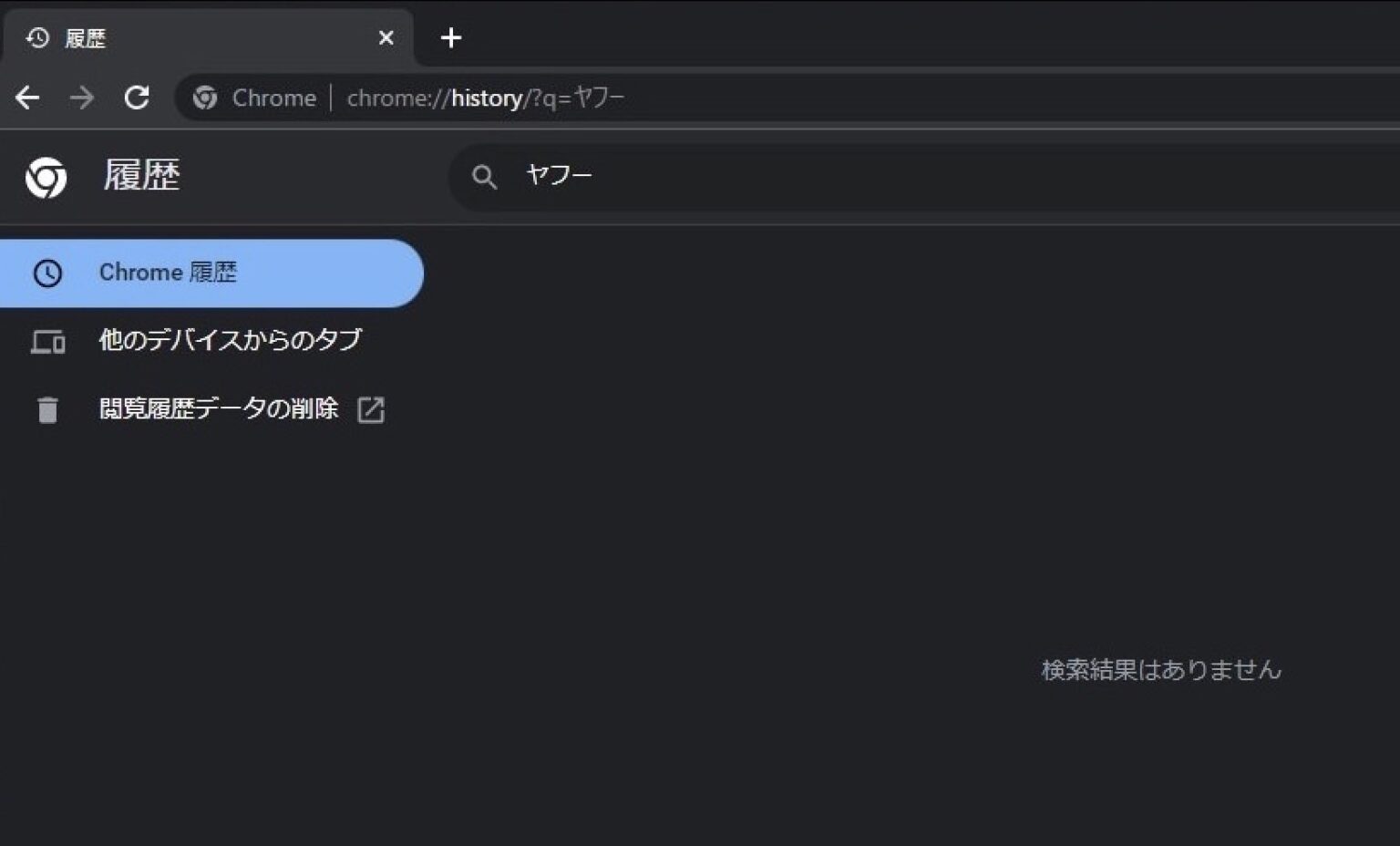
コメント