こんにちは、管理人のけーどっとけーです。
学生の頃にWindowsのPCを初購入して以来、その機能やアプリやサービスに興味を持ちました。
今ではPCだけでなくその他ITデバイス(スマホやタブレットなど)の新機能や便利なアプリなどを使ってみることを趣味としています。
マップアプリはPCでもスマホでも「Googleマップ」をメインで使っています。
ドライブでも使えるので非常に便利です。
Googleマップにはお気に入りや気になる場所や施設やお店をマイリストに登録しておく機能があります。
自分好みのマイリストを作成できます。
今回はこのマイリスト(自分のリスト)に登録した場所にメモを追加してみました。

メモを追加するとより見やすくなります。
Googleマップのマイリストの場所にメモを追加してみる
まずはGoogleマップを開きます。
ここではiPadのGoogleマップアプリで操作しています。
画面左上の「三」アイコンをタップしてメニューを開きます。
「マイプレイス」をタップします。
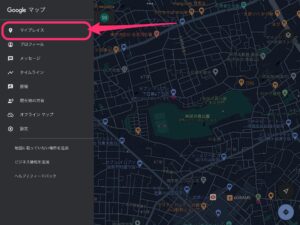
これまでに作成したマイリストが一覧表示されます。
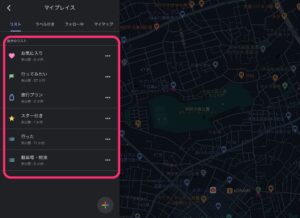
リストの一つをタップします。
登録した場所の一覧が表示されます。
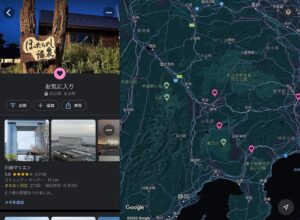
場所の項目内にある「メモを追加」をタップします。
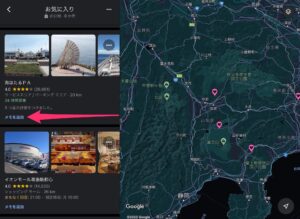
メモ欄が表示されました。
お気に入りの理由や特徴をメモで残しておくと良いでしょう。
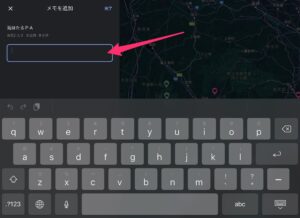
メモを入力したら「完了」をタップしましょう。
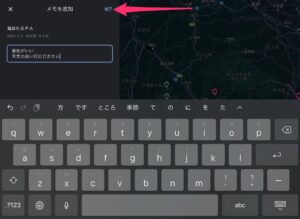
これでメモを残すことができました。
後で見返してもどんな場所だったのかなぜ登録したのかを思い出すことができます。
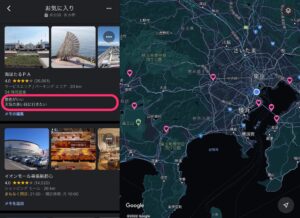
「メモの編集」をタップすると入力したメモを修正できます。
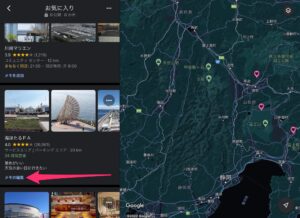
さらにメモはまとめて追加や編集が可能です。
画面上にある「︙」をタップし「リストを編集」を選択します。
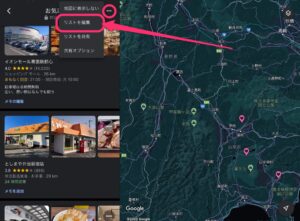
リストに登録した場所のメモが一覧表示されます。
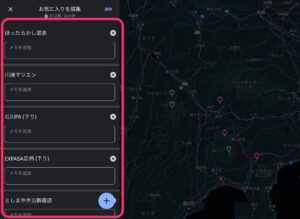
編集完了したら上の「保存」をタップするとまとめて反映してくれます。
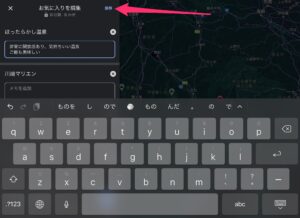
今回の一言・・・
メモをそれぞれ書いておくとお気に入りの場所の特徴などを見たときに思い出し、より整理が捗ります。
ここまで読んでくれてありがとう。
では、良いアプリライフを。
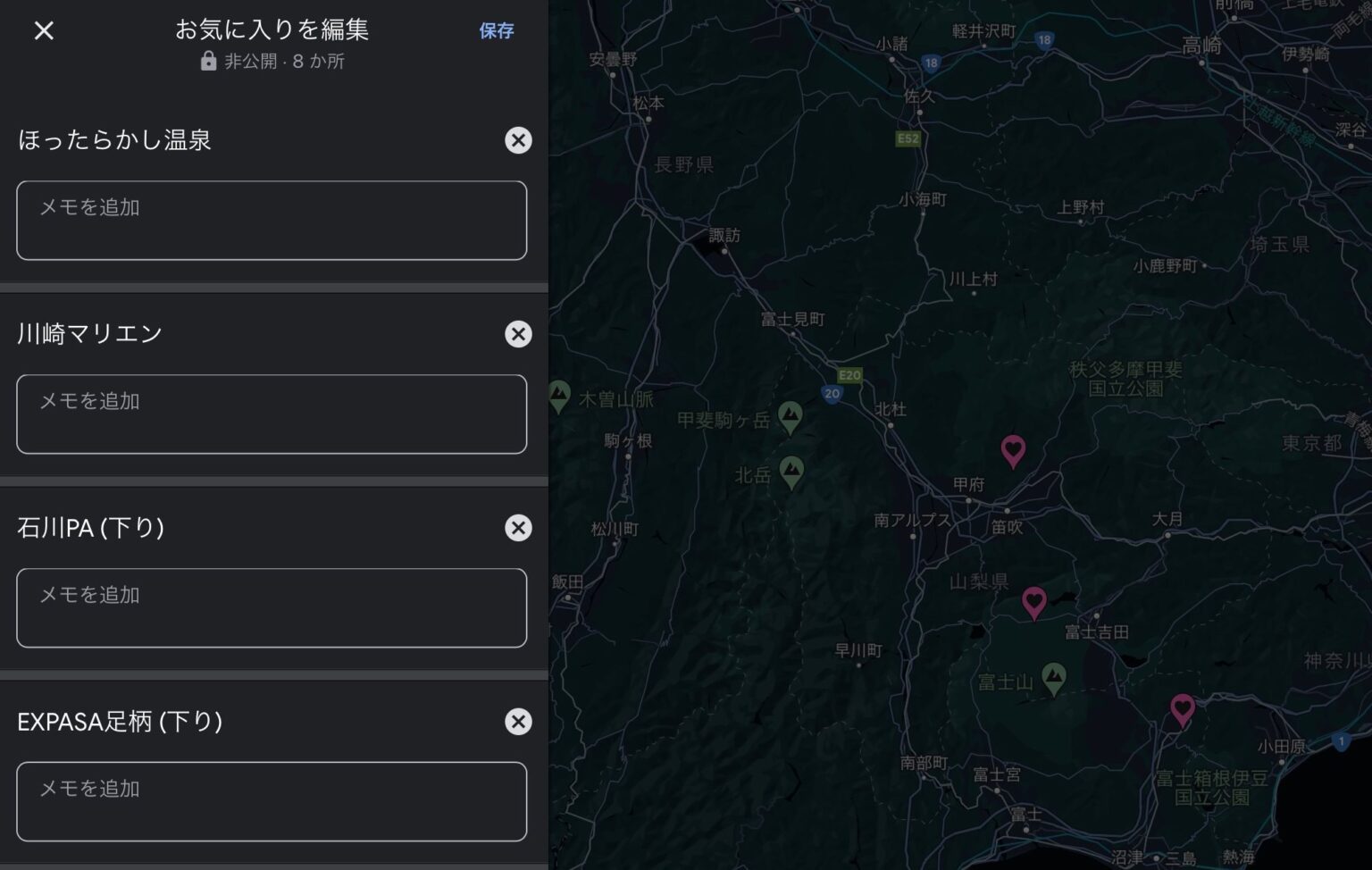

コメント