こんにちは、管理人のけーどっとけーです。
大学生になってWindowsのPCを初購入して以来、PCのアプリや機能に興味を持ちました。
今ではPCだけでなくスマホやタブレットなどデバイスの新機能や便利なアプリを使ってみることを趣味としています。
今回は、Google Playで購入した電子書籍をiPadで見てみることにしました。
持っているスマホはAndroidでタブレットはiPadを持っています。
マンガや映画をデータで購入する場合はGoogle Playを使うのですが、スマホの画面で見るのは小さくてちょっと厳しいと感じました。
そのため、GoogleブックスというアプリをiPadにインストールしてマンガの閲覧にトライしました。
Google Playでマンガを購入する
まずはAndroidスマホのGoogle Playストアでマンガを買います。
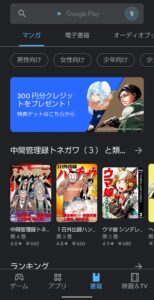
ここでは、ずっと楽しみにしていた「進撃の巨人」最終巻を購入します。
「電子書籍」をタップします。
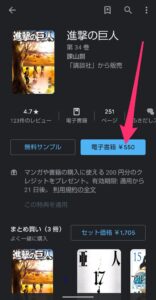
このまま進んでマンガ(電子書籍)を購入完了します。

AndroidのGoogle Playブックスを開くと、購入したマンガが表示されました。
もちろん、このままスマホで読むことも可能です。
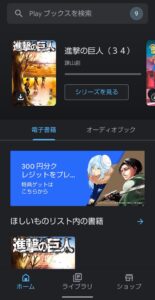
iPadにGoogle Playブックスをインストールして読む
iPadのApp Storeを起動します。
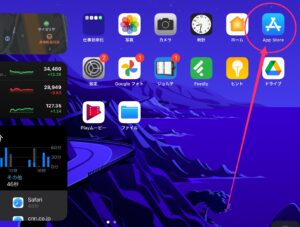
Google Playブックスを検索して表示します。
またはこちらからアクセスしてください。
「入手」をタップします。
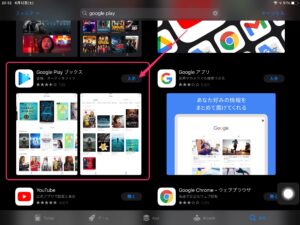
認証を行います。(ここでは指紋認証を行っています。)
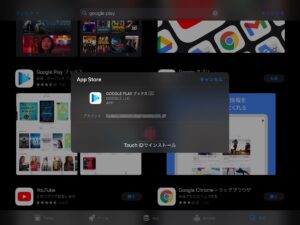
インストールが開始します。
インストール自体は無料です。
インストール完了後、「開く」をタップするとGoogle Playブックスが起動します。
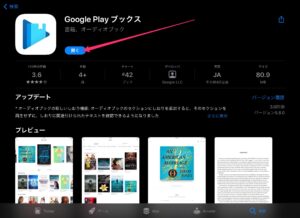
Google Playで電子書籍を購入したアカウントを指定します。
指定したら「続行」をタップします。
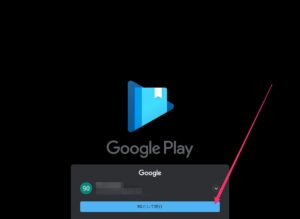
先程購入した「進撃の巨人」が表示されました。
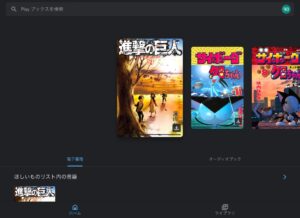
やはりスマホの小さい画面よりはiPadの画面で見たほうが見やすいです。
なお吹き出しをダブルタップすると拡大表示されるので、細かくて読めない文字でも安心して読めます。

今回の一言・・・
動画や電子書籍を見るのはやはりタブレットの方が適している様に感じます。
あまり電子書籍は見る方ではなかったのですが、これで安心してiPadで読むことができます。
ここまで読んでくれてありがとう。
では、良いグルメライフを。
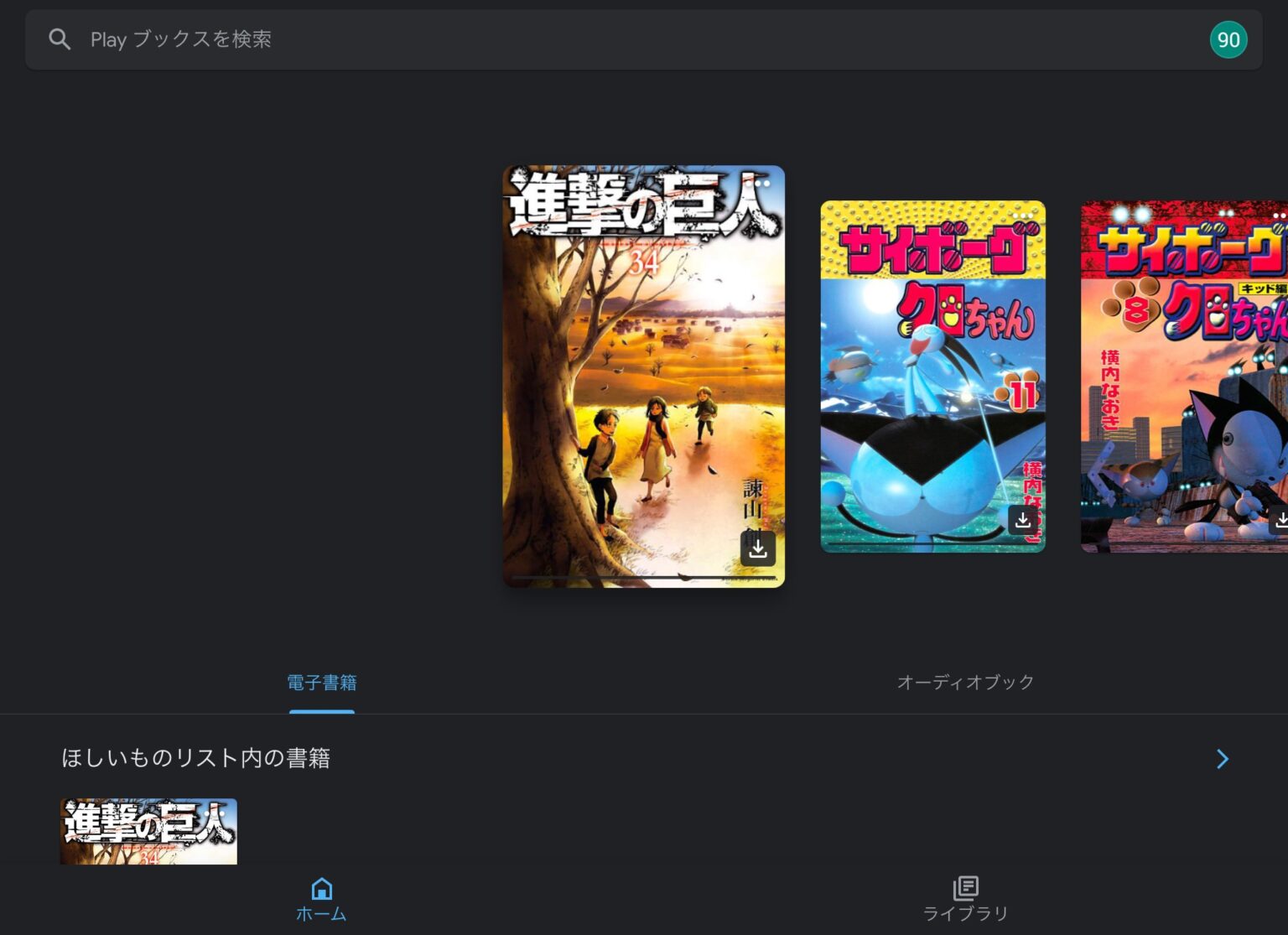
コメント