こんにちは、K.Kです😀
前回は、GitHubにレポジトリーを作成しました。
今回は、その作成したレポジトリーの設定を変更してみます。
リポジトリーのSettingsで設定を変える
GitHubにログインします。
右側にある「Settings」タブをクリックすると、設定を変更することができます。
見ての通りレポジトリー名も変更できます。
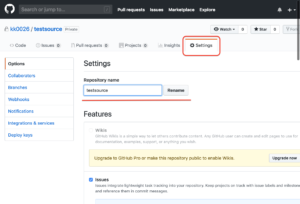
「Repository name」を変更して緑のチェックが出力されれば、その名前は使用可能です。
「Rename」ボタンをクリックすると名前を新しく変えられます。
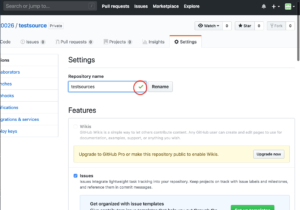
これで名前を変更できました。
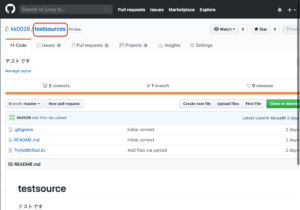
またSettings画面で、レポジトリー非公開から公開の状態に切り替えることができます。
レポジトリーはPrivate(非公開)で作成したので、Public(公開)に変更してみましょう。
Settings画面を下にスクロールします。
「Danger Zone」の中にある「Make this repository public」という項目を見つけます。
公開に切り替えるには、「Make public」ボタンをクリックします。
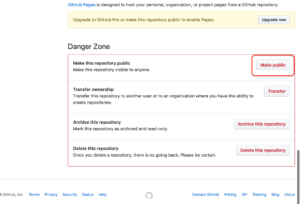
レポジトリーの名前を入力して、「I understand, make this repository public 」をクリックします。
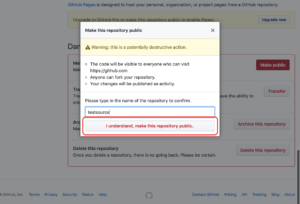
これで変更完了です。
レポジトリー名の横にあった「Private」が消えています。
何もない状態だとPublic(公開)を意味します。
逆にPrivateに切り替えるには、同じ手順を行って「Private」の付く状態にします。
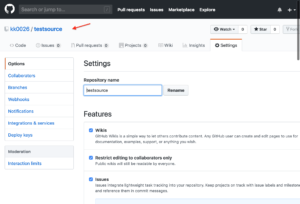
プロフィールを作成する
GitHubにはユーザのプロフィールを作成することもできます。
GitHubを通じて、世界中の開発者と仲良くなりたいという人はプロフィールを充実させておくといいでしょう。
GitHubの画面右上のユーザアイコンをクリックします。
メニューが表示されますので、「Your profile」をクリックします。
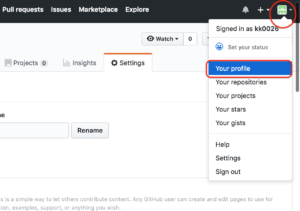
画面が切り替わります。
この画面では、リポジトリーへの登録履歴などを確認できます。
プロフィール欄に移るには、右上にある「Edit profile」をクリックします。
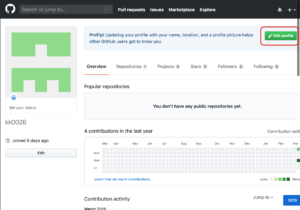
「Public profile」画面が表示されます。
公開プロフィールなので、名前やメールアドレスなど自分発信の情報を入力することができます。
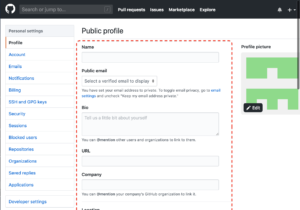
今回の一言・・・
今やTwitterやInstagramなどSNSコミュニケションツールがありますが、GitHubもコミュニケションツールとしての側面があります。
上手く使って自分の仕事や趣味のつながりを増やしていくといいでしょう。
ここまで読んでくれてありがとう。
では、また次回。
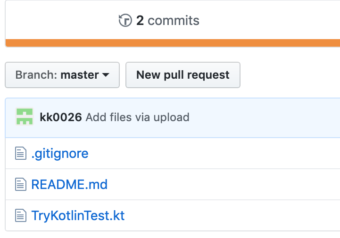
コメント