こんにちは、管理人のけーどっとけーです。
大学生になってWindowsのPCを初購入して、その機能やアプリに興味を持ちました。
今ではPCだけでなくスマホやタブレットなどデバイスの新機能や便利なアプリを使ってみることを趣味としています。
今年は車を購入し、まだ来てはいないので納車されるまでゆっくり待っている日々です。
持っているスマホはAndoroidなので、車のディスプレイに接続してAndroid Autoでマップアプリを表示してドライブを楽しむ予定でいます。
そのAndroid Autoで使用できるアプリを確認していたところ、マップアプリはGoogleマップと「Waze」というアプリが使えることがわかりました。
このWazeはカーナビアプリということで試しにインストールして起動してみました。
Googleマップのように徒歩や自転車移動にも使えるかと思いましたが、あくまでカーナビアプリなので車やバイクの移動に使用するアプリになります。
また、ここでは車の運転に使用してはいません。
AndroidにWazeをインストールする
アプリはGoogle Playのこちらのページからインストールできます。
ページを開いたら「インストール」をタップします。
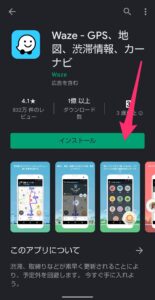
インストールが完了しました。
「開く」をタップするとアプリが起動します。
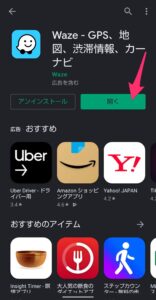
アプリが起動しました。
かわいらしいキャラクターが表示されます。

Wazeを初起動してみる
初回起動だと位置情報の許可を求められます。
ここでは「アプリの使用時のみ」を選択しました。
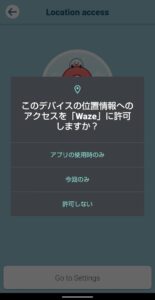
また、アプリの使い方などの画面が表示されます。
「始める」と「ログイン」がありますが、ここでは「始める」で次に進みます。
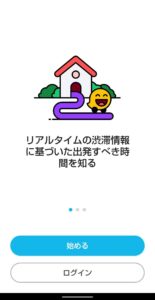
ライセンス同意が表示されます。
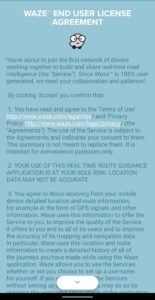
画面下までスクロールして「承認」をタップします。
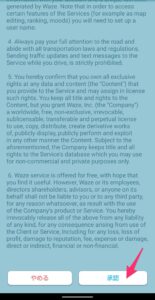
これでWazeアプリが使用できる状態になりました。

Wazeをちょっと使ってみる
こちら使用している車種を選択できました。
「車種の選択」をタップします。
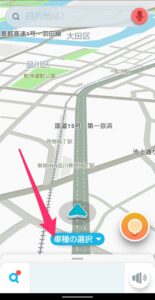
「自家用車」や「タクシー」を選択できます。
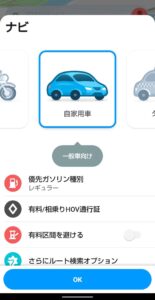
また「バイク」も選択できます。
さらに細かく「ガゾリン種別」や「有料区間」など選択できました。
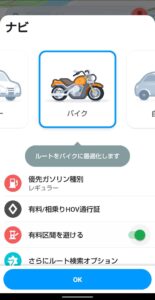
目的地を入力する場合は、画面左下の虫眼鏡アイコンをタップします。

検索窓に目的地を入力します。
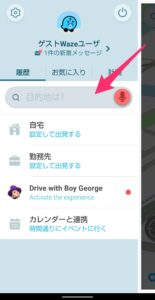
「東京駅」で検索してみると候補が一覧表示されました。
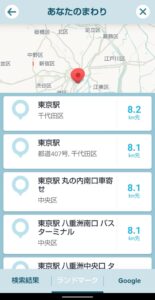
目的地を決めるとこのように距離と時間が表示されます。
「今すぐ出発」をタップすると目的地まで移動を開始できます。
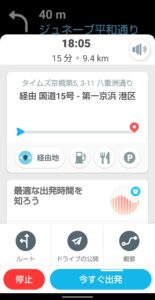
今回の一言・・・
今回は簡単な紹介になってしまいましたが、車を手に入れたらぜひどんな感じか使ってみたいアプリになりました。
ここまで読んでくれてありがとう。
では、良いアプリライフを。
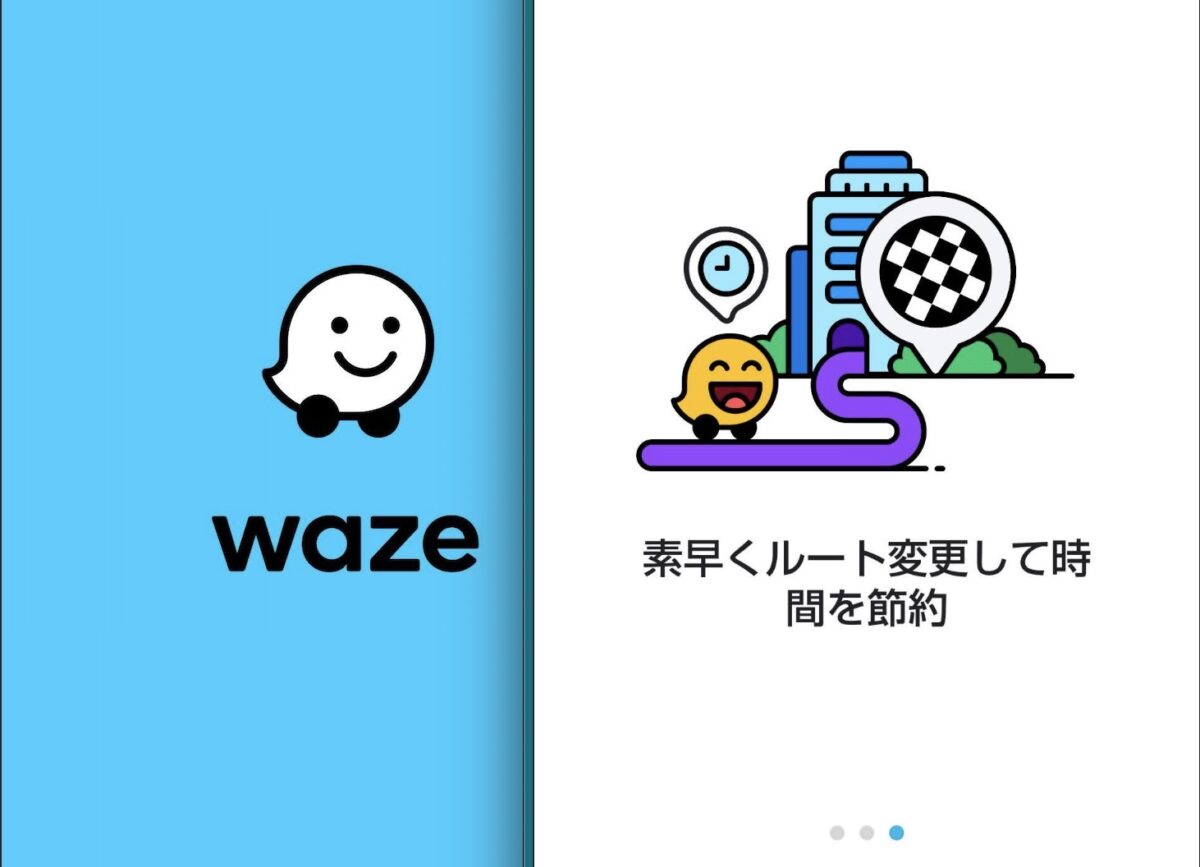
コメント