こんにちは、当ブログ「ハジカラ」管理人のけーどっとけーです。
MacとWindowsのPCだけでなくスマホ・タブレットの新機能や便利なアプリを使ってみることを趣味としています。
日々の経験や発見を当ブログで紹介しています。
ほぼ毎日更新しています!その他の記事も見ていただけると励みになります。
普段撮った写真や画像はクラウド環境の「Googleフォト」に保存しています。
このGoogleフォトで任意の画像を編集することができるのはご存知でしょうか。
今回は、このGoogleフォトにアップした写真の空模様を編集してみました。
この「空」編集機能を使うと写真の空模様を日の入り/日の出のような状態にAIが編集してくれます。
ここではSHARPのAQUOSスマホを使って操作しています。
Androidバージョンは「11」です。
Googleフォトの編集「空」を使ってみる
「空」編集を使うには有料のGoogle Oneメンバーシッププランに登録している必要があります。
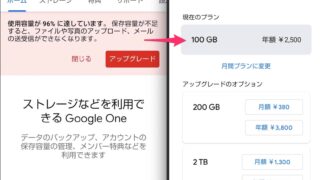
ここでは最近行った横浜の動くガンダムの写真を編集します。
「空」編集を行うには写真内に空が写っていることが条件になります。

「編集」をタップします。
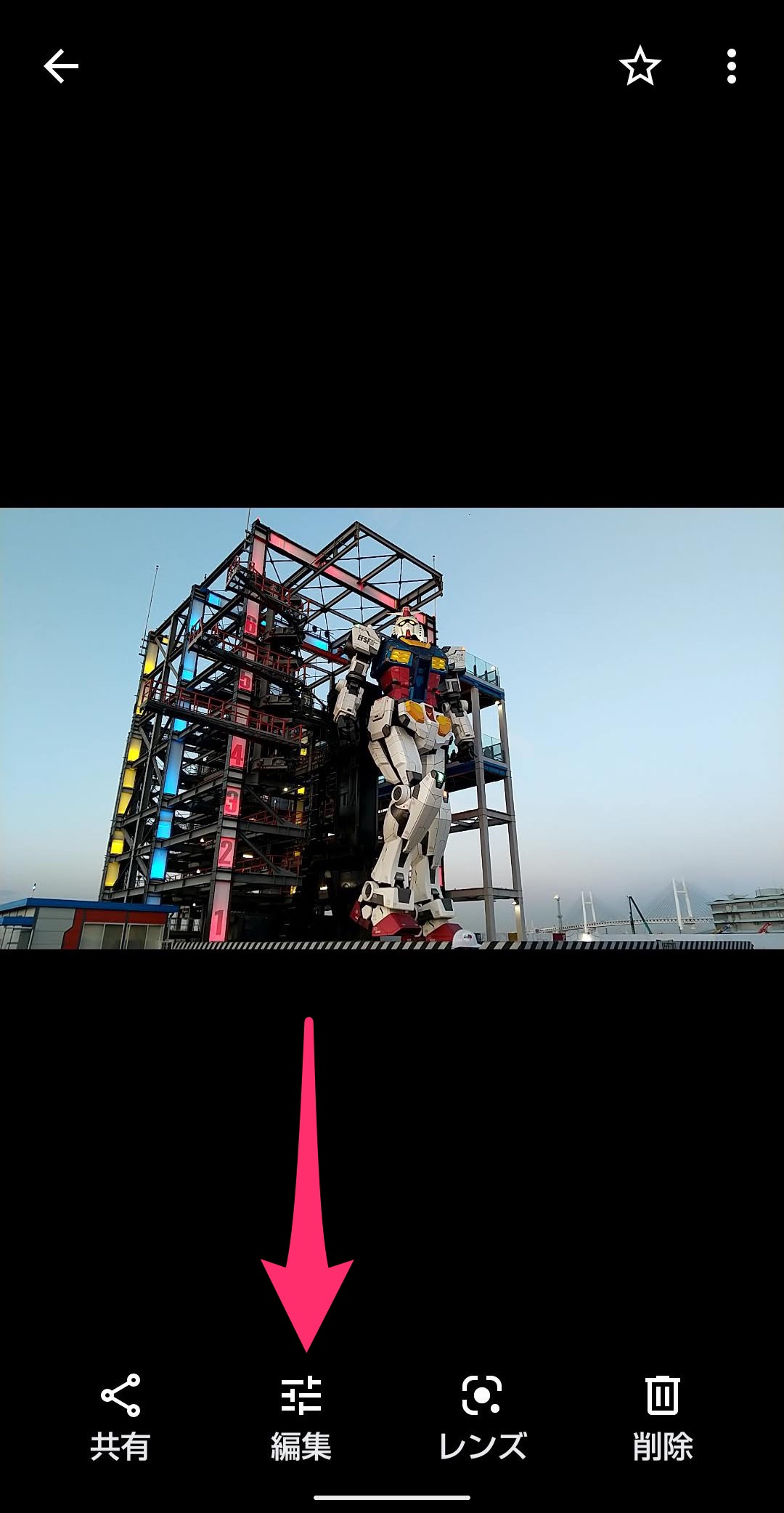
編集画面が開きました。
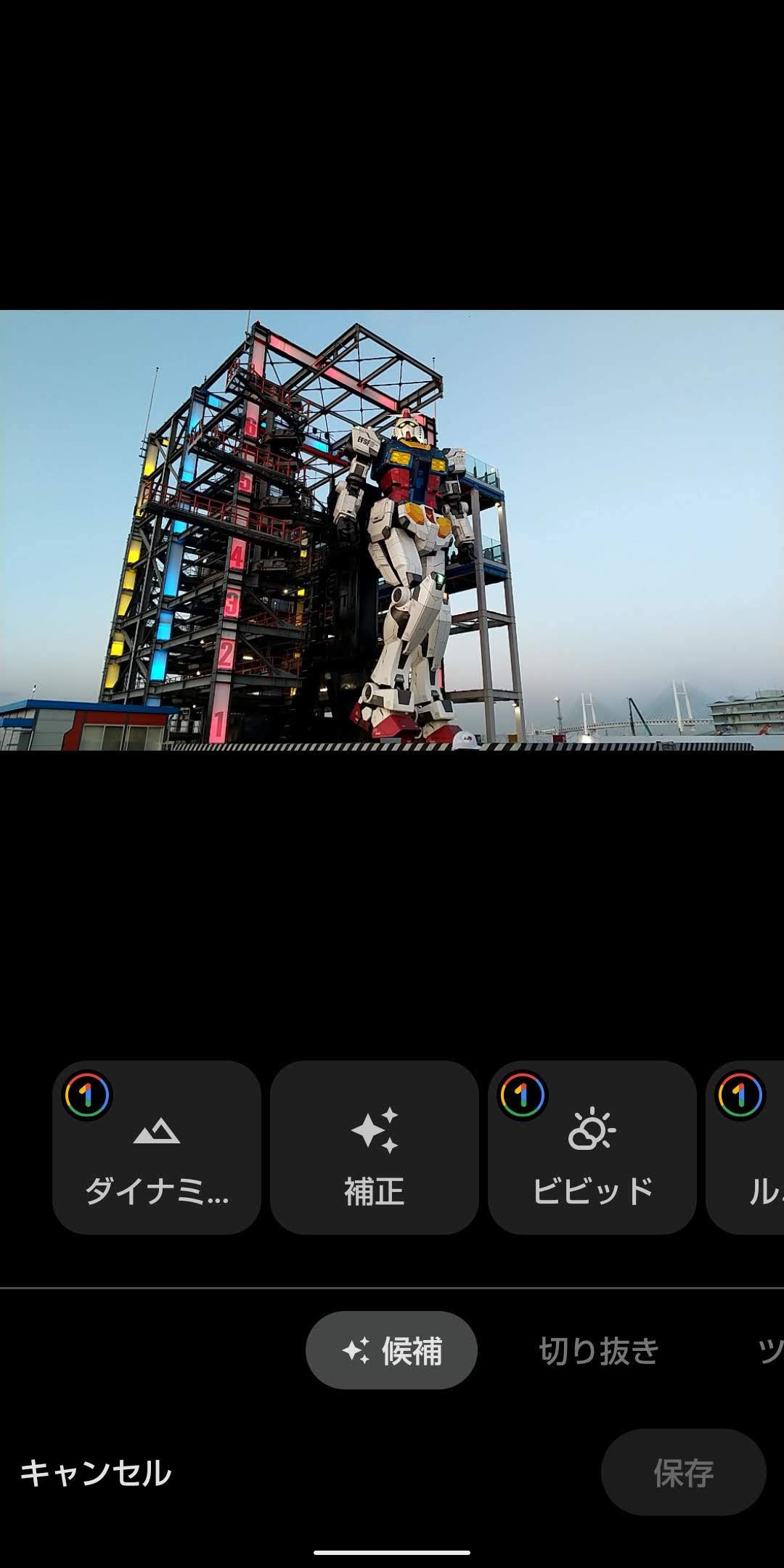
「ツール」をタップすると「空」の編集アイコンが表示されます。
(写真内に空が写っていないとこちらのアイコンは表示されません。)
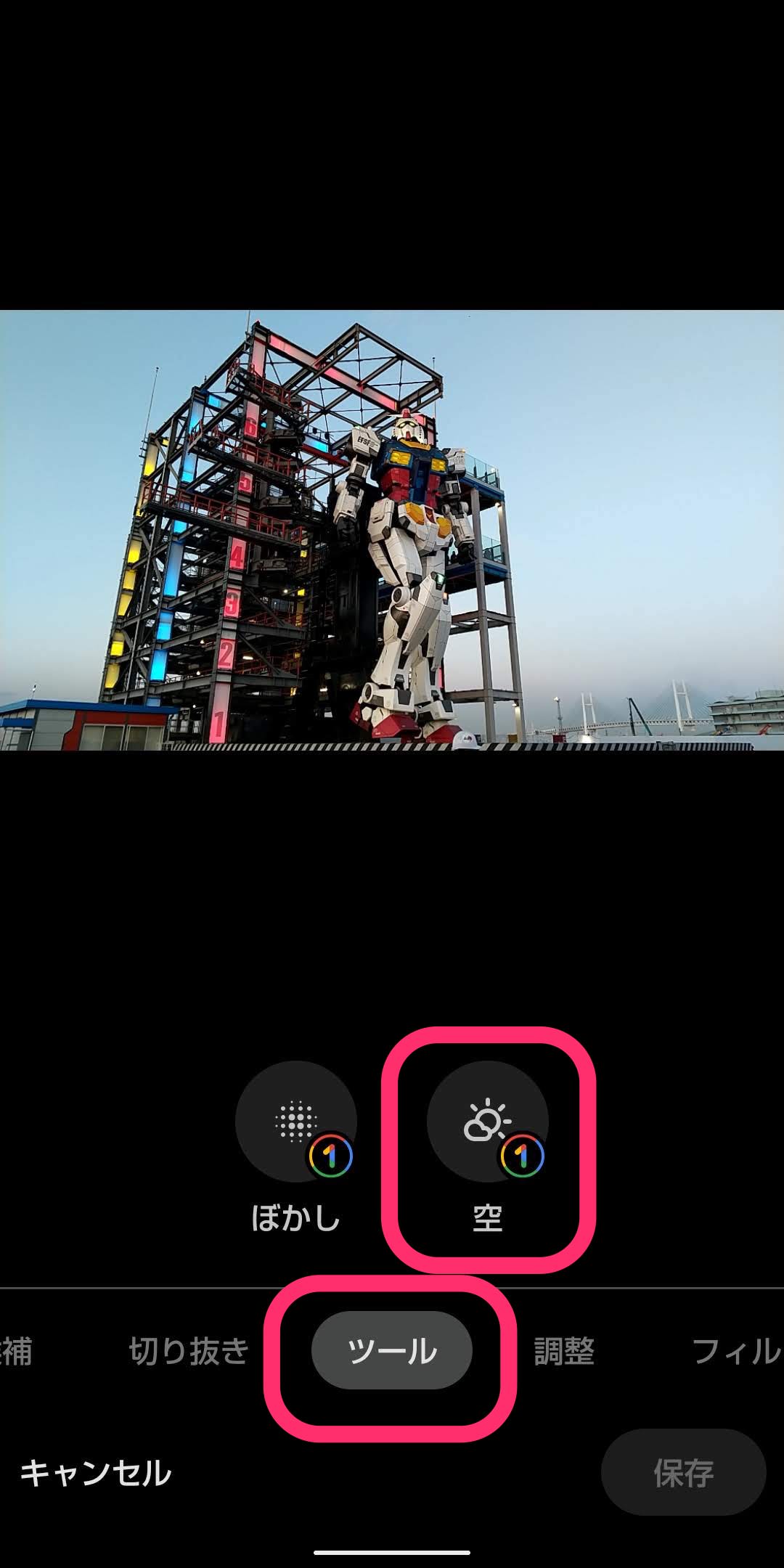
Google Oneメンバーシッププランに入っていないと編集はできますが保存ができません。
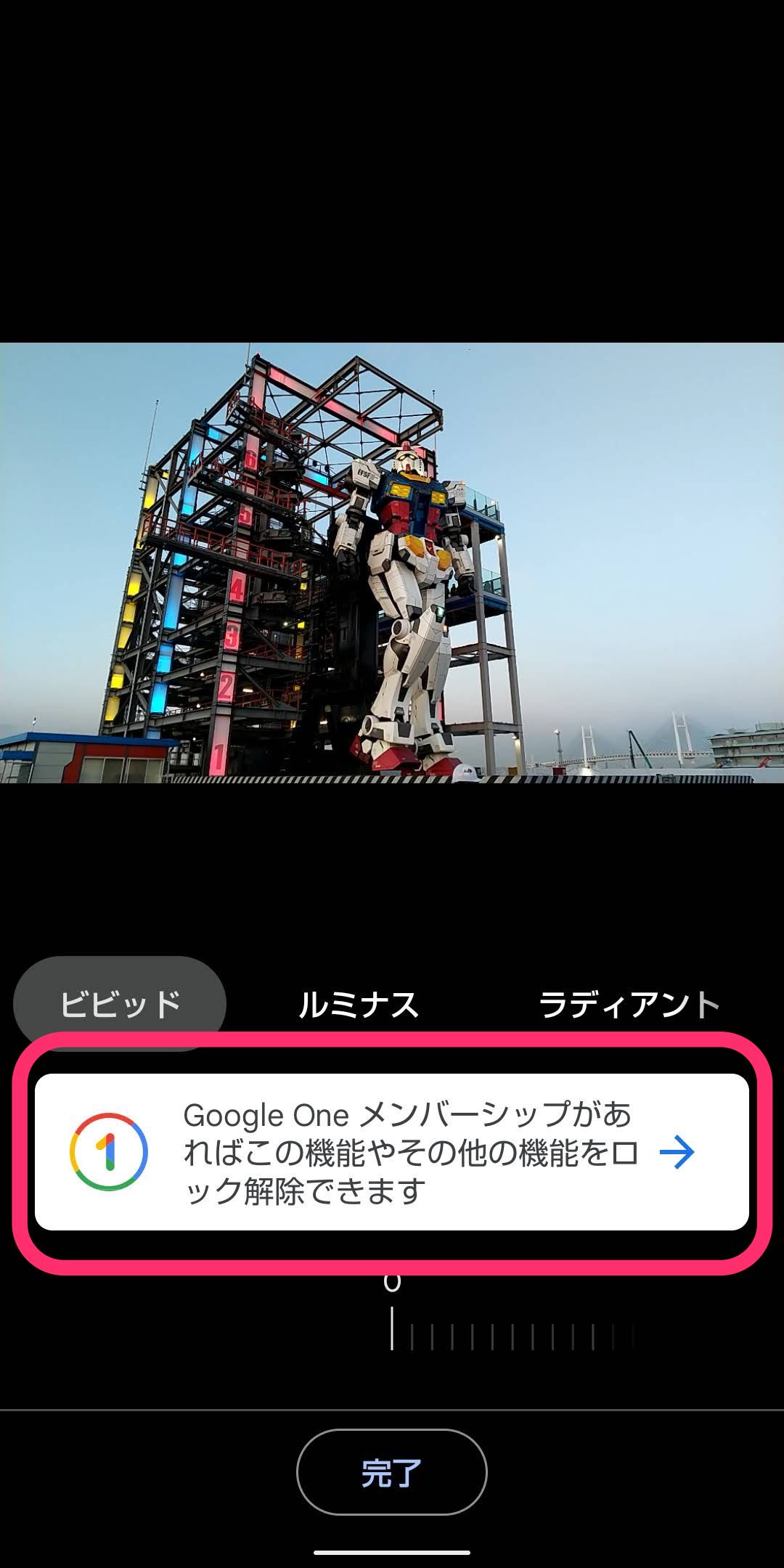
ここからはGoogle Oneのメンバーシップに入っているアカウントで編集していきます。
最初は「ビビット」が選択された状態になっています。

「ルミナス」をタップすると空模様が変更されます。
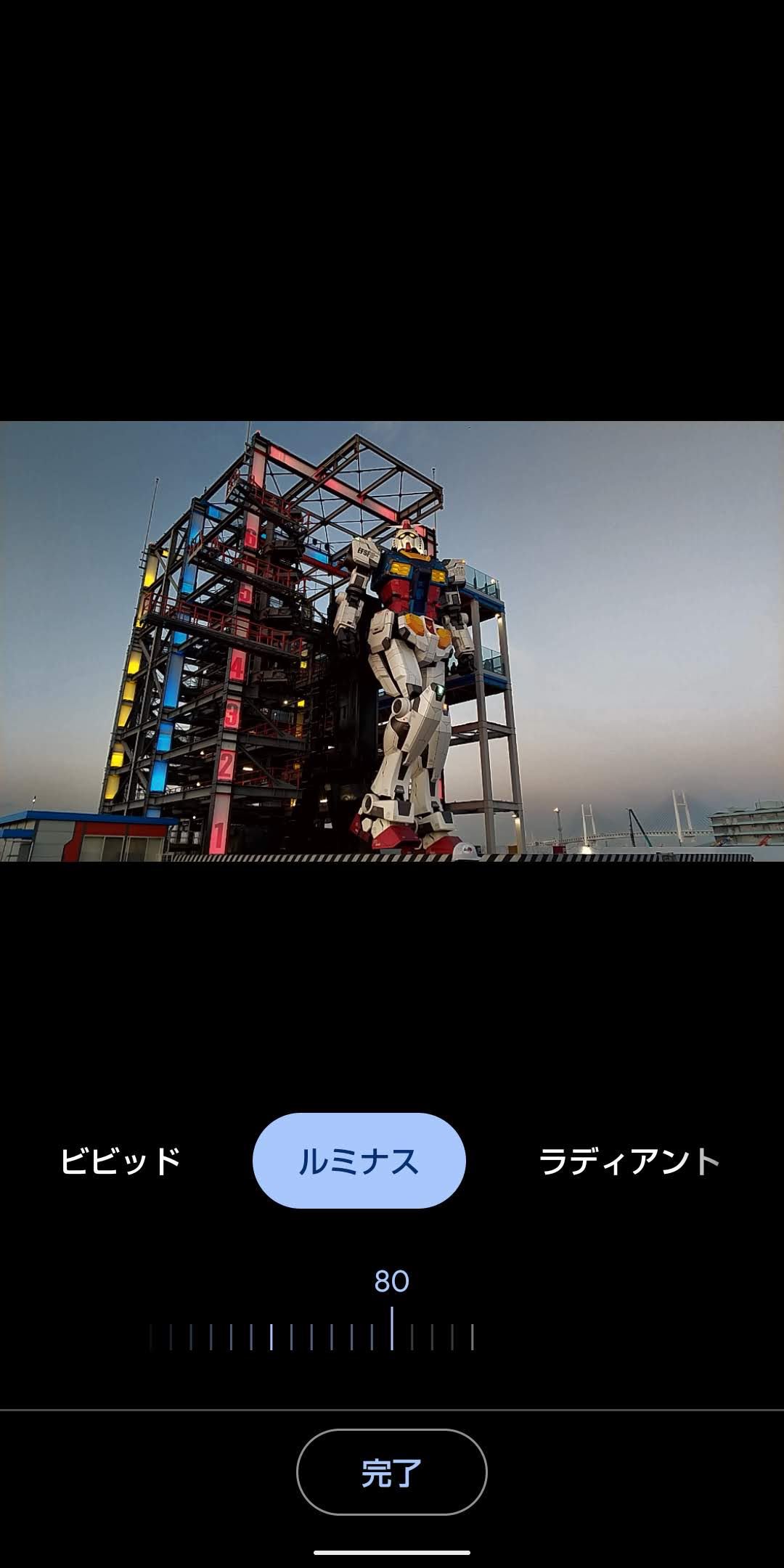
「ラディアント」を選択しました。
ほのかな明るさが差し込んできます。

「エンバー」を選択しました。
曇り空の夕焼けといった感じです。
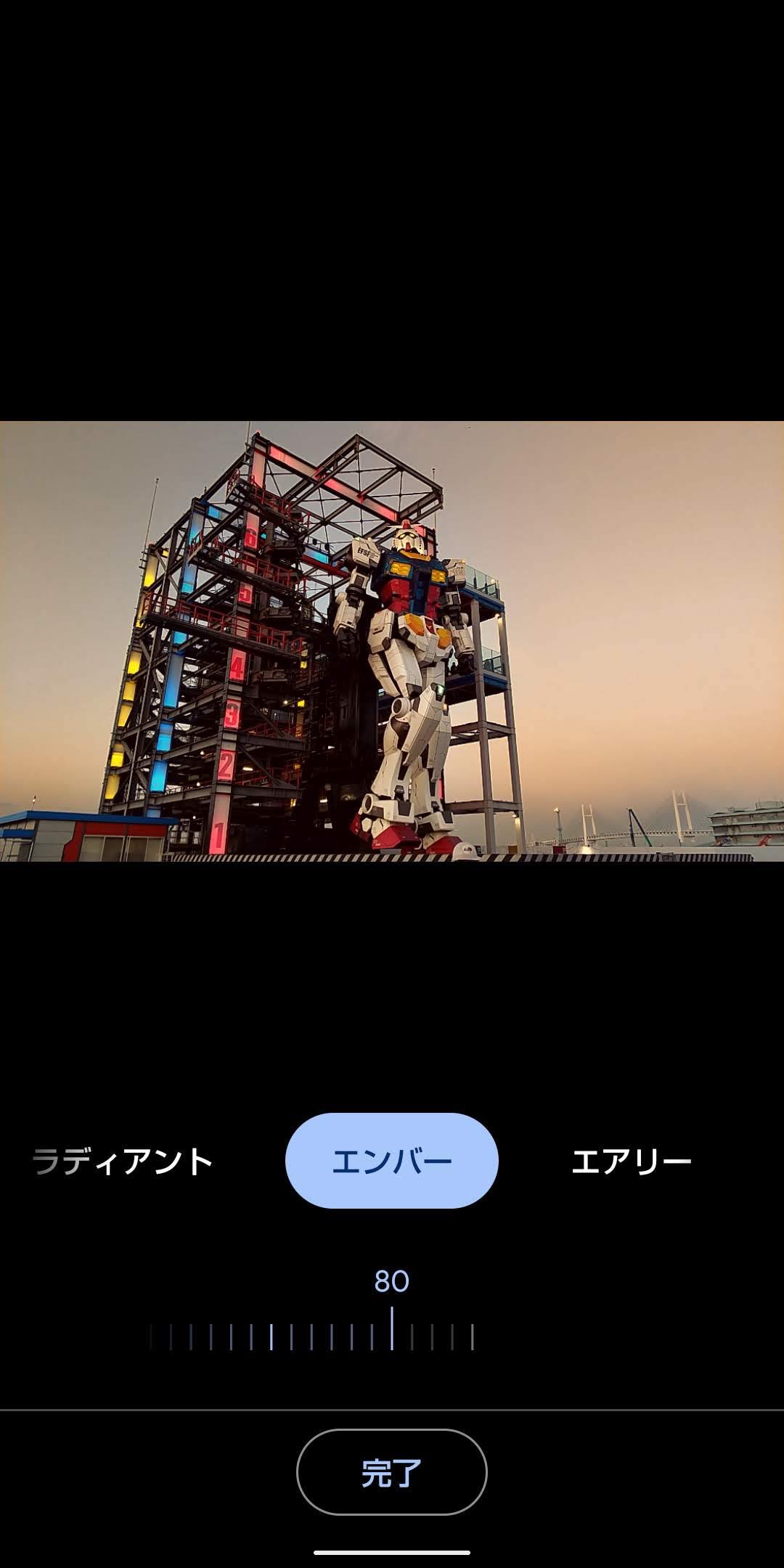
「エアリー」を選択しました。
快晴に近い空模様になります。

「サンセット」を選択しました。
まさに日の入りに近くなります。
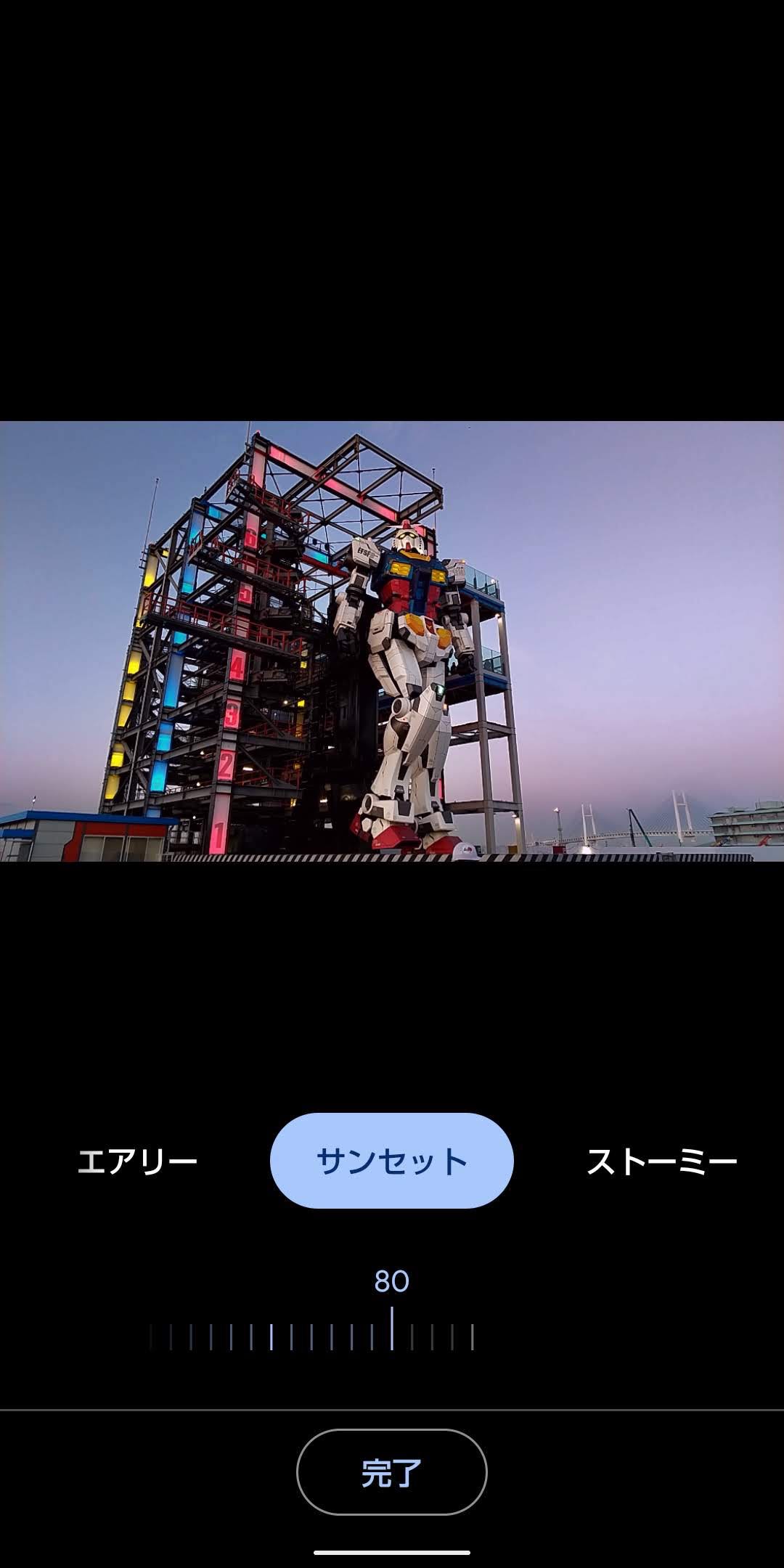
最後に「ストーミー」を選択。

下にあるバーで色の濃さの調整も可能でした。

編集した写真を残す場合は「完了」をタップし、さらに「コピーを保存」をタップします。
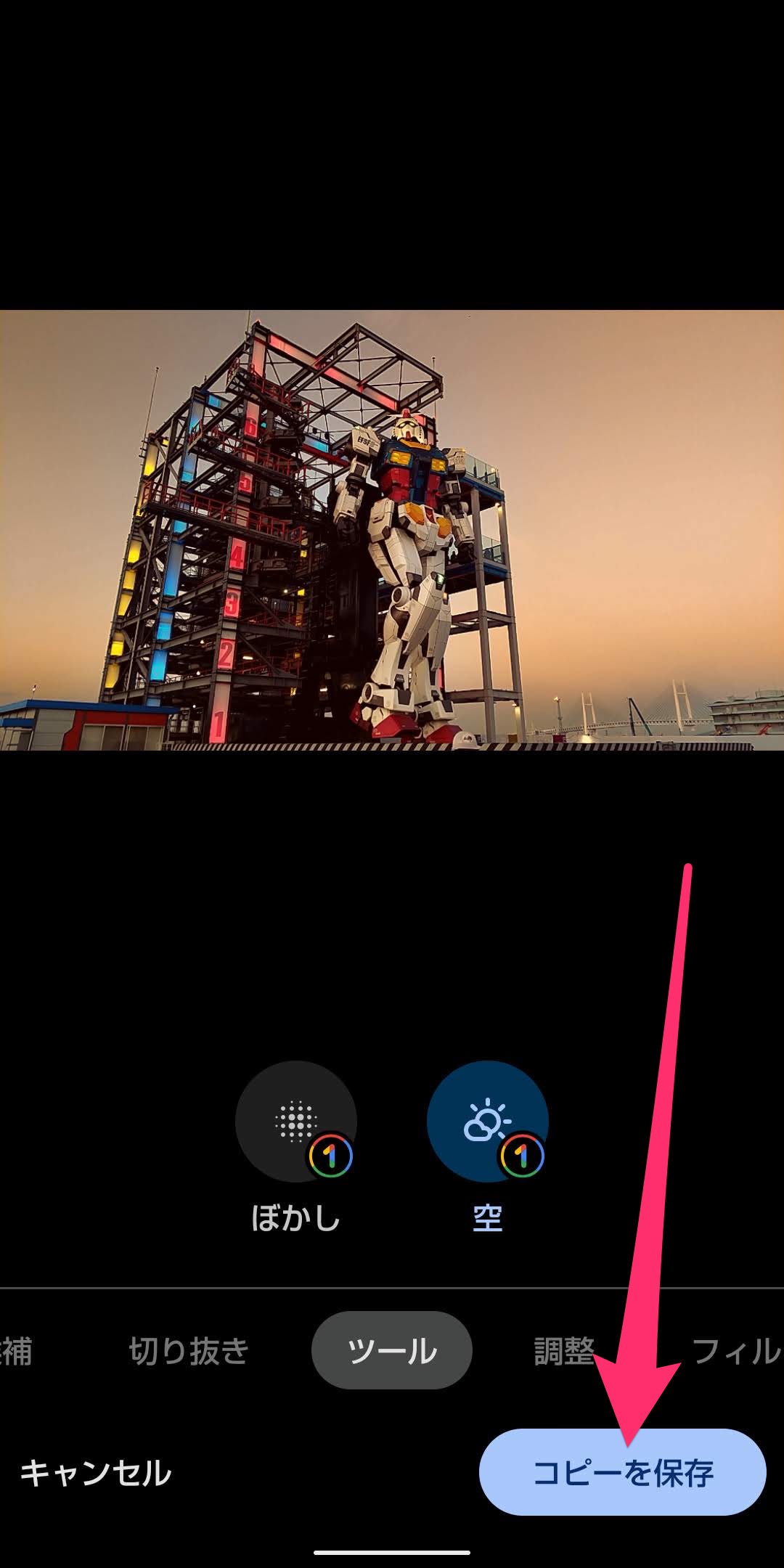
編集写真を保存できました。(元写真はそのまま残ります。)
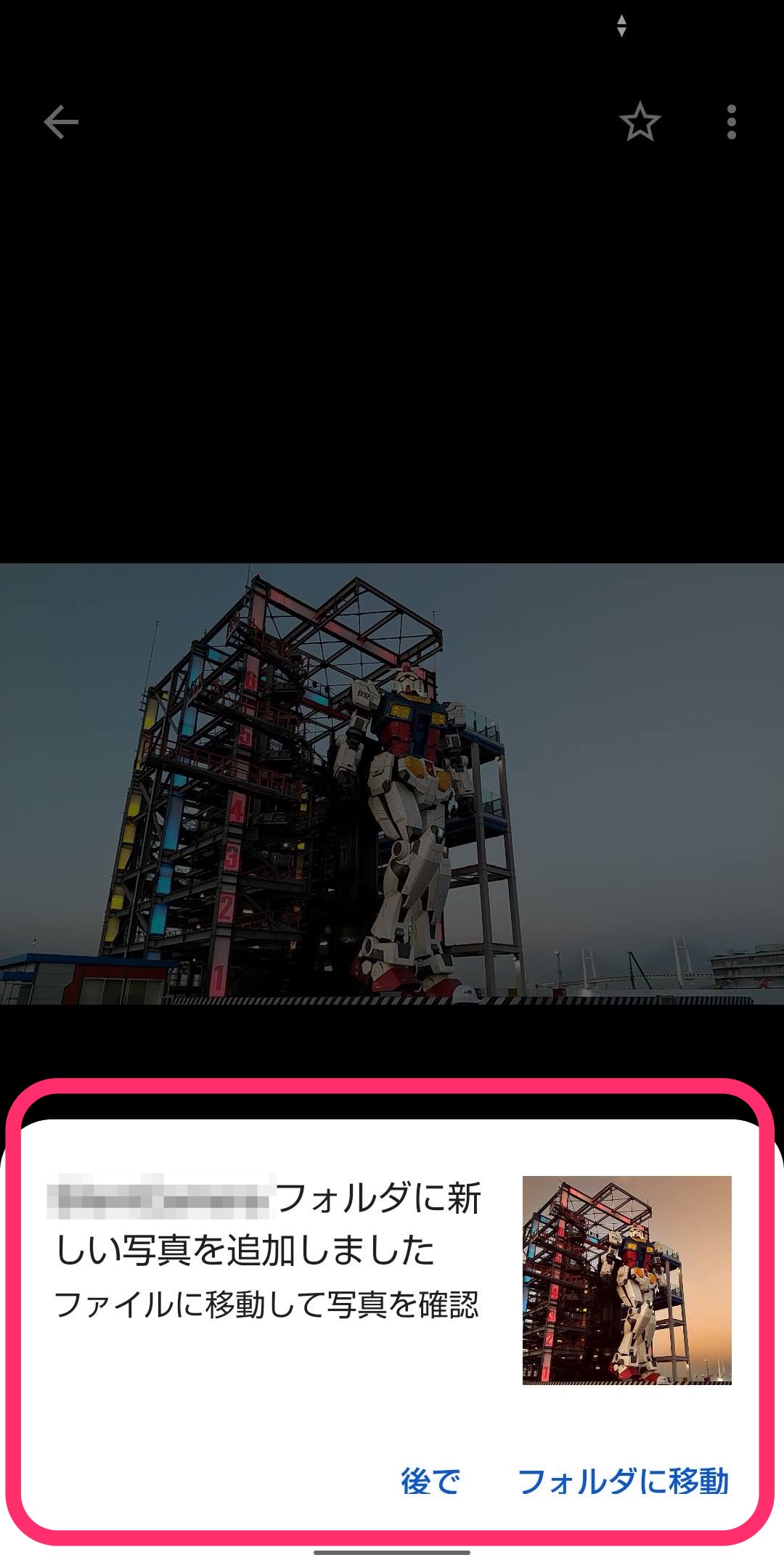
今回の一言・・・
AIが自然な形で編集してくれるので頼もしい機能です。
お気に入りの写真を簡単に編集して楽しんでみてはどうでしょうか。
ここまで読んでくれてありがとう。
では、良いアプリライフを。
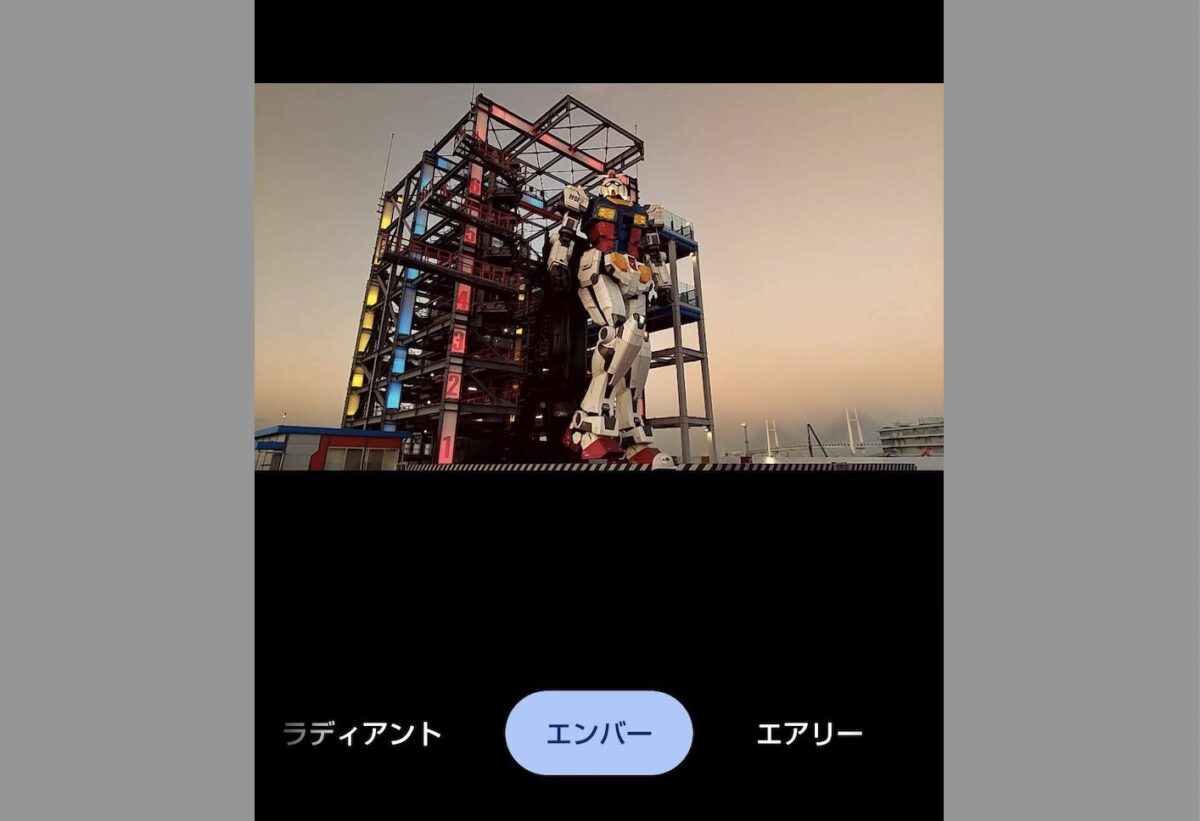
コメント