こんにちは、管理人のけーどっとけーです。
MacやWindowsのPCやスマホやタブレットなどのITデバイスに興味を持ち、その新機能や便利なアプリを使ってみることを趣味としています。
それに加えて日々のチャレンジしたことなどを当ブログで紹介していっています。
最近はテレワークのPC作業でも便利なモバイルディスプレイをゲットしました。
PCに繋げることでマルチディスプレイとして使用できるので作業が捗ります。
Windowsのマルチディスプレイ設定を行う
まずはWindowsと外部ディスプレイをUSBケーブルなどで接続します。
接続したらデスクトップ画面を右クリックして「ディスプレイ設定」をクリックします。
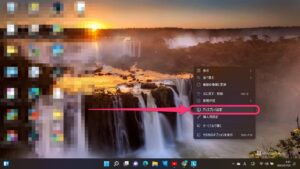
ディスプレイ設定画面が開きます。
以下の画面の状態だと、PCと外部ディスプレイが同じ画面(複製)の状態になります。
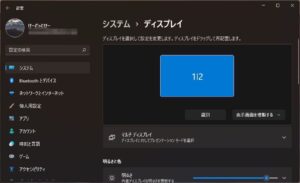
外部ディスプレイを延長画面(別々の画面)として使いたい場合は、「表示画面を拡張する」を選択します。
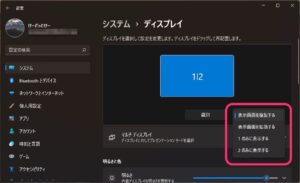
このように2画面を拡張できました。
「ディスプレイの変更を維持しますか?」に関しては「変更の維持」をクリックします。
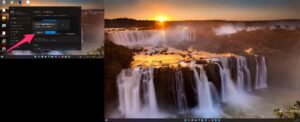
拡張後の設定画面はこのようになります。
1と2の画面を左右入れ替えたりと使い方の調整が可能です。
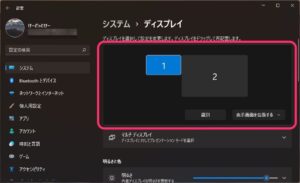
その他には、拡張/縮小や解像度の変更が可能でした。
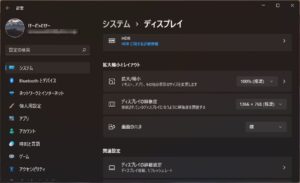
さらに「ディスプレイの詳細設定」をクリックしてみました。
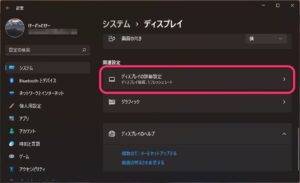
ディスプレイ画面の情報を表示できました。
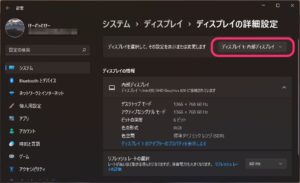
切り替えることで、外部ディスプレイの情報も表示できます。
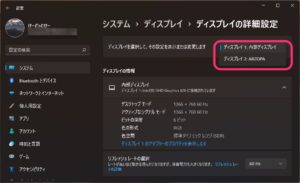
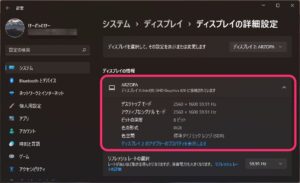
今回の一言・・・
画面の拡張だけでなく画面解像度や拡大の調整もできるので、外部ディスプレイに接続した際はぜひ参考にしてみてください。
ここまで読んでくれてありがとう。
では、良いWindowsライフを。
↓ARZOPAのモバイルディスプレイの接続についてはこちらを参照してください。

ケーブルを接続するだけ!?モバイルディスプレイ「ARZOPA」13.3インチモデルをPCに接続する
こんにちは、管理人のけーどっとけーです。学生の頃にWindowsのPCを初購入して以来、その機能やアプリやITサービスに興味を持ちました。今ではMacやWindowsのPCだけでなくその他ITデバイス(スマホやタブレットなど)の新機能や便利...
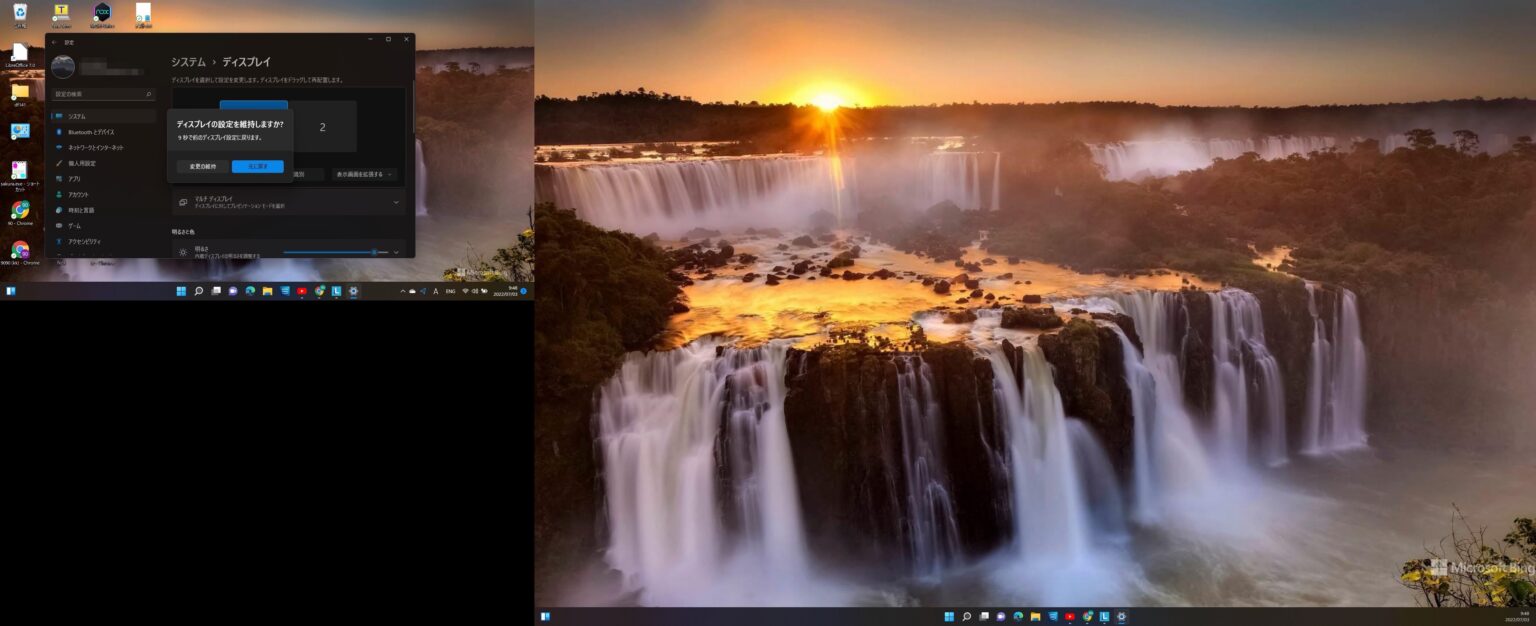

コメント