こんにちは、当ブログ「ハジカラ」管理人のけーどっとけーです。
MacとWindowsのPCに加えてスマホ・タブレットの新機能や便利なアプリを使ってみることを趣味としています。
日々の経験や発見を当ブログで紹介しています。
ほぼ毎日更新しています!その他の記事も見ていただけると励みになります。
今回は、スマホ版Google Chromeのシークレットモードのロック機能を使ってみました。
シークレットモードとはChromeにサイトの閲覧履歴を残さないようにする機能です。
そのシークレットモードを開いたままChromeを閉じて再度開いた際に認証画面を開いてくれるのがロック機能です。
シークレットモードで開いたChromeを一旦閉じておけば、もし他人にスマホを見られても認証画面が開くので安心して使うことができます。
ここではAndroidアプリで操作しています。
Google Chromeのシークレットモードタブのロック機能をオンにする
アプリを開きます。
画面右上の「︙」をタップします。
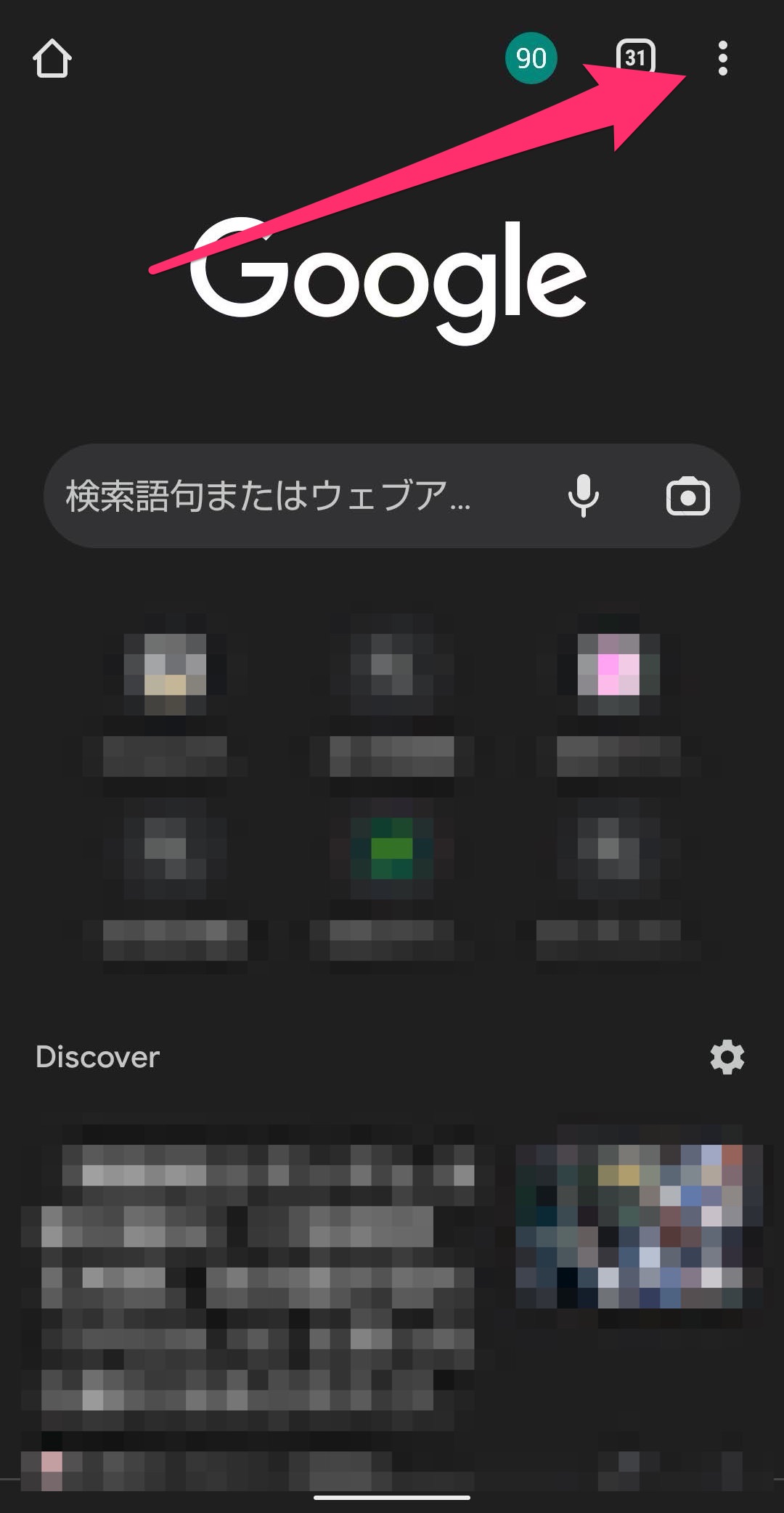
「設定」をタップします。
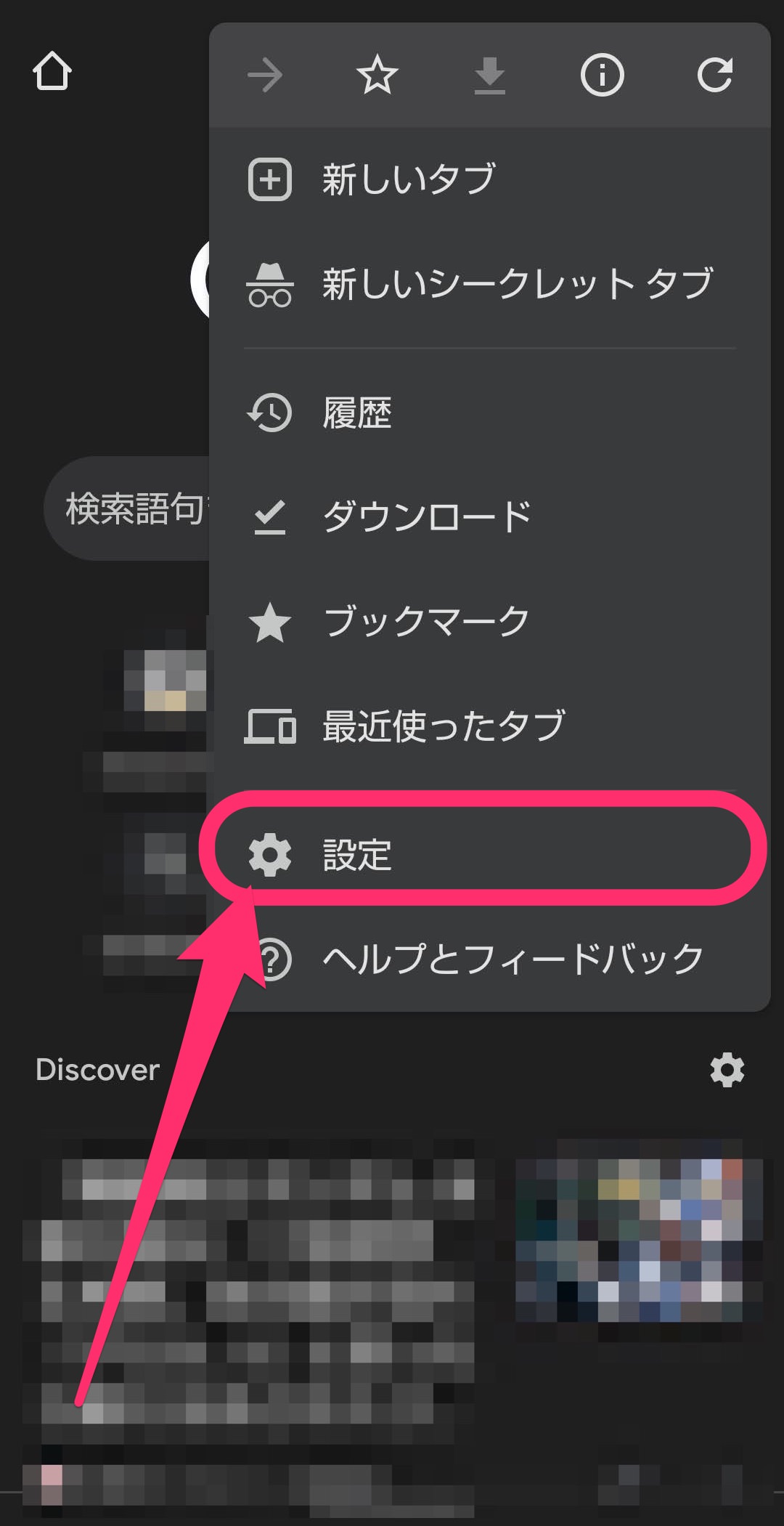
設定メニューにある「プライバシーとセキュリティ」をタップします。
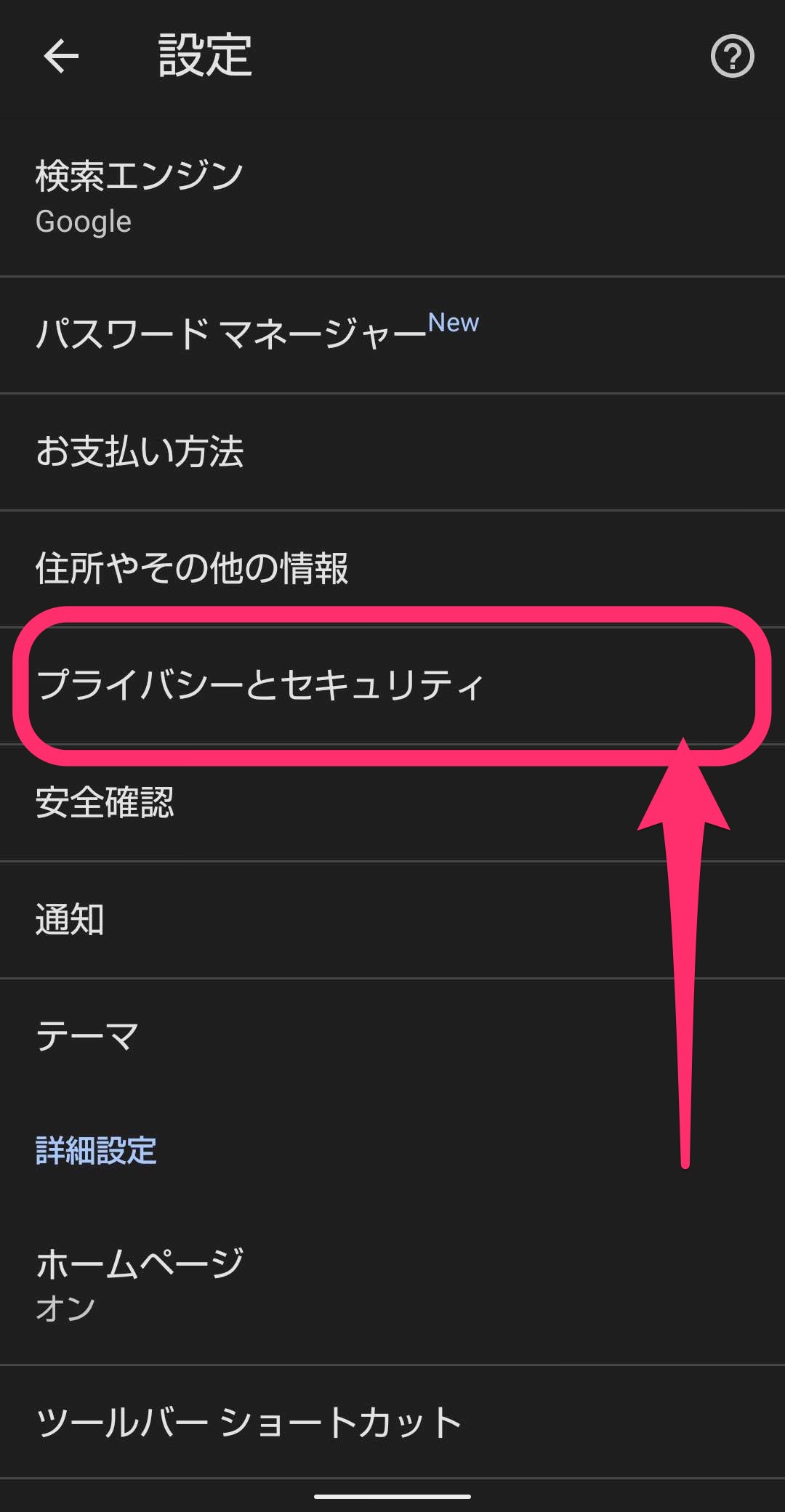
「Chromeを終了するときにシークレット タブをロックする」がオンになっているとロック機能が働きます。
(画像はオンの状態)
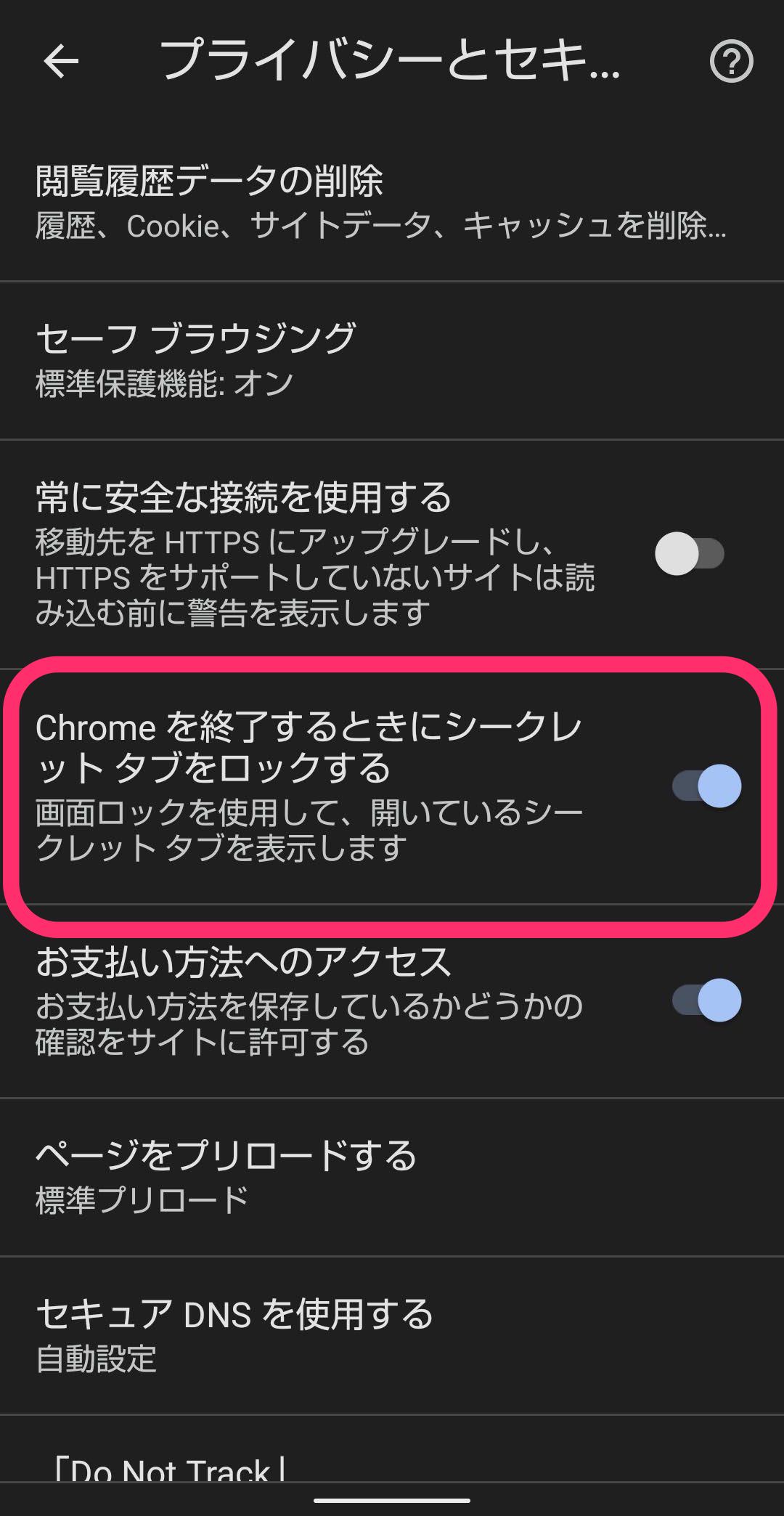
Google Chromeのシークレットモードタブのロック機能を使ってみる
シークレットモードを起動します。
メニューにある「新しいシークレット タブ」をタップします。
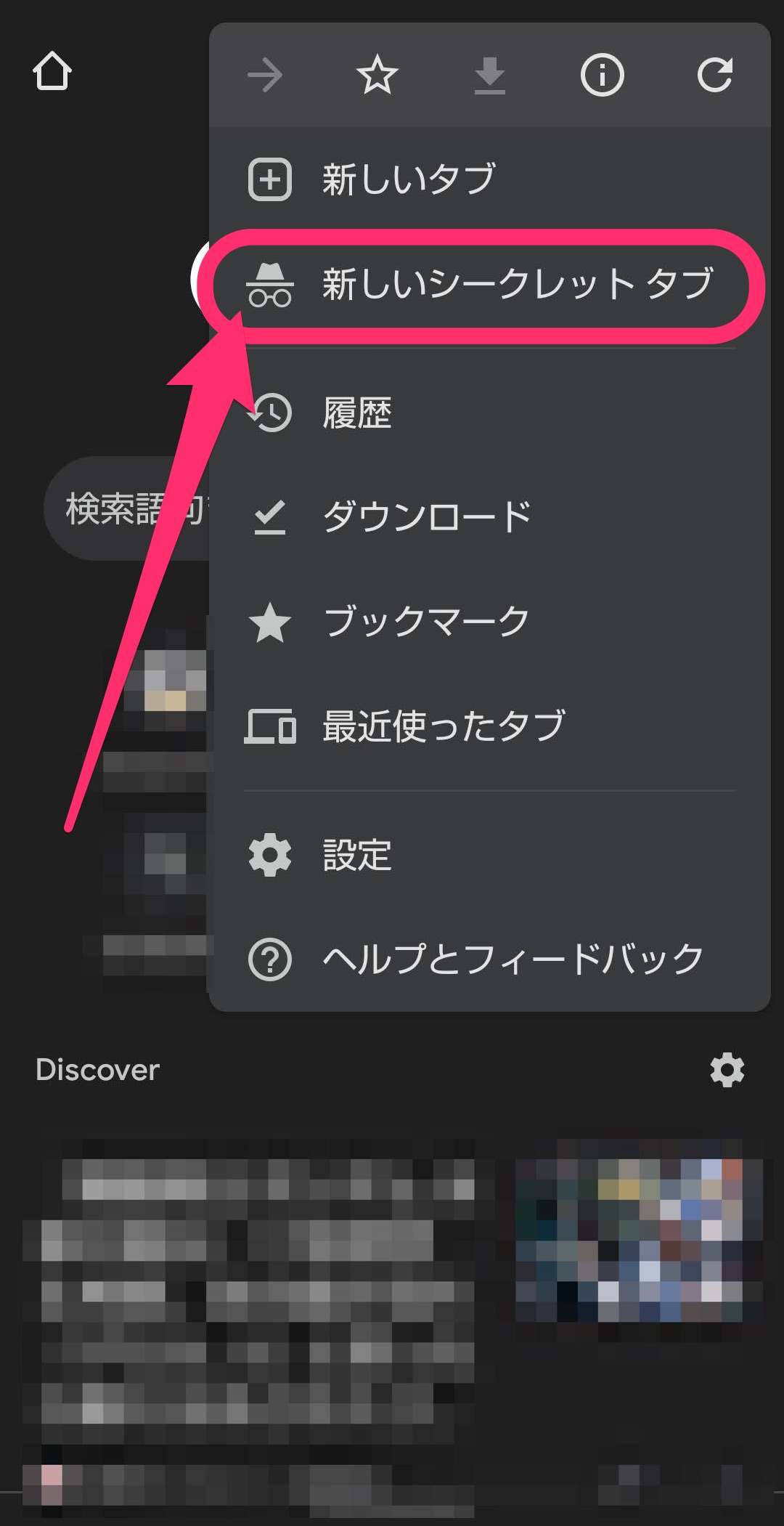
シークレットモードでChromeが開きます。
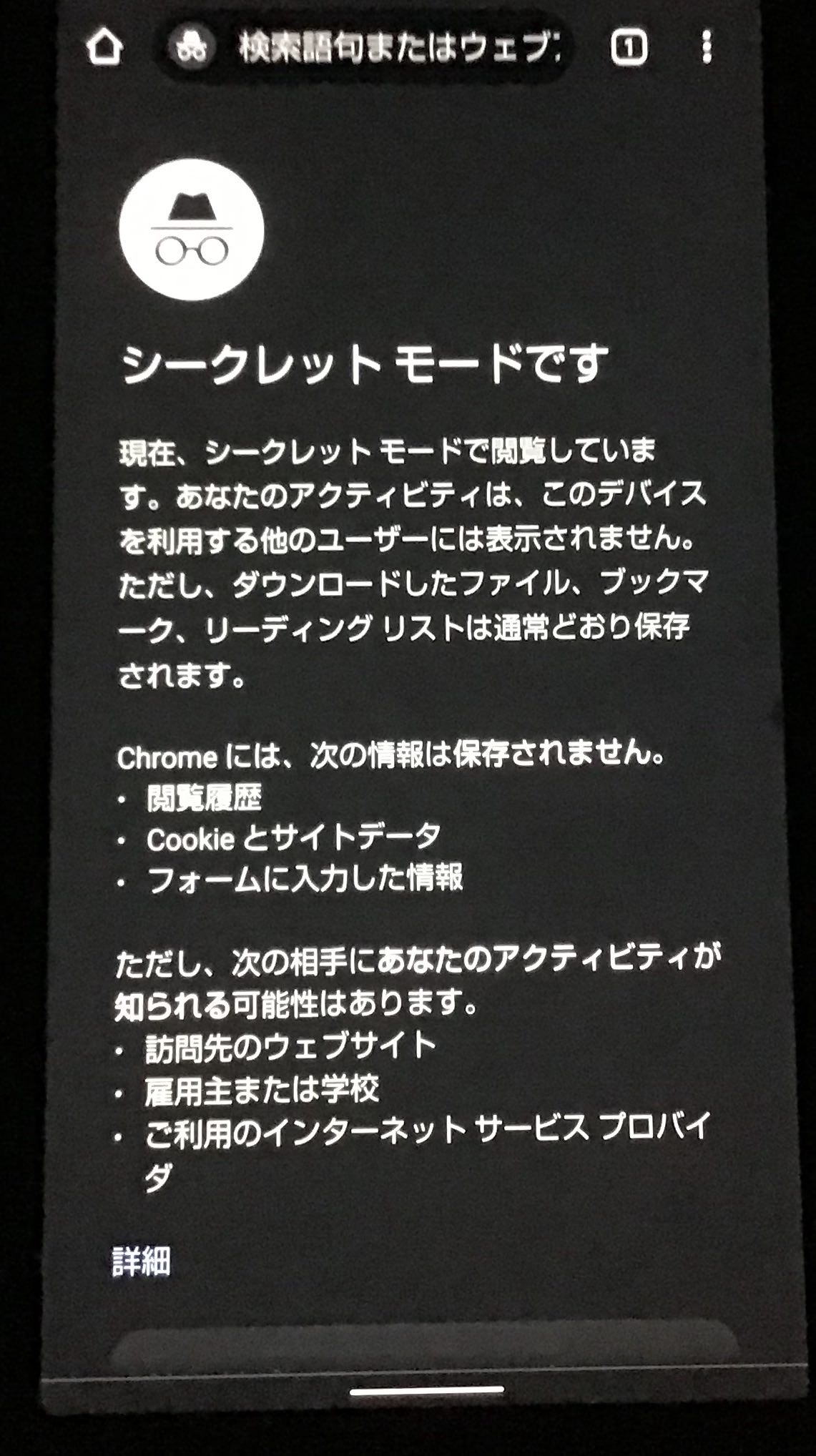
試しに検索結果を表示してみます。
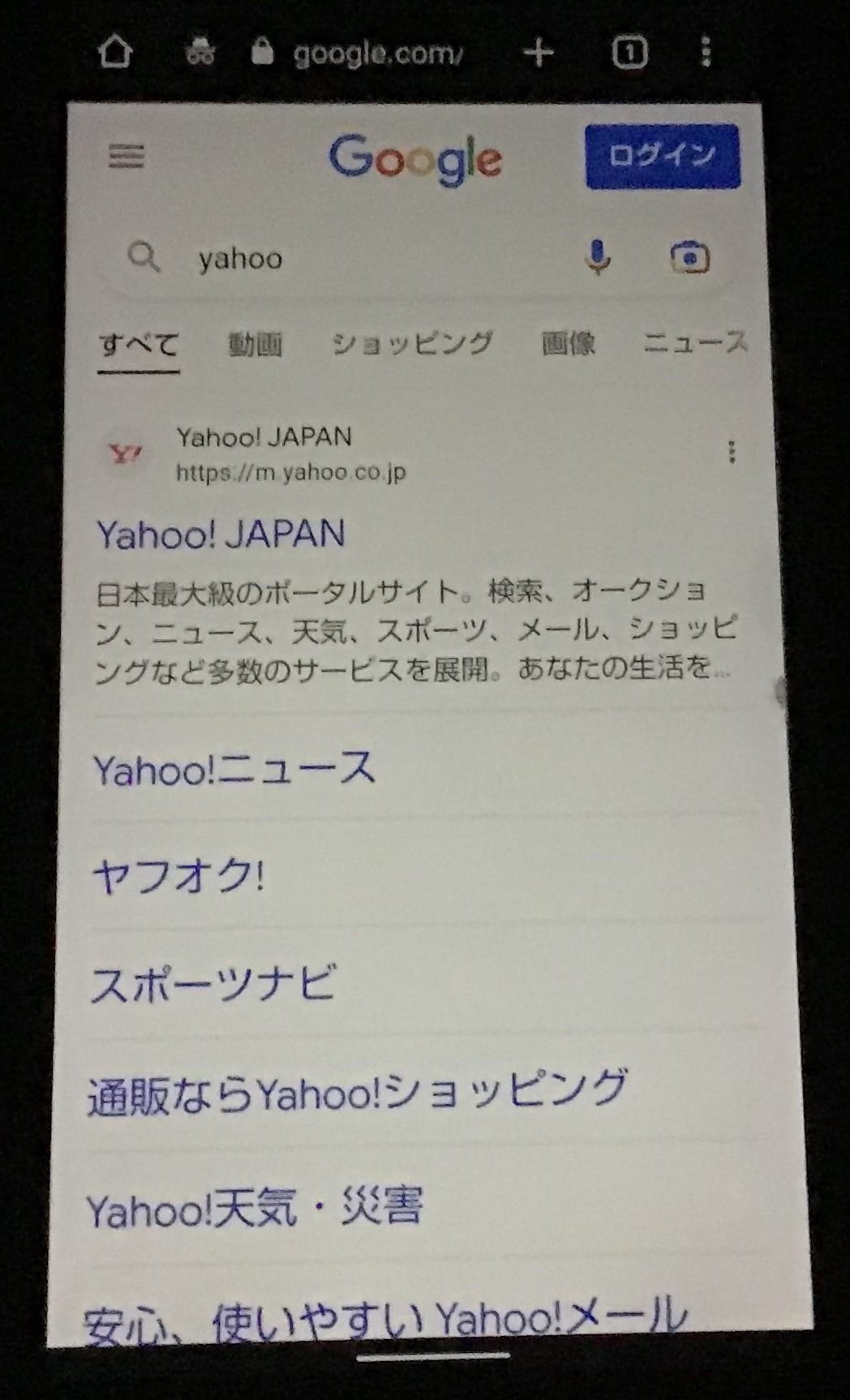
ここでChromeを閉じてみます。または他のアプリに切り替えます。
再度Chromeを開くと認証が必要なロック画面が表示されます。
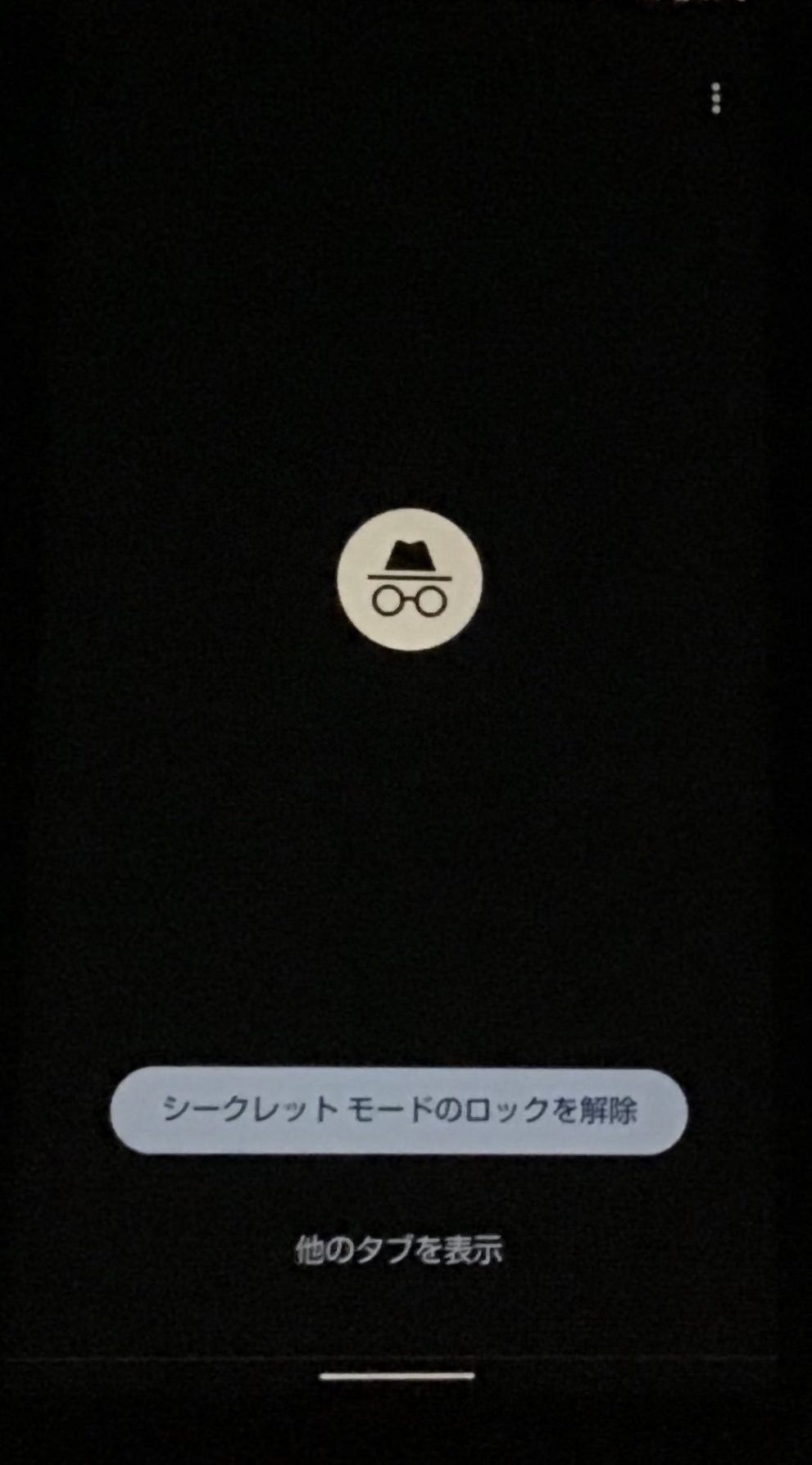
「シークレットモードのロックを解除」をタップすると、指紋認証やパスコード認証に移ります。
なお「他のタブを表示」をタップすると、シークレットモードでない通常のChrome新規タブが開きました。
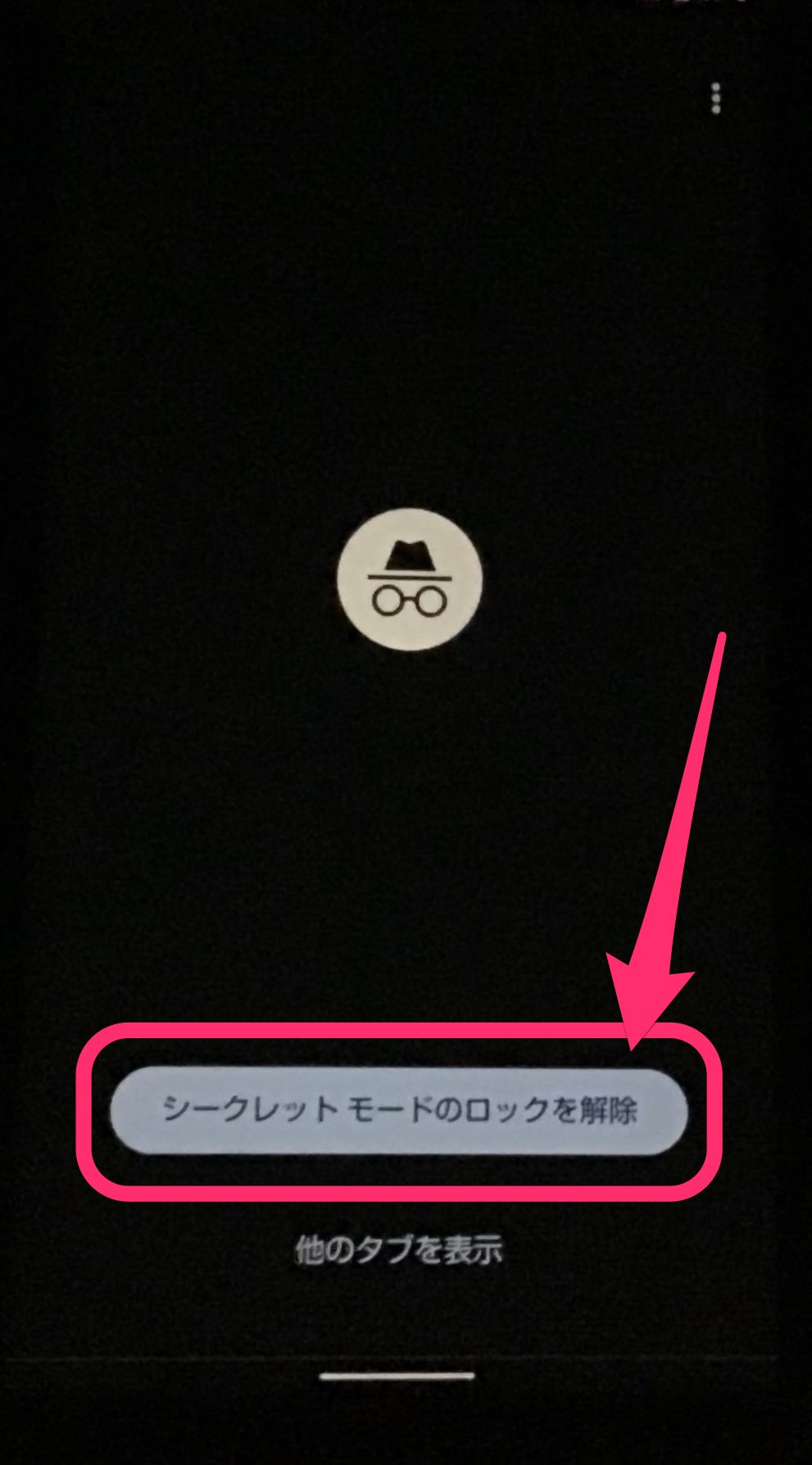
今回の一言・・・
シークレットモードで閉じると自動でロックがかかるので、用途と相性が良く便利な機能と言えそうです。
ここまで読んでくれてありがとう。
では、良いアプリライフを。
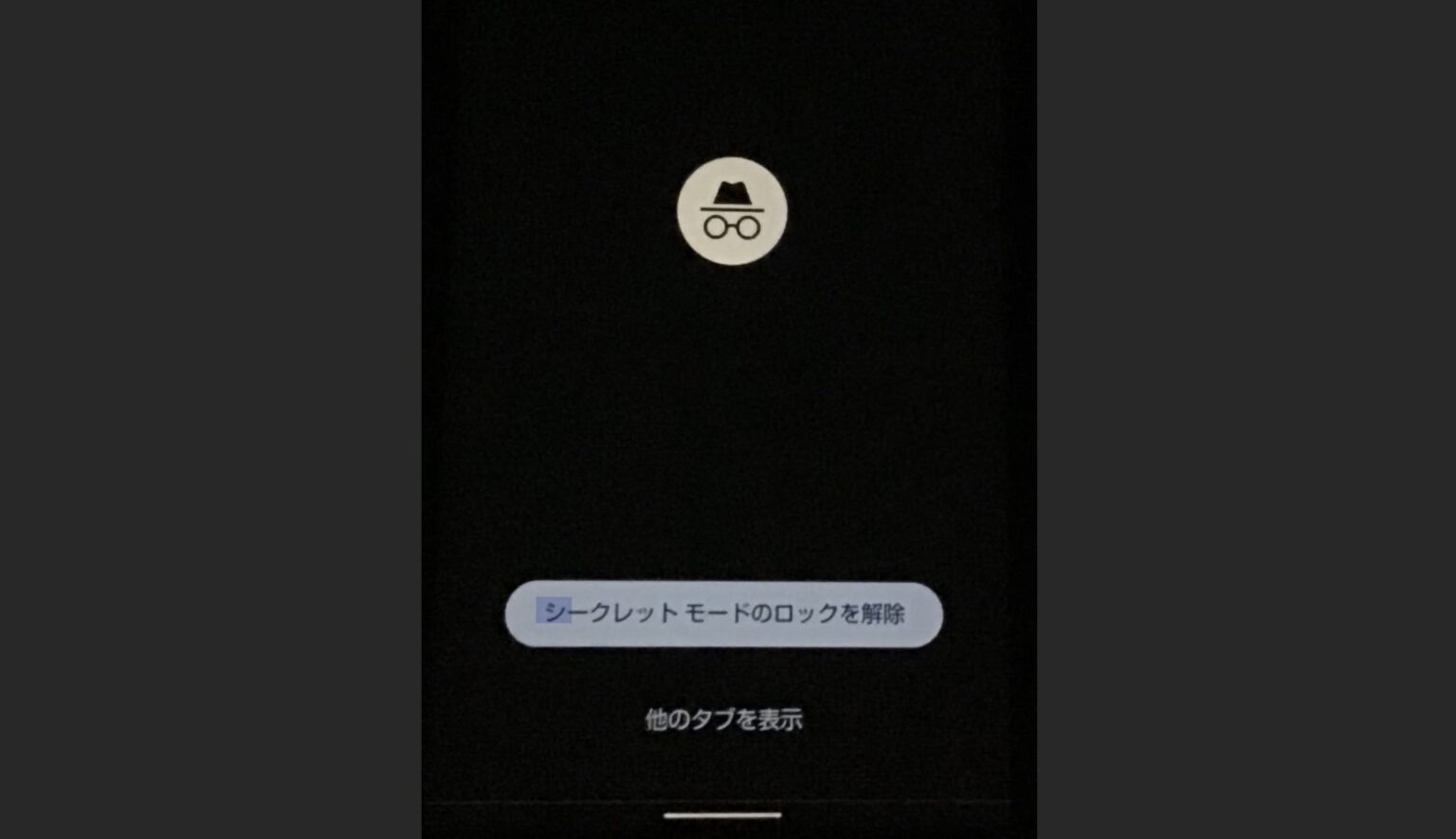
コメント