こんにちは、管理人のけーどっとけーです。
学生の頃にWindowsのPCを初購入して以来、その機能やアプリに興味を持ちました。
今ではPCだけでなくその他ITデバイス(スマホやタブレットなど)の新機能や便利なアプリを使ってみることを趣味としています。
ブラウザはPCでもスマホでもタブレットでも「Google Chrome」を使っています。
マップやフォトなどGoogleのサービスはよく使っているのでブラウザもChromeを使っています。
Chromeはデザインの色を変更したり拡張機能を使えたりと使用の幅が広いのが特徴です。
今回は、そのChromeの新機能「選択箇所へのリンクをコピー」を使ってみました。
この機能を使うとサイトの特定の箇所(テキスト)をリンクとして残しておくことができ、さらに他の人へシェアできます。
Google Chromeの「選択箇所へのリンクをコピー」を使ってみる
ここではPCのGoogle Chromeアプリで操作しています。
そのまま右クリックして、メニューにある「選択箇所へのリンクをコピー」をクリックします。
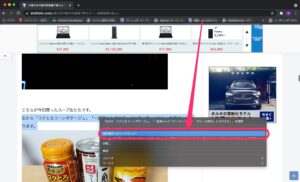
リンクを開くと範囲選択したテキストが強調されてその箇所が開きます。

なおコピーしたテキストを貼り付けると通常より長いURLになります。
このURLを他の人にシェアすれば長いリンク先でもピンポイントなテキスト箇所を指し示すことができます。
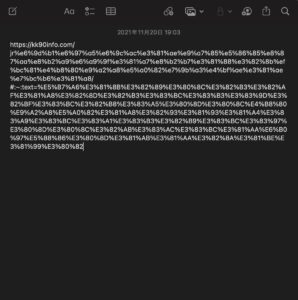
なお画像を右クリックすると「画像アドレスをコピー」が選択できます。
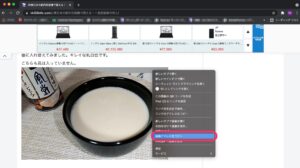
こちらのリンクだと画像が表示されるだけなので、「選択箇所へのリンクのコピー」のような使い方は出来なさそうです。

今回の一言・・・
テキストにしか使えないようですが、「選択箇所のリンクをコピー」を使うとサイトの該当箇所を正確に相手に伝えられるので素早いコミュニケーションをしたい場合に非常に便利です。
ここまで読んでくれてありがとう。
では、良いアプリライフを。
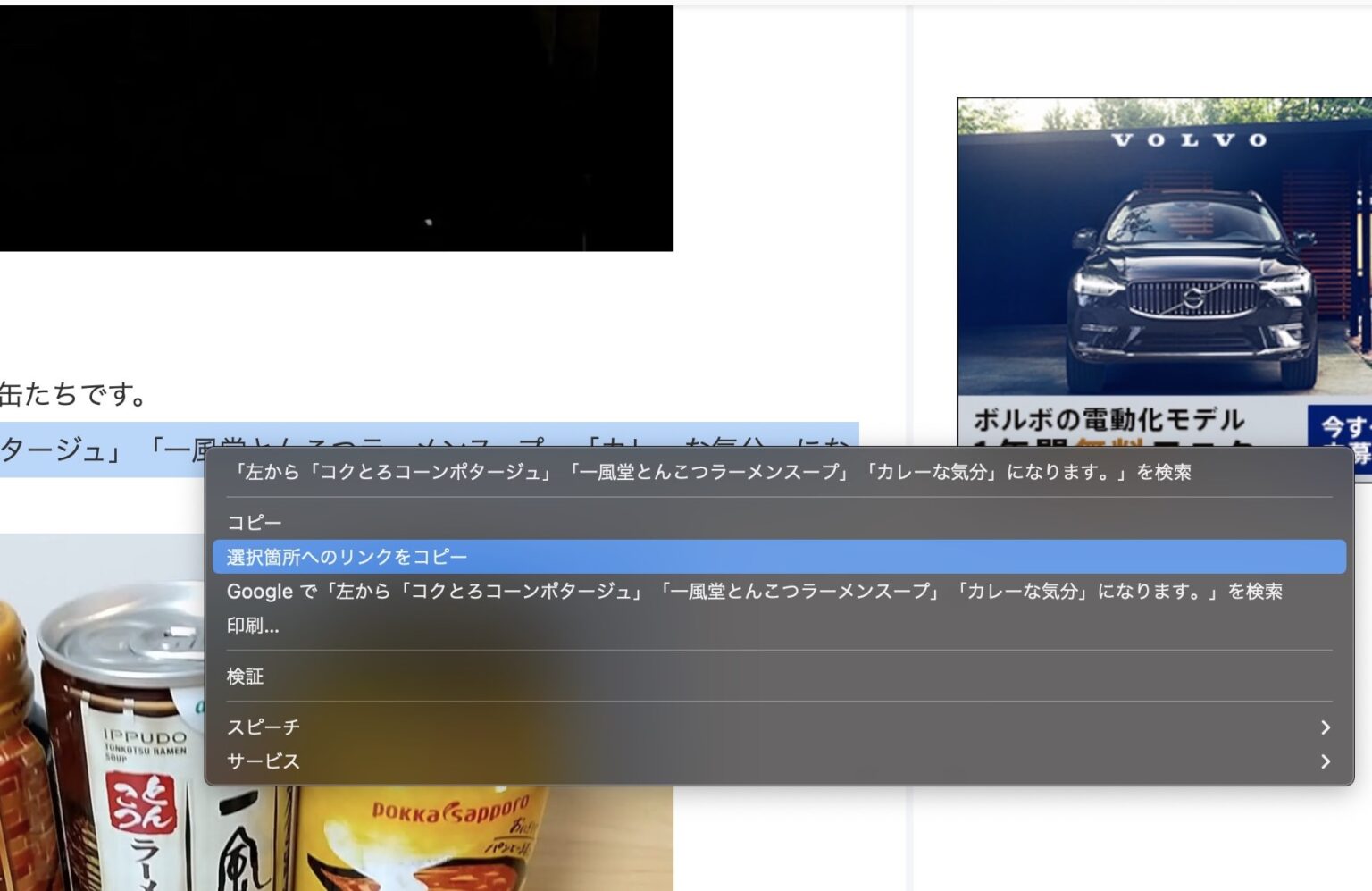
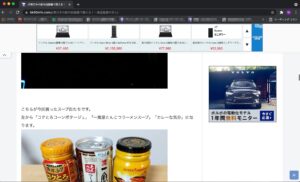
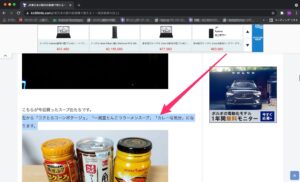
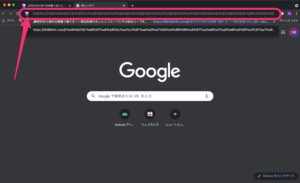
コメント