こんにちは、管理人のけーどっとけーです。
学生の頃にWindowsのPCを初購入して以来、その機能やアプリやITサービスに興味を持ちました。
今ではMacやWindowsのPCだけでなくその他ITデバイス(スマホやタブレットなど)の新機能や便利なアプリを使ってみることを趣味としています。
最近は歩数計アプリとして「Google Fit」をインストールして使っています。

1日の目標達成など通知で知らせてくれるので便利です。
今回はこのGoogle Fitの「日誌」をみてみました。
「日誌」は日々のウォーキングやサイクリングの消費エネルギーなどを数値で表示してくれます。
Google Fitの日誌タブを開いてみる
Google Fitアプリを起動します。
下メニューにある左から二番目の「日誌」タブをタップします。
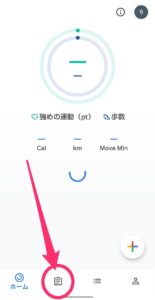
日誌が開きます。
日々の運動の状況が自動でメモリーされます。
運動した時間や距離やハートポイント(心拍数の上がる強めの運動)が一眼でわかります。
なおクルマや電車移動は記録されません。
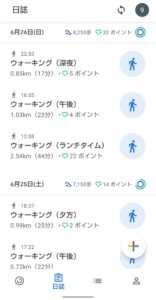
記録をタップするとより詳細な数値を確認できます。
消費エネルギーや運動時間がわかります。
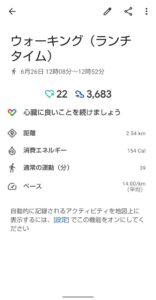
Google Fitの日誌の詳細を編集する
詳細画面の右上のアイコンをタップすると記録の編集が可能です。
エンピツアイコンをタップすると運動内容(アクティビティ)や日付・時間の編集が可能です。
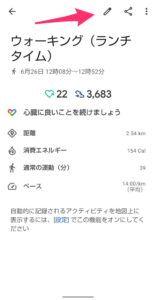
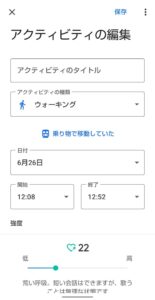
エンピツアイコンの隣のアイコンをタップすると、ハイライトの色などの変更が可能になります。
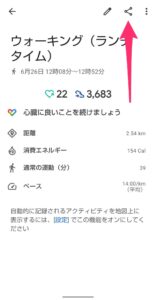


「︙」をタップすると削除が可能でした。
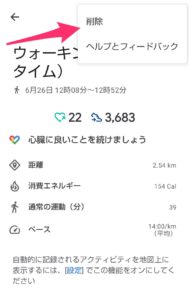
サイクリングしてみると・・・
Google Fitをインストールしたスマホを持ってサイクリングしてみました。
日誌には以下のように「これはサイクリングでしたか?」と表示されます。
その通りなので「はい」をタップします。

サイクリングとして結果が残ります。
ただウォーキングと違って距離などは自動で記録されないようです。
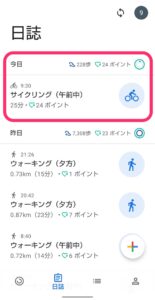
今回の一言・・・
数字として見える化できると運動にメリハリが付いてきます。
編集もできますが、運動時間や消費エネルギーを自動で記録してくれるのは大変便利です。
ここまで読んでくれてありがとう。
では、良いアプリライフを。
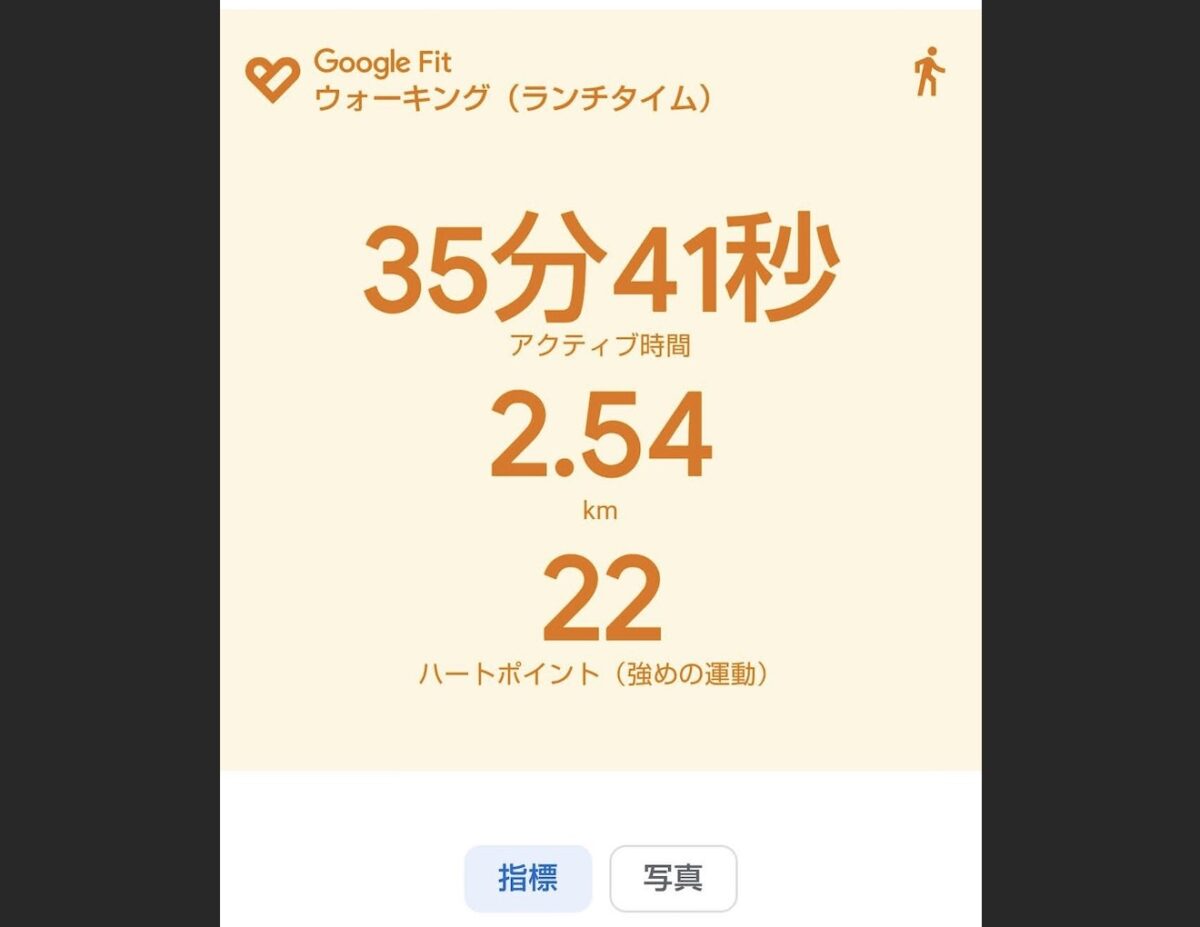
コメント