こんにちは、当ブログ「ハジカラ」管理人のけーどっとけーです。
日々の様々な経験や発見を当ブログで紹介しています。
ほぼ毎日更新しているので、その他の記事も見ていただけると励みになります。
今回は、2023年9月にリリースされたiPadの新OS「iPadOS 17」の新機能の一つ「ロック画面カスタマイズ」を使ってみました。
ロック画面とホーム画面の風景や機能(壁紙)を設定できます。
また複数カスタマイズした設定をストックしておけます。
ストックした壁紙はワンクリックで切り替え可能です。
iPadOS 17の「ロック画面カスタマイズ」機能を見てみる
iPadの「設定」を開きます。
メニュー「壁紙」をタップすると壁紙カスタマイズ画面が開きます。
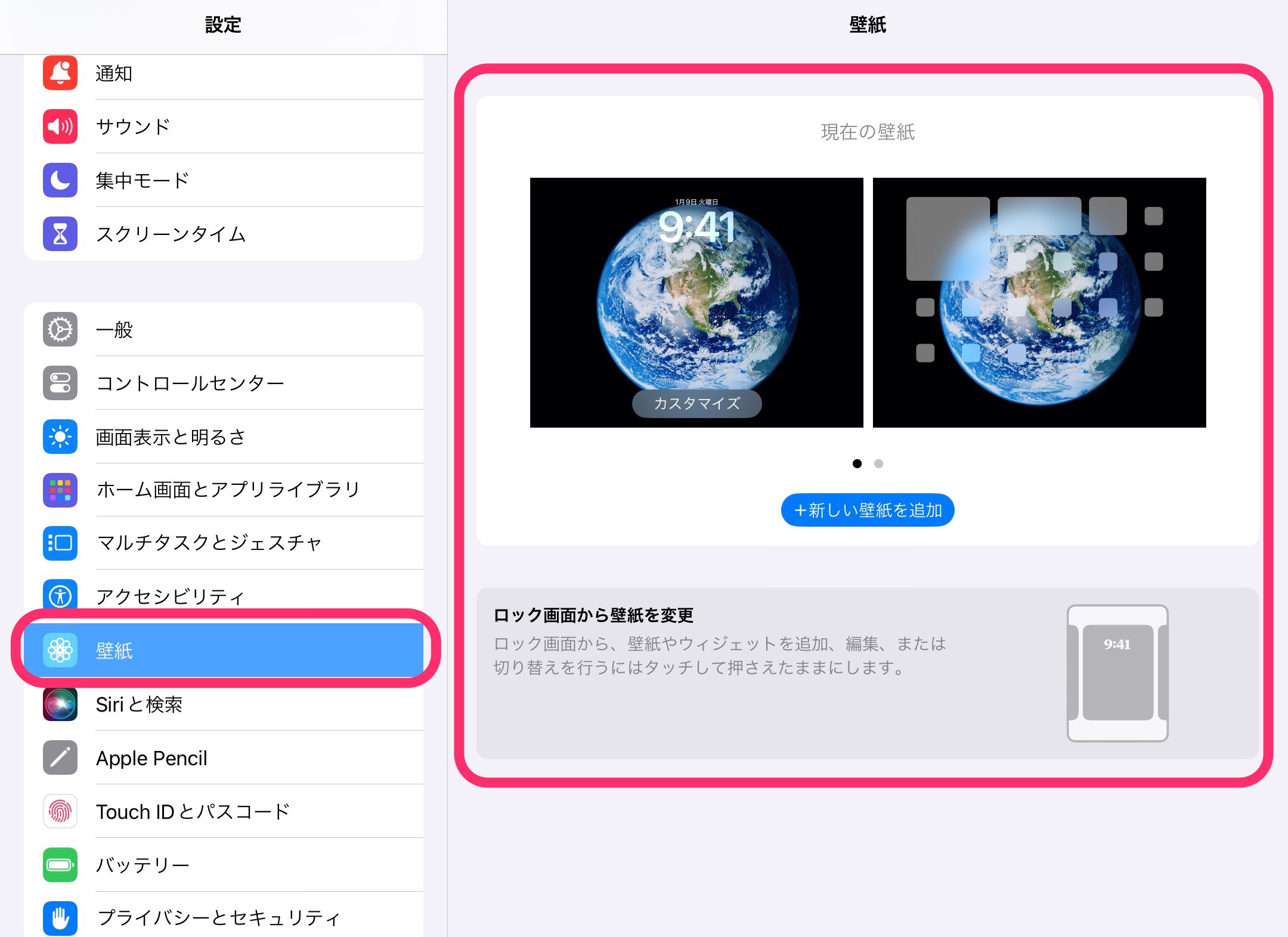
「現在の壁紙」にある「新しい壁紙を追加」をタップすると壁紙を変更できます。
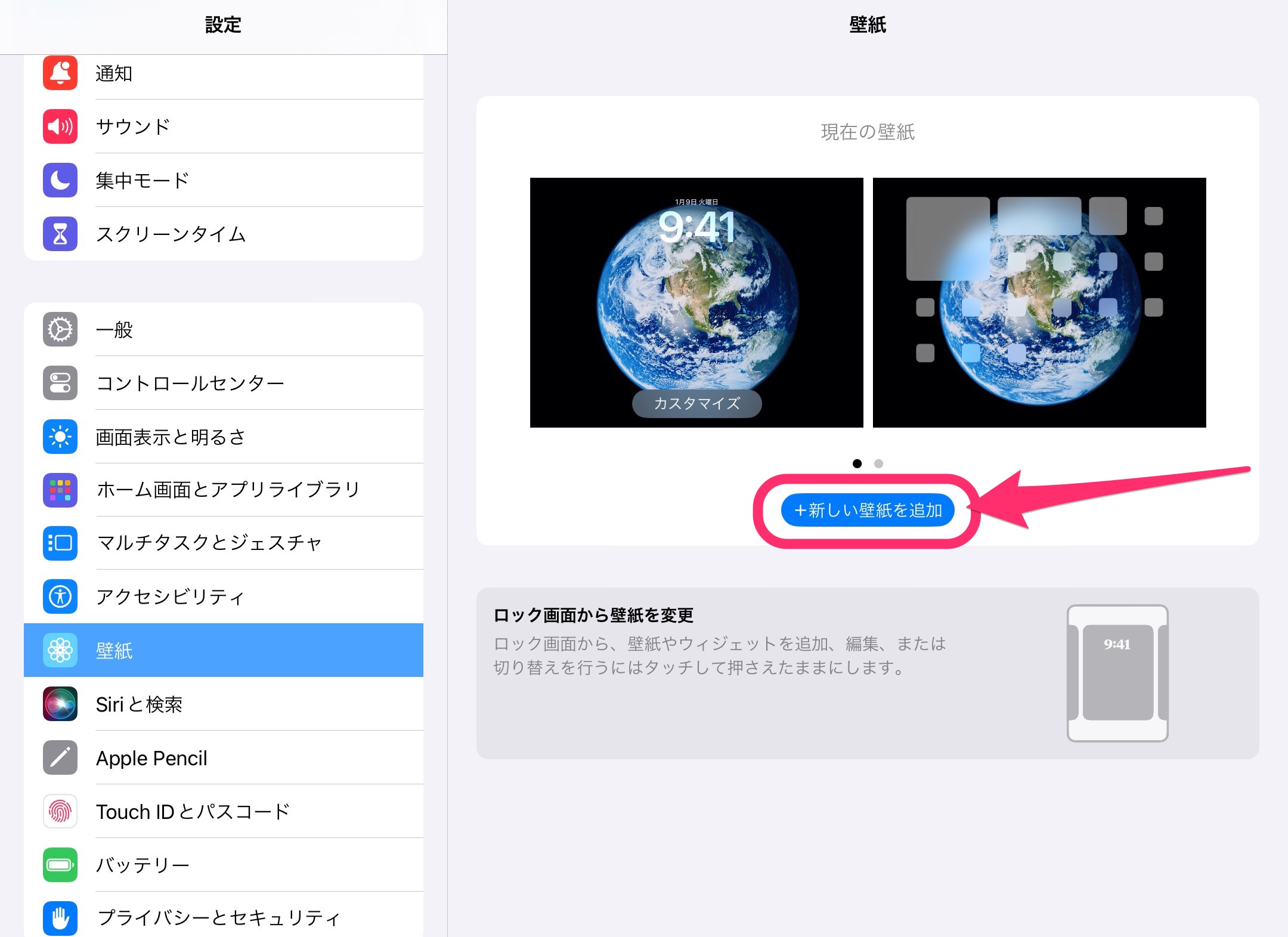
壁紙はAppleが用意したものだけでなく自身で保存した写真から選択できます。
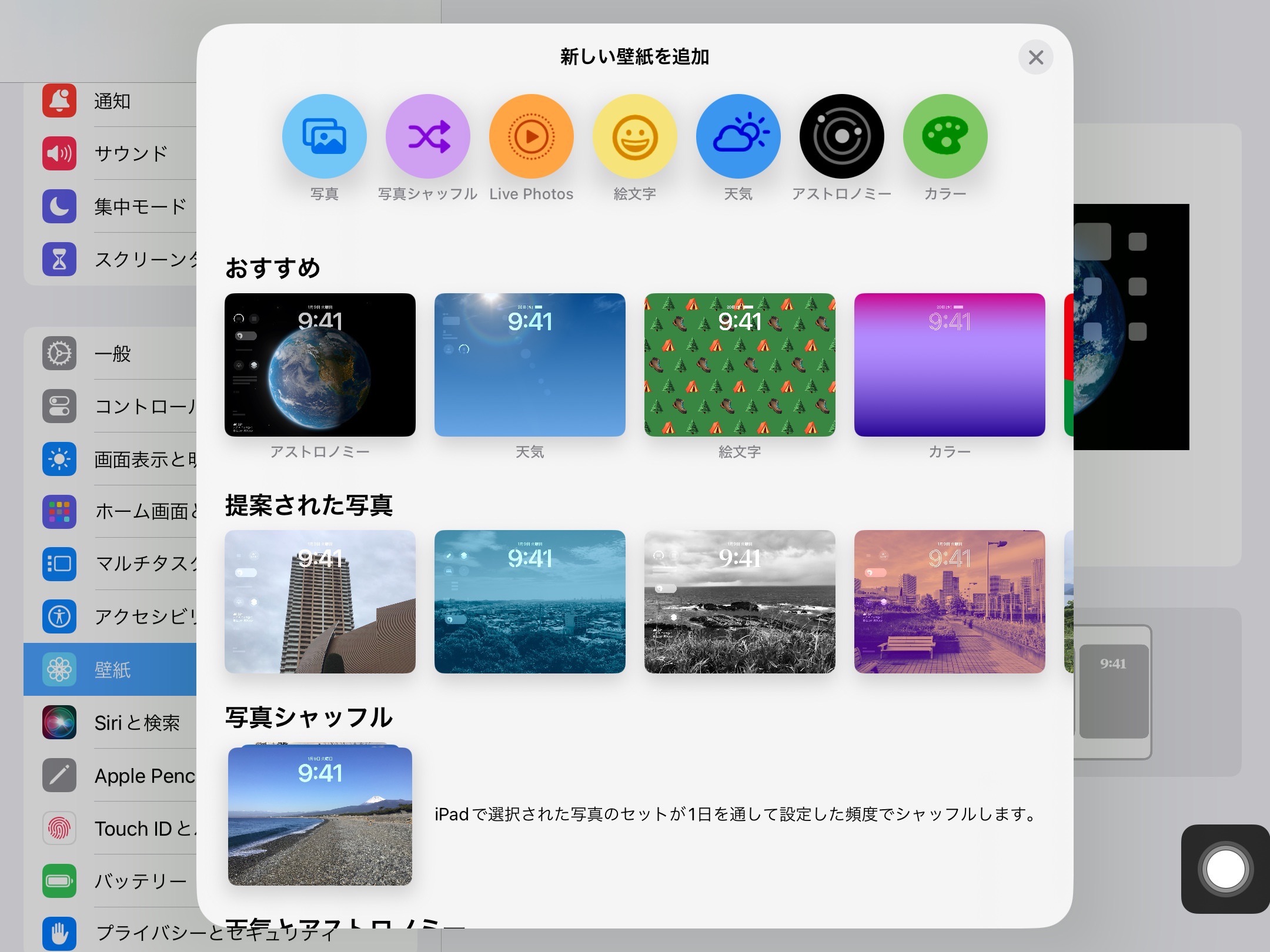
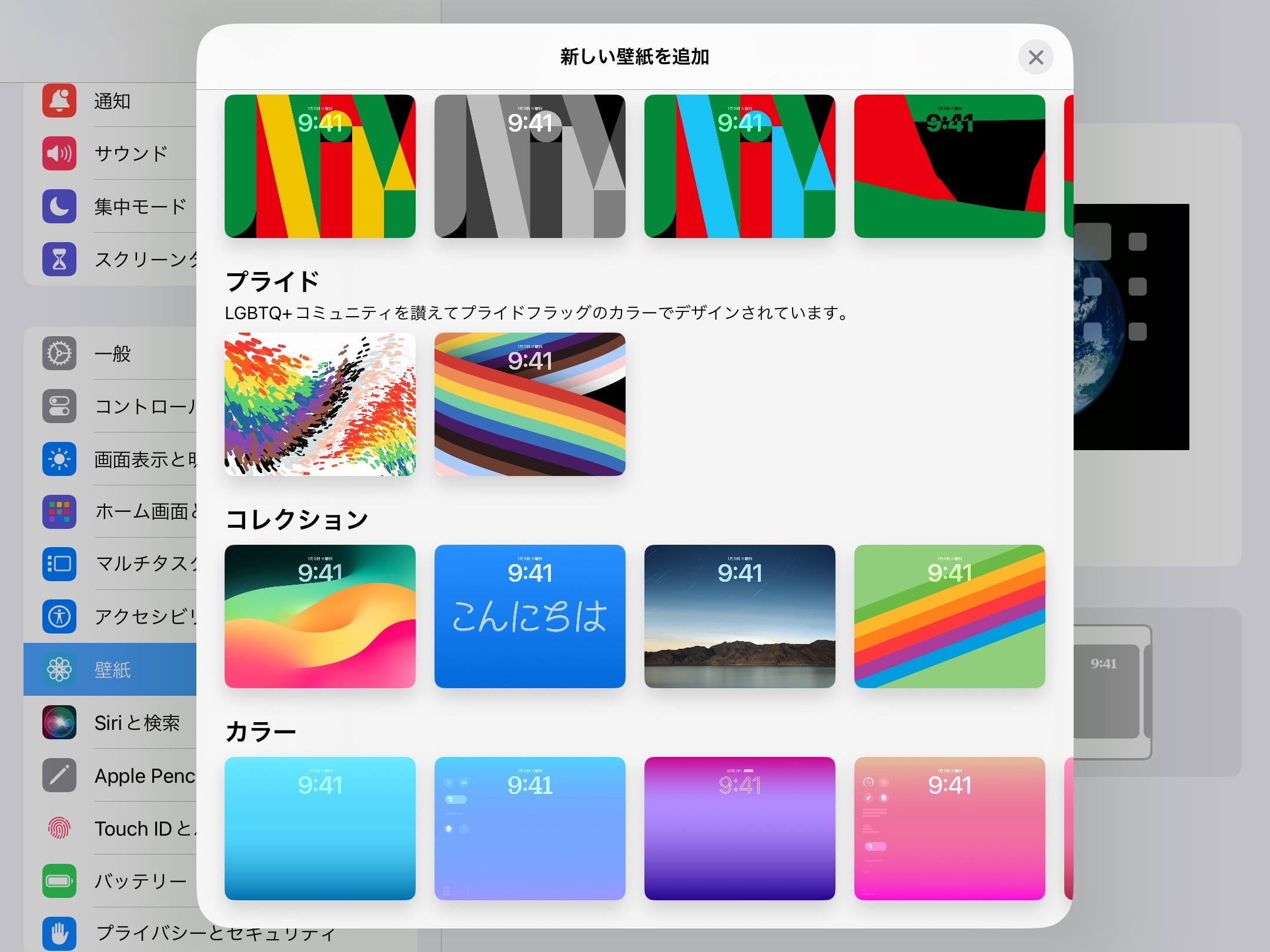
「現在の壁紙」を横にスライドすると新規で壁紙を作成できます。
現在の壁紙の設定を残したまま新規を作成できるので便利です。
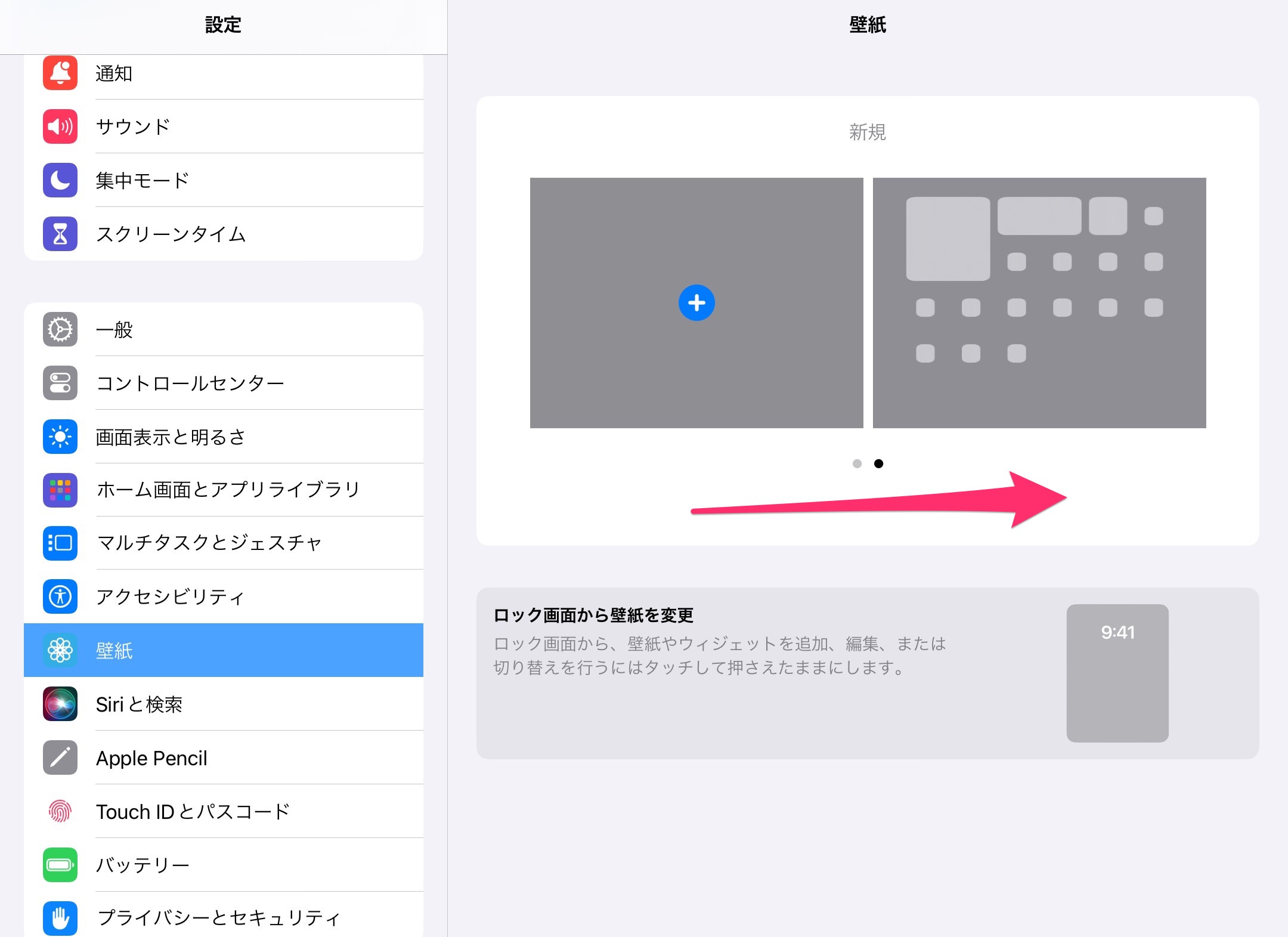
ロック画面カスタマイズを使ってみる
「設定」からカスタマイズは可能ですが、ロック画面からも可能です。
ここではロック画面上で操作していきます。
ロック画面を出して画面上をタッチして押さえたままにします。
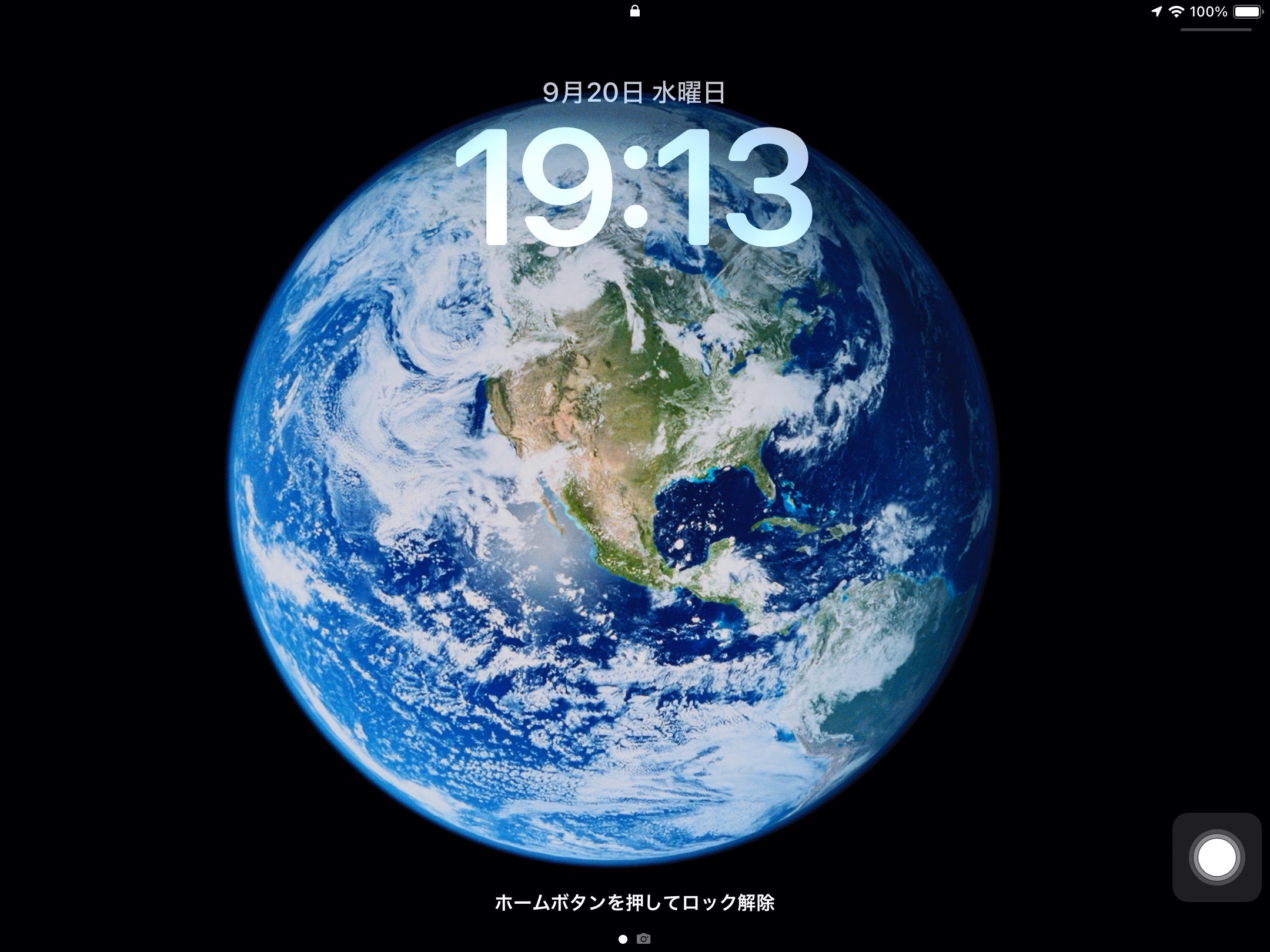
カスタマイズ画面に切り替わります。
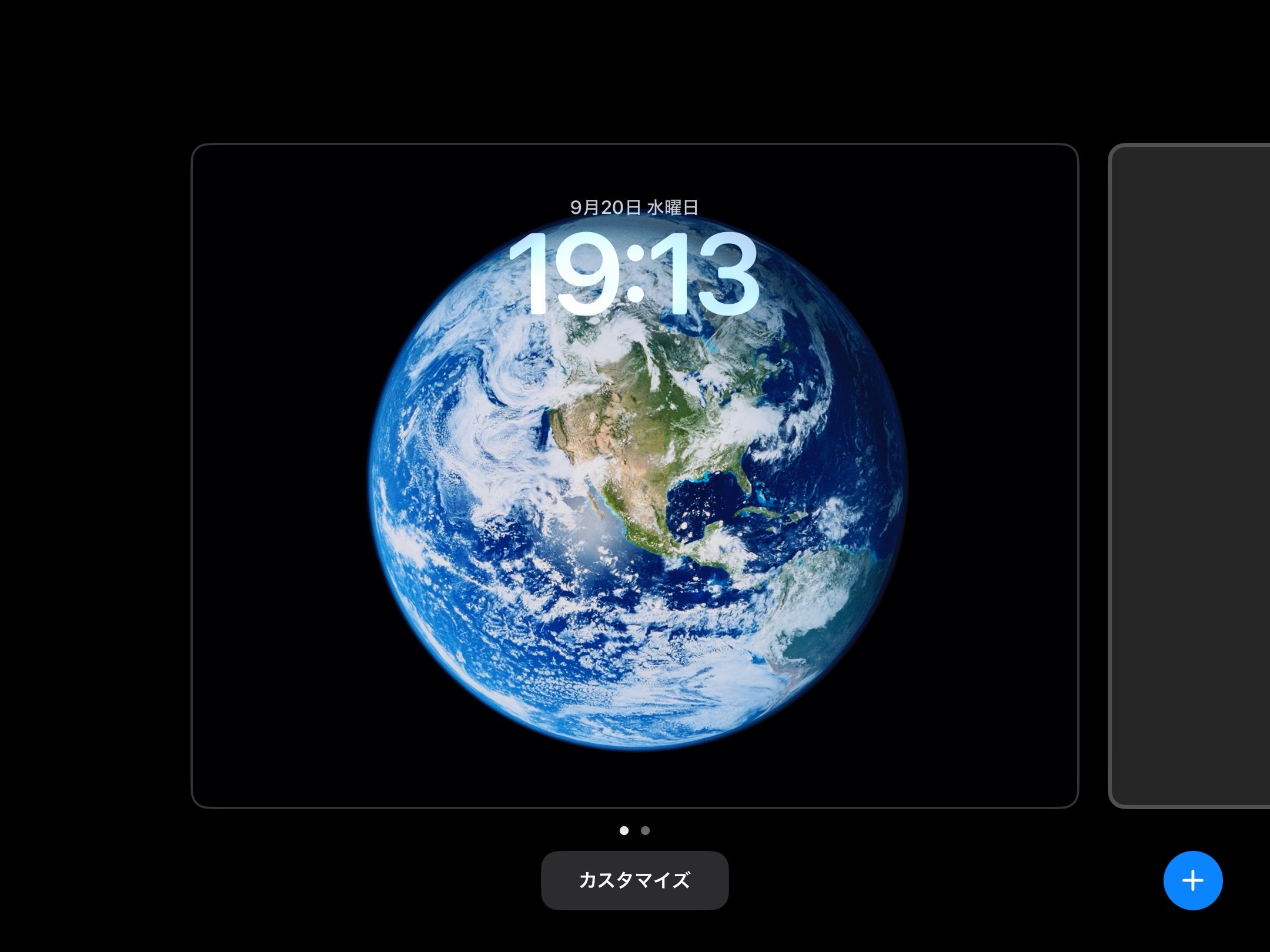
ここでは新規で壁紙を作成します。画面を横にスライドします。
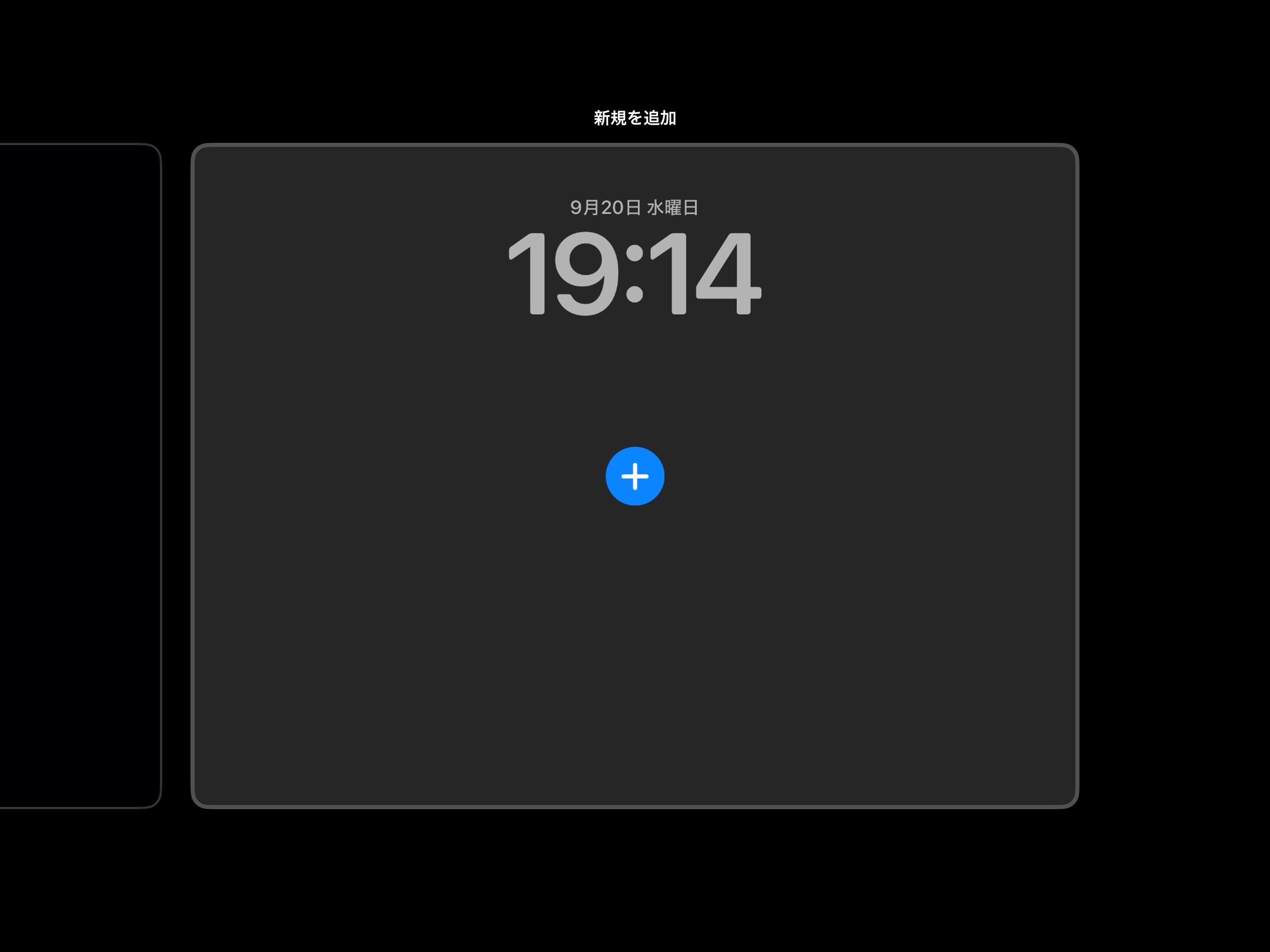
「+」をタップすると壁紙候補を表示できます。
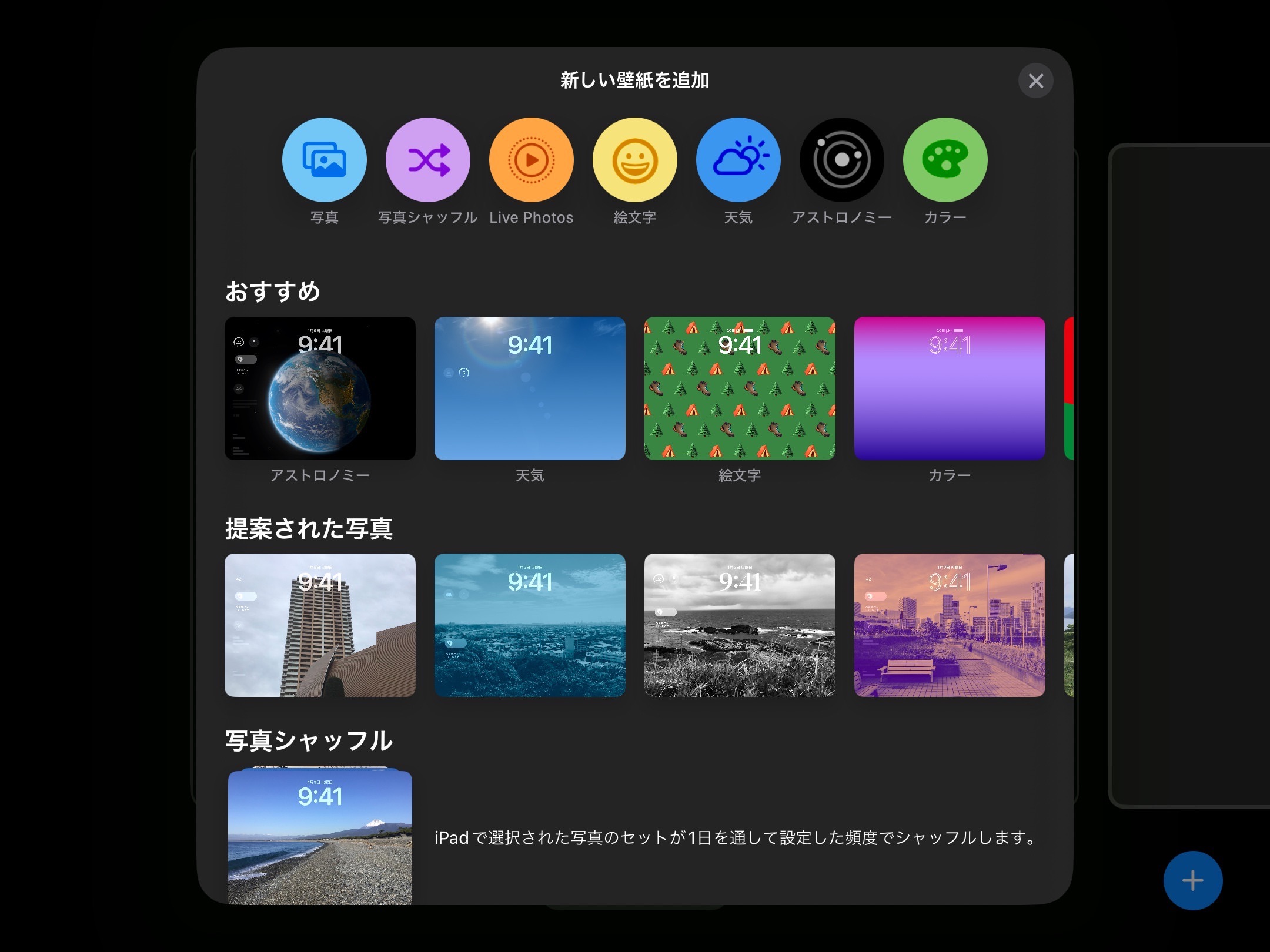
おすすめにある「天気」を選択しました。
気象情報の表示や時計の大きさなど細かい調整ができます。
設定がオーケーであれば「追加」をタップします。ここでは調整せずデフォルトのままで進めます。
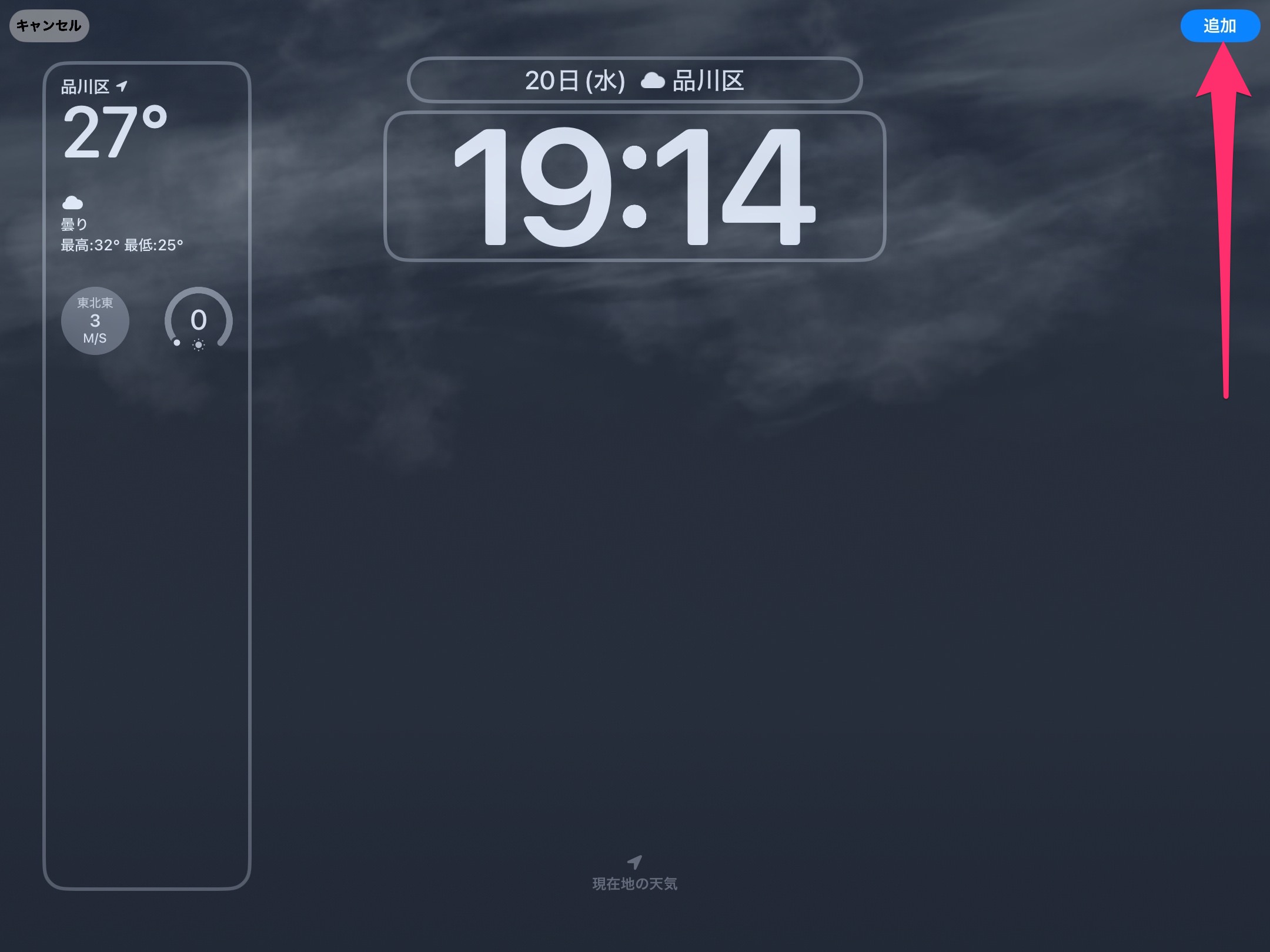
さらに「壁紙を(ロック画面とホーム画面の)両方に設定」または「ホーム画面をカスタマイズ」を選択します。
ロック画面とホーム画面の壁紙を別にしたい場合は後者を選択します。
ここでは前者を選択しました。
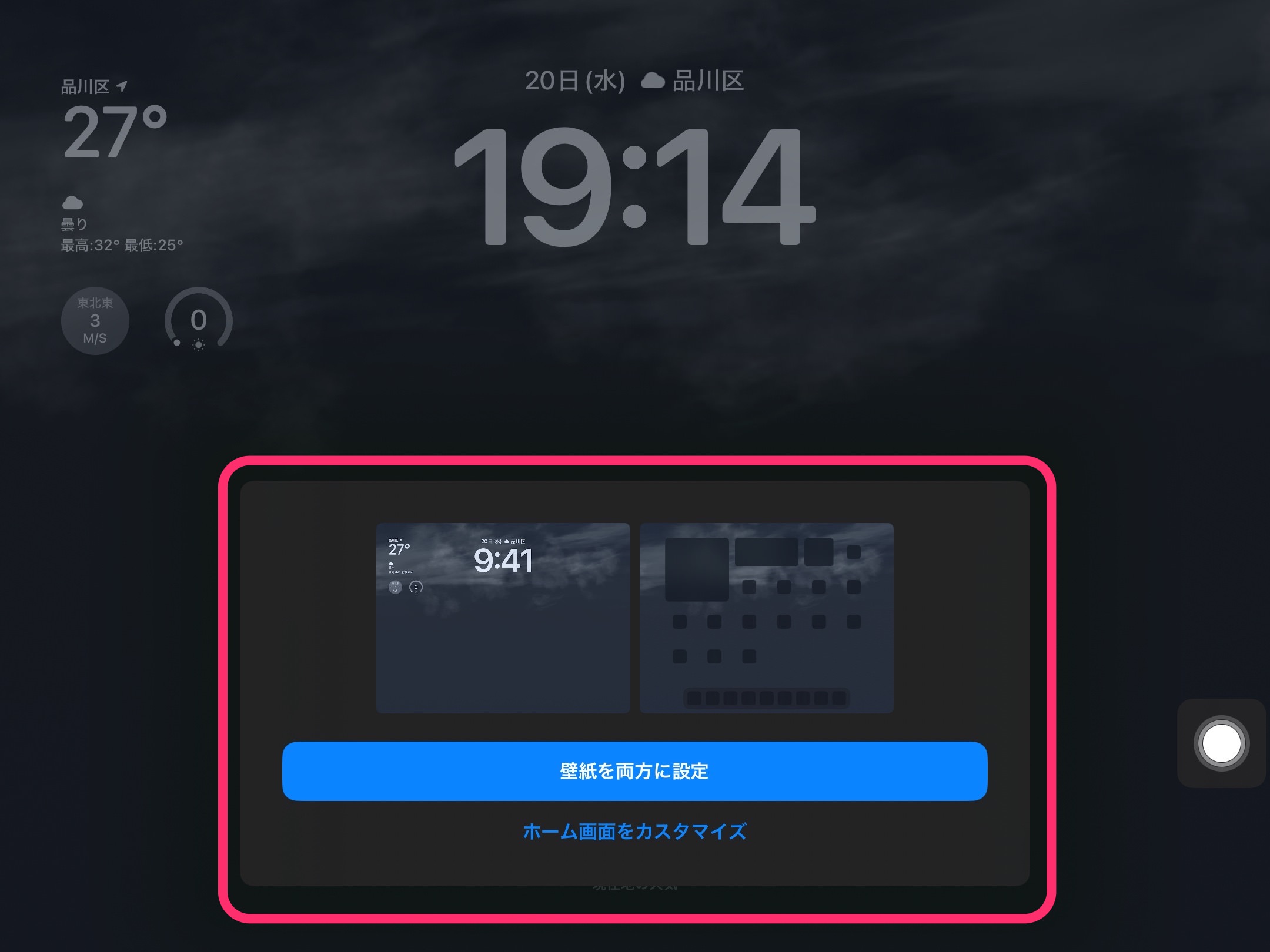
新規壁紙を作成完了しました。
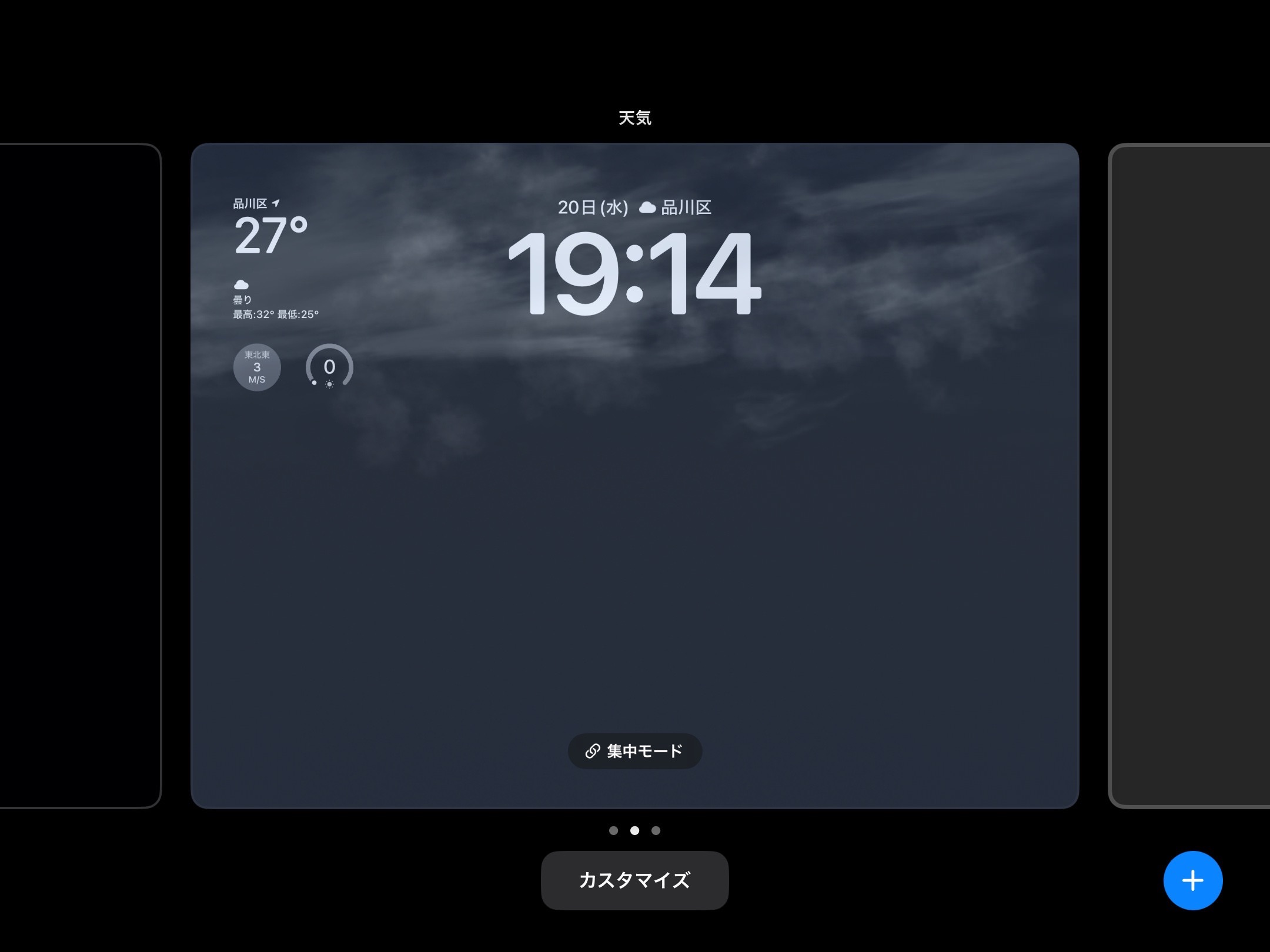
新規で作成した壁紙をタップするとロック画面とホーム画面が切り替わります。
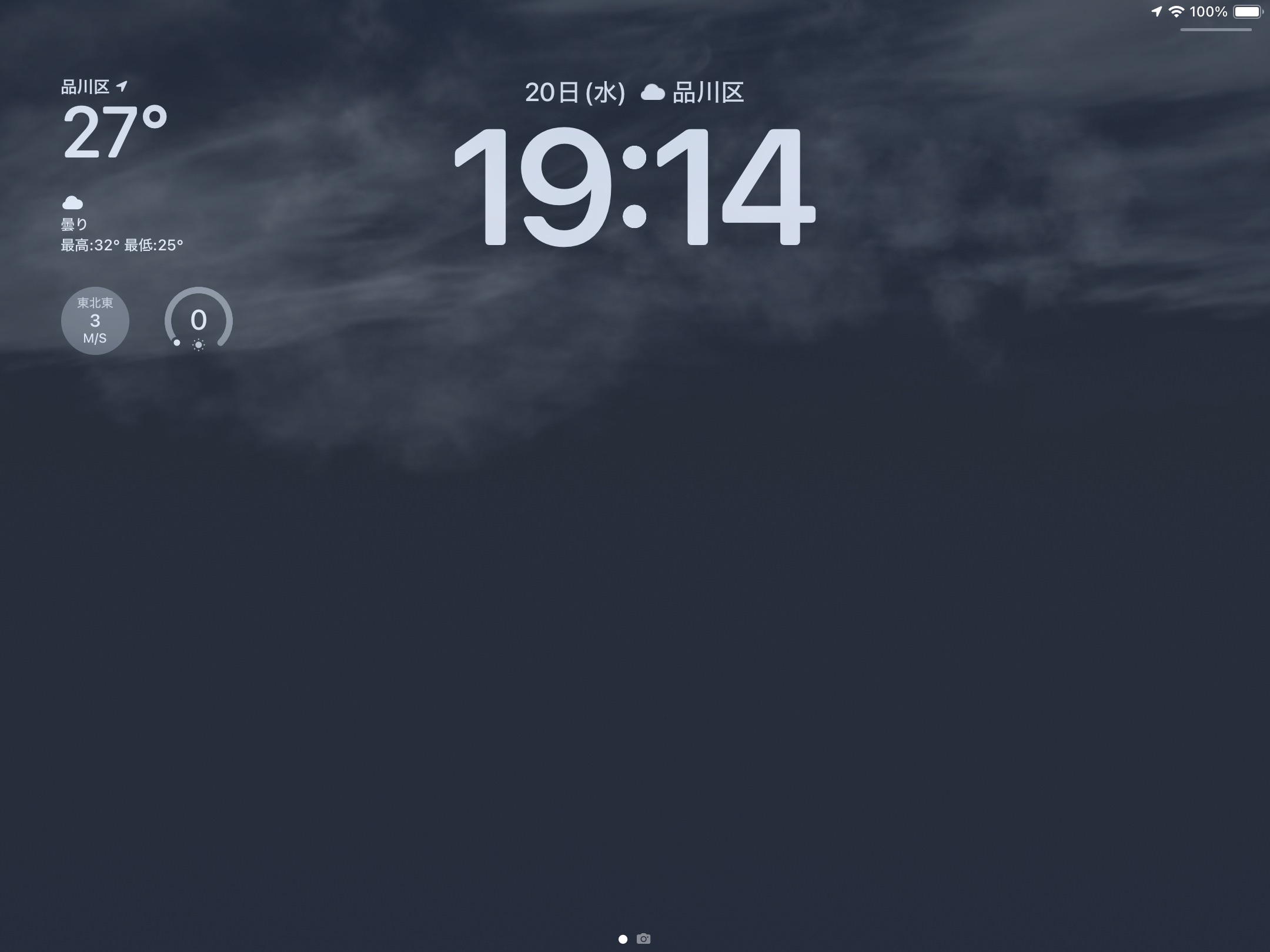
さらに壁紙を切り替えたいまたは戻したい場合は同様にロック画面を長押しすれば可能です。
今回の一言・・・
壁紙設定の自由度が大幅にアップしました。
切り替えが簡単にできるのがグッドです。
ここまで読んでくれてありがとう。
では、良いiPadライフを。
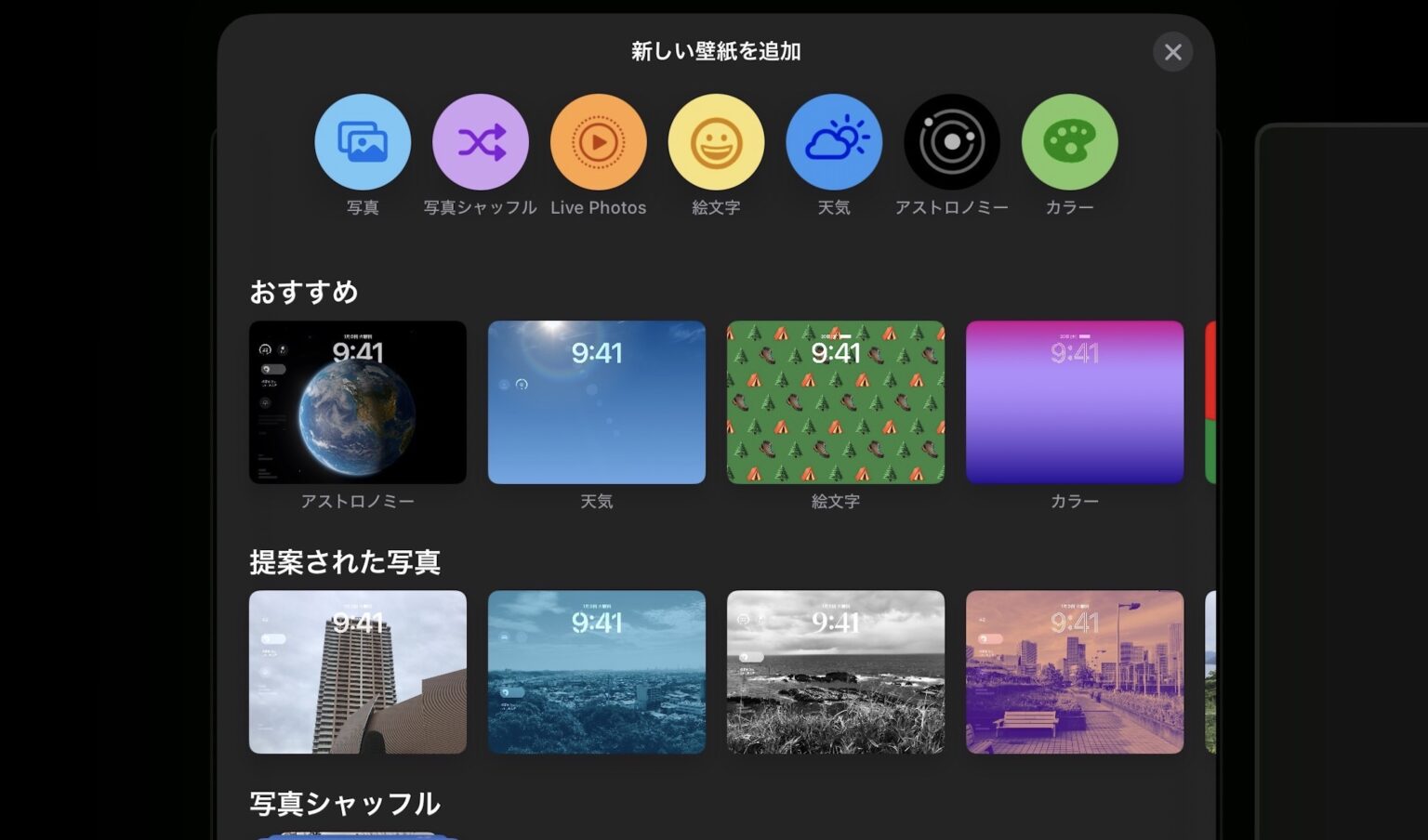
コメント