こんにちは、当ブログ「ハジカラ」管理人のけーどっとけーです。
日々の様々な経験や発見を当ブログで紹介しています。
ほぼ毎日更新しているので、その他の記事も見ていただけると励みになります。
新しくゲットした第9世代iPad(Wi-Fiモデル)のセットアップと今まで使用していたiPadの設定データを移行してみました。
全体の流れとしては、セットアップ→ソフトウェアアップデート→設定データ復元となります。
ネットワーク状況によりますが、全体の時間は50分ほどでした。
今回この記事ではセットアップまでを実行しています。(セットアップは10分ほどかかりました。)
参考にしてみてください。
iPadのセットアップを行う
まずは本体を充電します。充電しながら作業を進めます。
電源を入れたら画面をタップします。

使用する言語を選択します。
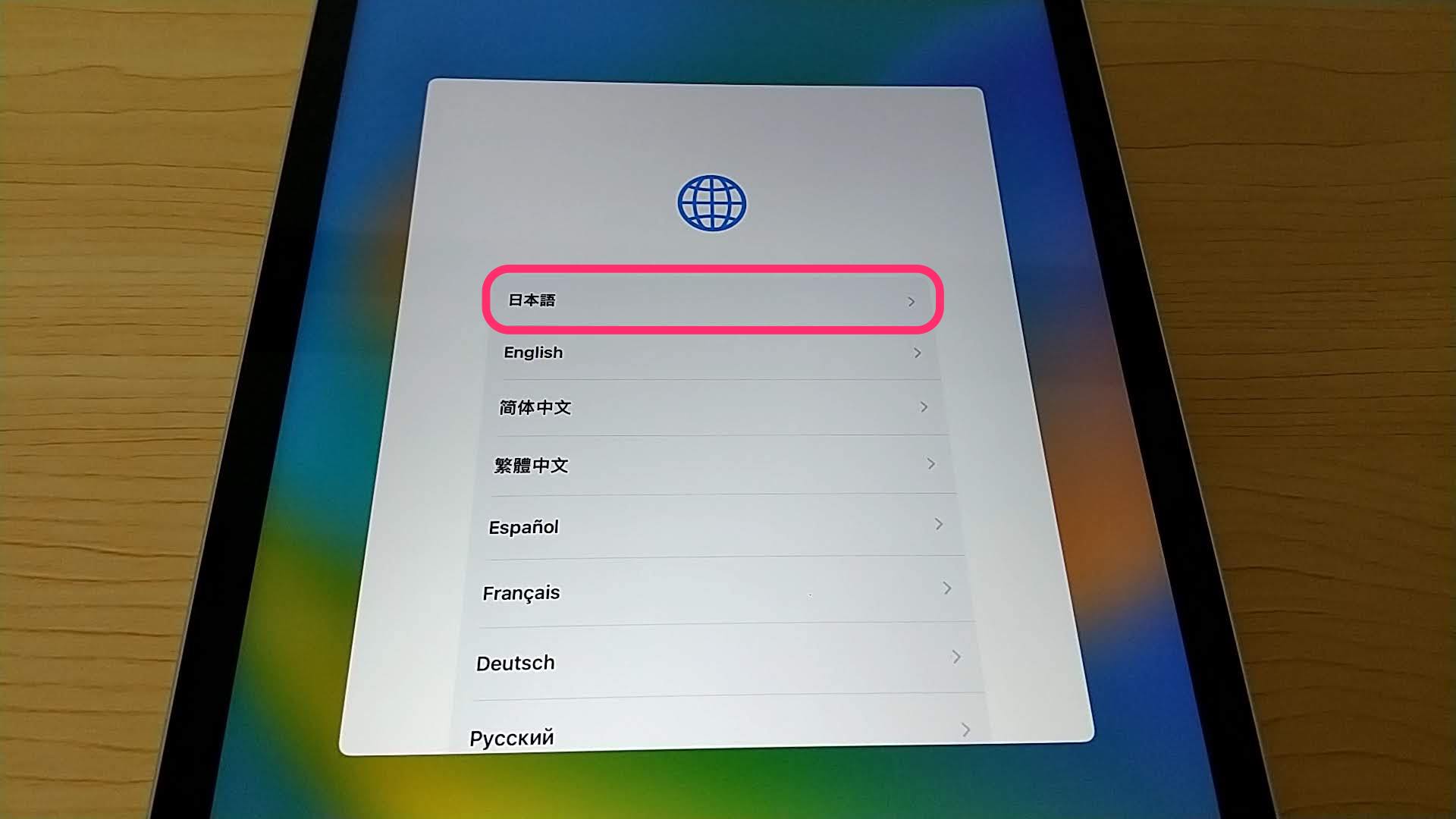
次に国または地域を選択します。「日本」をタップして次に進みます。
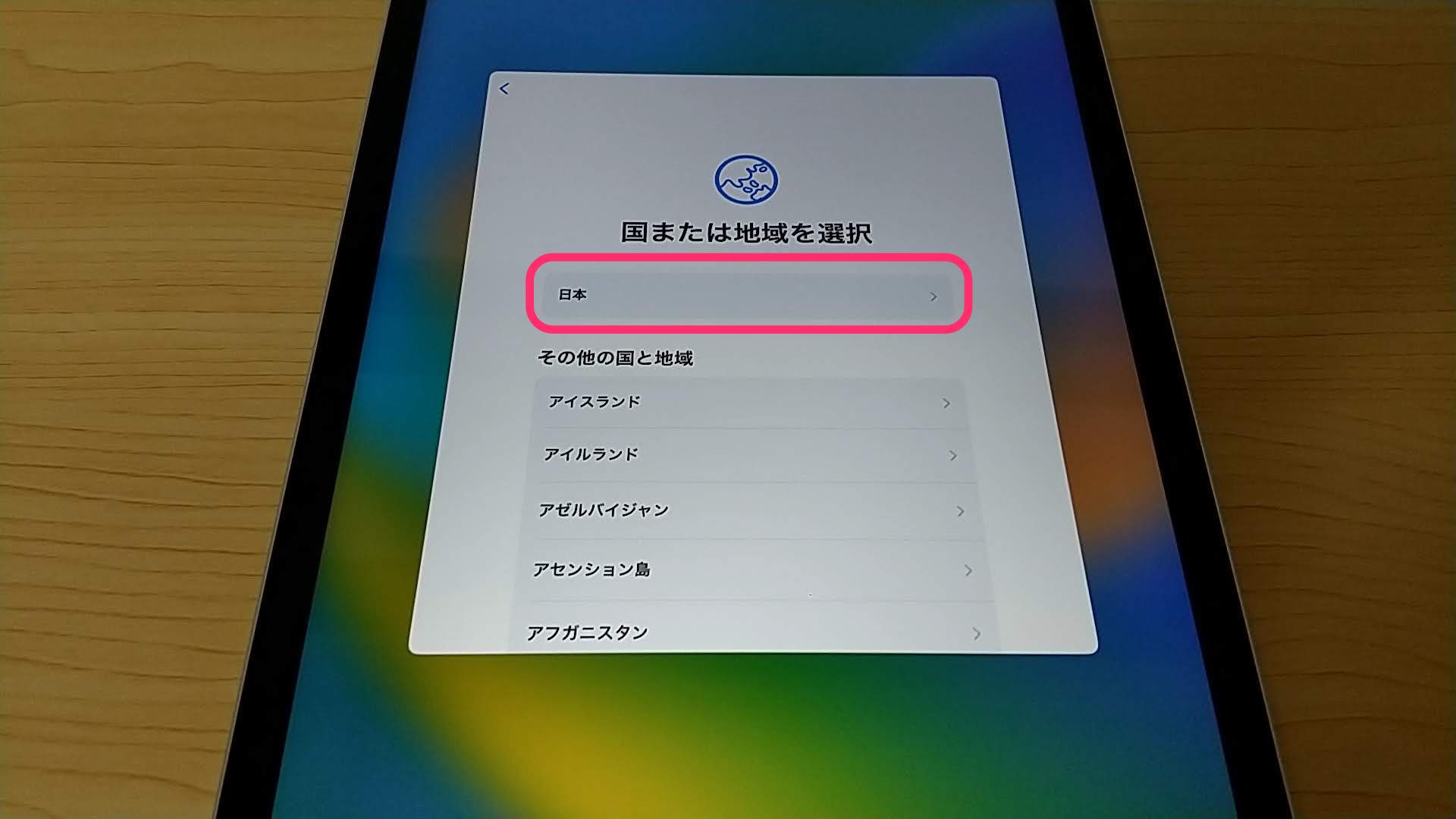
持っているiPhoneやiPadを本体に近づけるとクイックスタートが可能でサインインや設定が可能になるとのこと。
現在持っているiPadは調子が悪いためここでは手動設定で進めます。
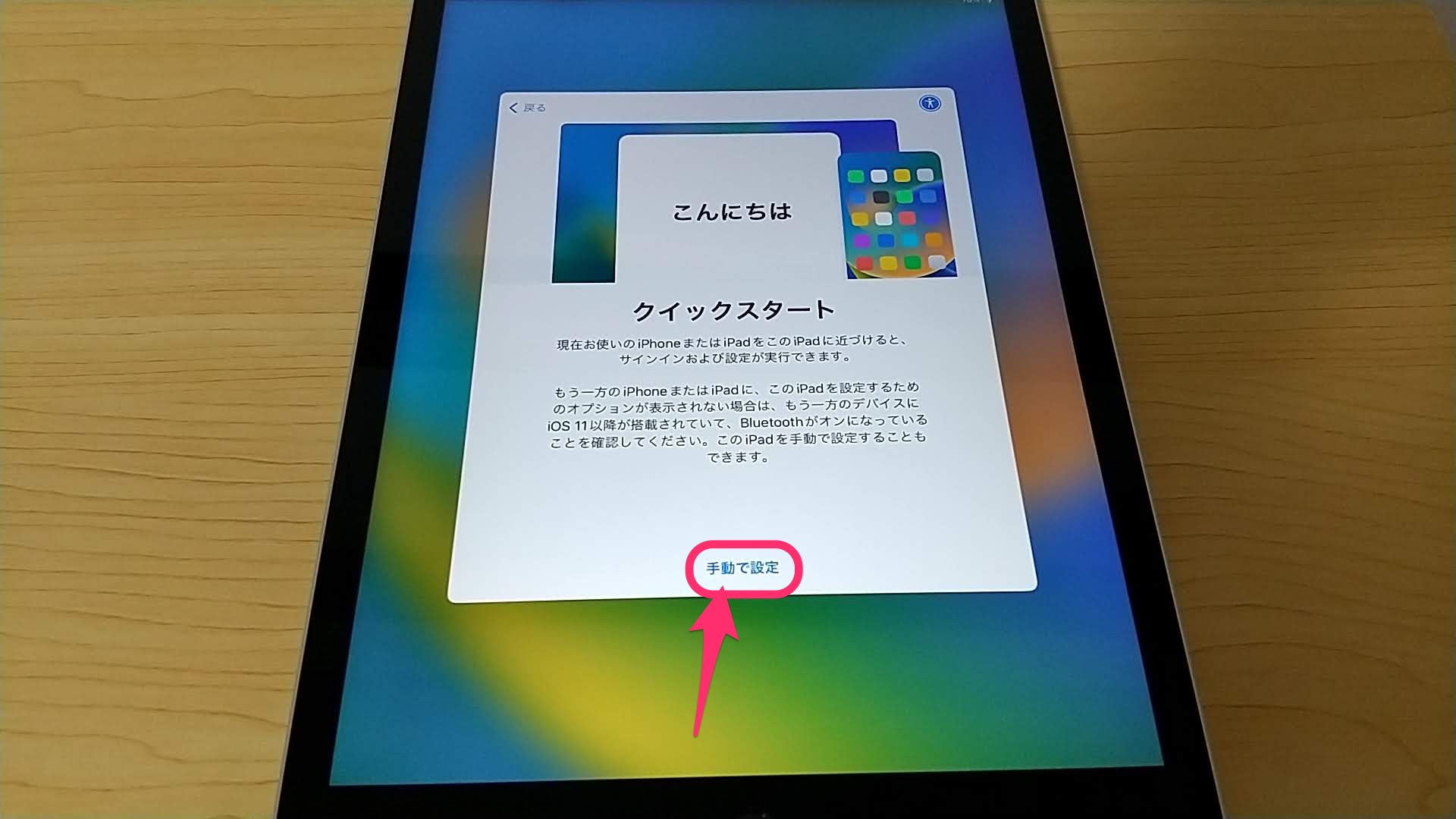
「続ける」をタップします。
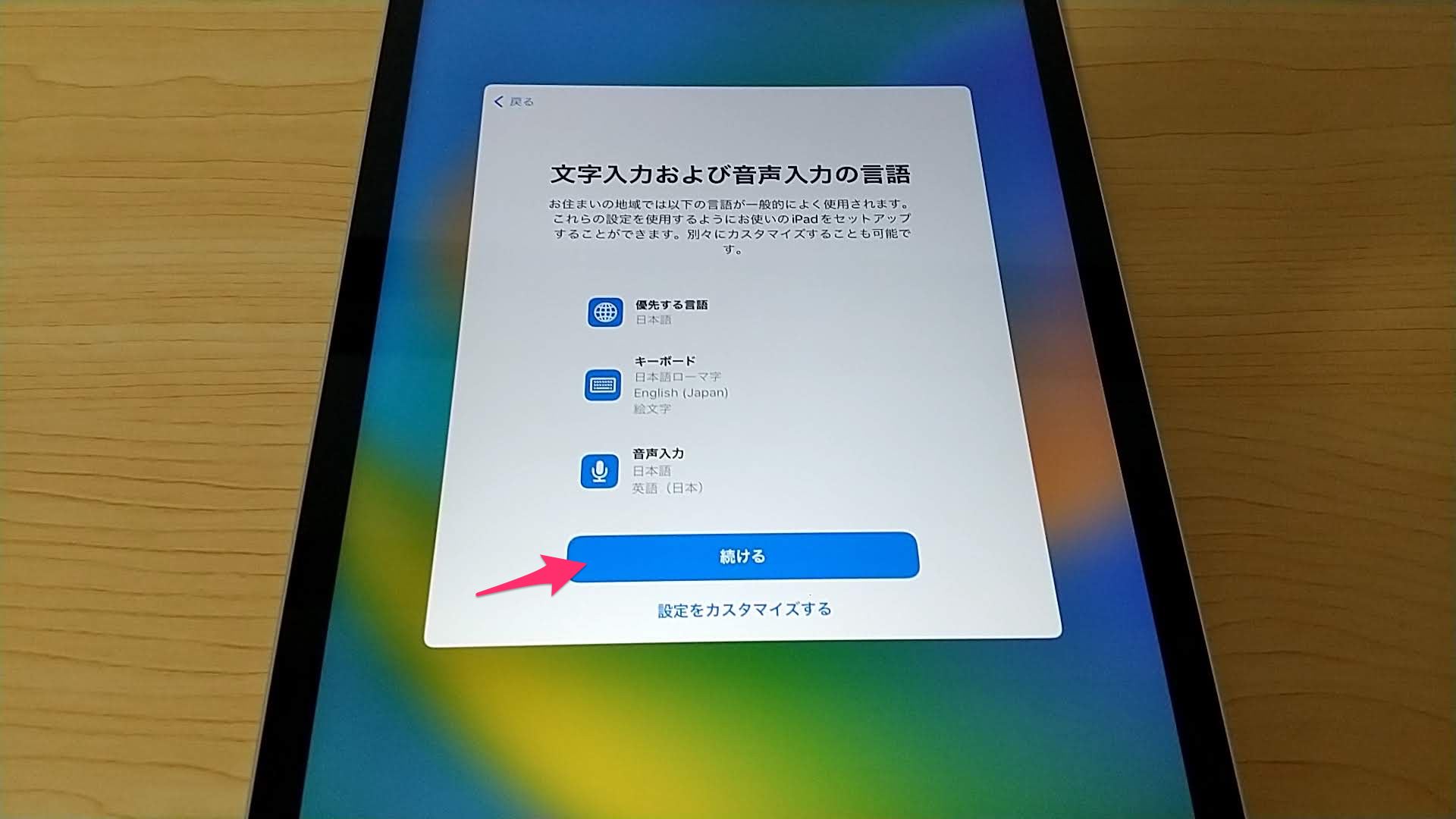
使用するWi-Fiネットワーク環境を指定します。
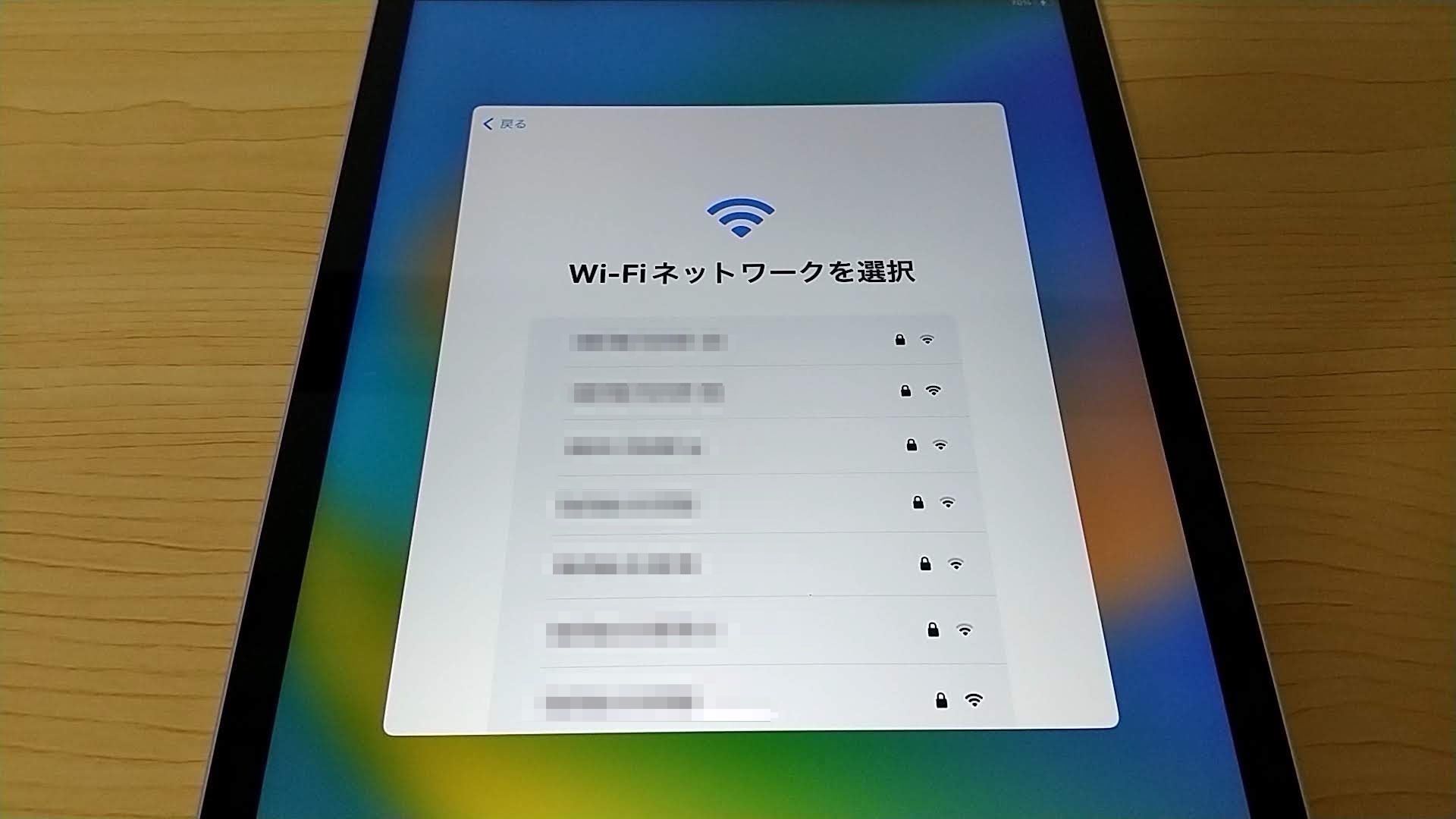
Wi-Fiパスワード等を入力してネットワークを使用できる状態にします。
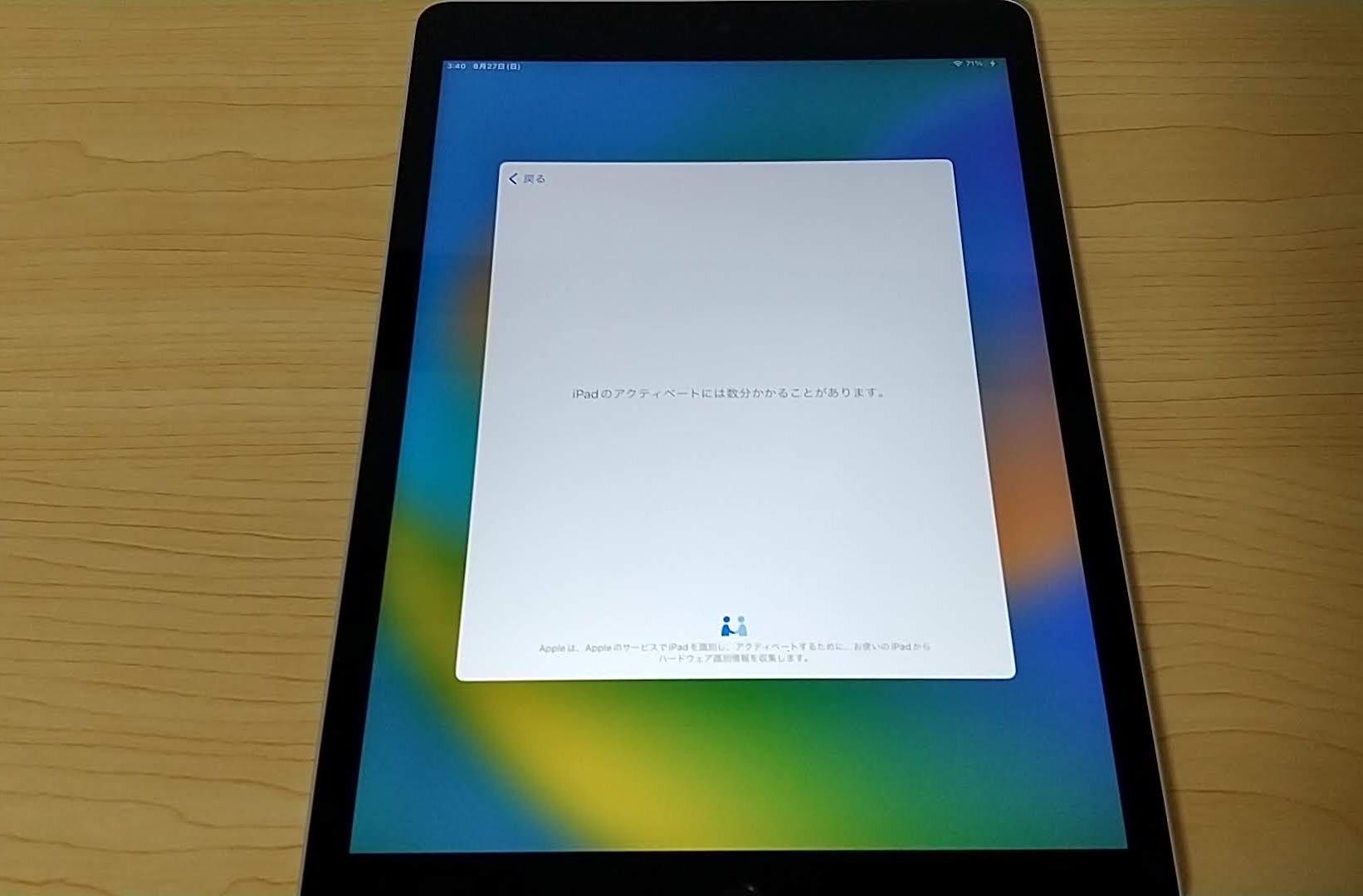
「データとプライバシー」についての記載が表示されます。
「続ける」をタップします。

続いてタッチIDの登録に移ります。なお、ここで飛ばしてあとで設定することもできます。
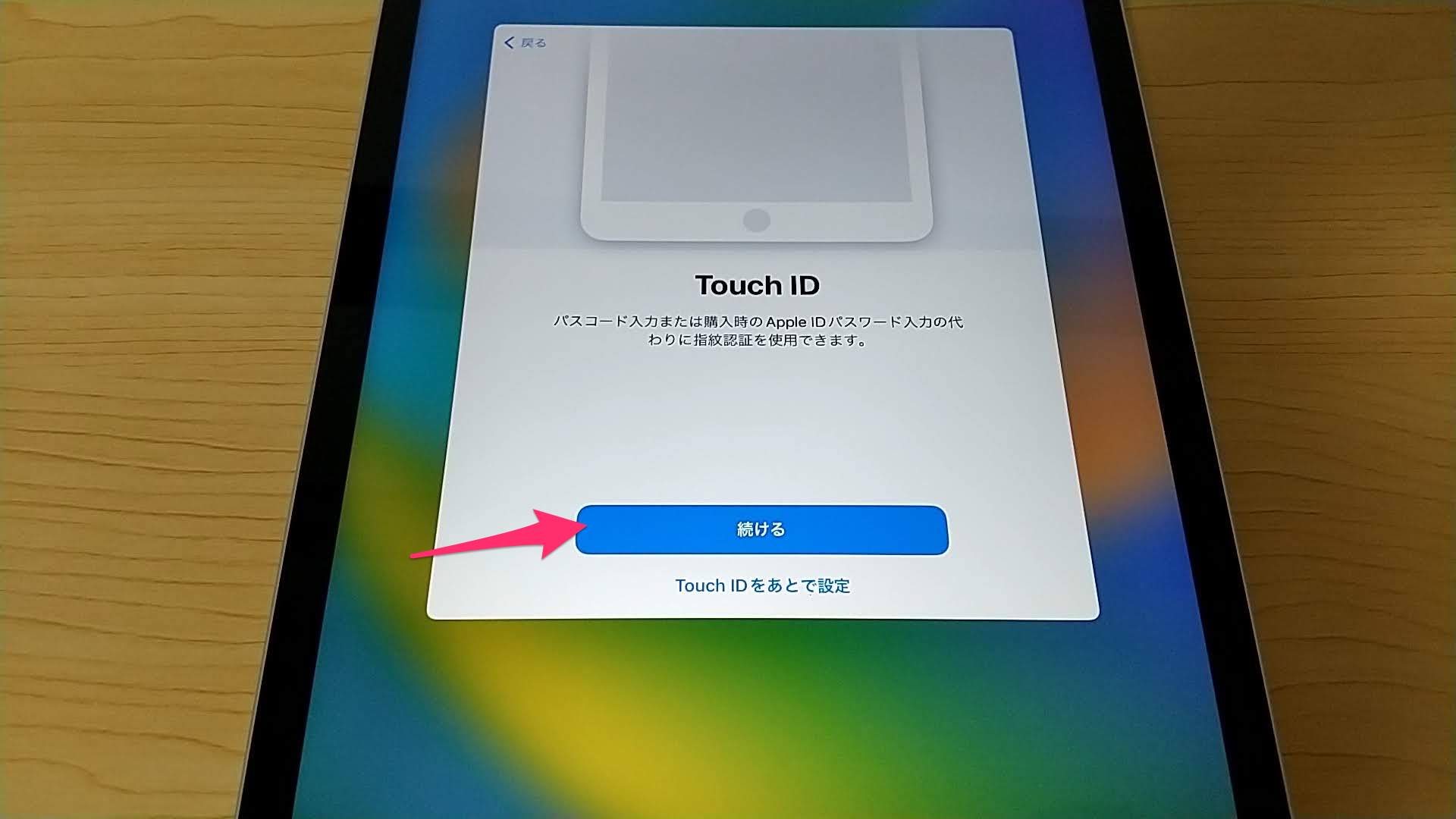
第9世代iPadの場合はホームボタンがタッチIDを兼ねています。
こちらのボタンに登録したい指でタッチします。
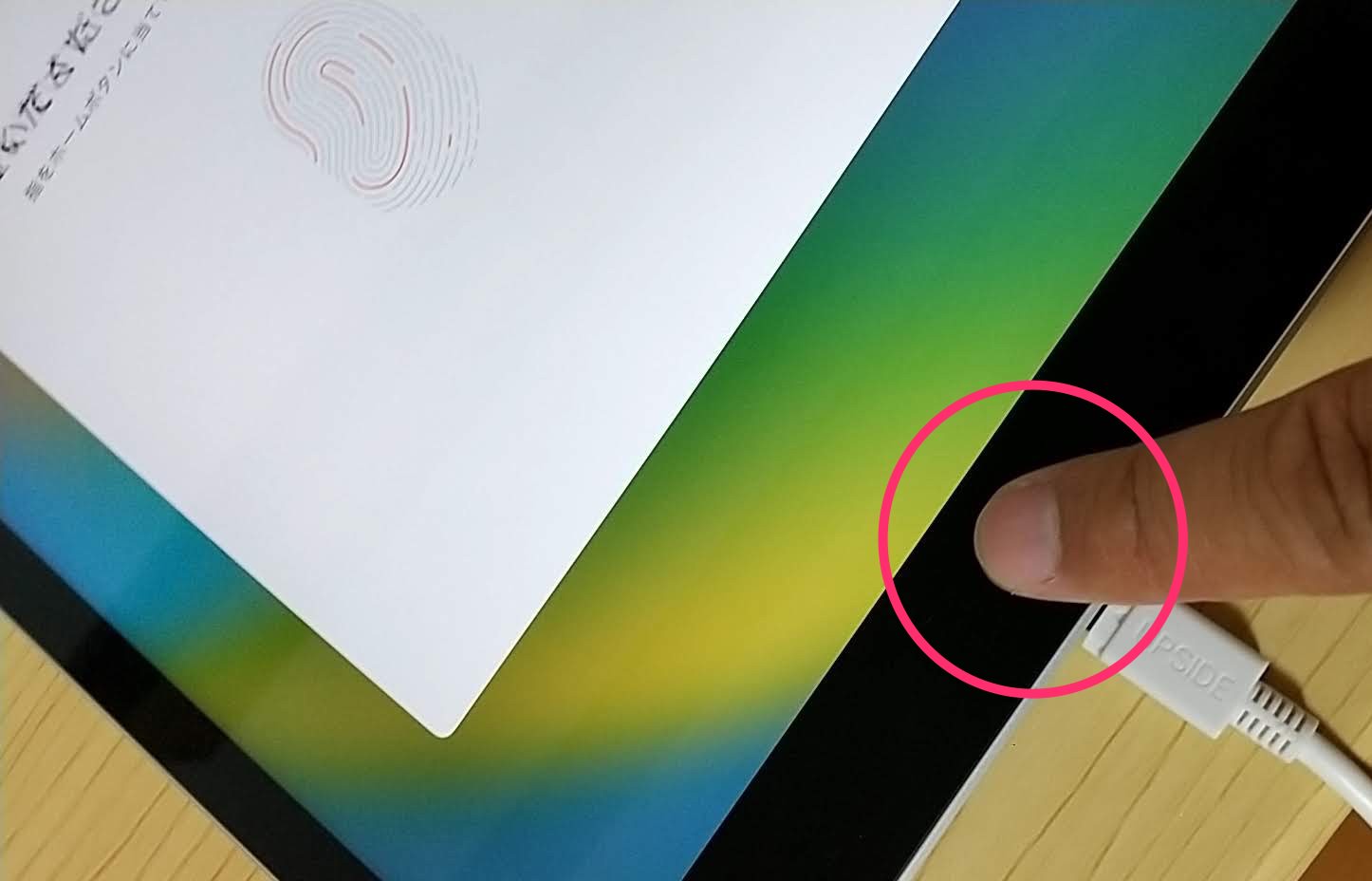
画面の指示に合わせて指をタッチしたり離したりを繰り返します。
そしてクリップの調整を行います。
同じように画面の指示に合わせてホームボタンをタップします。
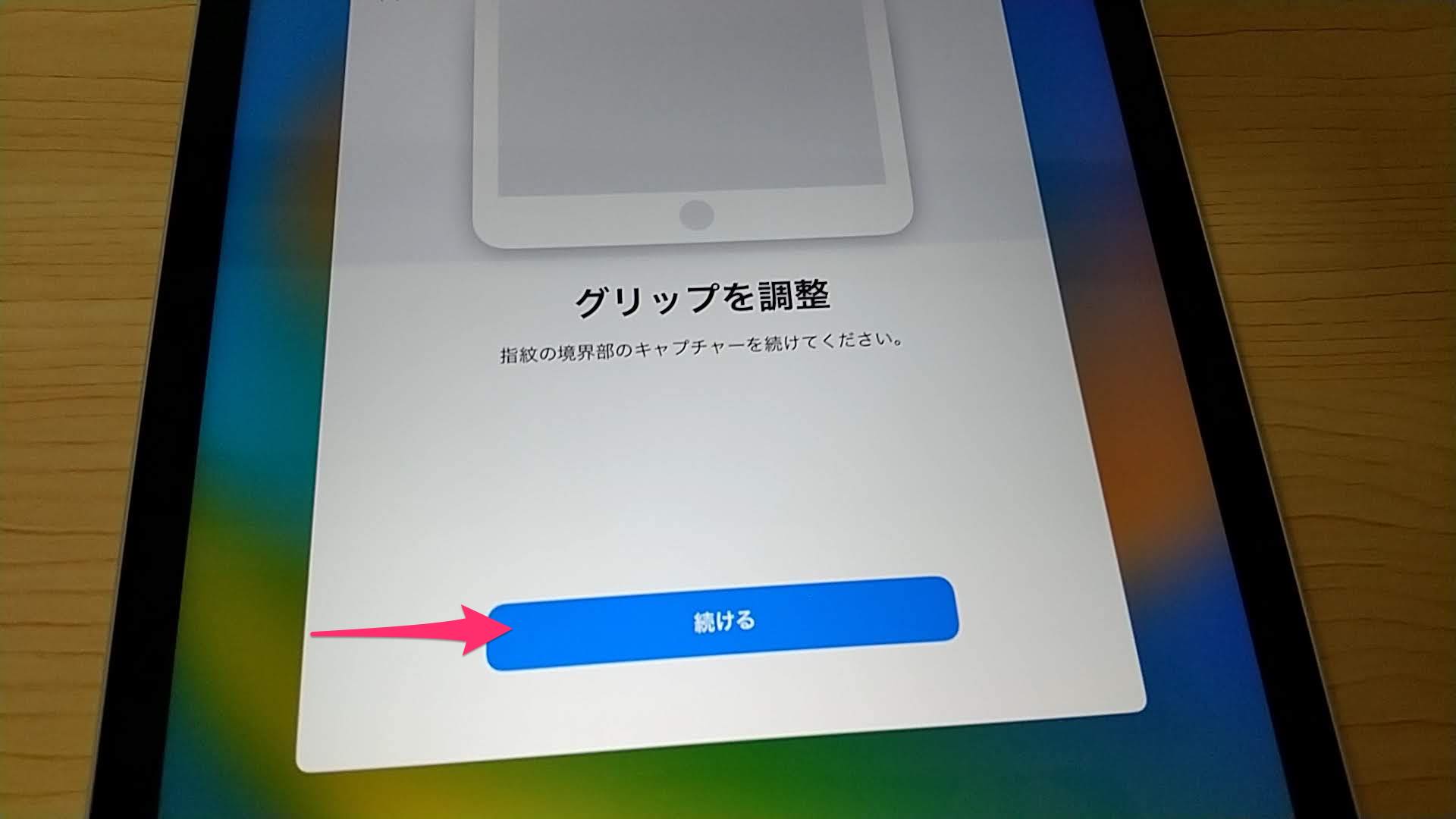
タッチIDの登録が完了したら、パスコードを作成します。
任意のパスコードを入力します。確認で再度同じパスコードを入力すれば完了です。
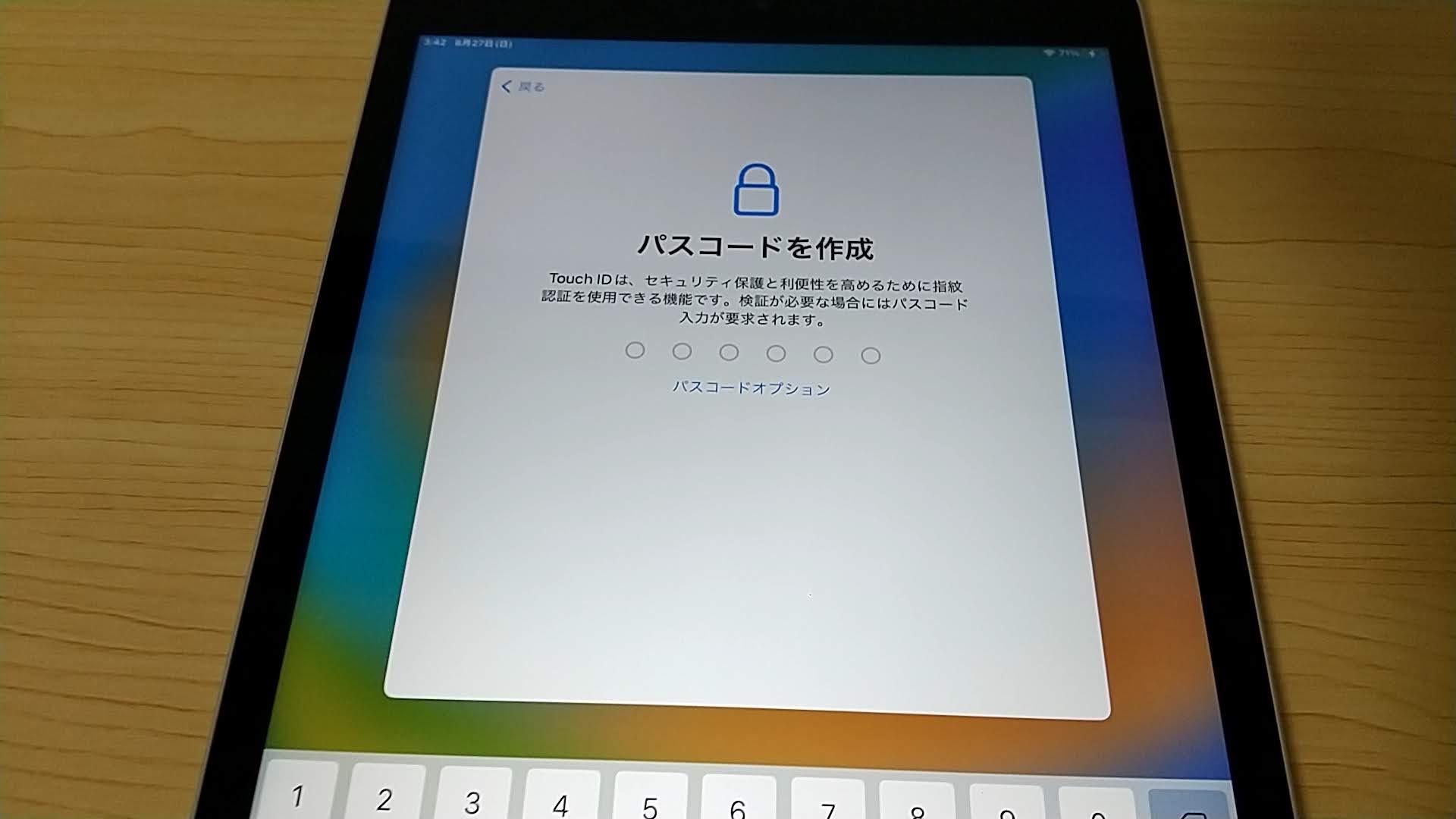
ここからは設定データの復元を行う画面になります。
復元せず新規で使用する場合は「Appとデータを転送しない」を選択します。
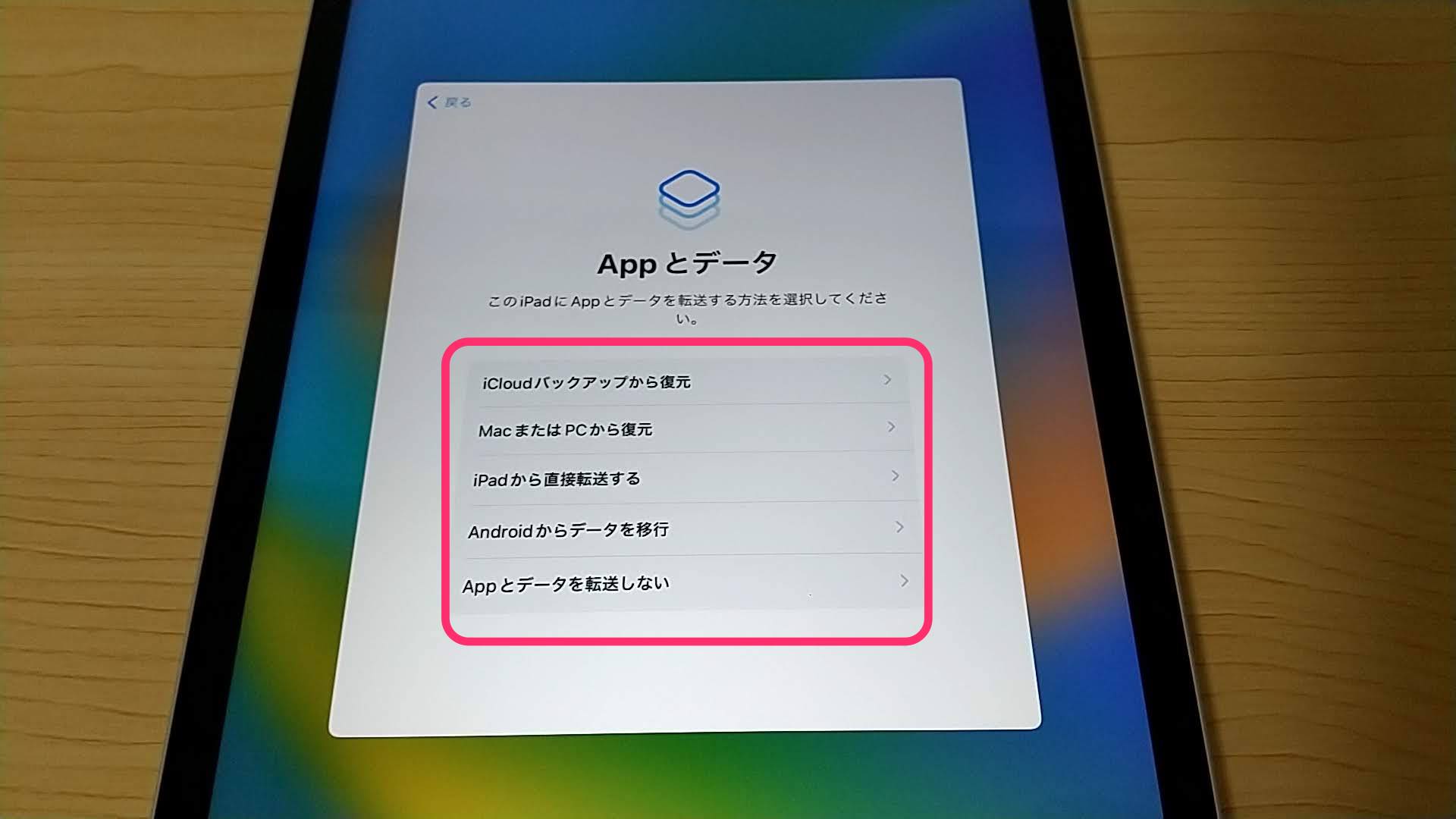
ここから先の設定データの復元は次回行います。
今回の一言・・・
iPadに慣れながらセットアップを進められます。
画面指示がシンプルで分かりやすいので特に困ることもありませんでした。
ここまで読んでくれてありがとう。
では、良いiPadライフを。
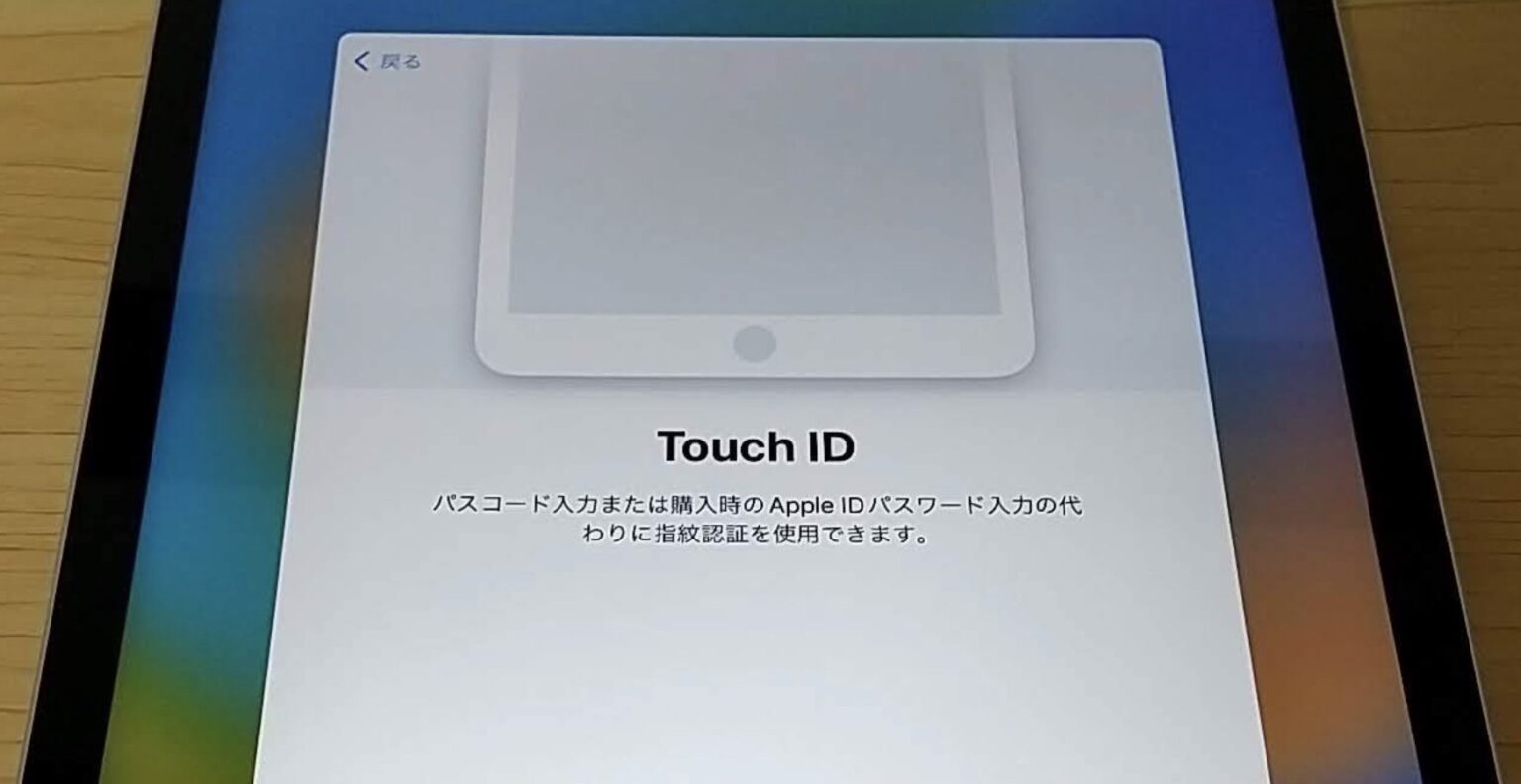
コメント