こんにちは、当ブログ「ハジカラ」管理人のけーどっとけーです。
日々の様々な経験や発見を当ブログで紹介しています。
ほぼ毎日更新しているので、その他の記事も見ていただけると励みになります。
今回は、PC版Microsoft Edgeの機能「画像の拡大」を使ってみました。
表示しているサイト上の画像を右クリックなどの操作で簡単に拡大できます。
わざわざ画像を別タブで開いたりダウンロードして拡大表示したりする手間が省けます。
こちらは最新のPC版Microsoft Edgeで追加された新機能になります。
PC版Microsoft Edgeの「画像の拡大」機能を使ってみる
PC版Microsoft Edgeでお好きなサイトを開きます。
画像のあるページに移動します。

画像を右クリックします。
さらに「画像の拡大」をクリックします。
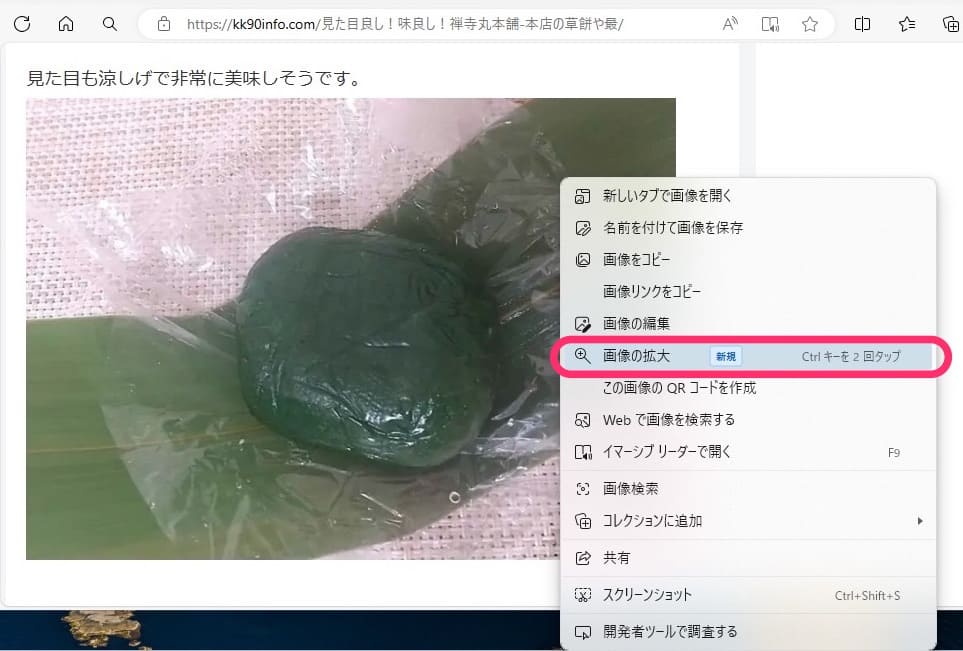
サイトを開いている状態で画像を拡大できました。
これでサイト上の画像もさらに見やすくなります。
右上の「×」をクリックすると拡大画面を閉じることができます。

さらに画像にカーソルを合わせ「Ctrl」キーを2回押すことでも画像を拡大できます。
また画像にカーソルを合わせると右上にアイコンを表示できます。
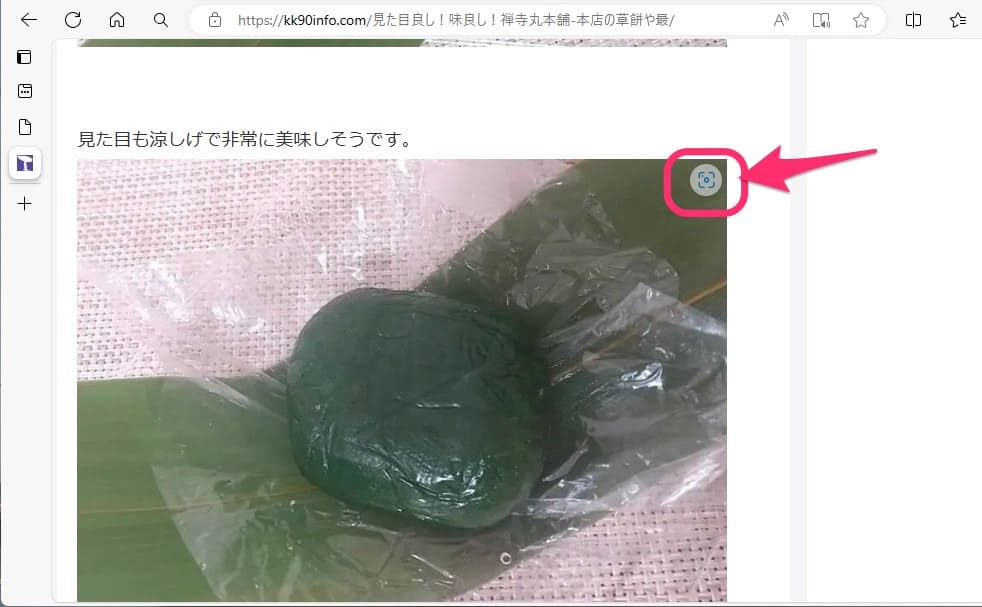
アイコンにカーソルを当てるとメニューを開くことができます。
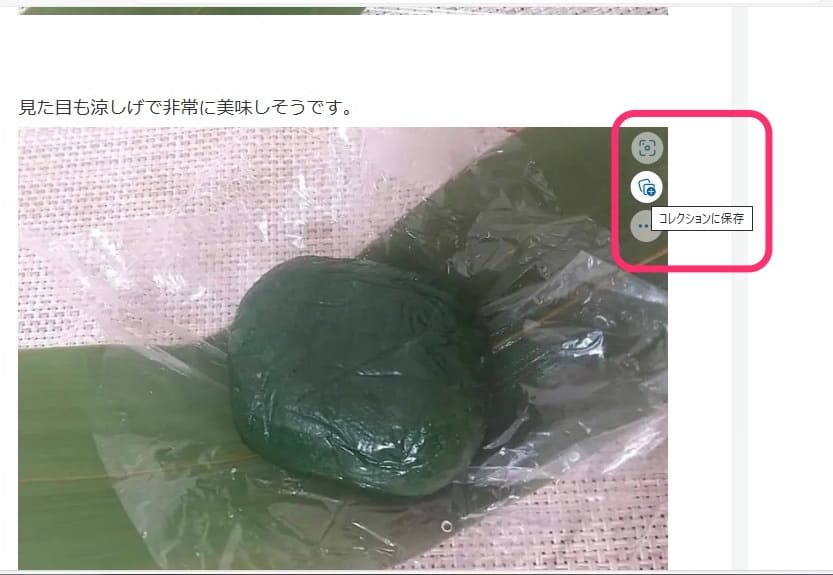
「…」をクリックするとさらにメニューが開きます。
このメニューからも画像の拡大を行えます。
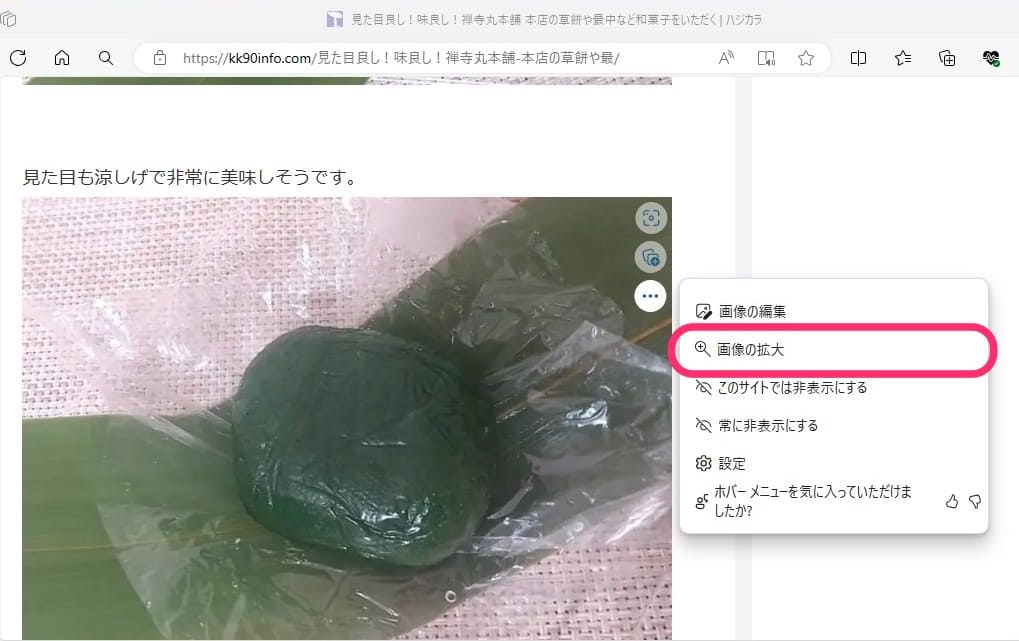
画像の拡大は、さらに画像を拡大できたりいいねボタンをクリックすることもできます。
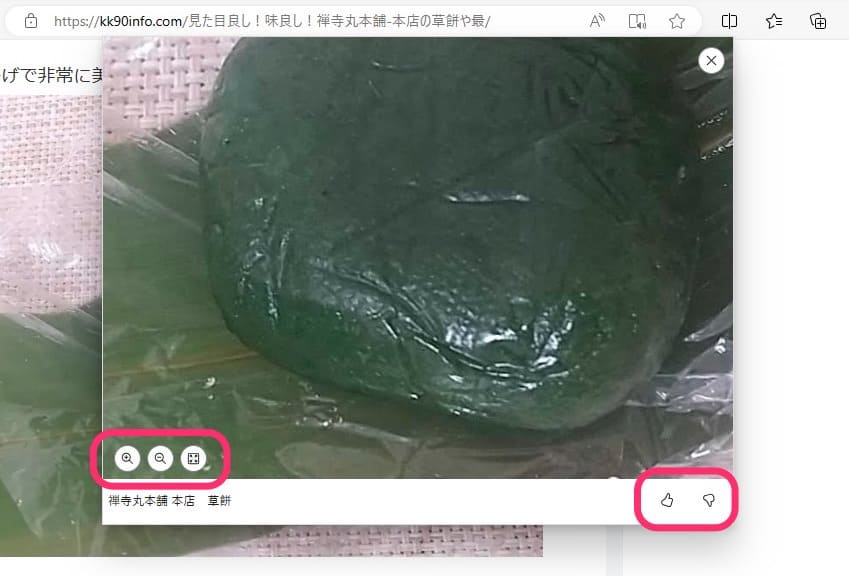
ただし拡大率の調整などはできません。
また右クリックが禁止されている画像ではこの機能は使用できないとのことです。
ここら辺は今後のアップデートに期待したいところです。
今回の一言・・・
地味な機能ですがサイトを開いた状態で画像を拡大できるので便利です。
画像の拡大はCtrlボタン2回押す方法が一番早く手間がかからないように感じました。
ここまで読んでくれてありがとう。
では、良いアプリライフを。
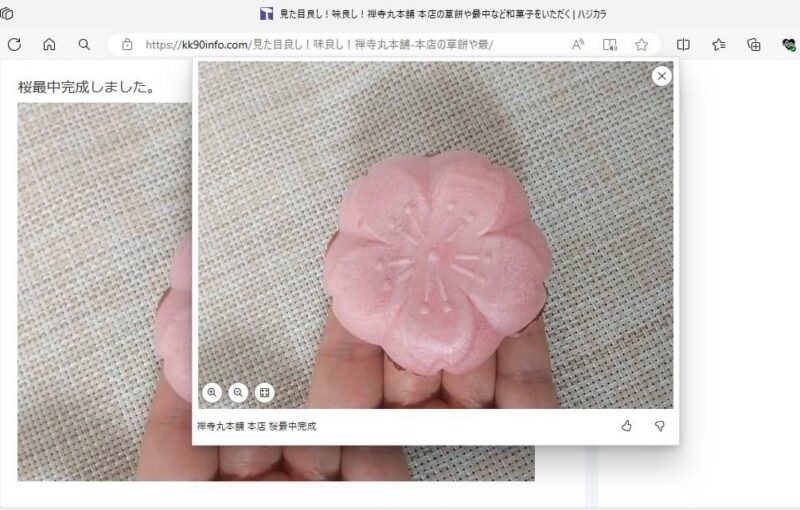
コメント