こんにちは、管理人のけーどっとけーです。
MacとWindowsのPCに加えてITデバイス(スマホやタブレットなど)の新機能や便利なアプリを使ってみることを趣味としています。
その他の趣味とも合わせ日々の経験や発見を当ブログでまとめています。
ほぼ毎日更新しています!他の記事も見てください。
普段スマホで撮った写真や画像はGoolgeフォトに保存しています。
クラウドに保存しているので、PCやタブレットなど他のデバイスでも写真を開けるのがメリットです。
今回はそのGoogleフォトの「コラージュ」機能を使ってみました。
コラージュを使うと複数の写真を一枚の画像に変換できます。
旅の思い出や共通のある写真など一枚にまとめて新しい画像として作成してみてはどうでしょうか。
Googleフォトのコラージュ機能を使ってみる
ここではスマホのGoogleフォトアプリで操作しています。
Googleフォトを開きます。
下メニューの「ライブラリ」をタップし、さらに「ユーティリティ」をタップします。
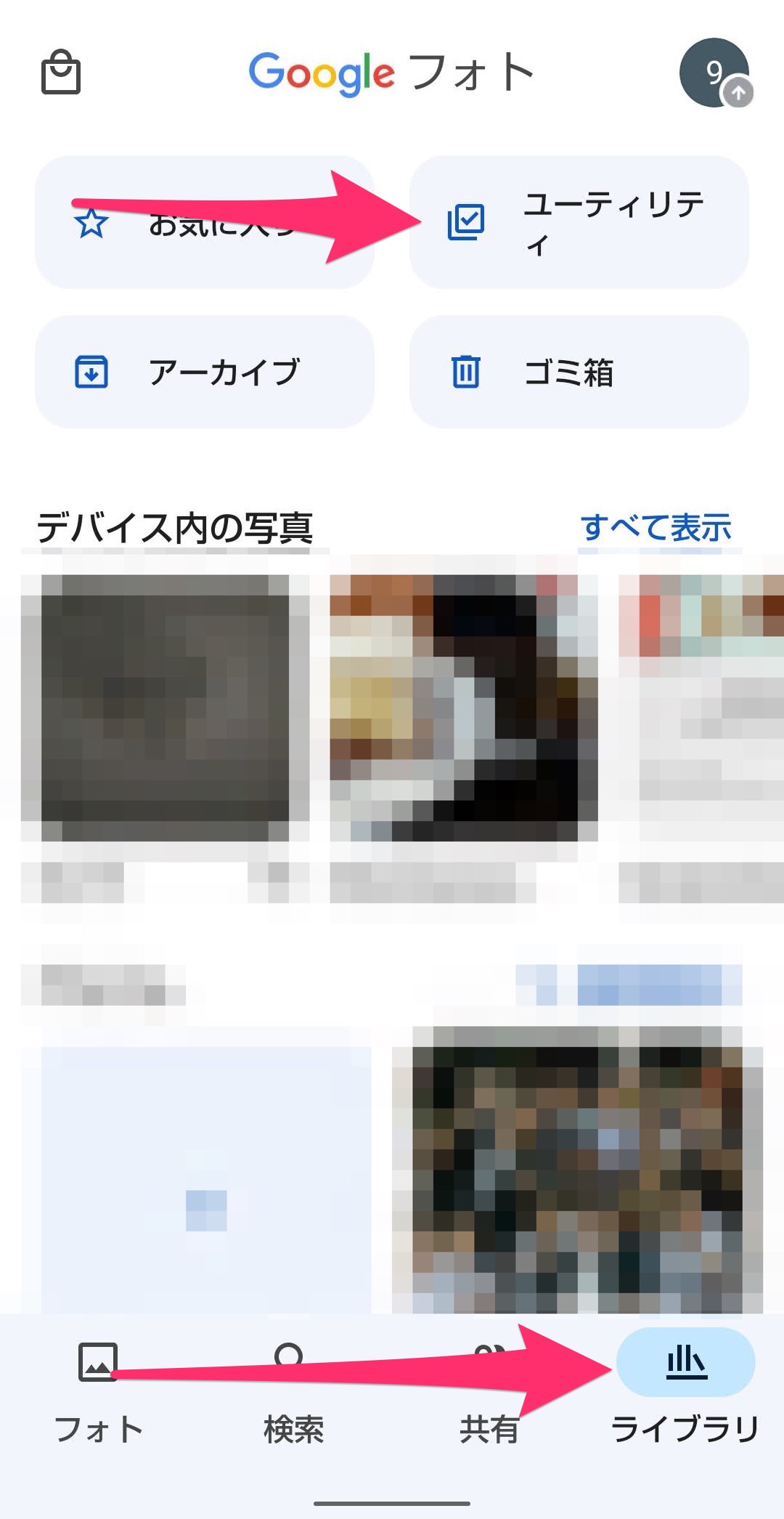
ユーティリティ画面にある「コラージュ」をタップします。
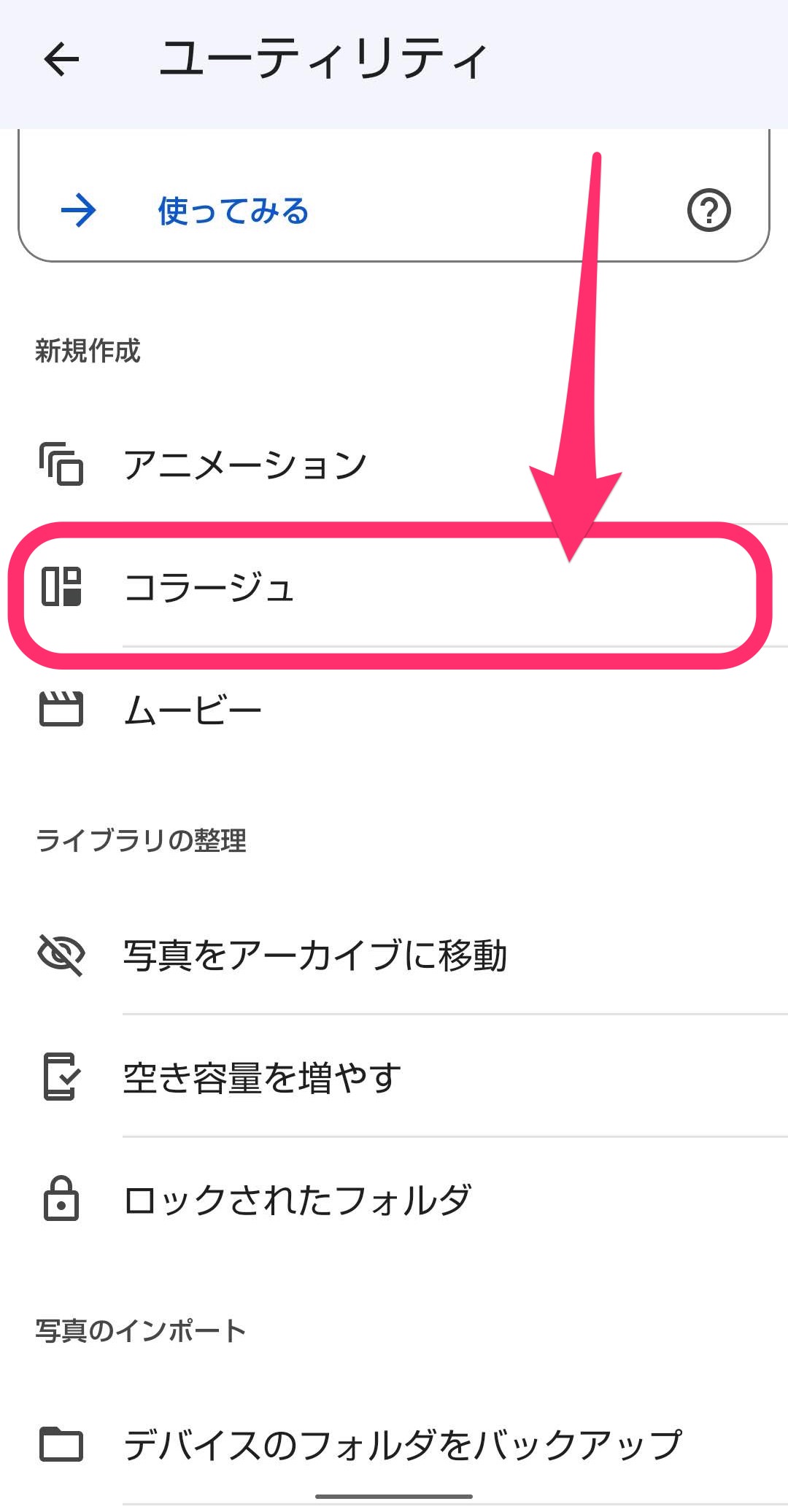
フォト一覧からコラージュする写真を選択します。
写真は2〜9個選択できます。
選択したら「作成」をタップします。
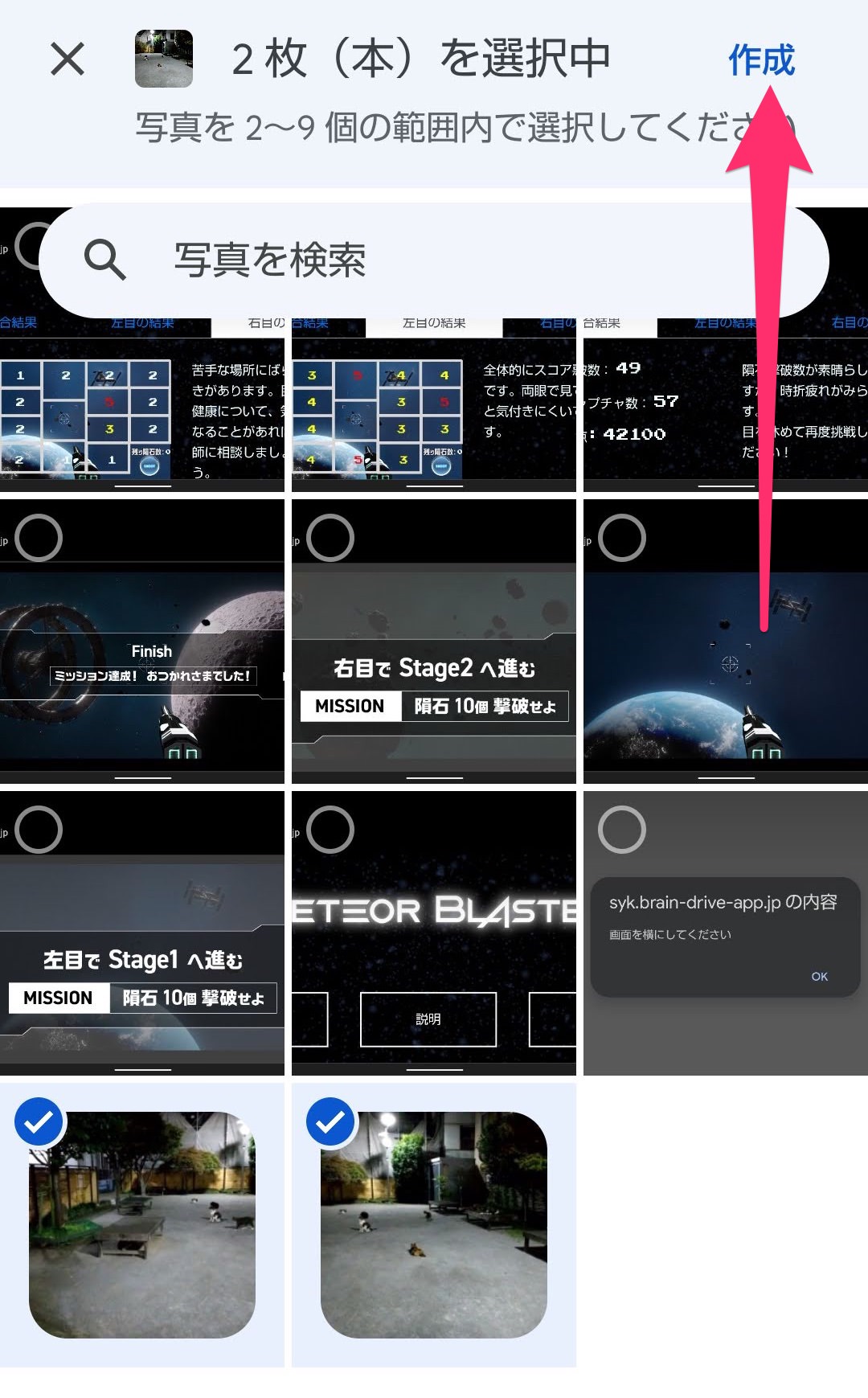
写真2枚でコラージュ画像を作成しました。
コラージュ画像にはコラージュマークが画像外に付きます。
また作成すると自動で保存されます。
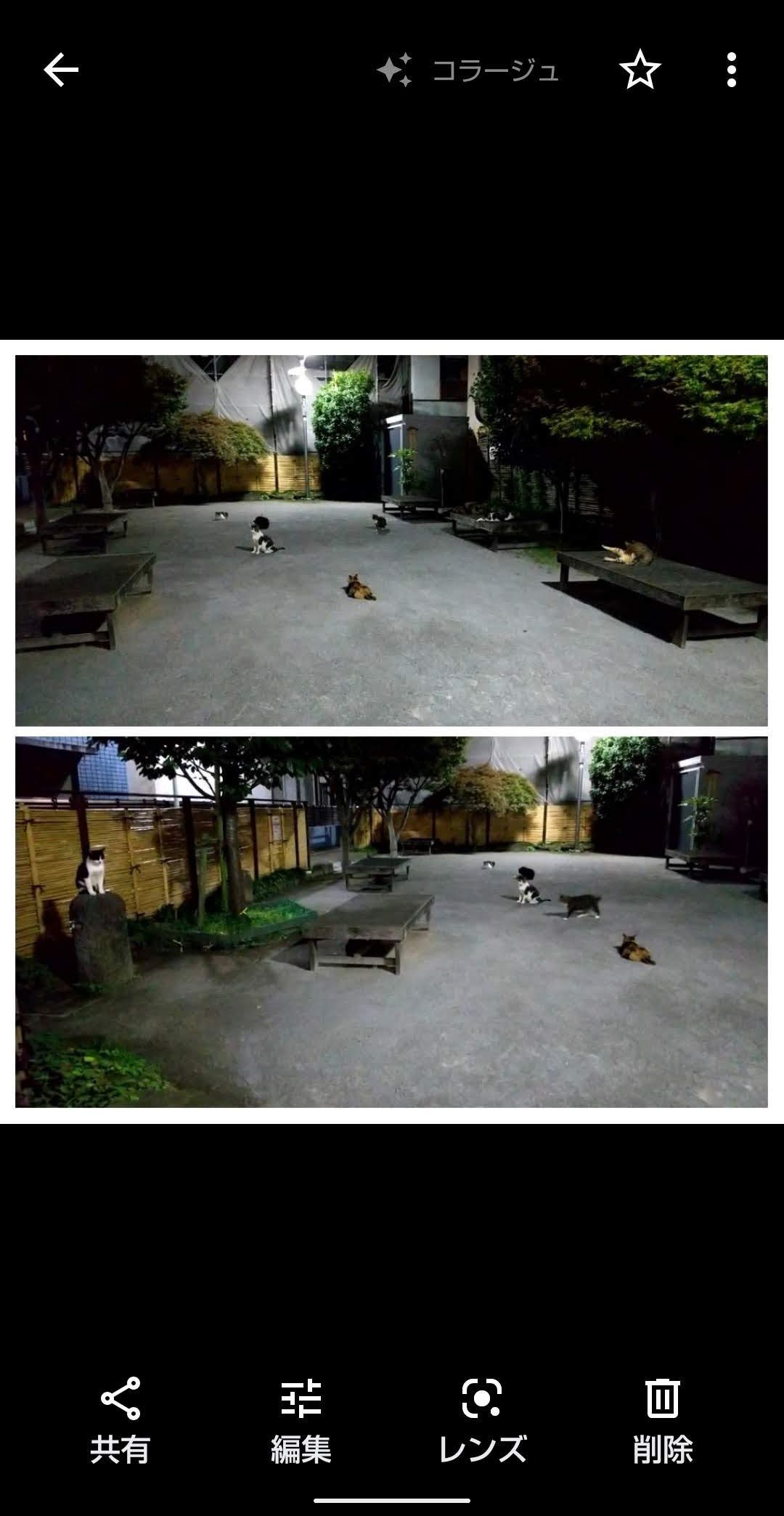
当然、元の写真はそのまま残りますので安心してコラージュ画像を作成できます。
4枚でコラージュを作成するとこの通り。
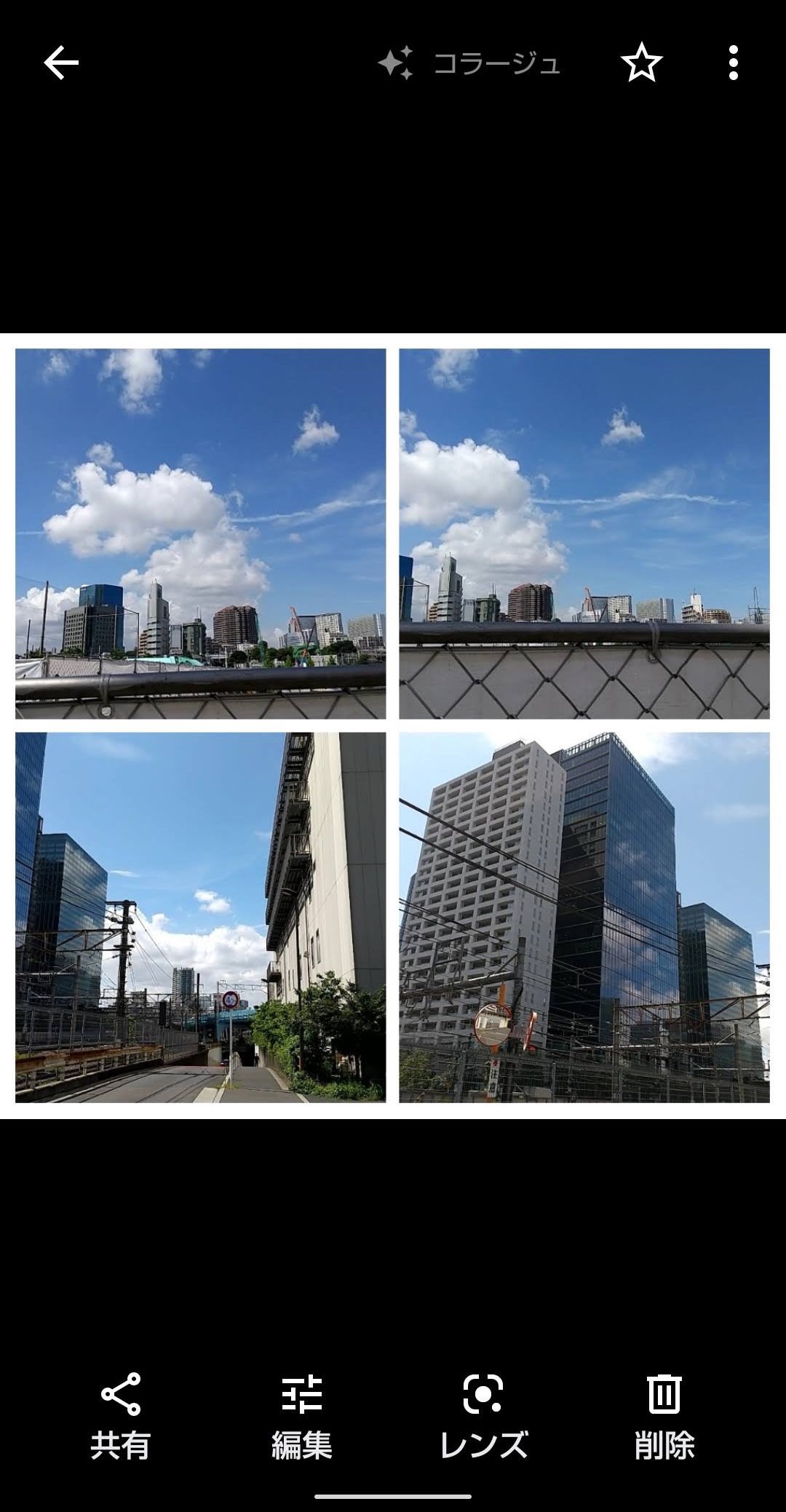
さらに最大9枚で作成してみました。
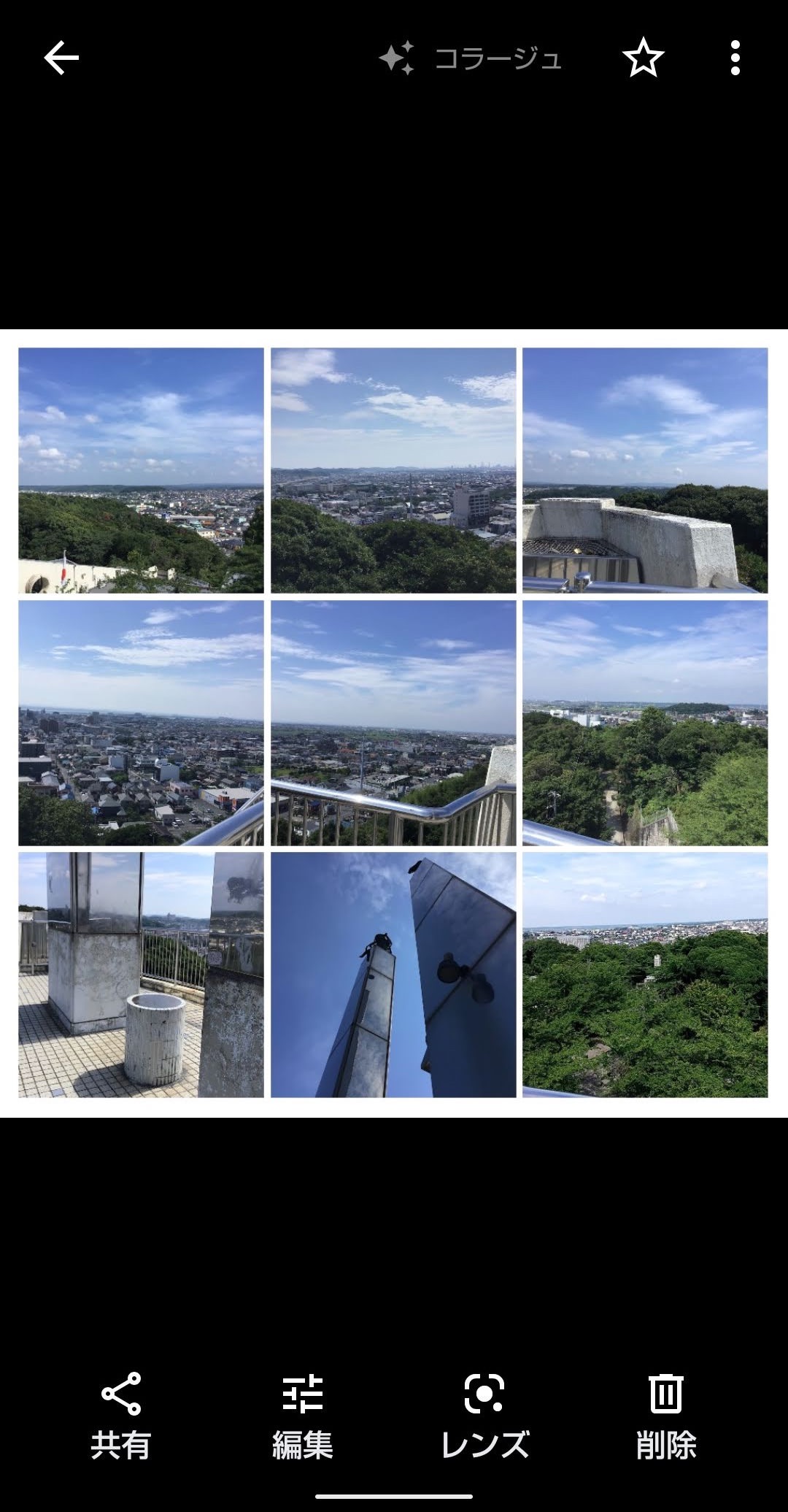
作成したコラージュ画像を開く
下メニューの「検索」をタップします。
さらに「保存済みのクリエイティブ」をタップします。
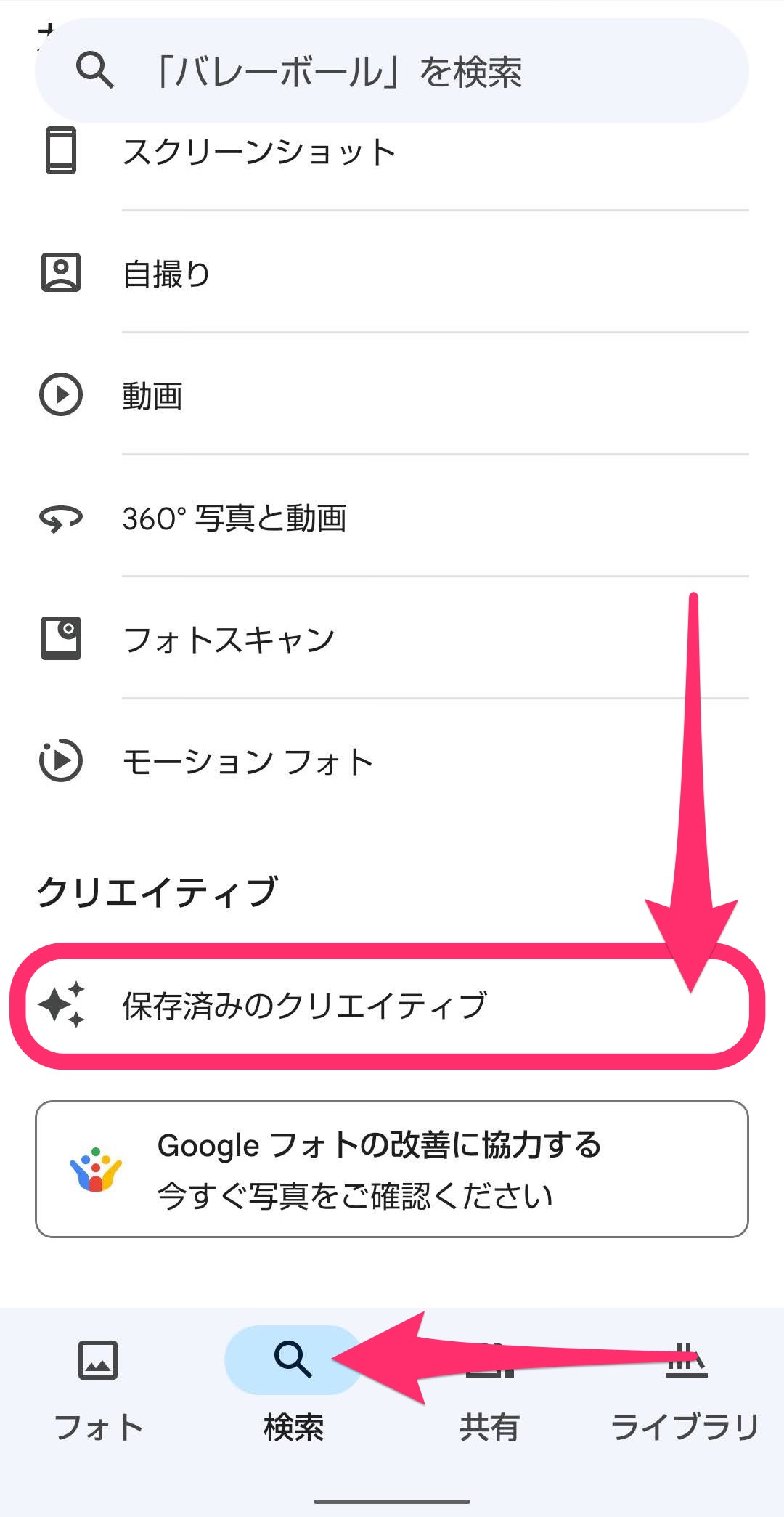
作成した画像を一覧表示できました。
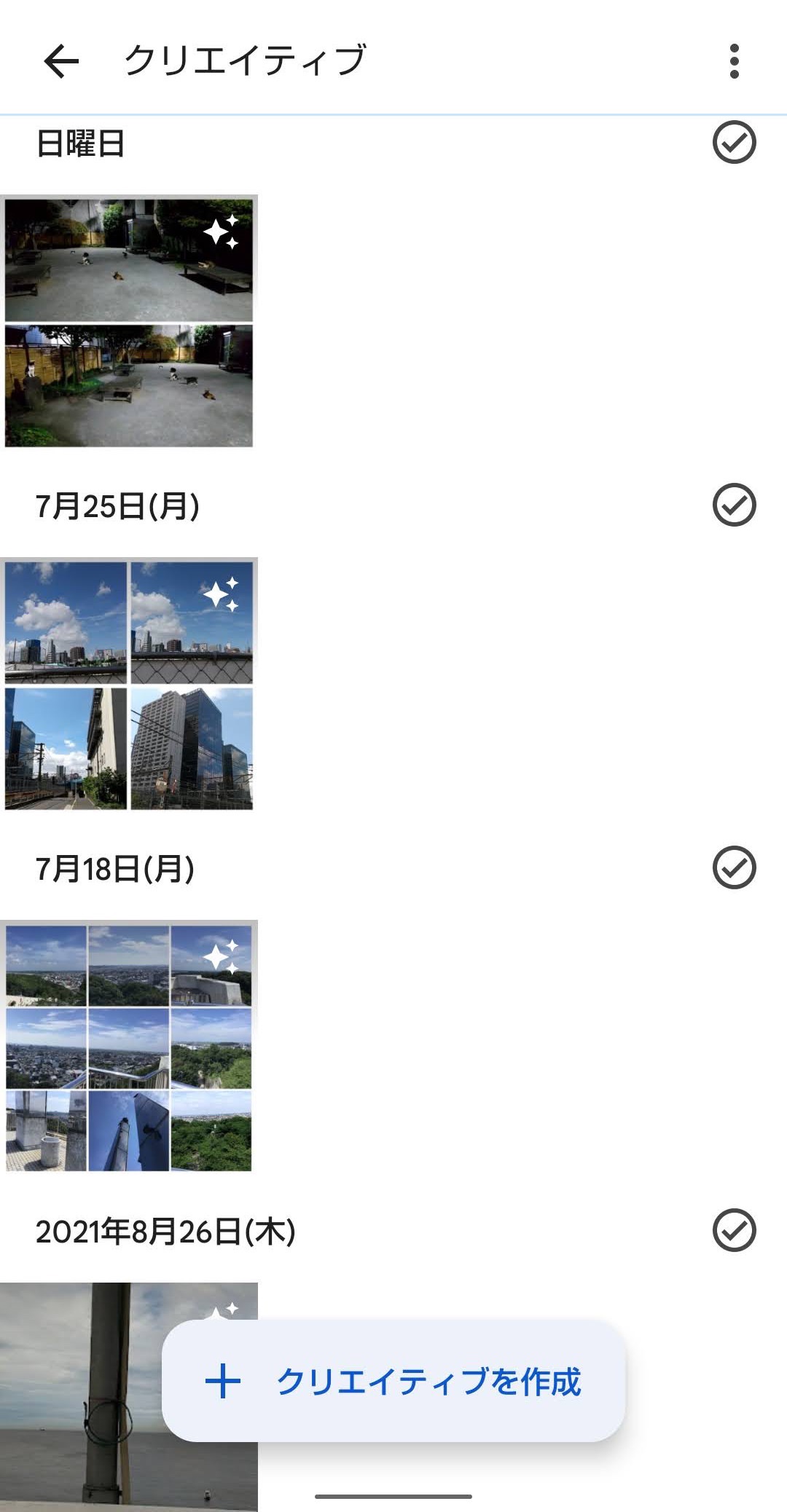
今回の一言・・・
最大9枚の写真をまとめられるので、思い出の写真をまとめてコラージュ画像を作ってみるのもいいかも。
ここまで読んでくれてありがとう。
では、良いアプリライフを。
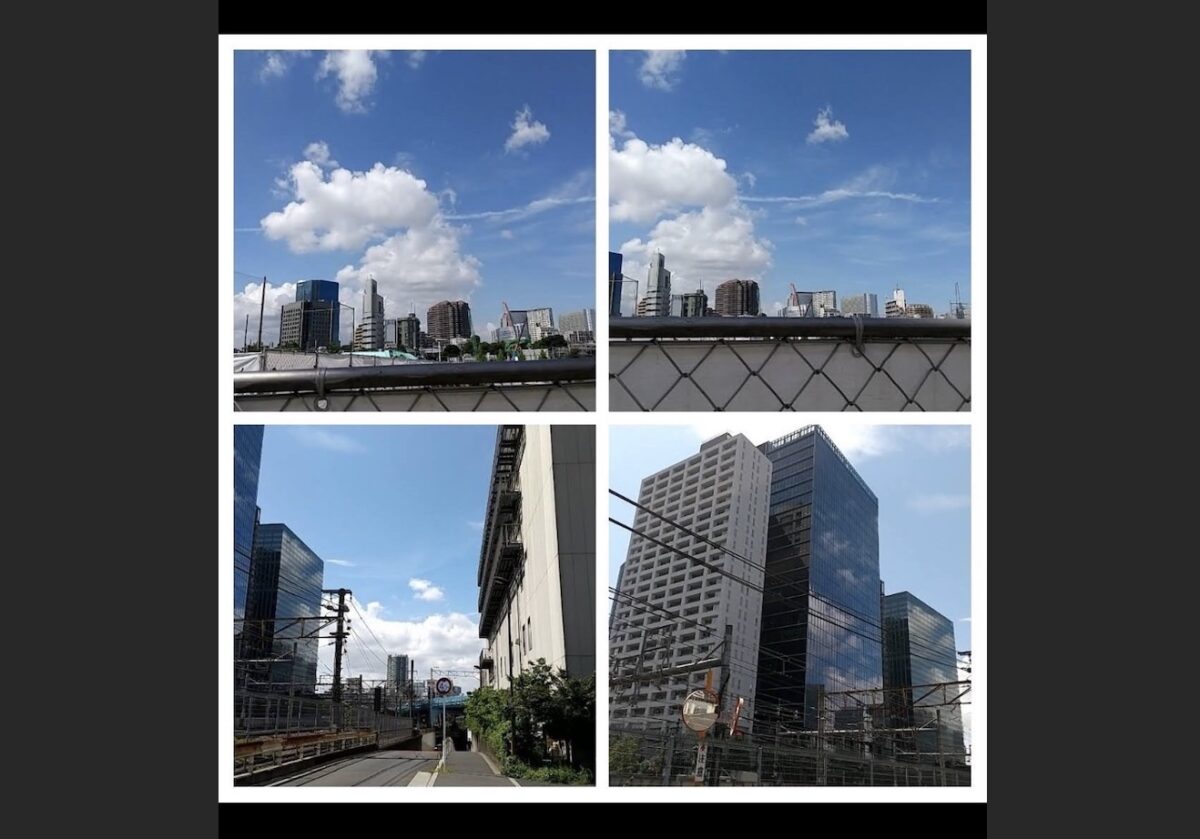
コメント