こんにちは、当ブログ「ハジカラ」管理人のけーどっとけーです。
当ブログでは日々の様々な経験や発見を紹介しています。
ほぼ毎日更新しています!その他の記事も見ていただけると励みになります。
今回は、ブラウザアプリ「Microsoft Ege」の機能の一つ「クイックリンク」の設定をいじってみました。
クイックリンクとはよく使うサイトなどをアイコンで画面上に配置しておくことができる機能です。
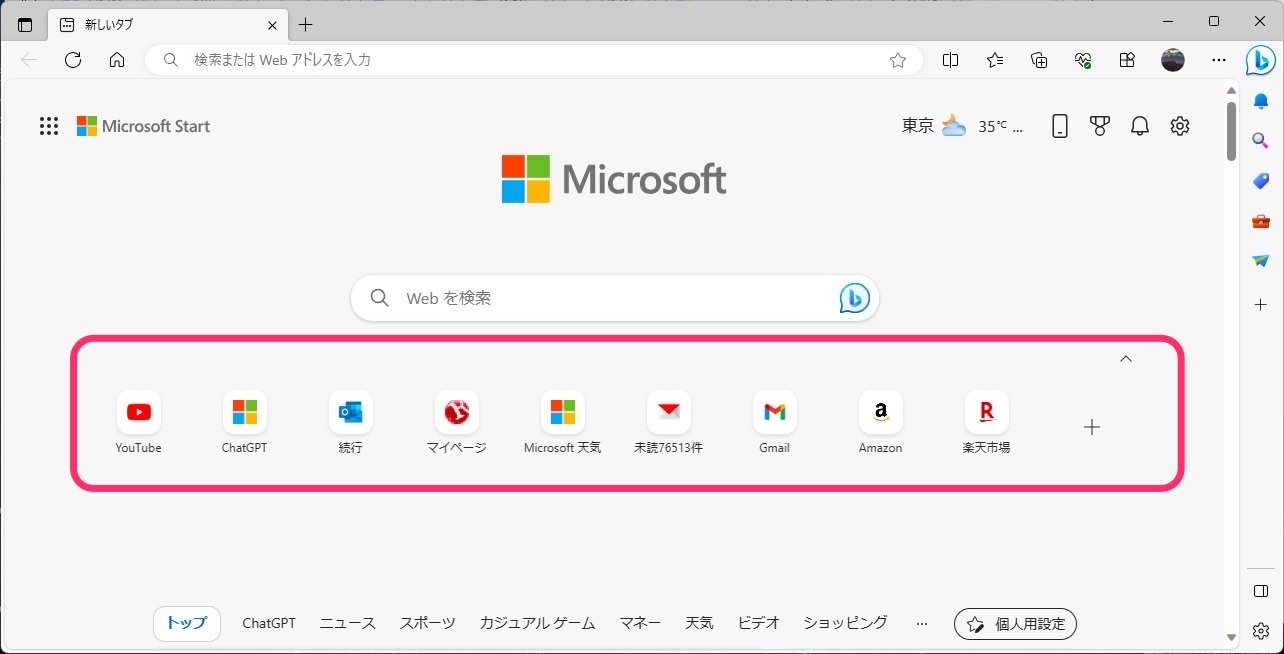
アイコンをクリックすることで該当のサイトを開くことができます。
このクイックリンクは配置場所を変えたり1行または2行で表示するなど設定を選択できます。
Microsoft Egeのクイックリンク設定を変更する
Edge画面右上の設定アイコンをクリックします。
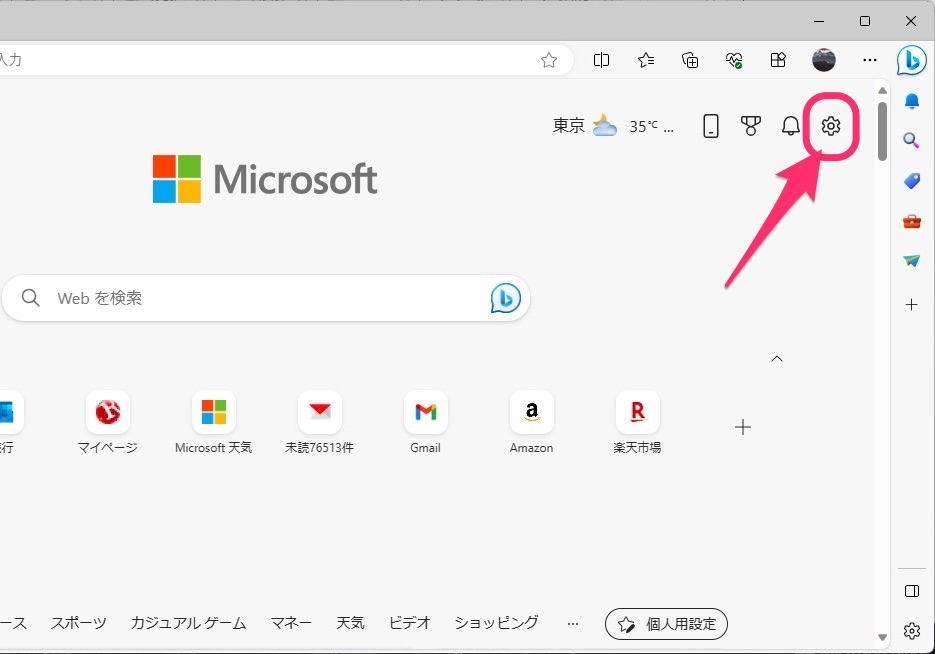
設定メニューに「クリックリンク」があります。
ここからクイックリンクの配置や表示有無を選択できます。
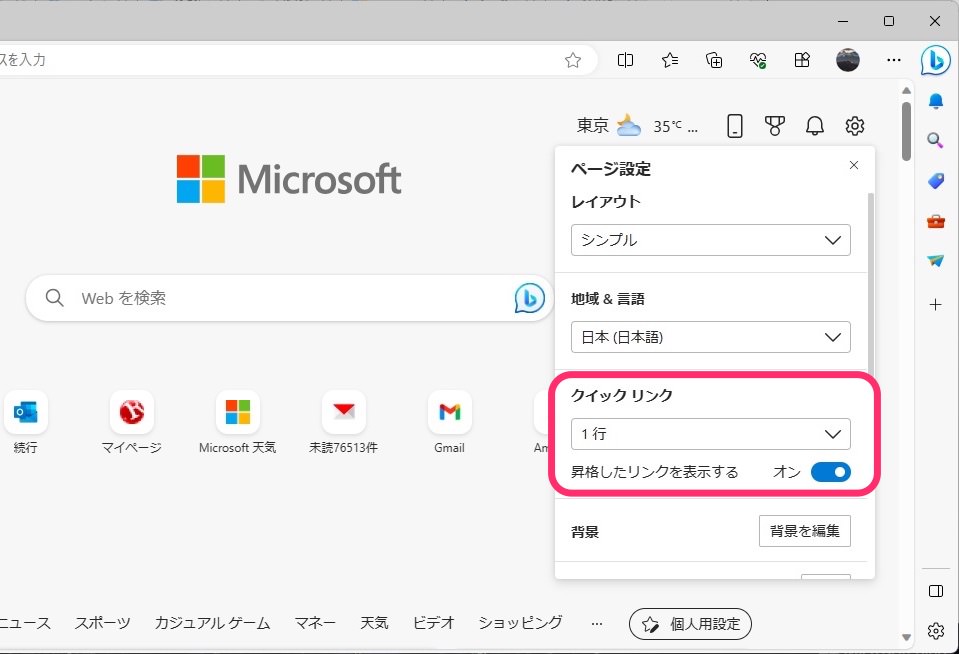
クイックリンク設定は「オフ」「1行」「2行」「トップ」の4種類から選択できます。
デフォルトは「1行」となっています。
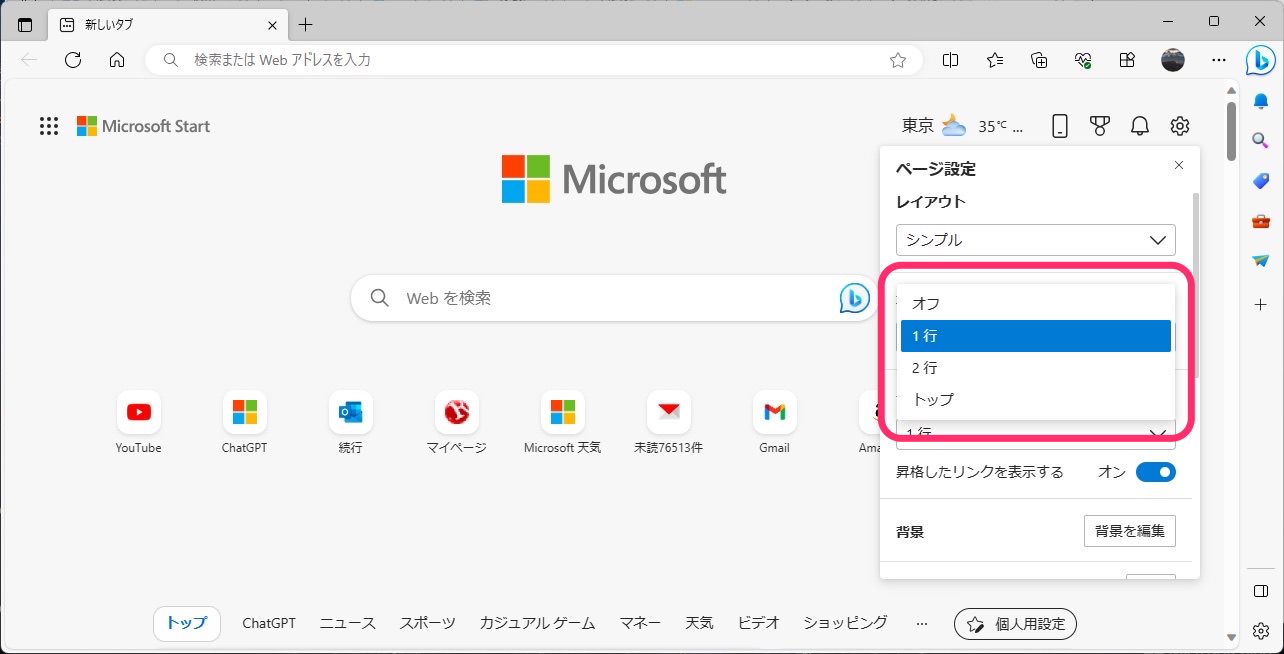
なお「昇格したリンクを表示する」とは「Amazon」や「facebook」などあらかじめクイックリンクとして表示される設定に登録されているリンクのことです。
ここではこちらはオンのまま進めます。
設定にある「2行」を選択しました。
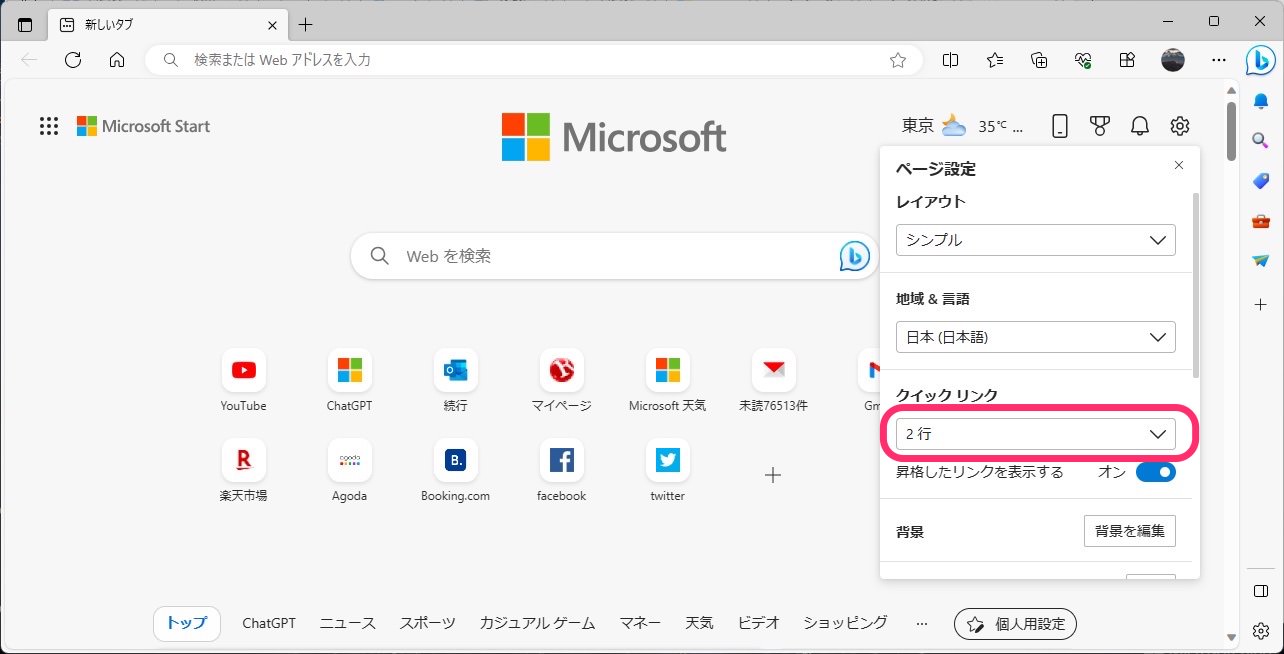
クイックリンクのアイコンが2行に渡って配置されます。
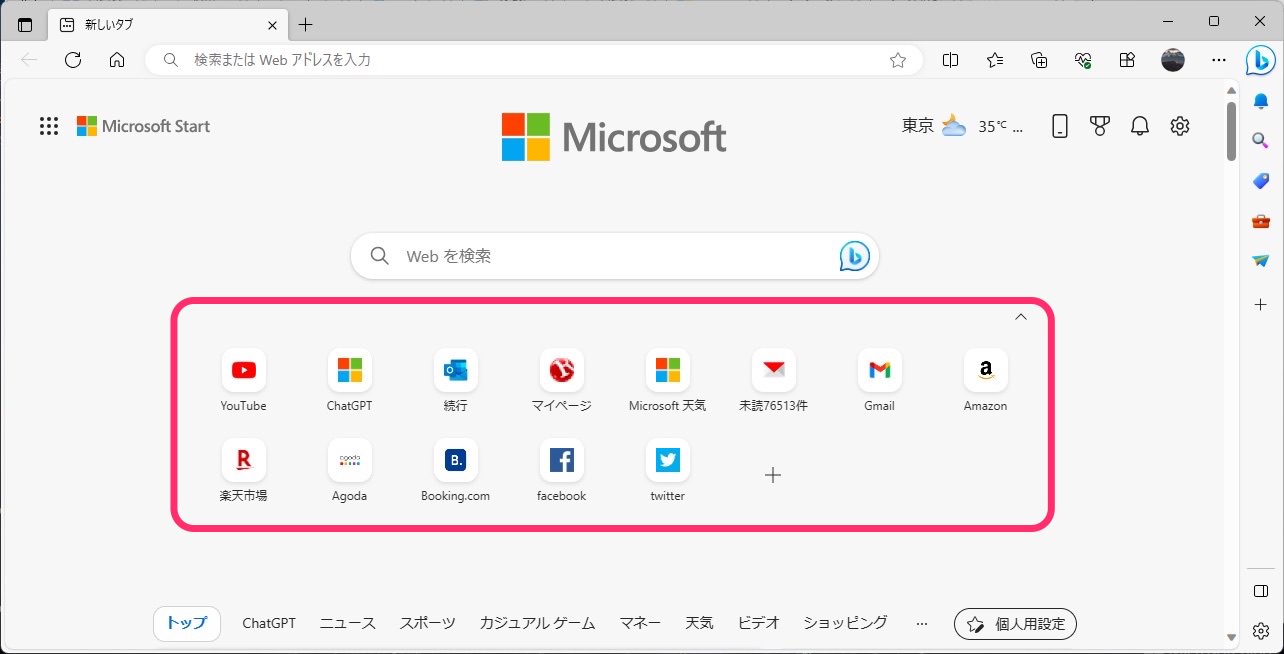
「トップ」を選択すると中央に配置されていたアイコンが画面上に移動します。
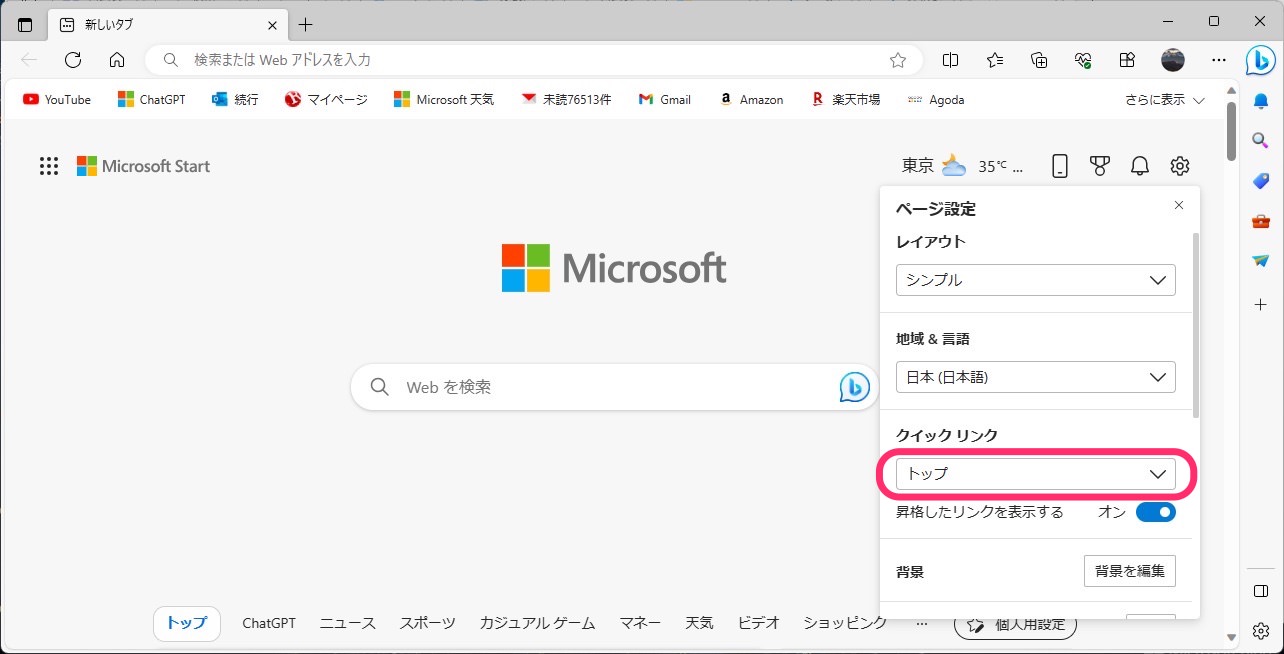
PCブラウザを昔から使っている人には、画面上(トップ)にあるこちらの表示の方が使いやすいかも。
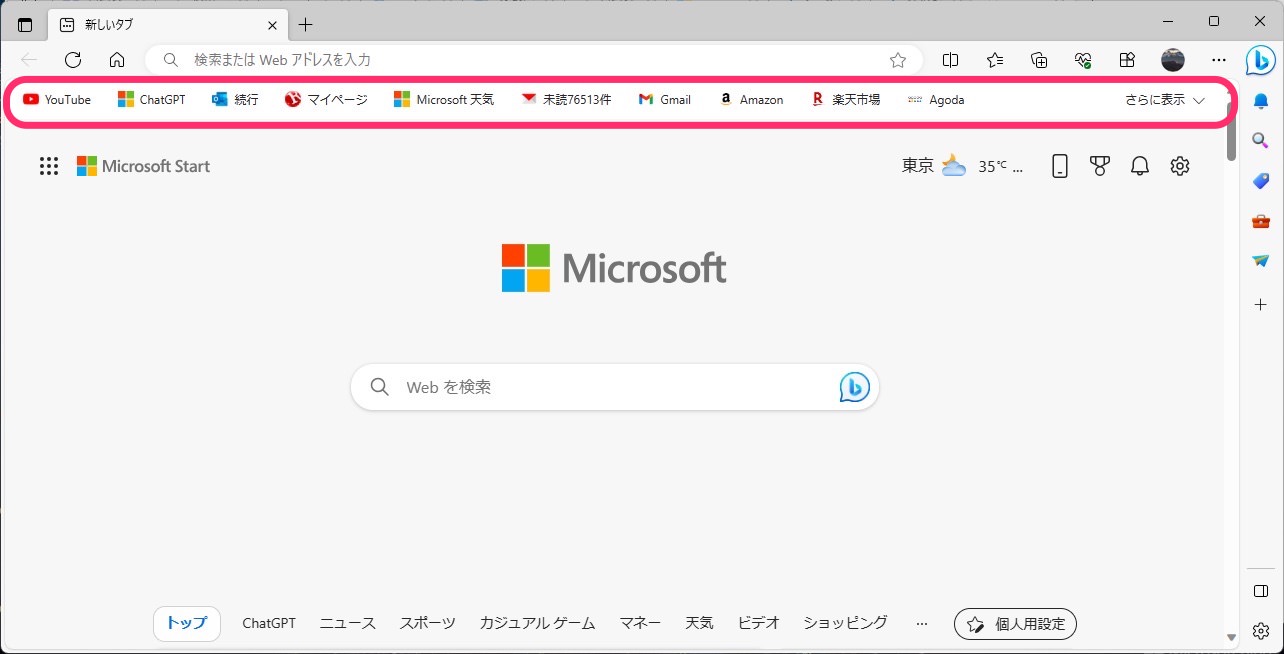
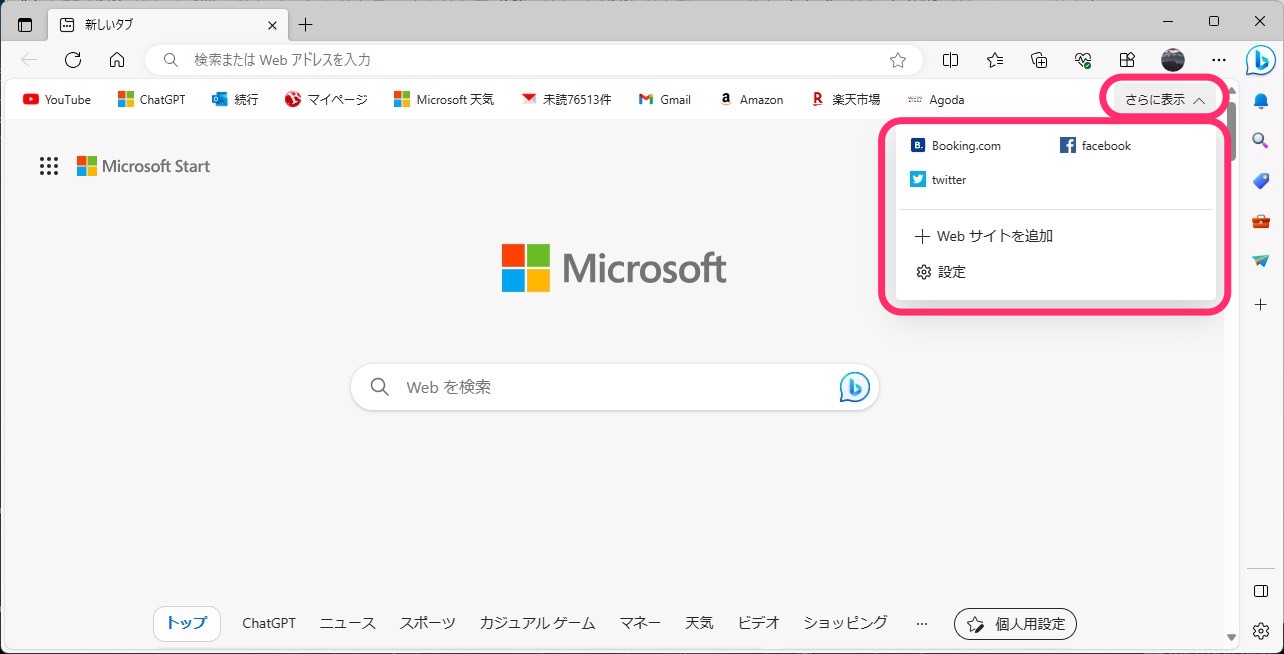
「オフ」を選択するとクイックリンクを非表示にできます。
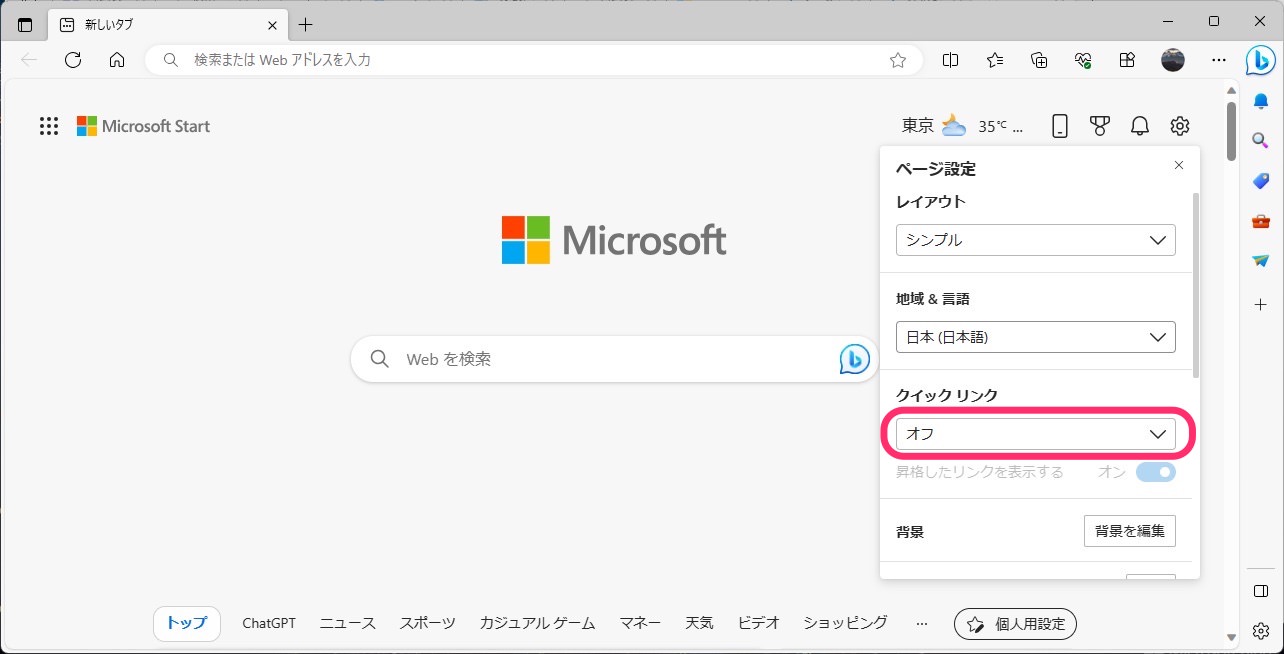
画面上や中央からもクイックリンクを非表示にできました。
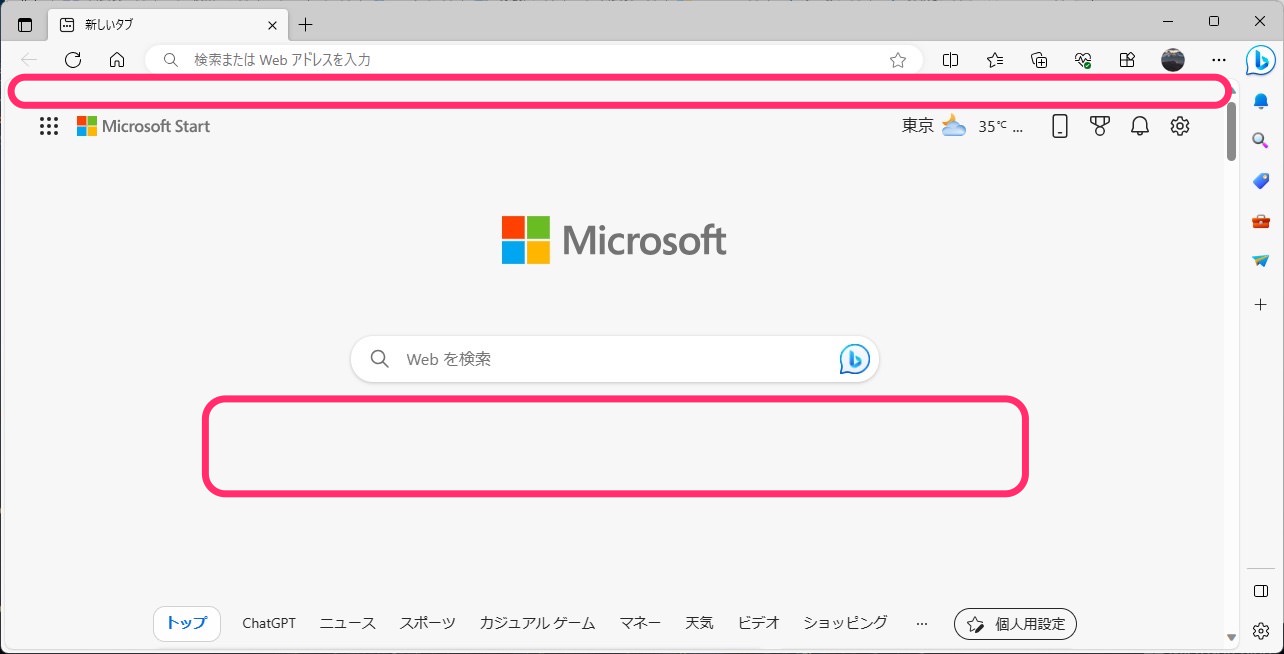
設定を「2行」に戻しました。
なおクイックリンクの右上にあるアイコンをクリックするとリンクを隠すことができます。
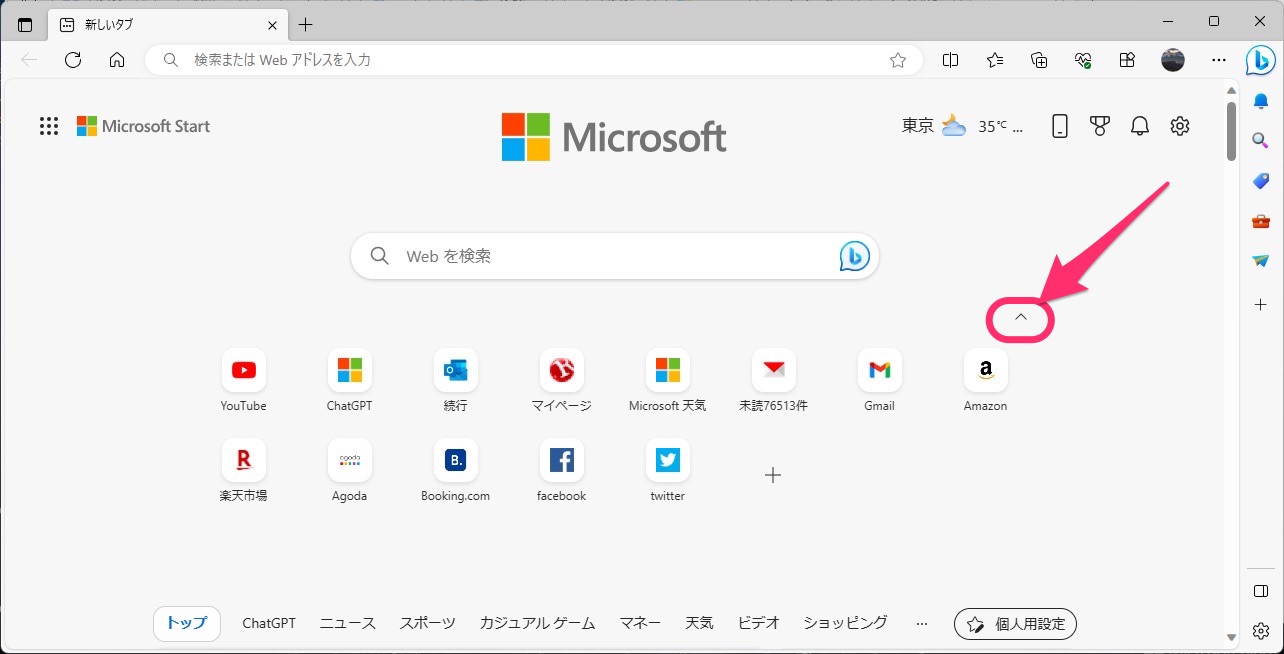
隠した後はもう一度クリックすることで再表示できます。
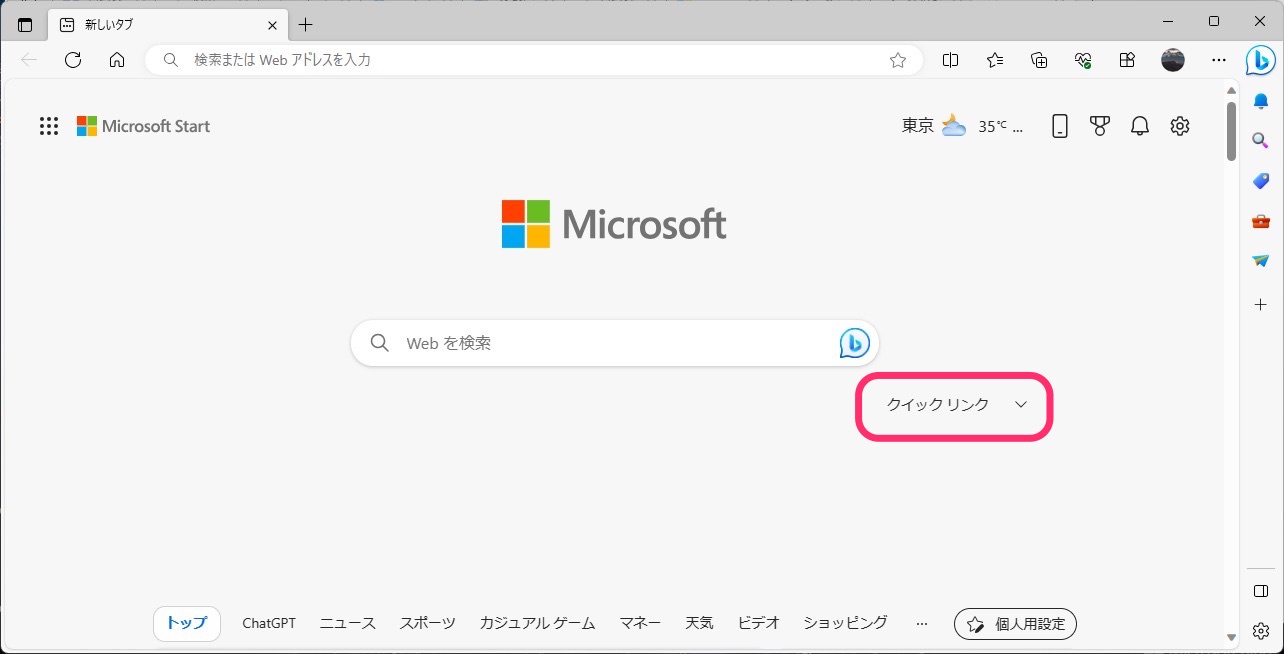
今回の一言・・・
クイックリンクはすぐにサイトにアクセスできる点で非常に便利です。
表示選択を変えてみて使いやすい配置で使ってみましょう。
ここまで読んでくれてありがとう。
では、良いアプリライフを。
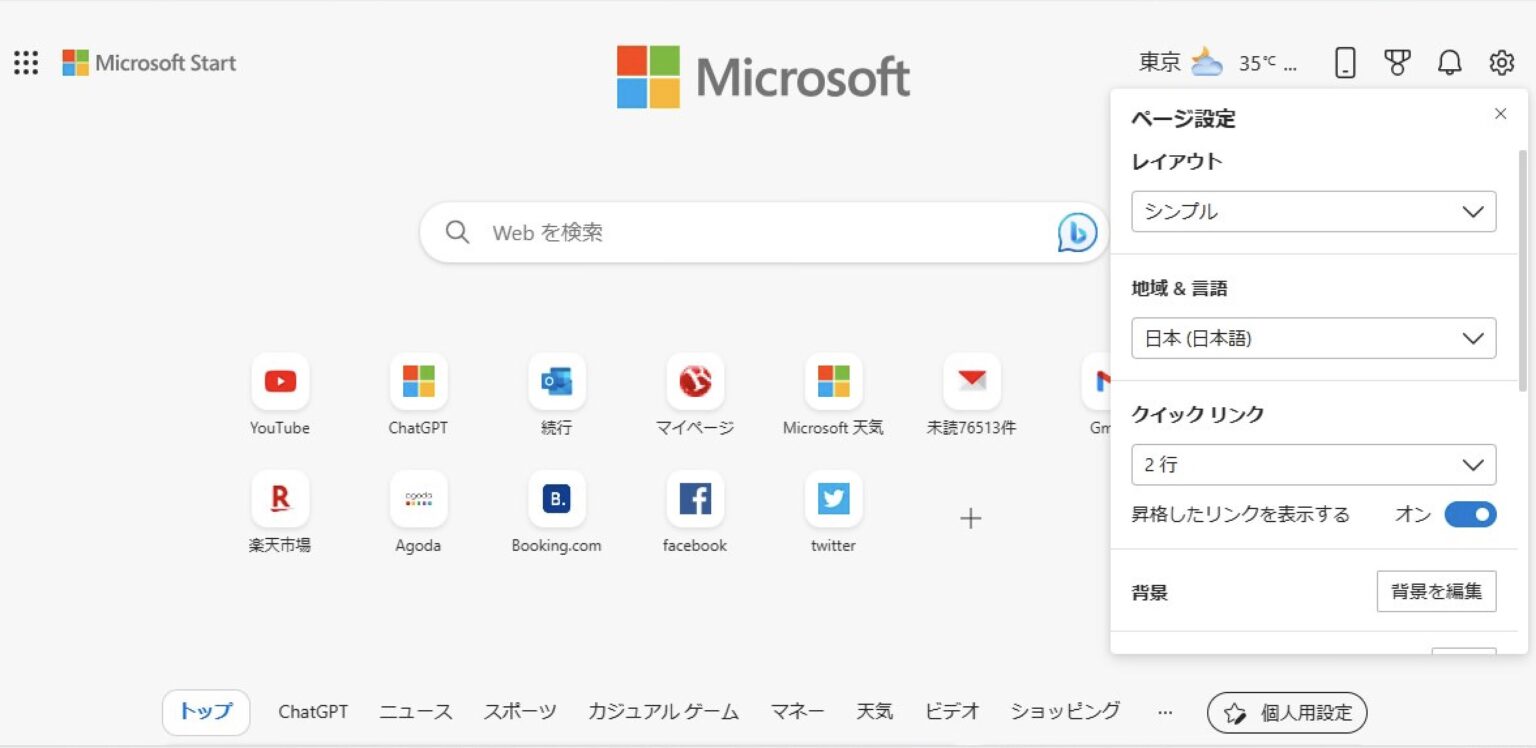
コメント