こんにちは、管理人のけーどっとけーです。
大学生の頃にWindowsのPCを購入して以来、その機能やアプリに興味を持ちました。
今ではPCだけでなくその他デバイス(スマホやタブレットなど)の新機能や便利なアプリを使ってみることを趣味としています。
PCでもスマホでもよく使っているWebブラウザは「Google Chrome」になります。
Googleのサービスをよく使うので自然とブラウザもChromeを使っている感じになっています。
Chromeには拡張機能という任意で追加できる機能があります。
今回は、拡張機能の1つ「GoFullPage」を追加して使ってみました。
こちらの機能を使うと当サイトのように縦に長いページでも自動で画像やPDFを取得してくれます。
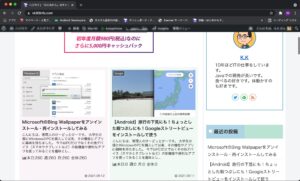
気になったサイトを画像で保存する場合に便利な機能になります。
ここではPCのChromeアプリを使用して操作しています。
Chromeの拡張機能「GoFullPage」を追加する
拡張機能はこちらのページから追加できます。
GoFullPageを使ってみる
ではGoFullPageを使ってWebページの画像を取得してみます。
画面読み取りが完了すると別タブで取得した画像が表示されます。
画面上には操作メニューが表示されます。
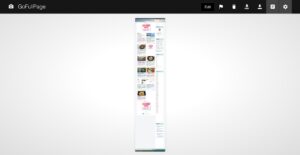
操作メニューのアイコンをタップして以下のウィンドウが表示されたら「許可」をクリックします。
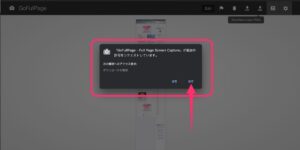
png形式ファイルをダウンロード
png形式の画像ファイルでダウンロードしてみます。
画面上の操作メニューにある「↓」をクリックするとファイルをダウンロードできます。
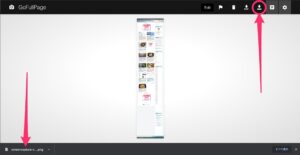
ダウンロードしたファイルを開くとこのような感じ。
縦に長い画像ファイルとなっています。
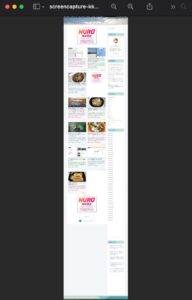
PDFファイルをダウンロード
操作メニューの「PDF」とあるアイコンをクリックすると、PDF形式でダウンロードできます。
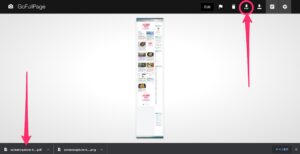
今回の一言・・・
GoFullPageは、長いWebページも数秒で読み取ってくれるので非常に便利な拡張機能です。
ここまで読んでくれてありがとう。
では、良いアプリライフを。

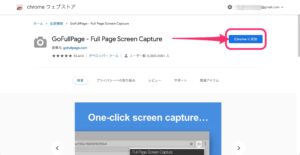
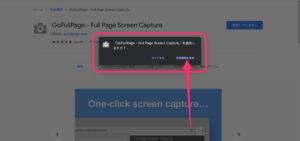
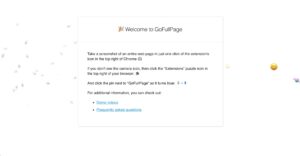
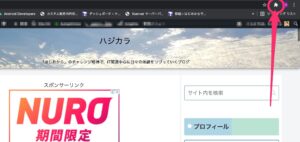
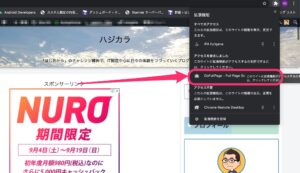
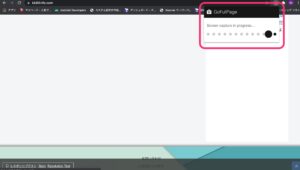
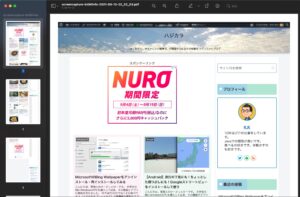
コメント