こんにちは、管理人のけーどっとけーです。
大学生になって初PCとしてWindows XPをゲットして以来、PCの機能やアプリに興味を持ちしました。
今ではPCだけでなくスマホやタブレットなどデバイスの新機能や便利なアプリを使ってみることを趣味としています。
今回は、Windows 10の残りバッテリーを確認してみました。
使っているノートパソコンの残り充電やあと何時間ほど使用できるかを確認できます。
外出先で使う場合の目安になり便利です。
Windows 10の残りバッテリーを確認する
残りバッテリーは画面右下にある電池アイコンで表示されています。
ひと目で分かるので、PCに使い慣れていなくてもすぐに気がつくことでしょう。
こちらはPCに電源ケーブルを接続していない状態です。
また、こちらのアイコンをクリックするとバッテリー詳細が表示されます。
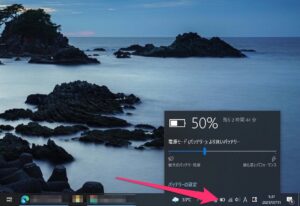
バッテリー詳細は、残りバッテリーの%が数字で表示されています。
また推定残り使用時間も表示されます。
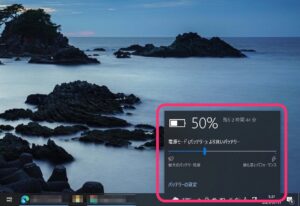
ワンクリックで電源モードを変更できます。
省電力を優先するかパフォーマンスを優先するかを設定できます。
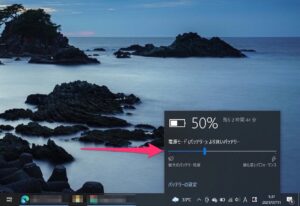
さらに「バッテリーの設定」をクリックすると設定画面が開きます。
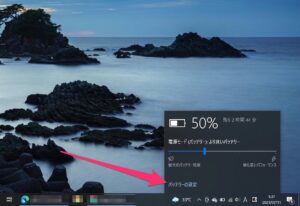
なお、電源ケーブルを接続すると充電中モードになりアイコンが変わります。
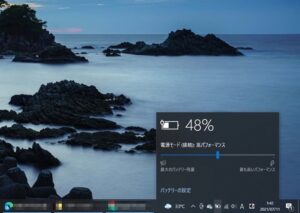
バッテリーの設定画面を開く
設定画面では、節約の設定やアプリの電力使用量を見ることができます。
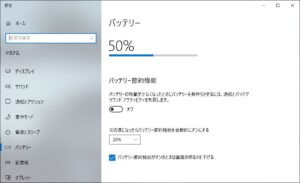
「バッテリー節約機能」とは、バッテリーの駆動時間を長持ちさせるためPCの消費電力を抑える機能になります。
初期設定では、バッテリーが残り20%になったら節約機能がオンになるようになっています。
こちらは「なし」にしたり「80%」など他の数値に変更することができます。
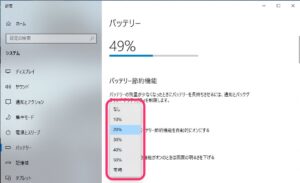
「バッテリー節約機能がオンのときは画面の明るさを下げる」にチェックを入れるとより良いです。
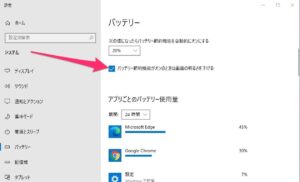
さらに「アプリのバッテリー使用量」という項目があります。
ここではアプリごとのバッテリーの使用量を確認できます。
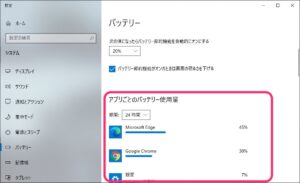
使用量の期間は「24時間」「1週間」と選択できます。
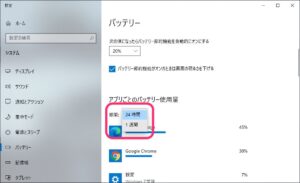
またアプリをクリックすると、使用中やバックグラウンドでの使用状況を見ることができました。
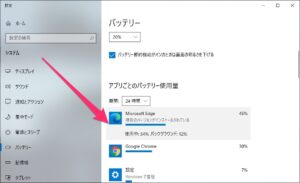
Microsoftのいくつかのアプリではバックグラウンド実行の状況を選択できました。
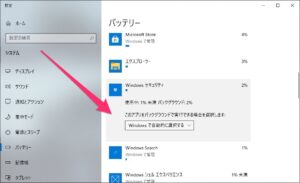
バックグラウンド実行は、「常時」「Windowsで自動的に選択する」「なし」から選択できました。
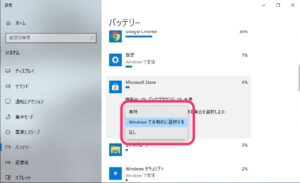
今回の一言・・・
バッテリーの管理も普段から意識して、充電できない状況でもPCを十分に使えるように気を配っていきたいものです。
ここまで読んでくれてありがとう。
では、良いWindowsライフを。
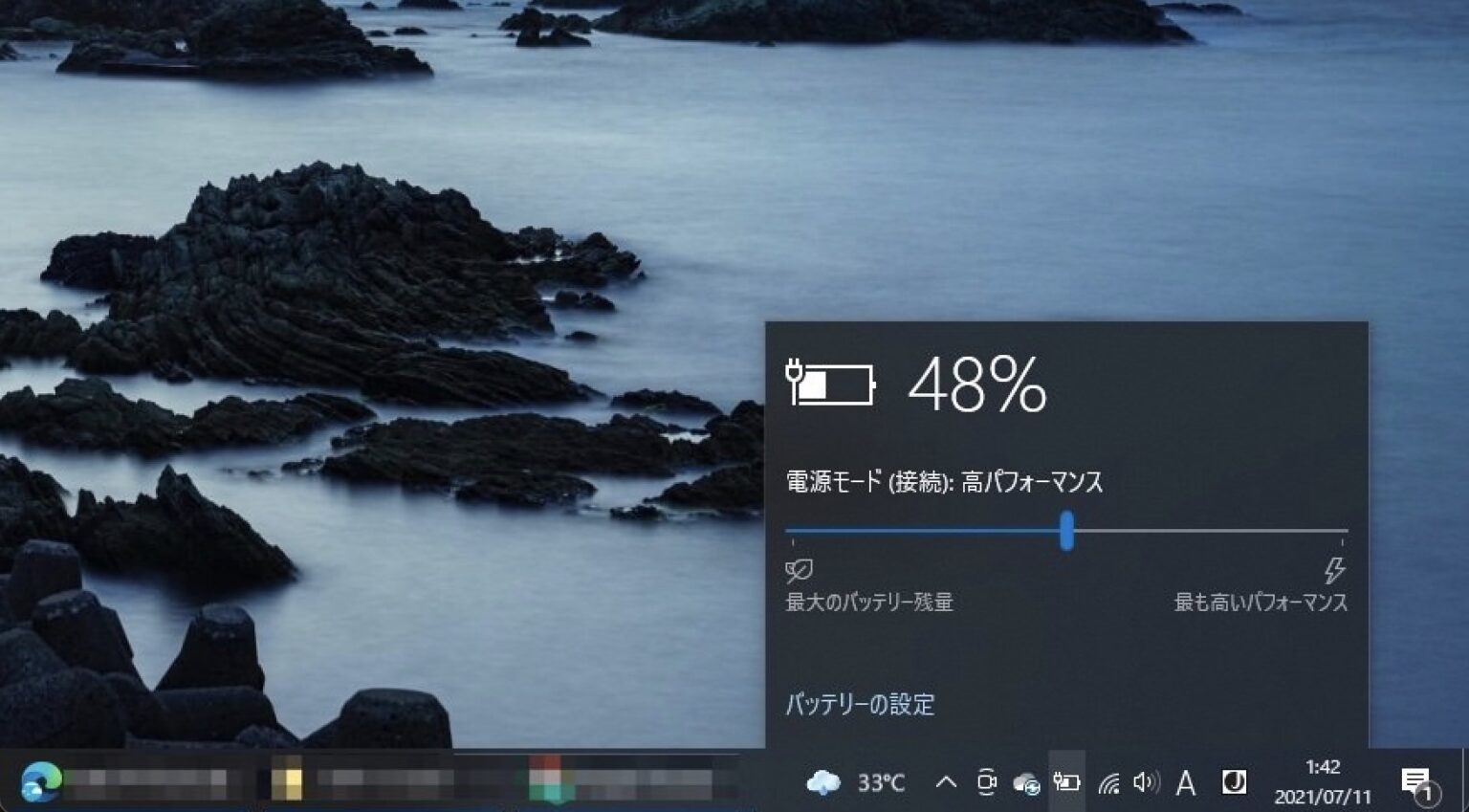
コメント