こんにちは、当ブログ「ハジカラ」管理人のけーどっとけーです。
MacとWindowsのPCに加えてスマホ・タブレットの新機能や便利なアプリを使ってみることを趣味としています。
日々の経験や発見を当ブログで紹介しています。
ほぼ毎日更新しています!その他の記事も見ていただけると励みになります。
つい最近使っているiPadがリンゴループの事象に陥りロック画面さえ表示されなくなってしまいました。
リンゴループとはAppleのロゴが数秒間隔で表示され画面処理が先に進まない状態です。
こちらを参照してください。
今回はこのリンゴループの解消のためにiPadのリカバリーモードを使用してみました。
残念ながらここでは事象は解決できませんでしたが、実行は自己責任として参考にしてみてください。
iPadのリカバリーモードを使ってみる
ここではMacBookとiPadを接続してリカバリーモードを起動しています。
MacBookとiPadをケーブルで接続し、iPadのホームボタンとトップボタンを同時に押します。
(ホームボタンのないiPadの場合はこちらの公式サイトを参照してください。)
するとiPadの画面がリカバリーモードの準備状態になります。
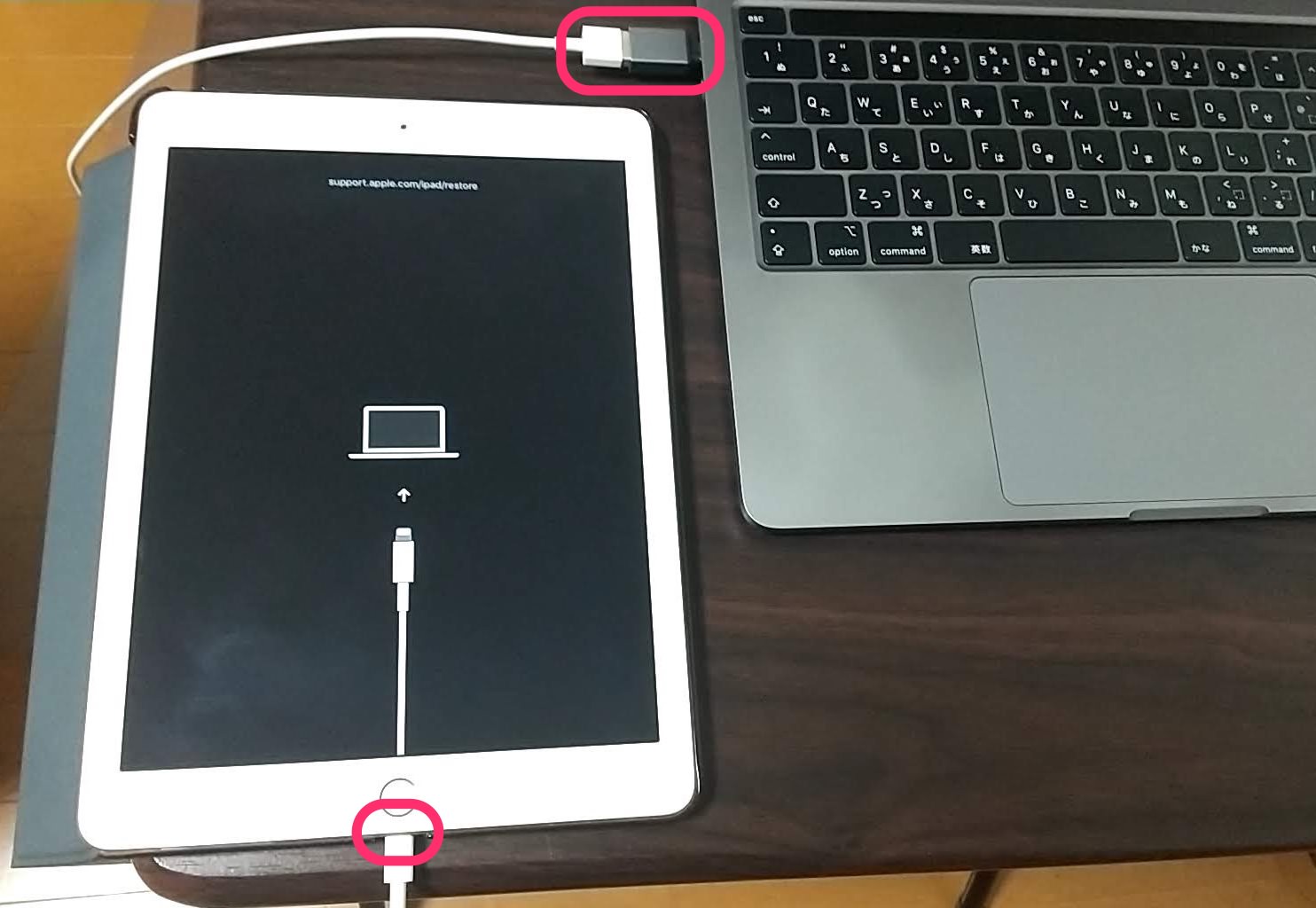
接続が完了すると、MacBook側の画面でリカバリーモードの操作が可能になります。
「アップデート」と「復元」が使用できます。
ここでは「アップデート」を選択して進めます。
(「復元」の場合はiPadが工場出荷時の初期状態に戻されるのでご注意ください。)
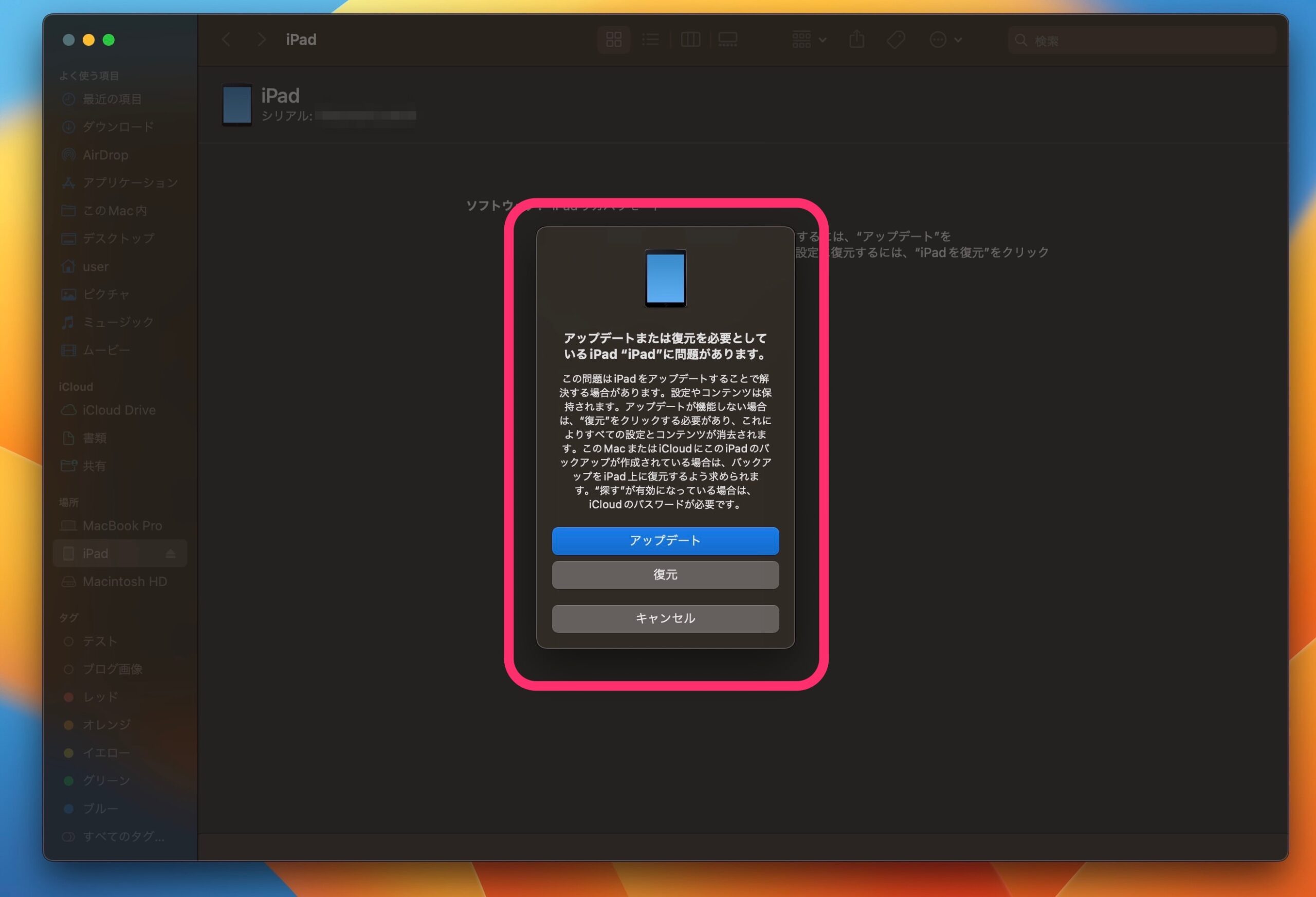
「アップデート」をクリックします。
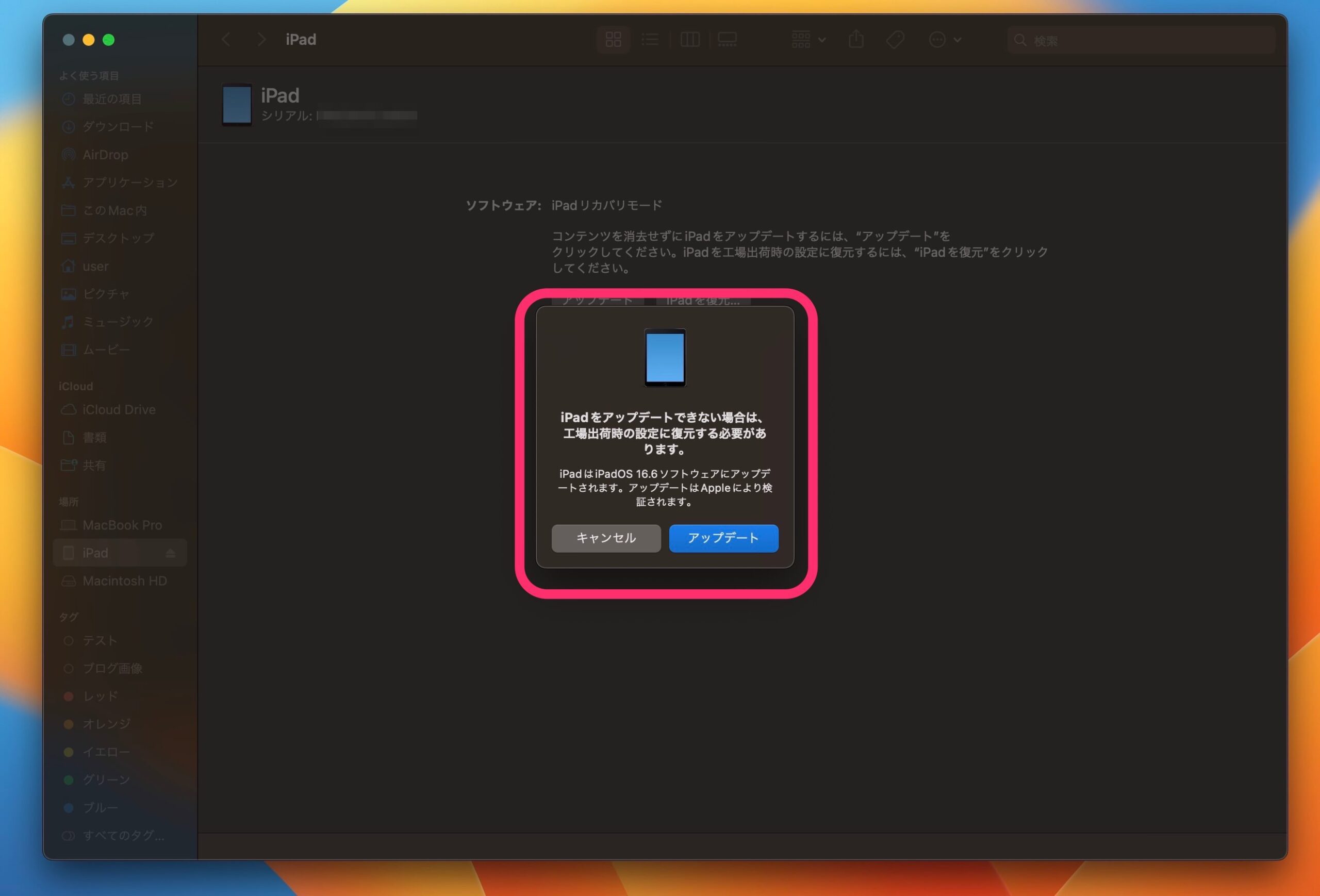
アップデートの内容を確認できます。
「次へ」をクリックします。
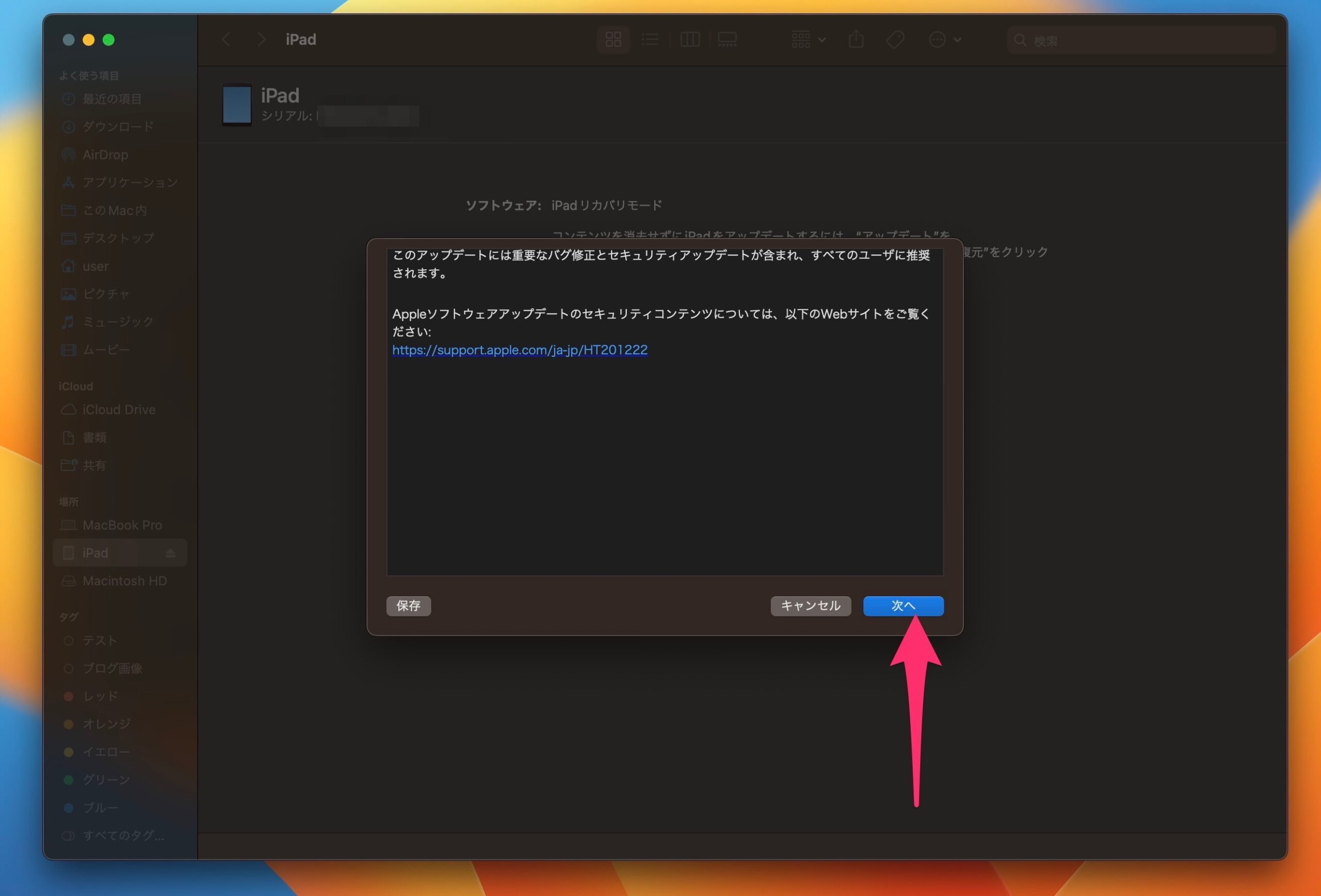
ソフトウェアライセンス契約を確認して「同意します」をクリックします。
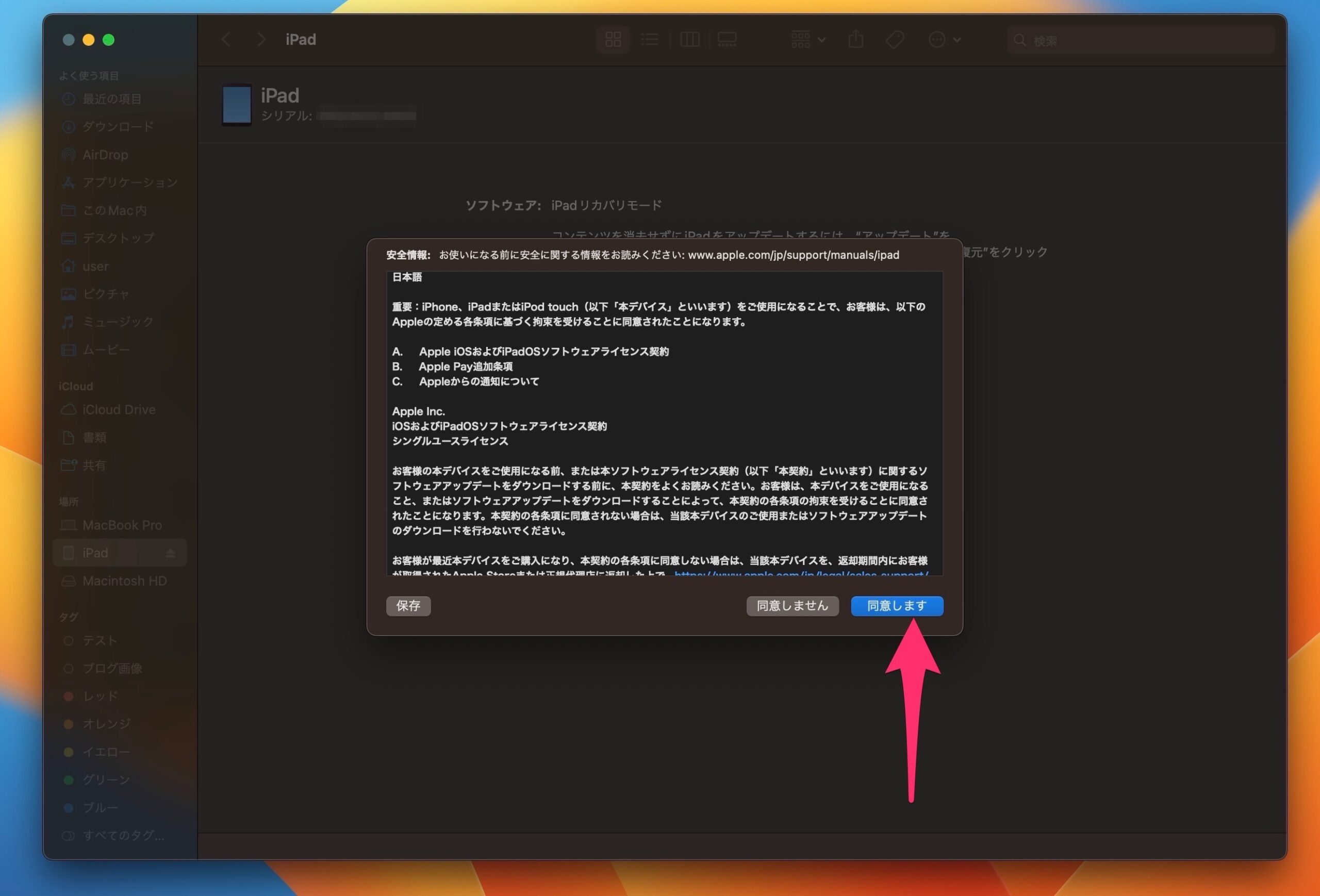
リカバリー処理が開始します。
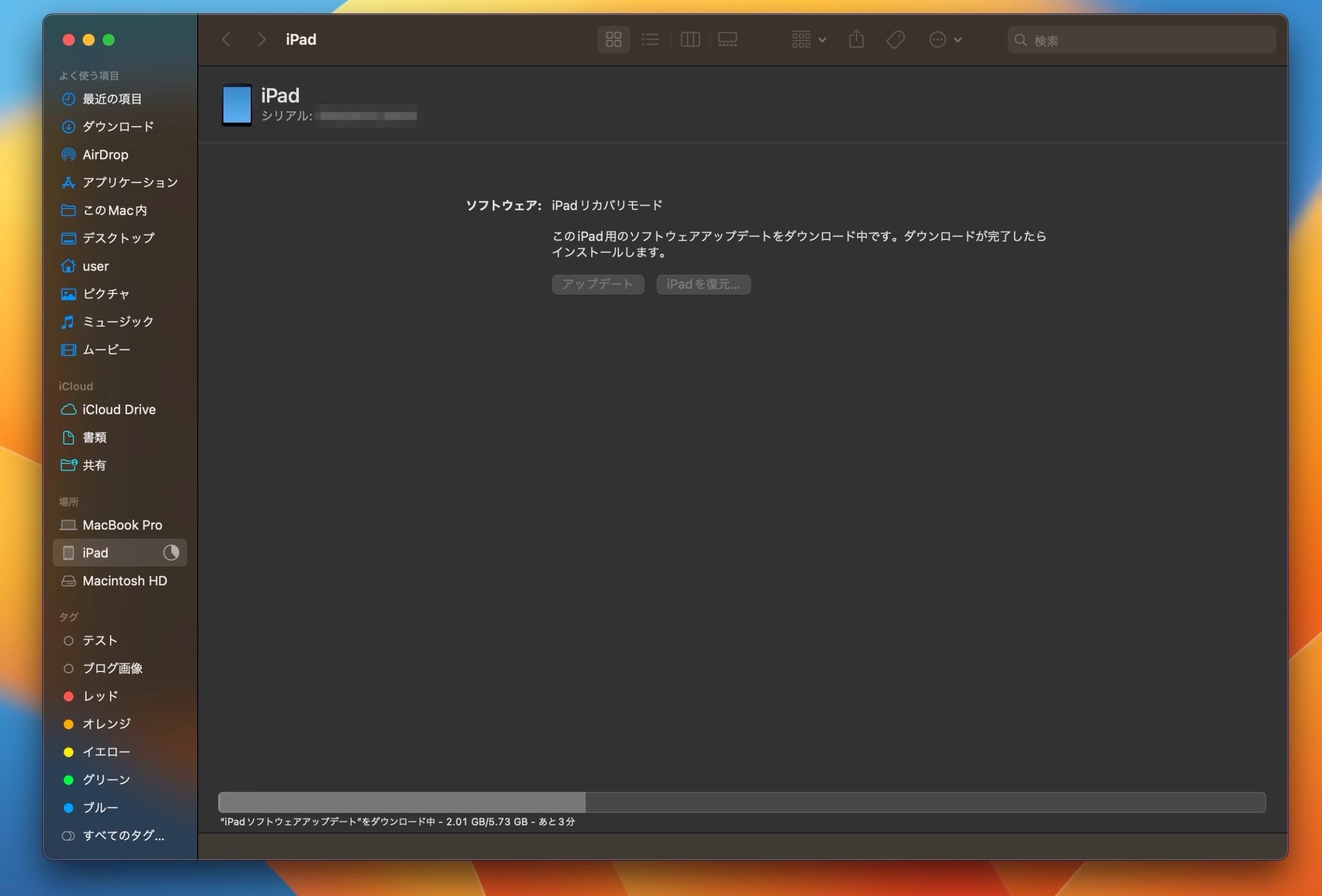
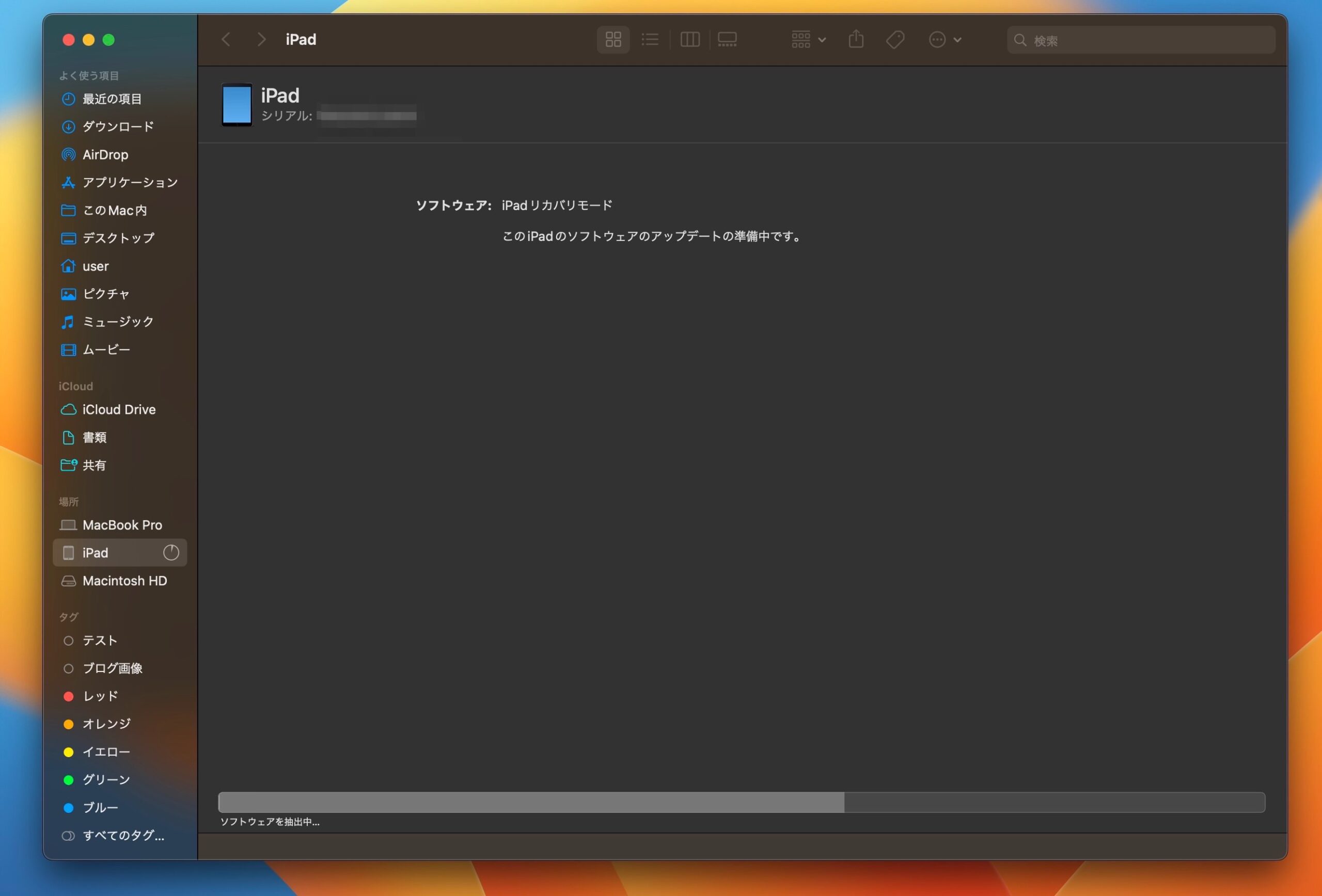
ここでは残念ながらリカバリー失敗と表示されました。
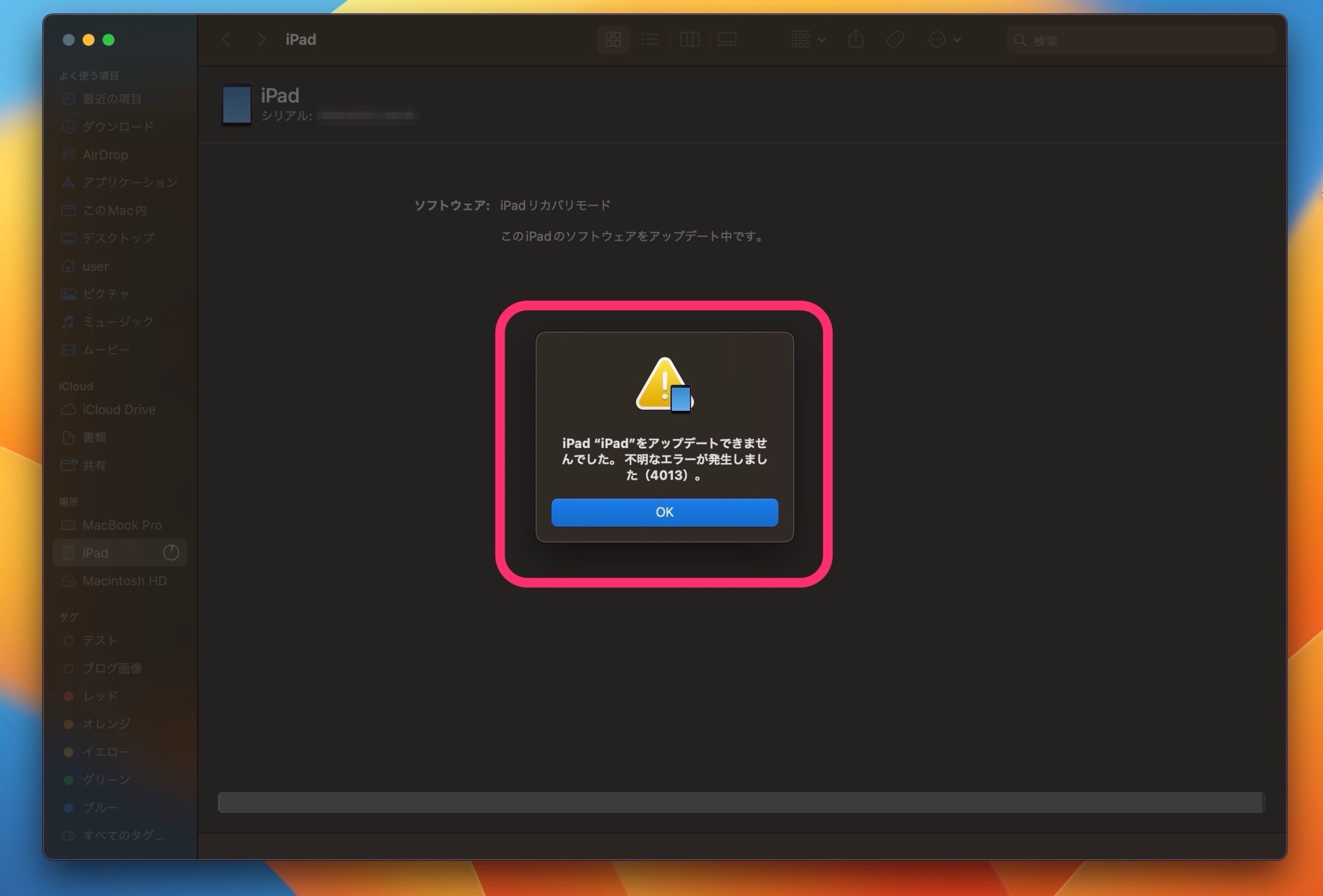
失敗した場合は、iPadの使用状況をAppleに送信できる処理を選択できるメッセージが表示されました。
もしかしたら今回の事象についてのサポート向上が見込めるかもしれません。
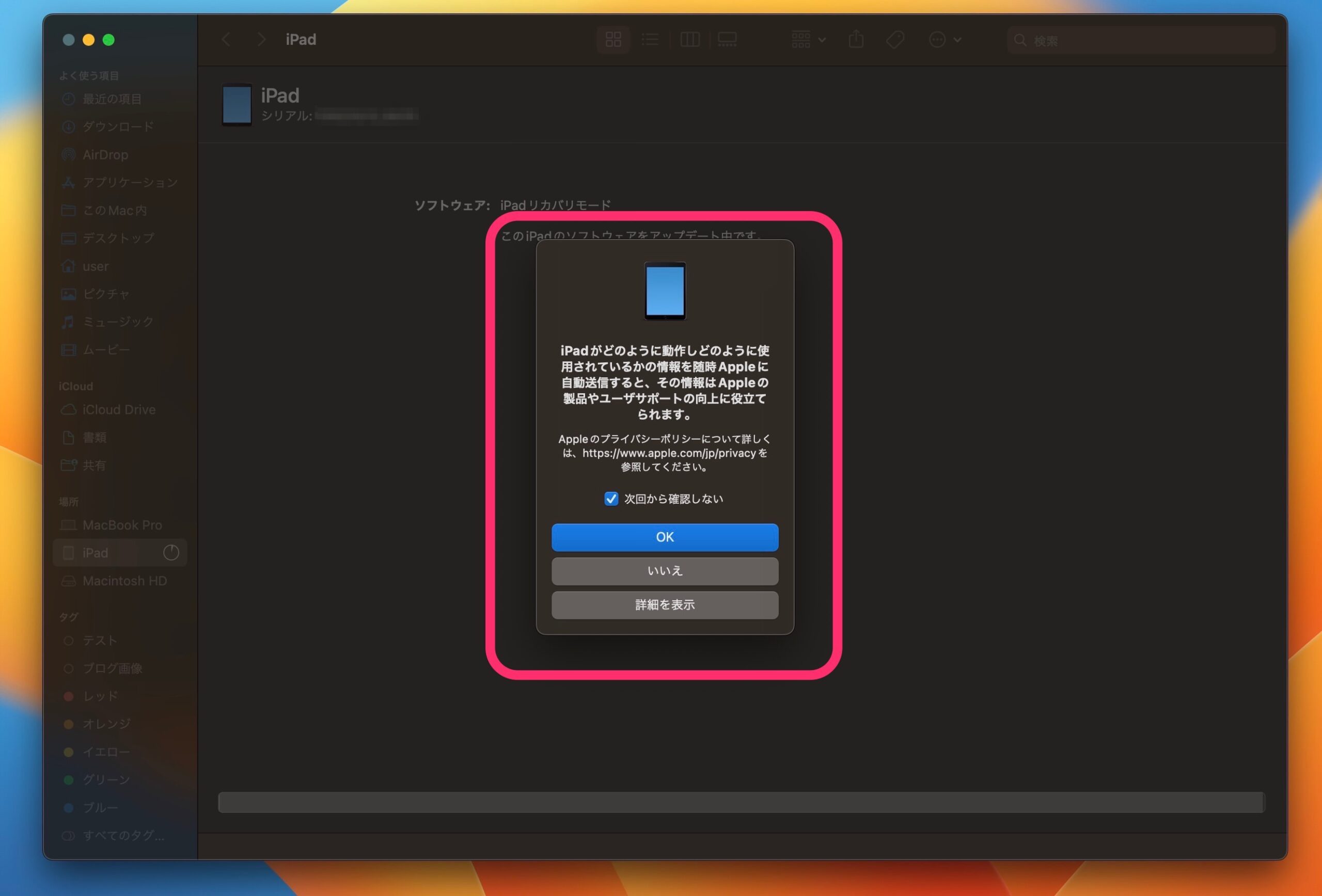
今回の一言・・・
ここではリカバリーはうまくいきませんでしたが、iPadが異常を示しどうにもならない場合はリカバリーモードを使ってみてください。
ここまで読んでくれてありがとう。
では、良いiPadライフを。
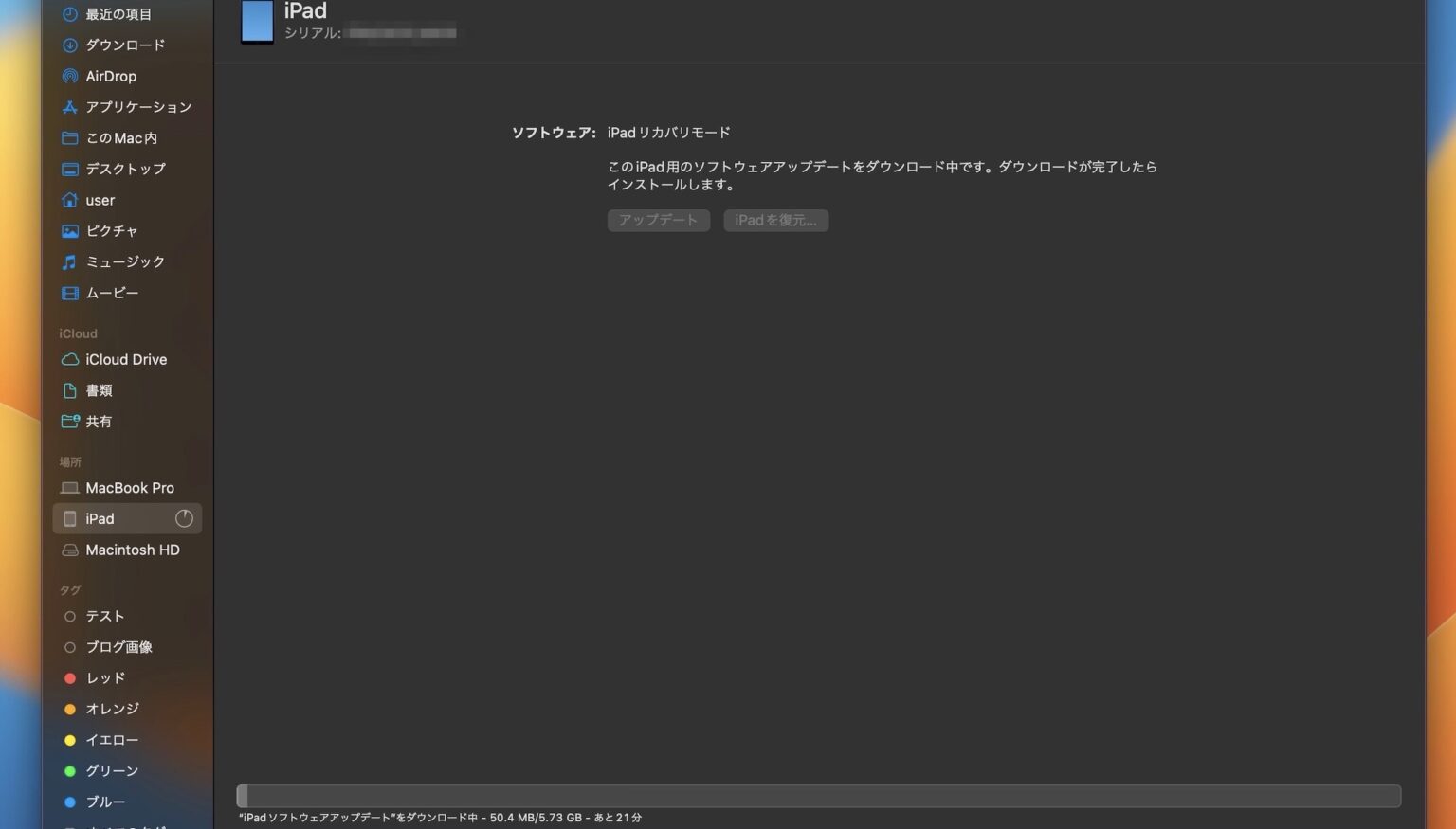
コメント