こんにちは、管理人のけーどっとけーです。
大学生になってからWindows XPのPCを初めて購入して以来、PCの機能やアプリに興味を持ってきました。
今ではPCだけでなくスマホ・タブレットなどデバイスの新機能や便利なアプリを使ってみることを趣味としています。
仕事でもプライベートでもずっと使ってきたPCのOSは「Windows」になります。
今ではWindows 10を使っていますが、なんだかんだでXPや7よりも使い勝手がいいという印象です。
今回はそんなWindows 10の機能のうち「スクリーンキーボード」というアプリを使ってみました。
これは画面のスクリーンキーボードをマウス操作でクリックすればキーボードの代わりに文字入力ができるというものです。
キーボードが壊れてしまった場合やパスワードをキーボードで打ち込むのが気になる場合はこの「スクリーンキーボード」が役に立ちます。
スクリーンキーボードを起動して使う
まずはアプリを起動します。
スタートメニューを開き「Windows簡単操作」フォルダ内にある「スクリーンキーボード」をクリックします。
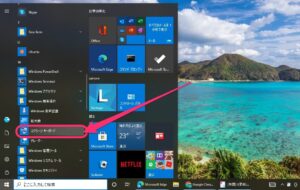
またはコルタナの検索窓に「スクリーンキーボード」と入力すれば結果に表示されます。
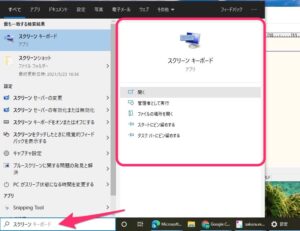
スクリーンキーボードが起動しました。

メモ帳を開いて文字を打ってみます。
スクリーンキーボードの文字をクリックすると、このように文字を入力できました。
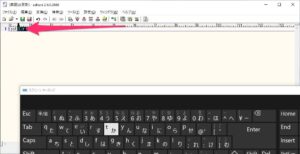
もちろん「Enterキー」も使えます。
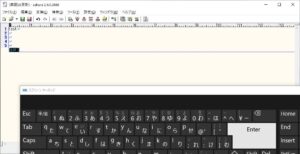
しかし、なぜか日本語に変換できませんでした。
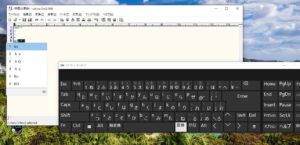
スクリーンキーボードの日本語入力を有効にする
どうやら以前はできたようですが昨年末のWindowsアップデートでスクリーンキーボードの日本語入力ができなくなってそのままのようです。
回避策として以前のIME(Input Method Editor)バージョンに戻して使ってみます。
デスクトップ画面下のIMEを右クリックして、「設定」をクリックします。

「設定」画面が開いたら「全般」をクリックします。
「全般」画面の「互換性」にある「以前のバージョンのMicrosoft IMEを使う」をクリックしてオンにします。

「OK」をクリックすると以前のバージョンが使用可能になります。

スクリーンキーボードを使ってみると日本語入力できるようになりました。
参考にしてみてください。
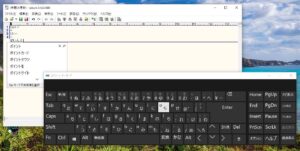
今回の一言・・・
いざというときのためにスクリーンキーボードなどのアプリが標準装備されており、こういうところがWindowsの便利な点だと改めて感じました。
ここまで読んでくれてありがとう。
では、良いアプリライフを。
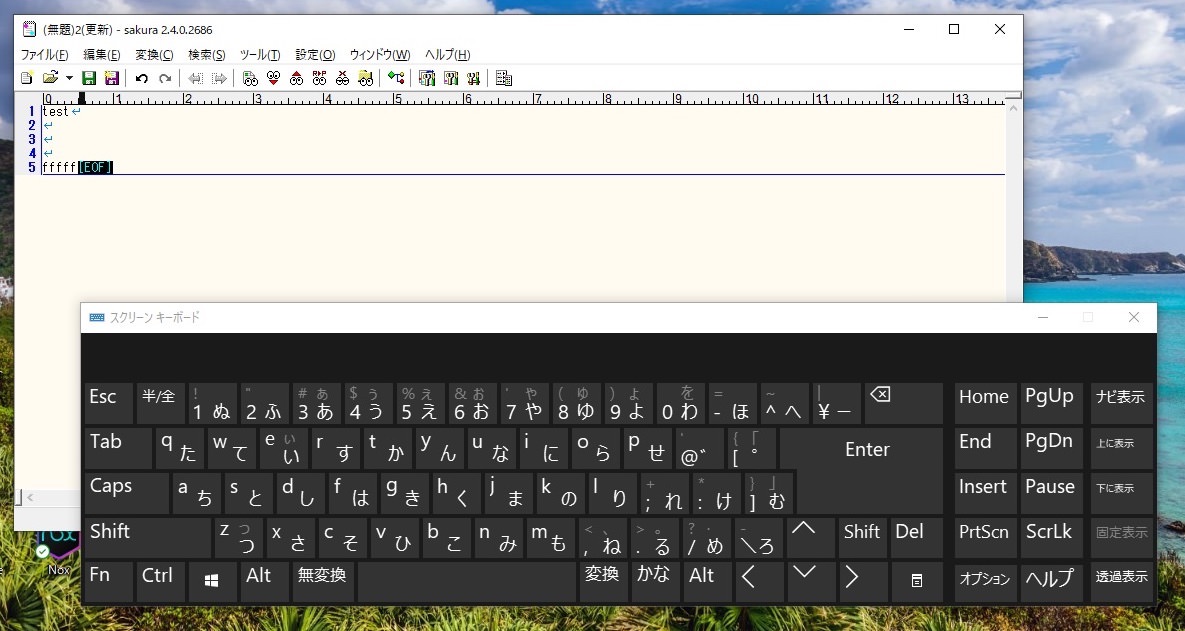
コメント