こんにちは、当ブログ「ハジカラ」管理人のけーどっとけーです。
MacとWindowsのPCに加えてスマホ・タブレットの新機能や便利なアプリを使ってみることを趣味としています。
日々の経験や発見を当ブログで紹介しています。
ほぼ毎日更新しています!その他の記事も見ていただけると励みになります。
今回はPC版Google Chromeの「タブ固定」機能を使ってみました。
タブ固定機能を使うと特定のサイトのタブを固定することができるので、複数タブを開いている場合該当のタブをうっかり移動したり消したりすることがなくなります。
タブ固定するタブを左側にまとめておくなど工夫することで作業効率も図ることができます。
PC版Google Chromeのタブ固定機能を使ってみる
Chromeを開いて複数タブを開きます。
まずは1番左にあるタブを固定化します。
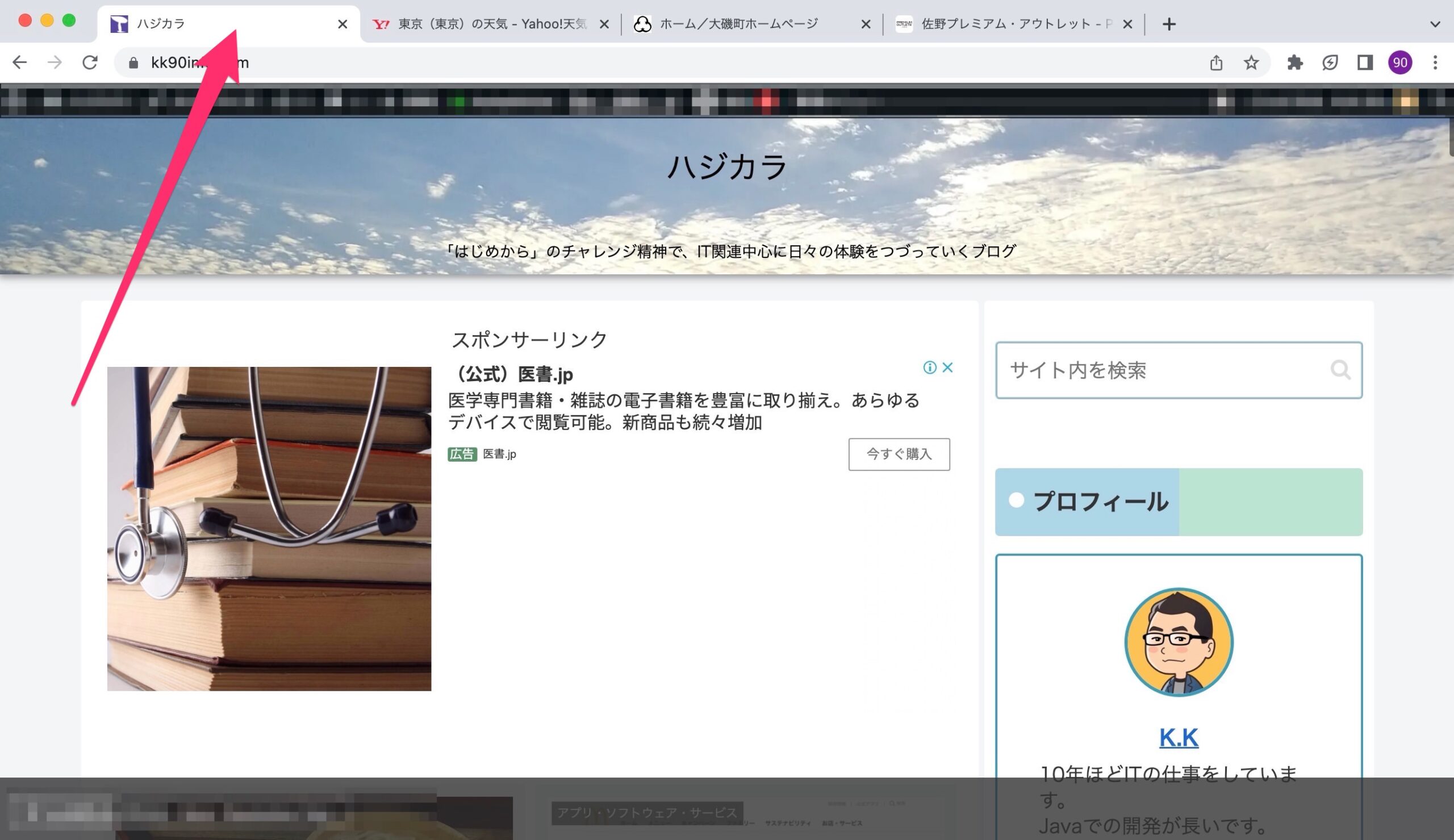
タブを右クリックします。
メニューにある「固定」をクリックします。
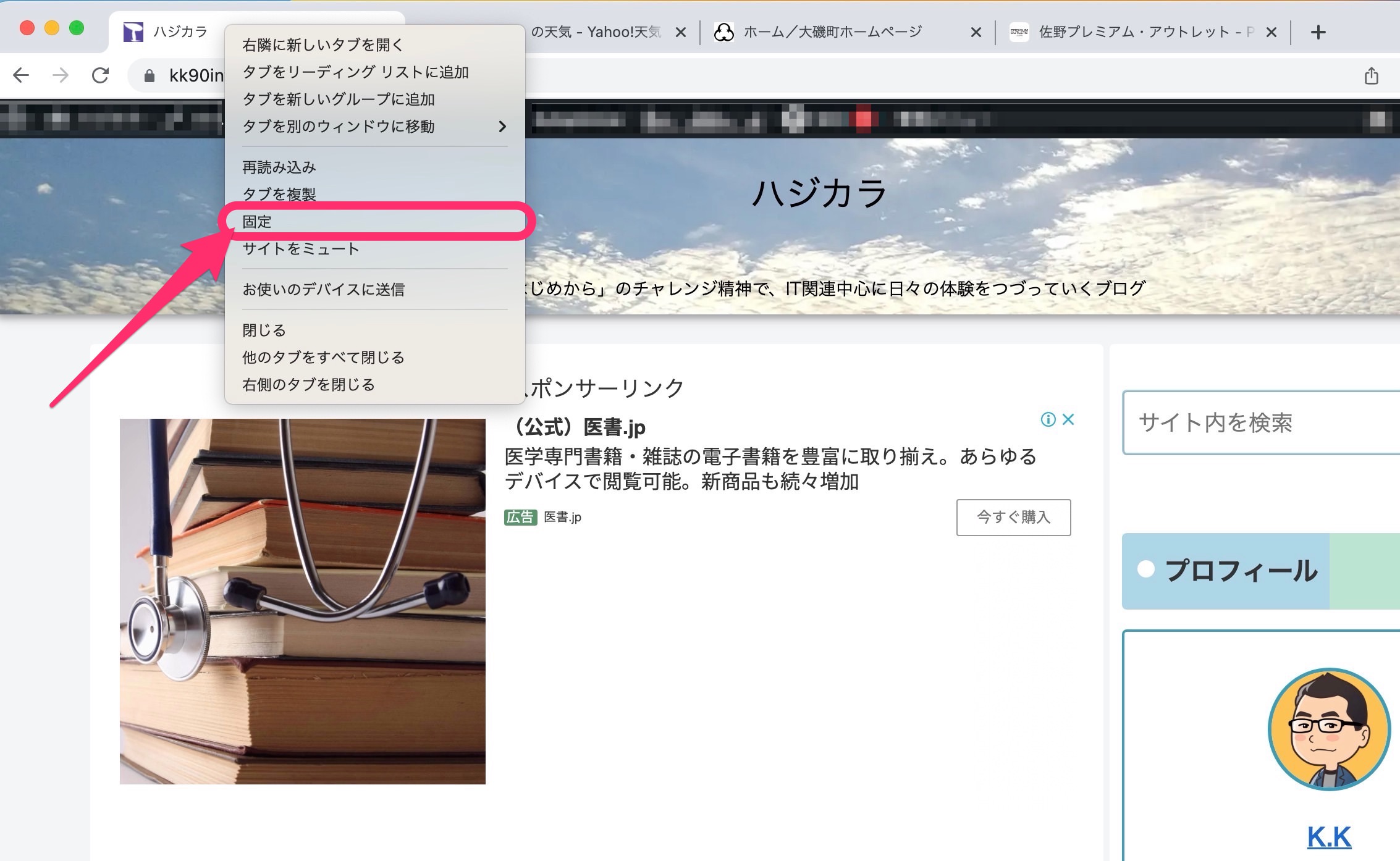
該当のタブを固定化できました。
タブ固定するとタブの幅が短くなります。またタブを消したり移動することができなくなります。
なので位置を決めておきたい場合はタブを移動させてから固定するといいです。
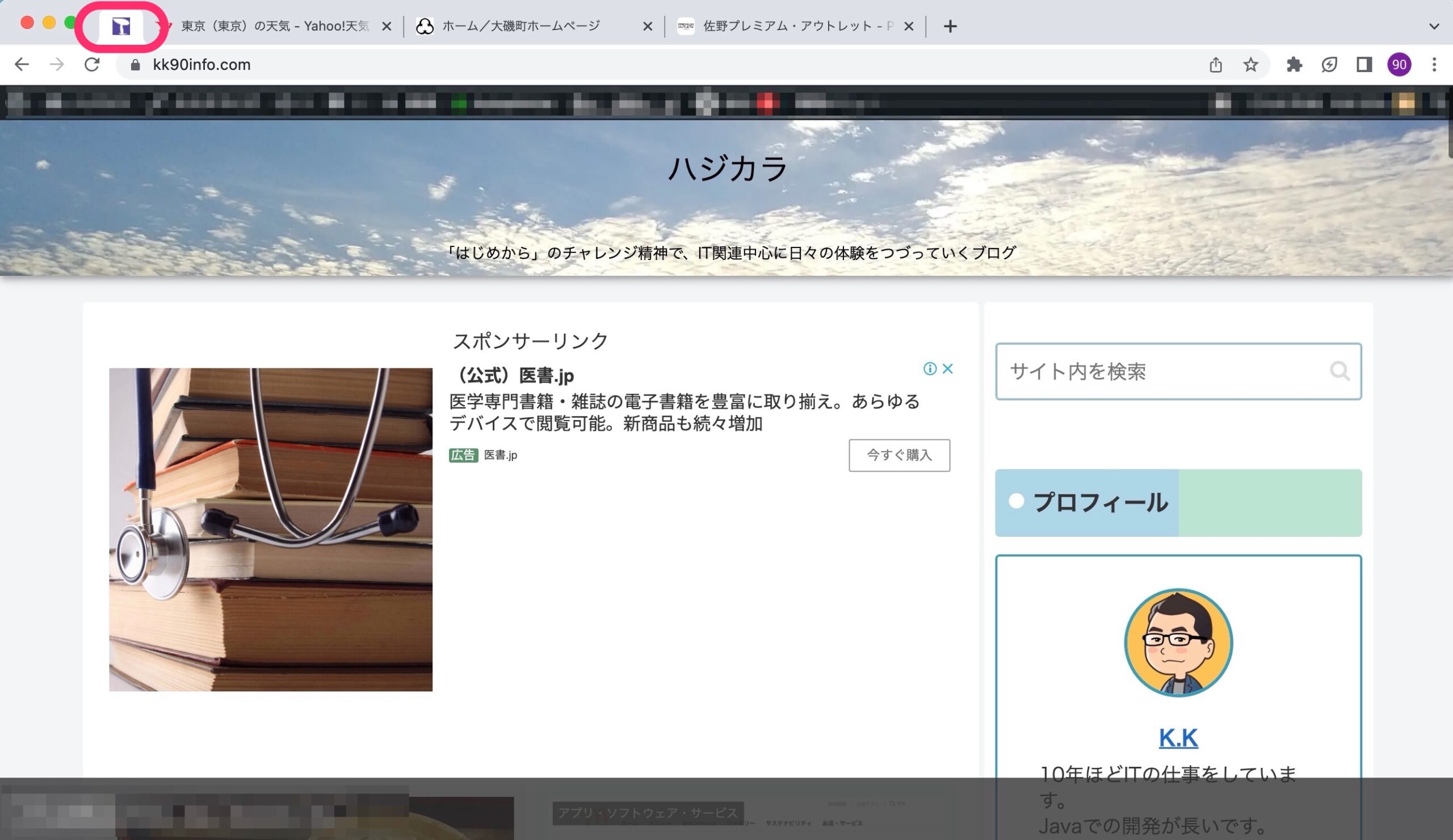
固定化すると該当のタブに迷わずアクセスでき、またうっかりタブを消すというケアレスミスも防ぐことができます。
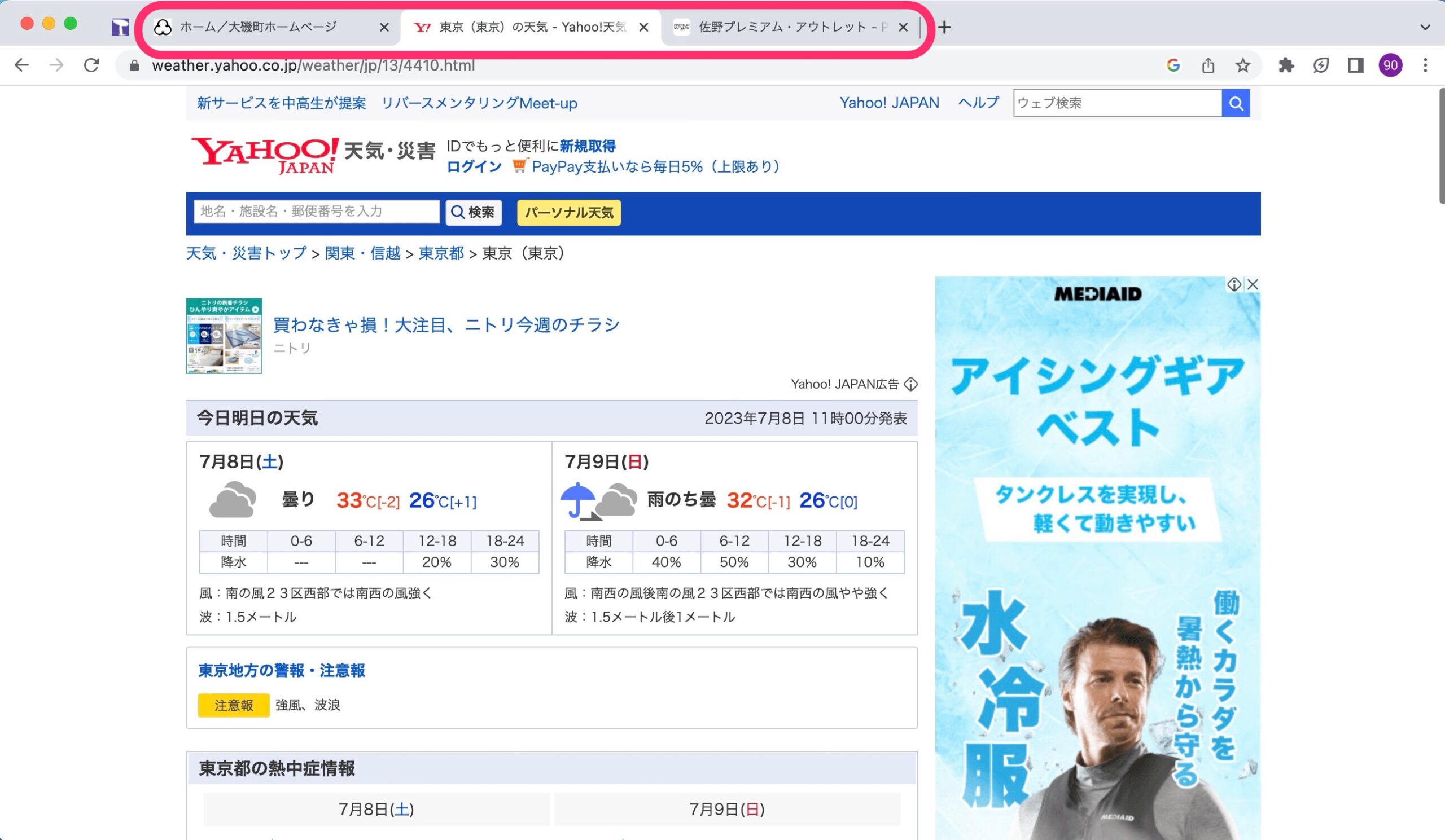
複数のタブを固定化してみました。見た目もだいぶスッキリするのがわかります。
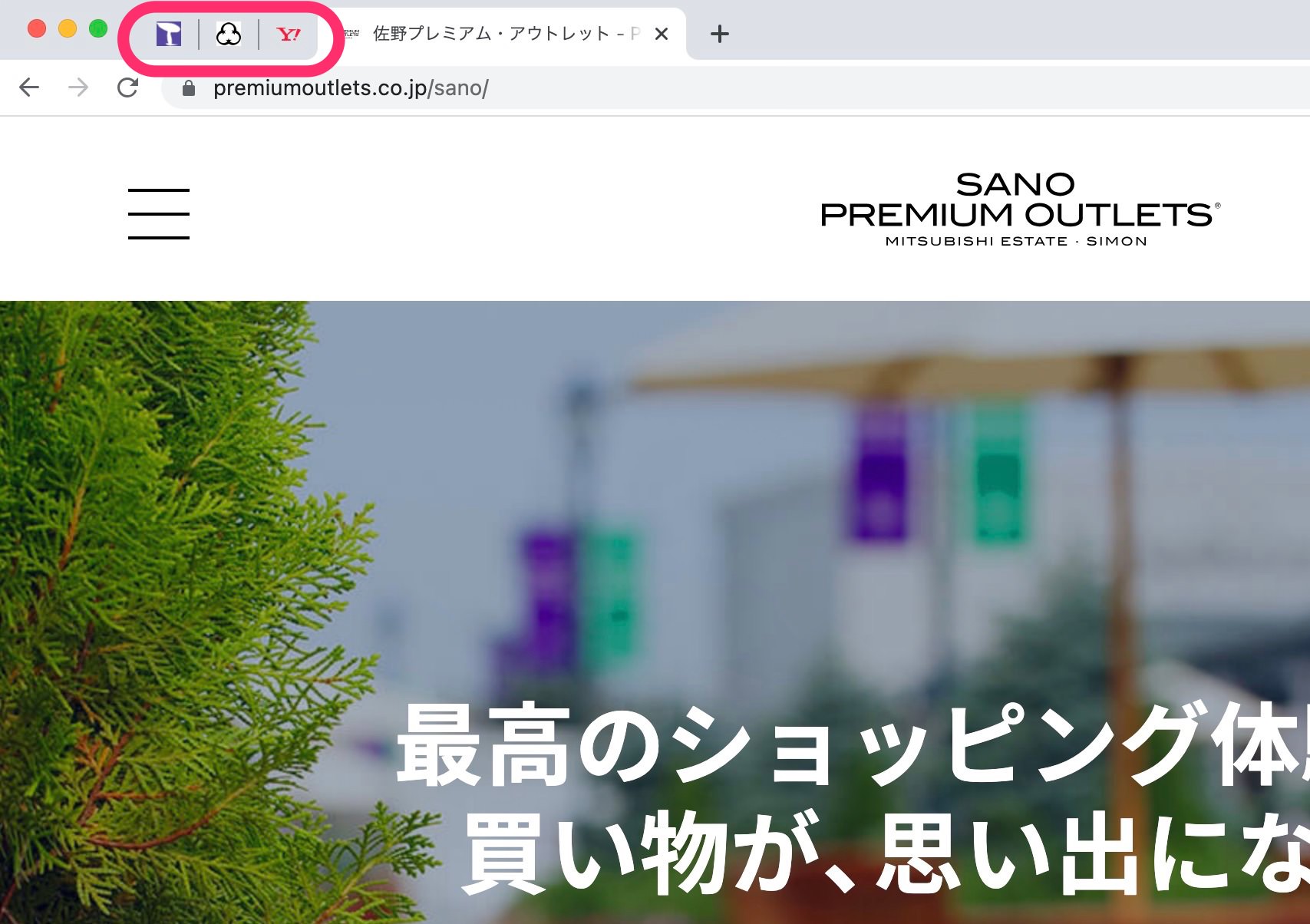
固定タブを元のタブに戻すには、右クリックして「固定を解除」をクリックします。
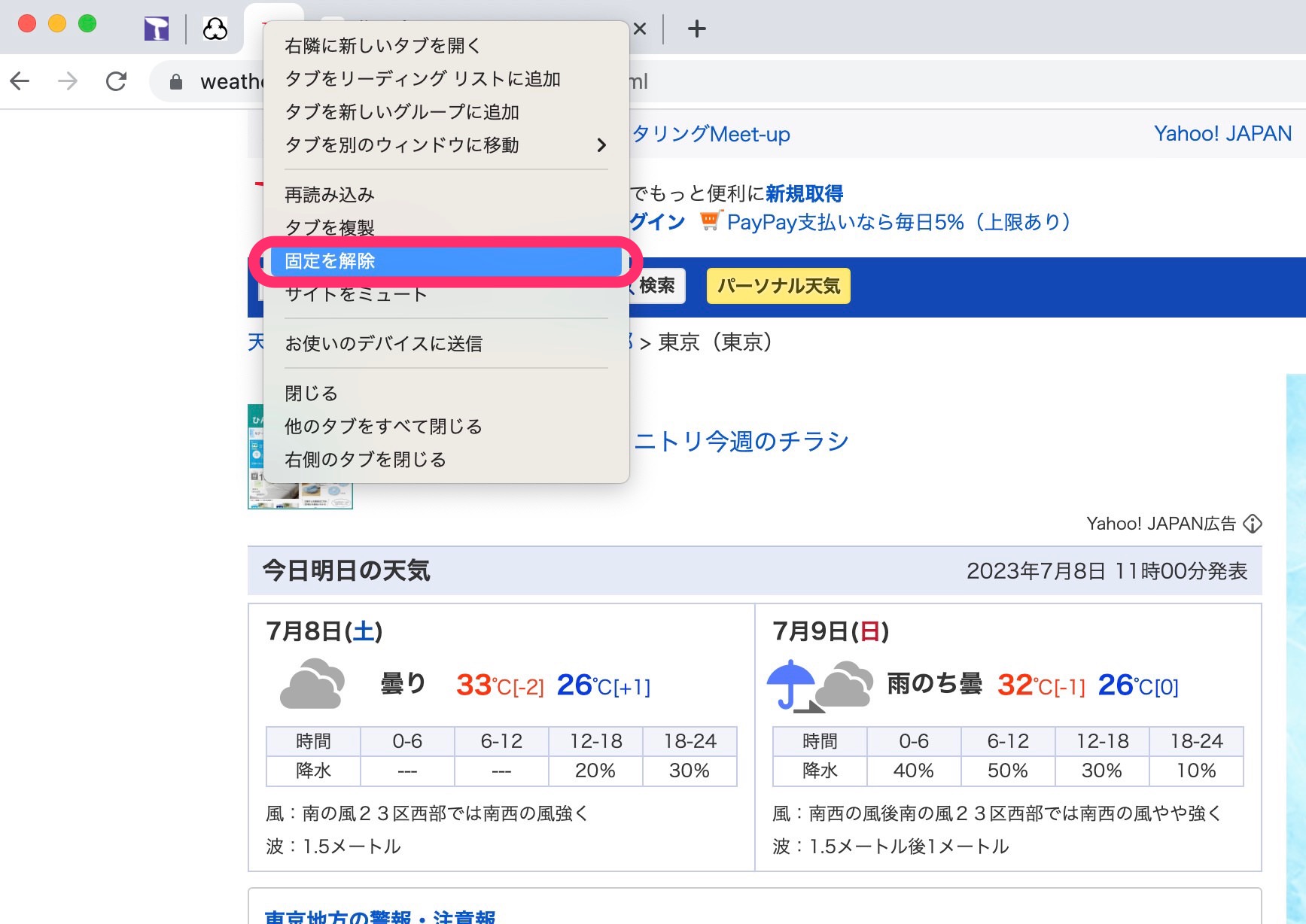
タブの固定化・固定解除はスムーズに行えるので作業に応じて使い分けてみるといいかもしれません。
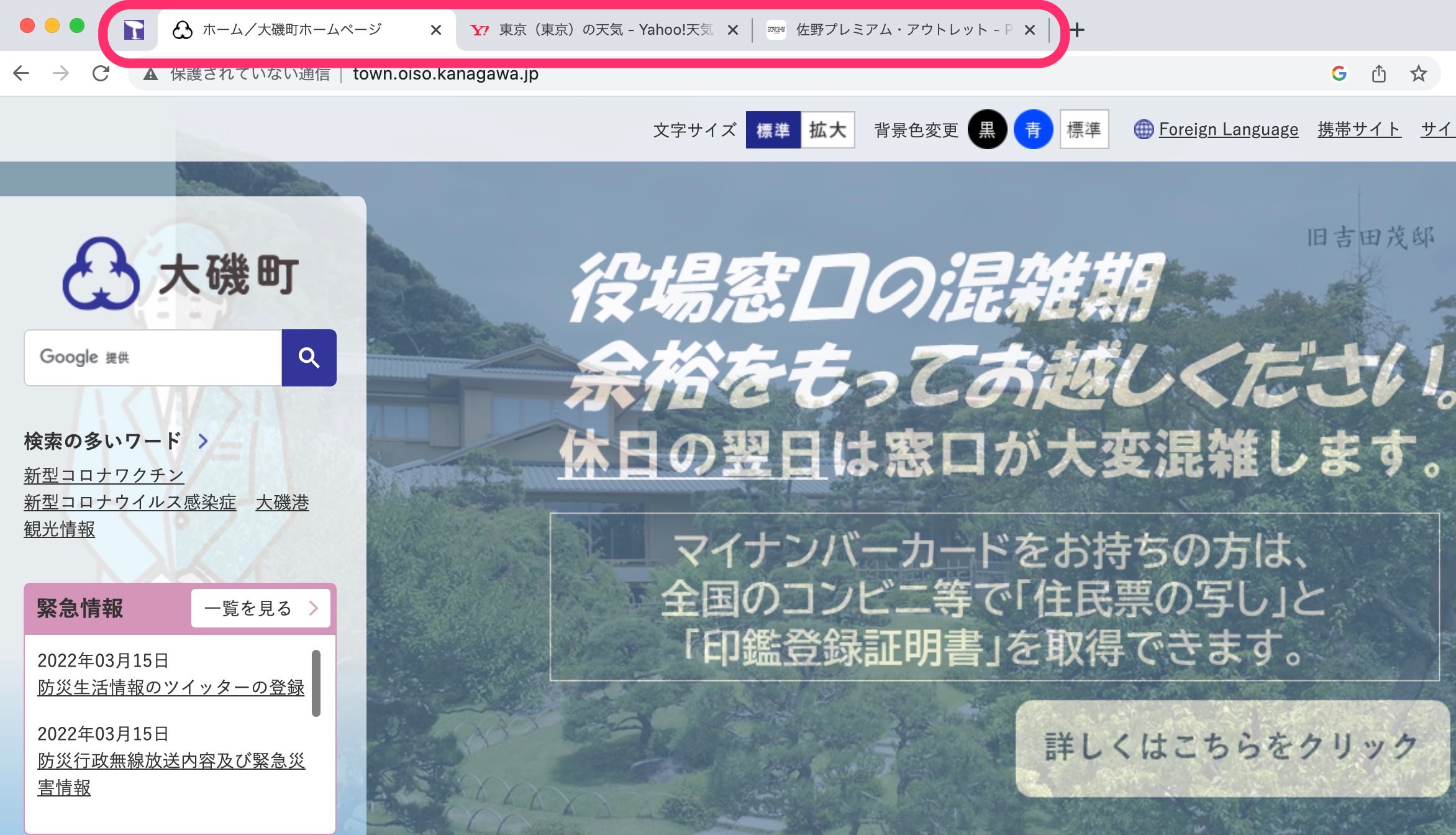
今回の一言・・・
ついつい開きすぎてしまうタブも必要なタブを固定化することでだいぶスッキリします。
ぜひ参考にしてみてください・
ここまで読んでくれてありがとう。
では、良いアプリライフを。
↓Google Chromeは他にも便利な機能があります。

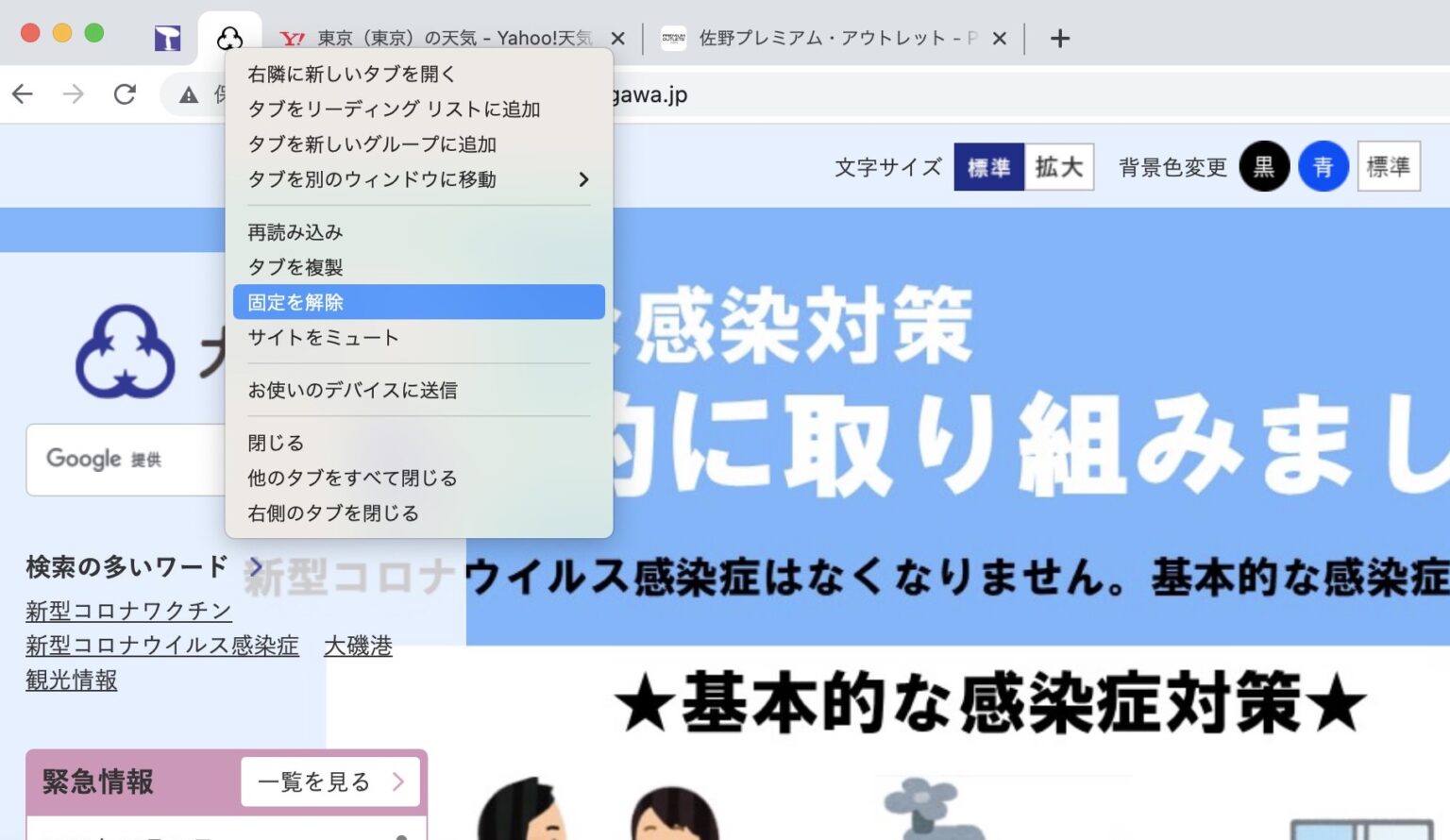
コメント