こんにちは、当ブログ「ハジカラ」管理人のけーどっとけーです。
日々の様々な経験や発見を当ブログで紹介しています。
ほぼ毎日更新しているので、その他の記事も見ていただけると励みになります。
今回は、Googleフォトの編集機能の一つ「ハイライト動画」を使ってみました。
キーワードを入力したり日付を指定することで該当の画像を選択し自動で動画を作成してくれます。
また音楽も自動で付けてくれ、多少の編集も可能です。
思い出をまとめて整理したり保存したりするのに便利な機能です。
ここではAndoridで操作しています。
Googleフォトの「ハイライト動画」を使ってみる
アプリを起動します。
「ライブラリ」タブ開いて「ユーティリティ」をタップします。
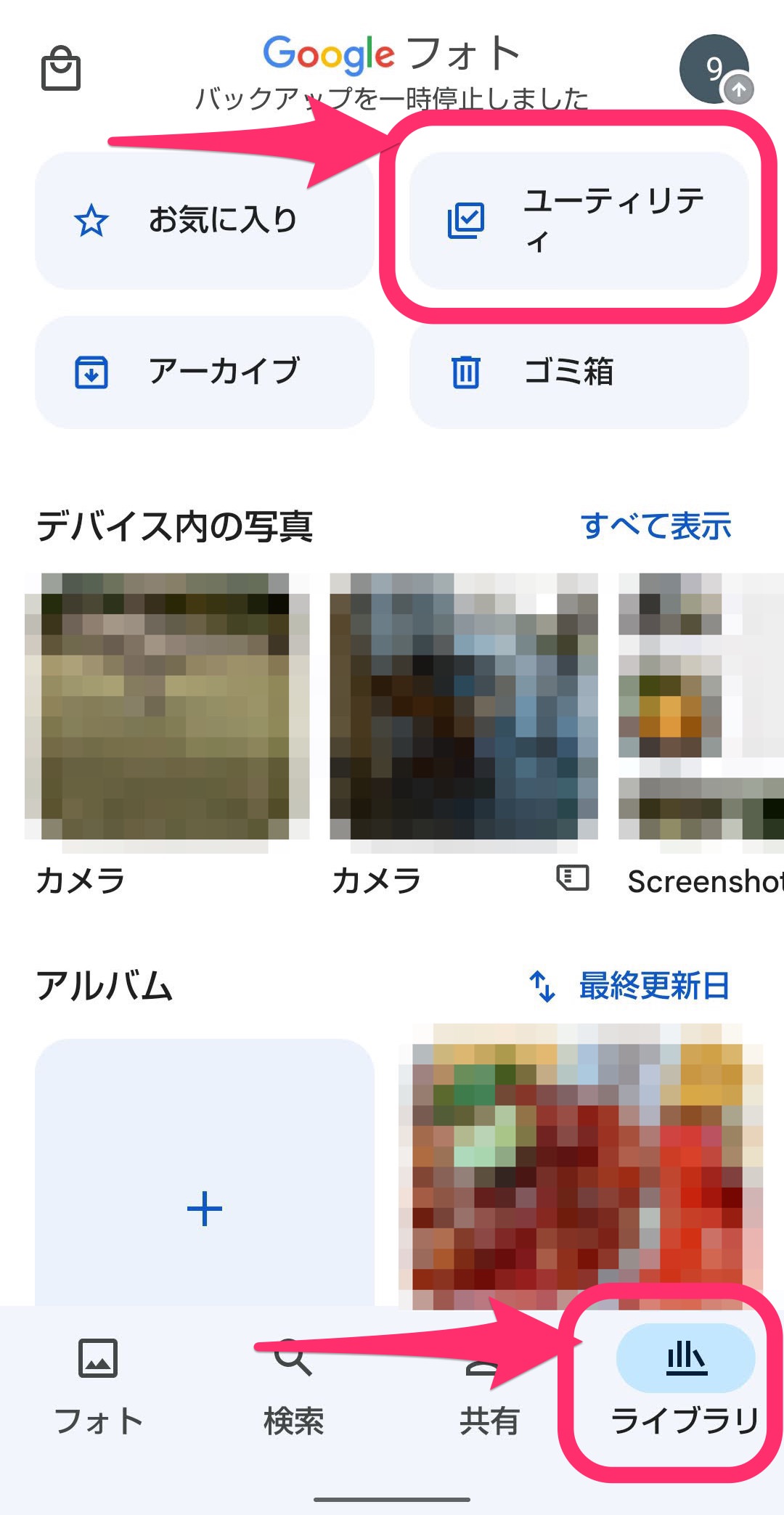
「新規作成」項目にある「ハイライト動画」をタップします。
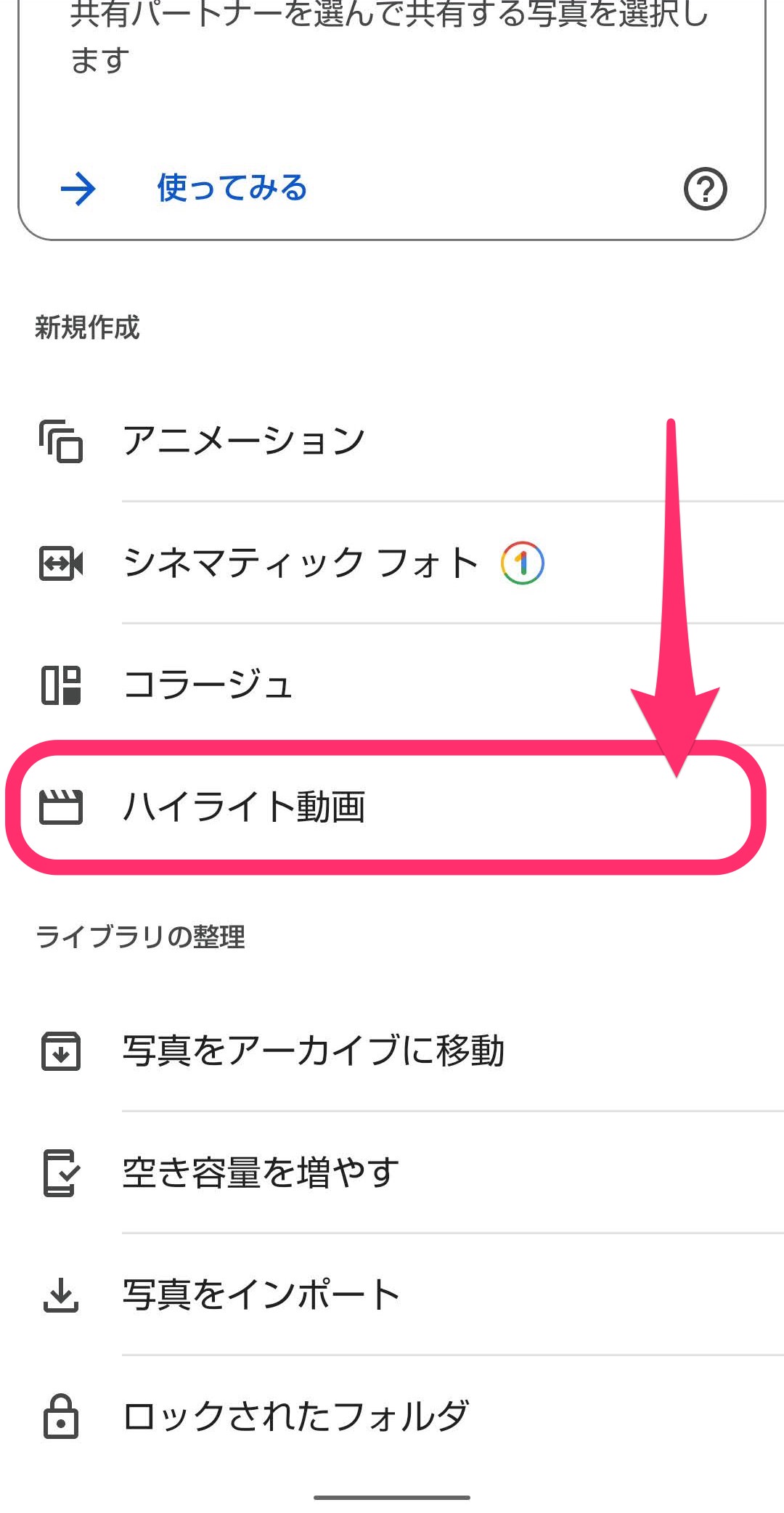
初回は使い方の説明が表示されます。
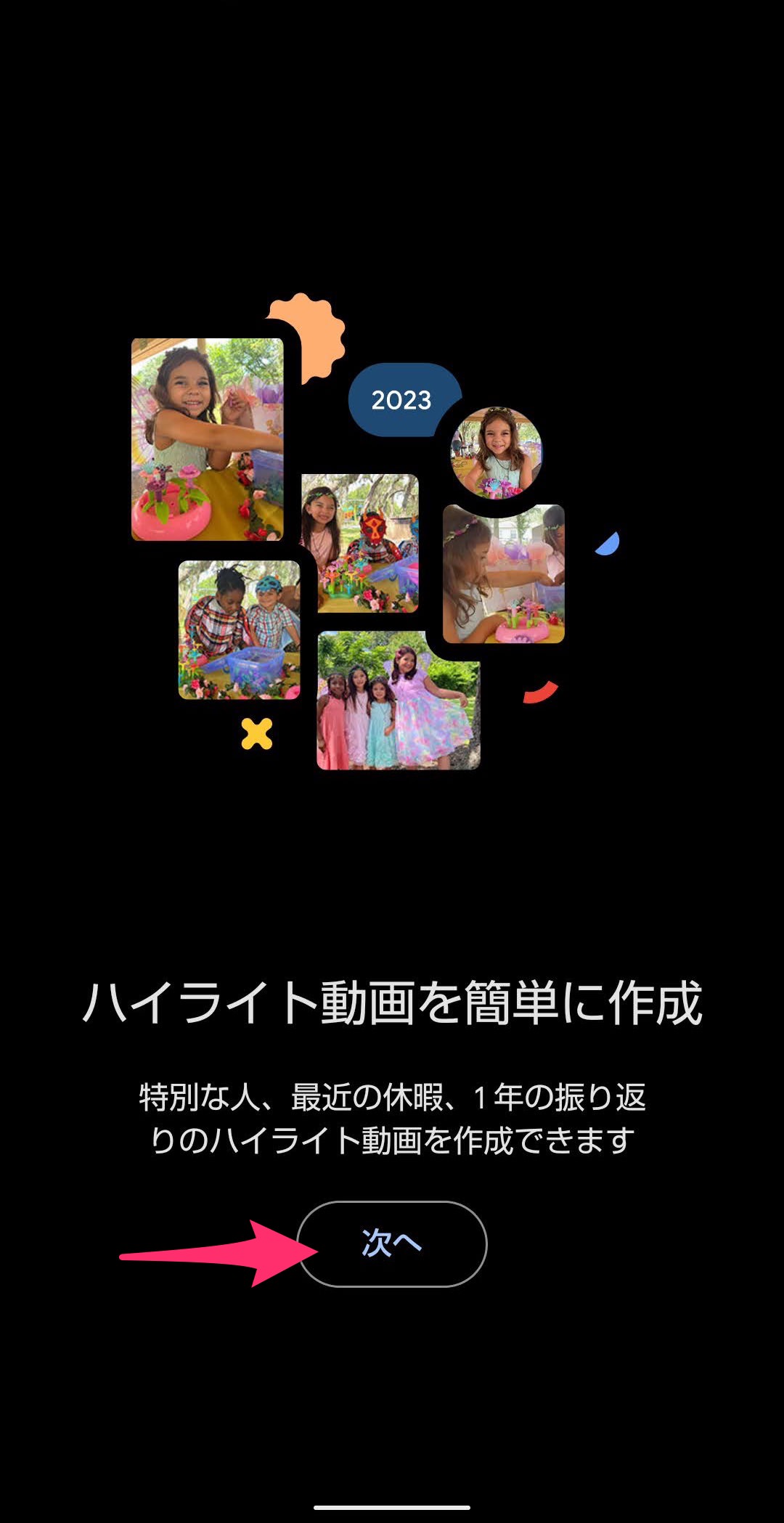
「使ってみる」をタップします。
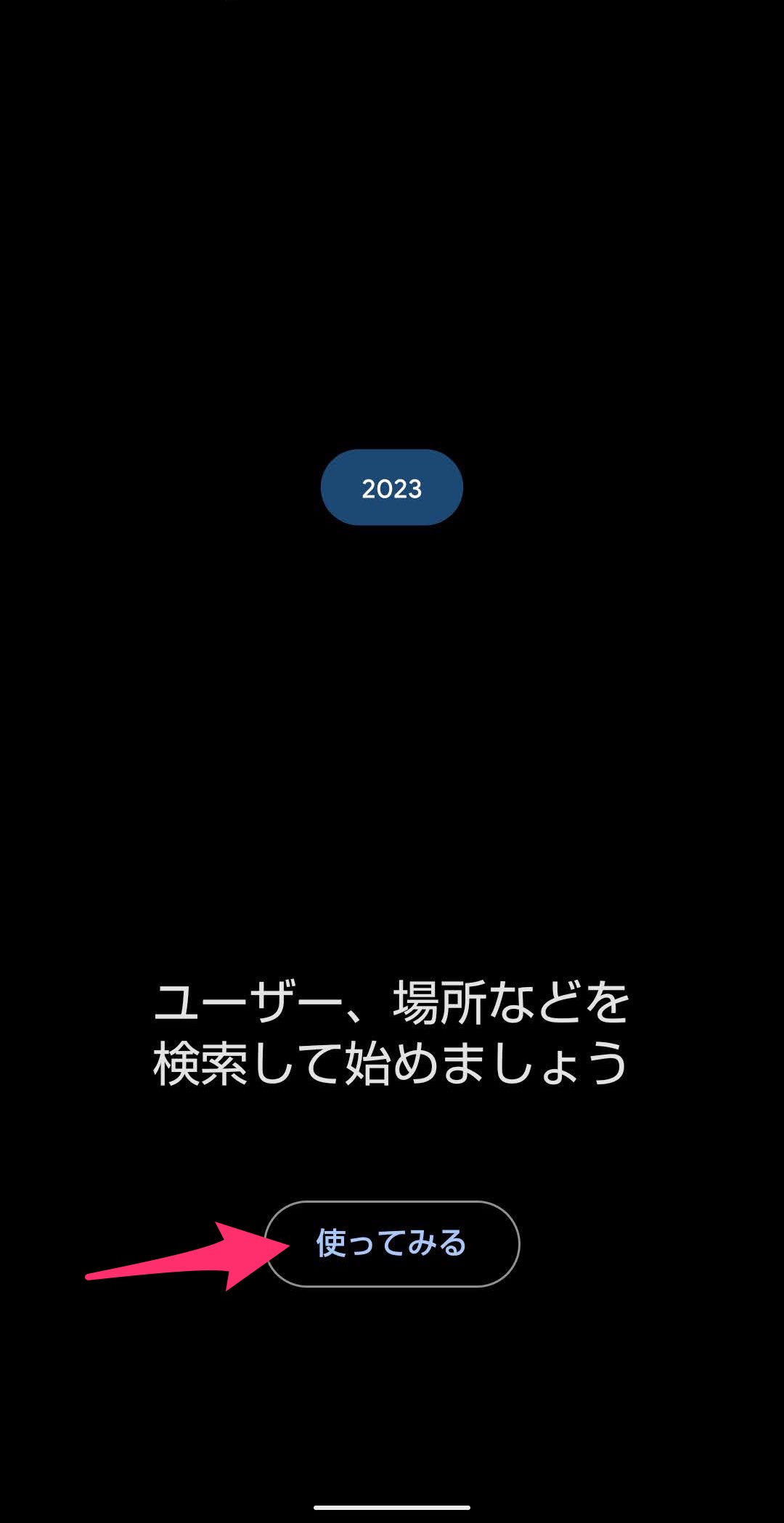
作成画面が開きました。
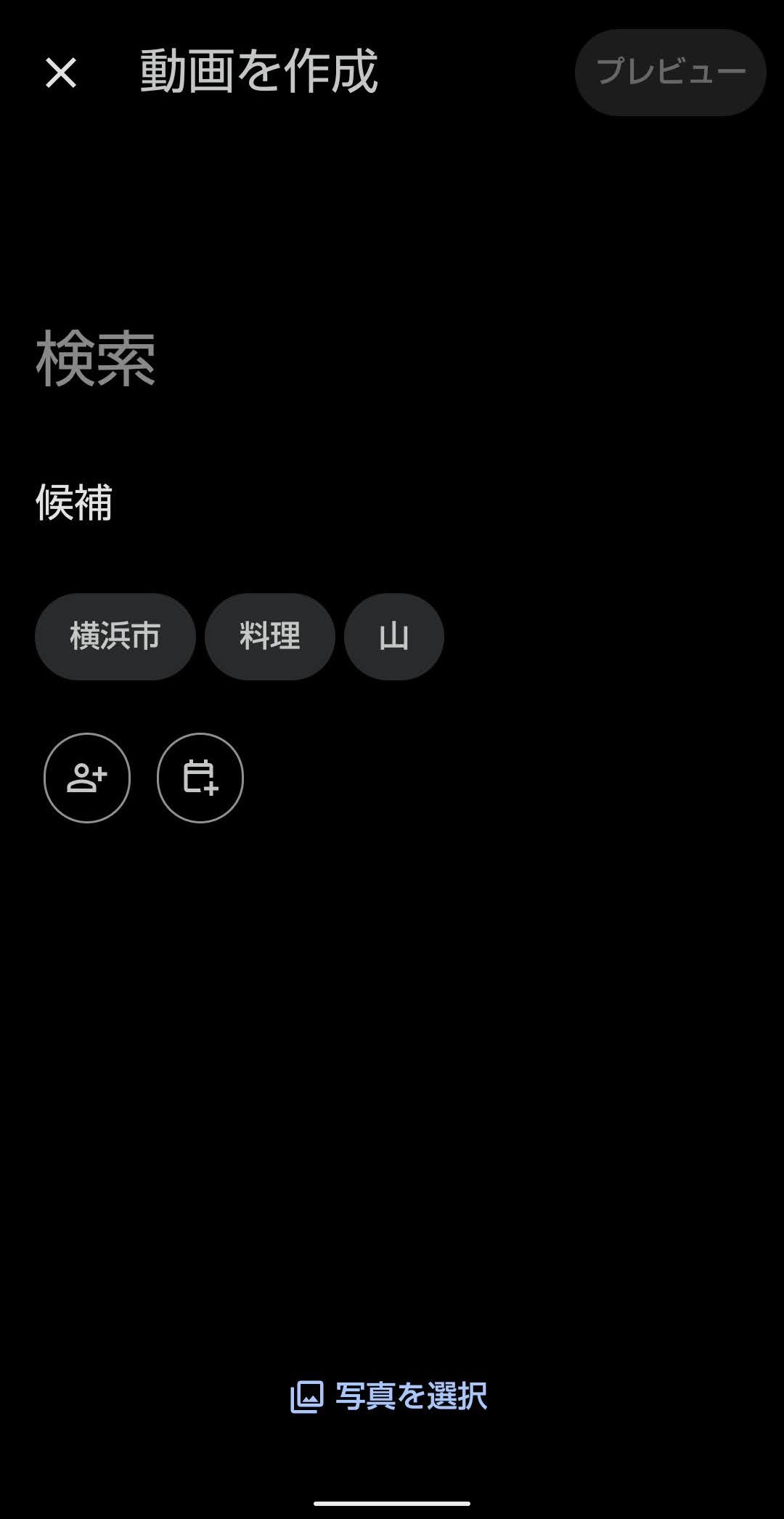
作成はキーワードを入力するか「候補」からキーワードを選択します。
ただキーワードを入力しても適した画像がヒットしない場合もあります。
その場合はキーワードを変更するか画像を直接選択します。
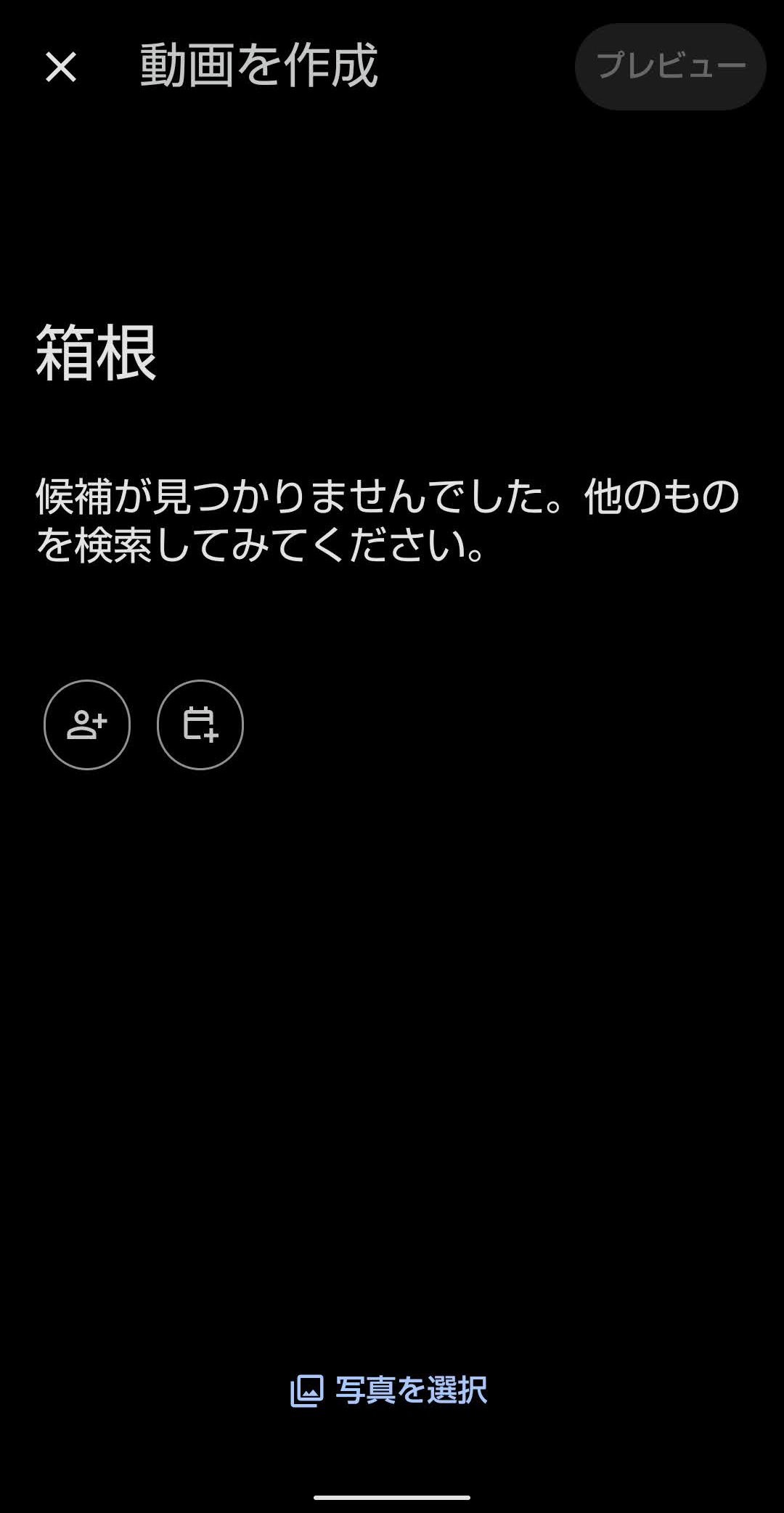
ここでは「山」「2023年」をキーワードとして動画を作成します。
「プレビュー」をタップします。
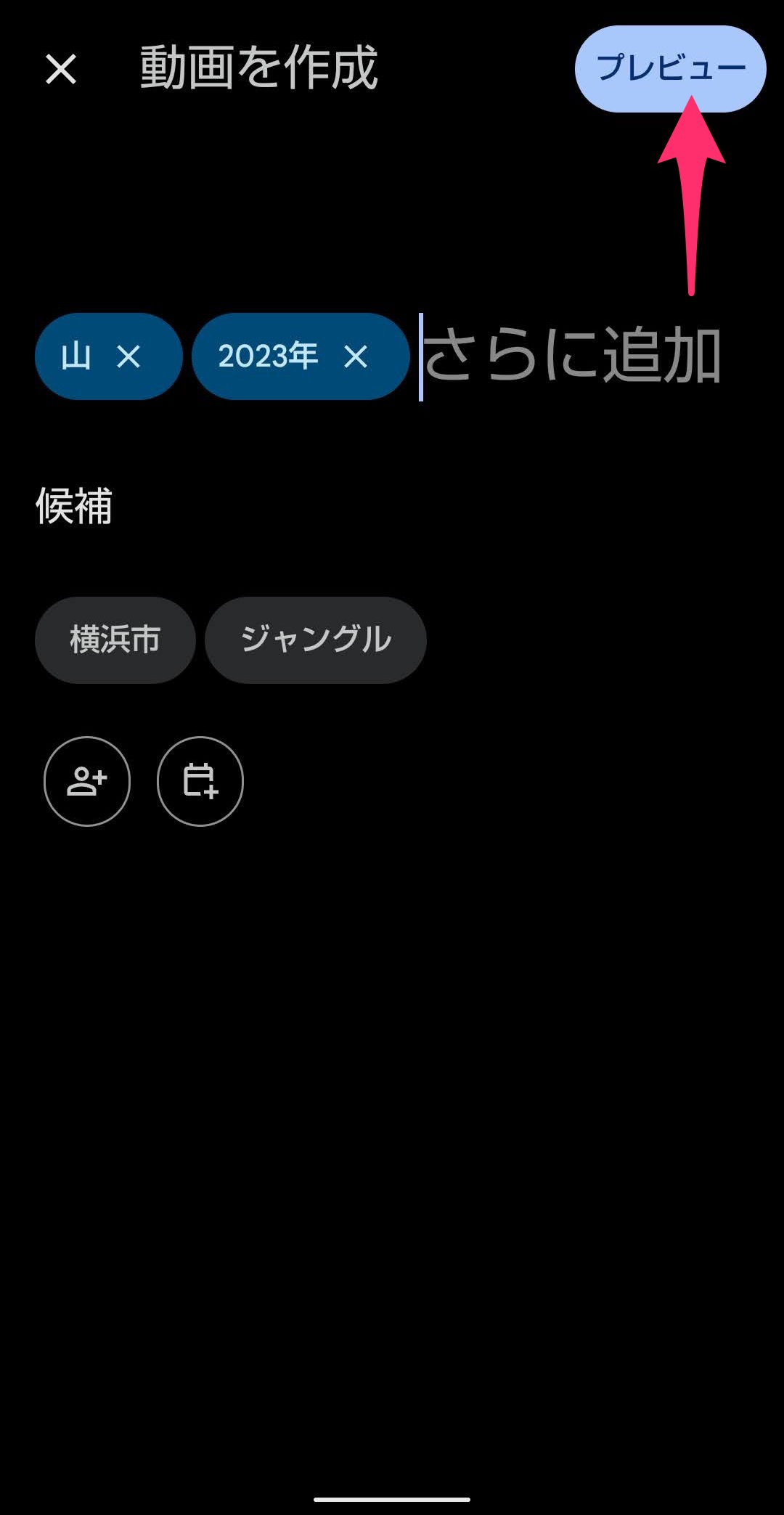
プレビュー動画が作成されます。
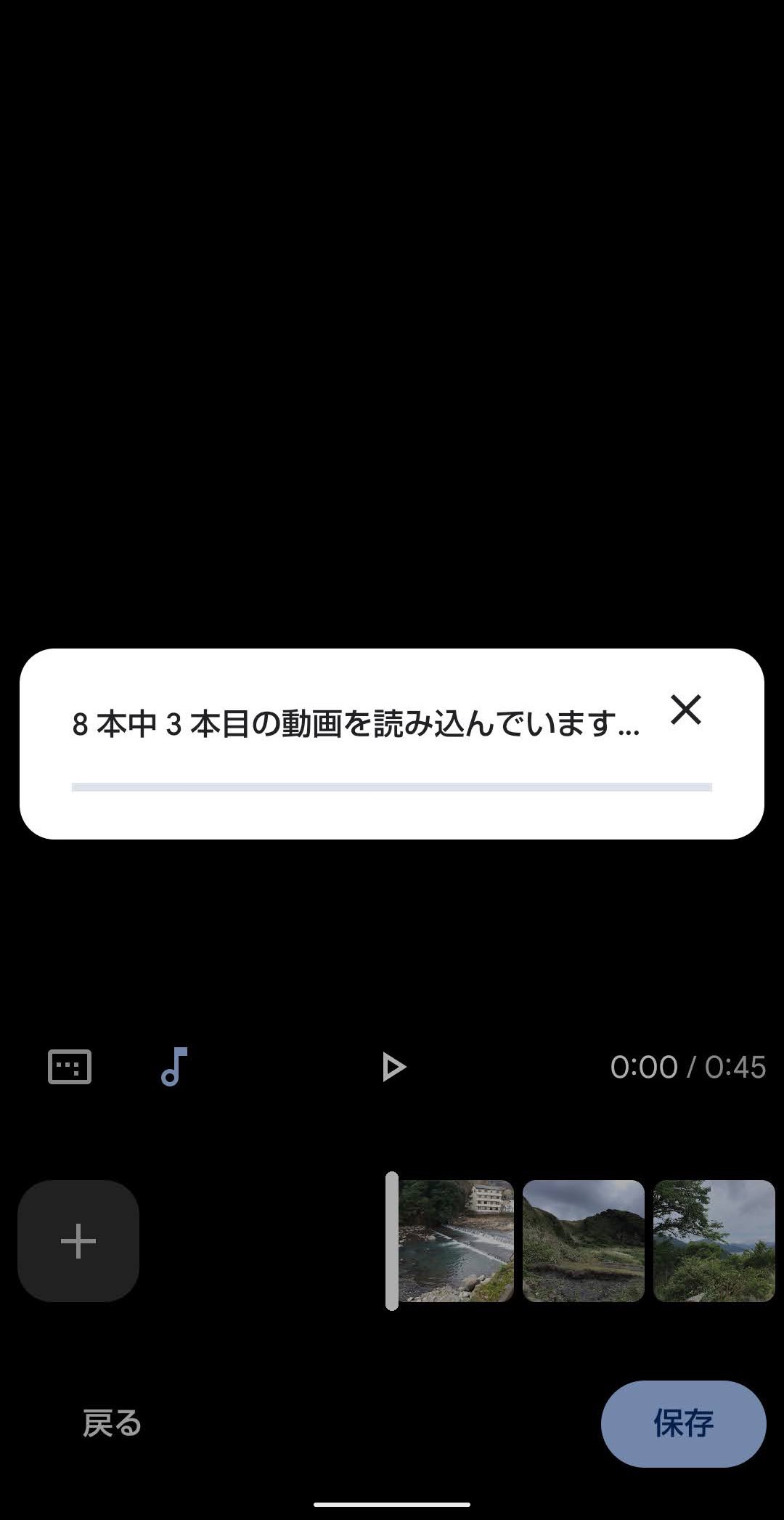
プレビュー動画が表示されました。
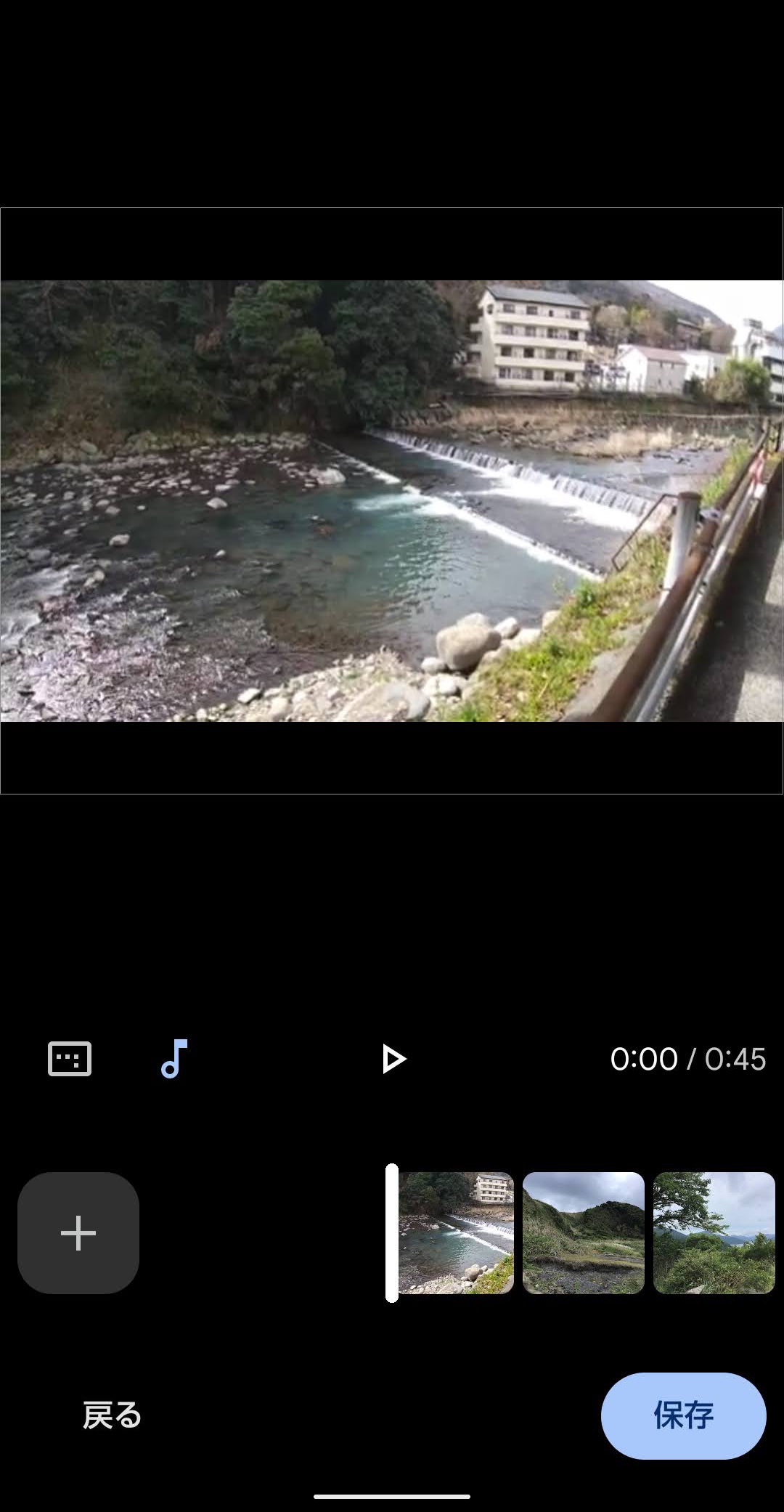
画面下にある四角マークをタップすると動画のサイズ比率を設定できます。
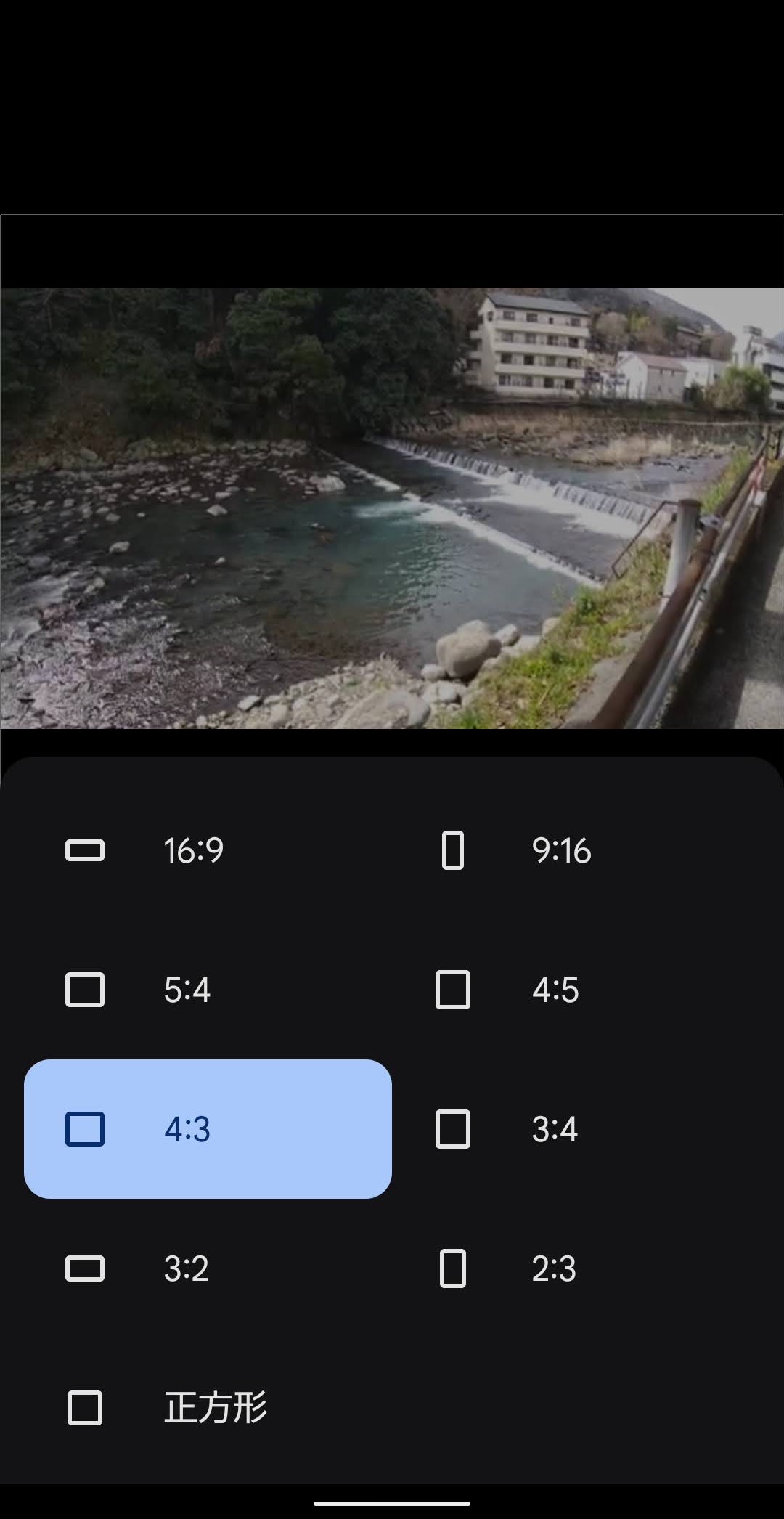
音符マークをタップすると動画に付ける音楽を設定できます。
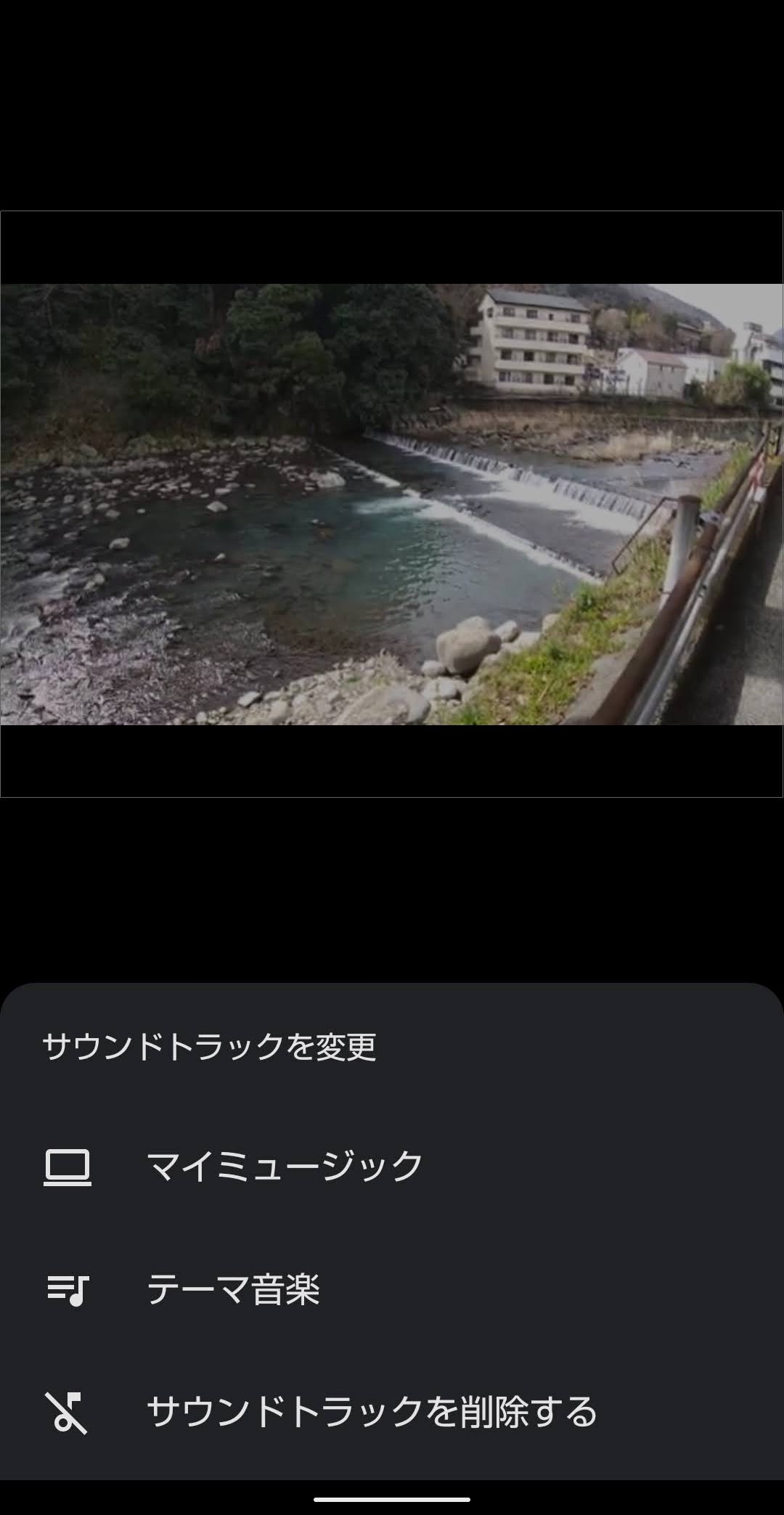
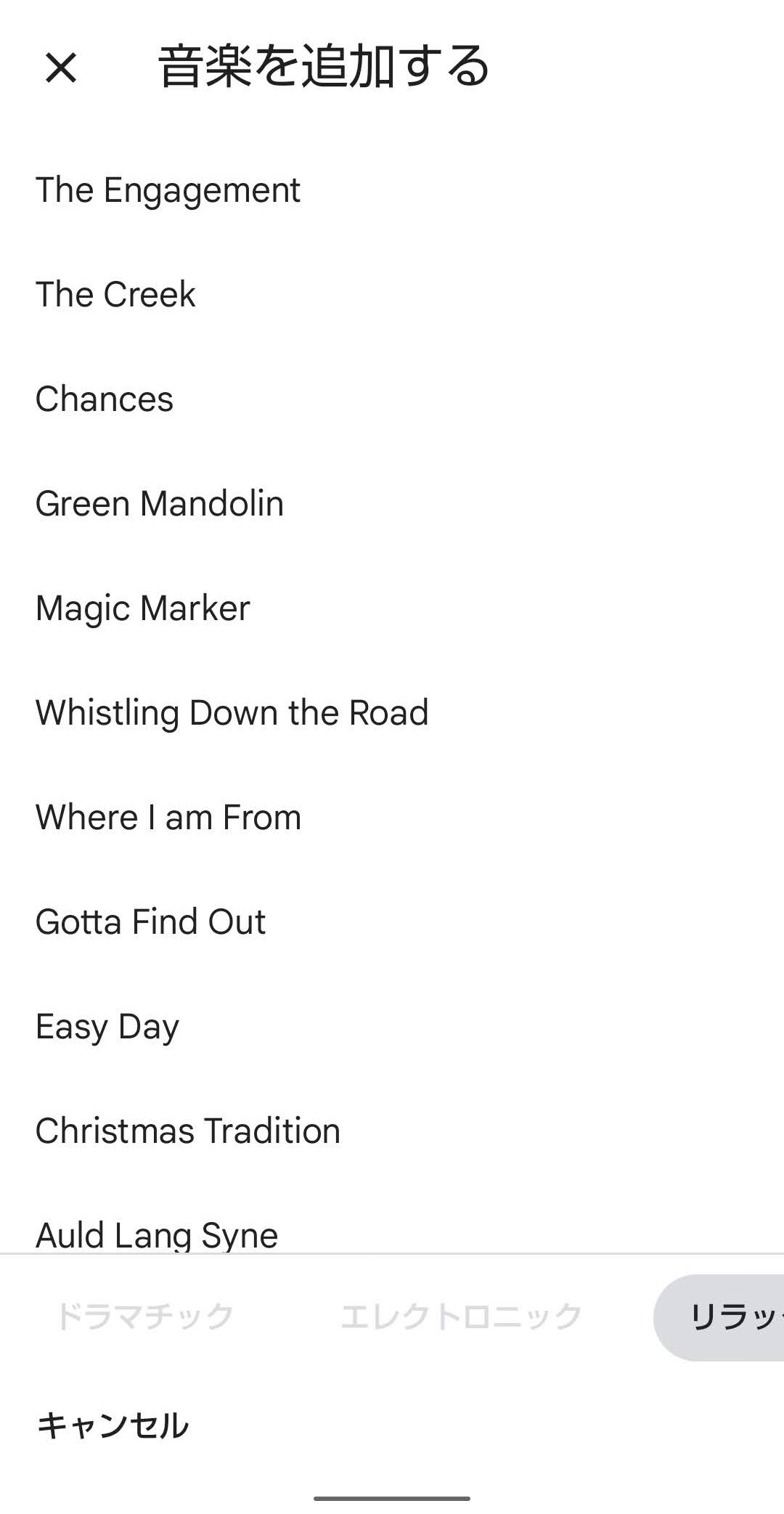
さらにプレビュー動画は再生・停止が可能です。
動画の完成度を視聴できます。
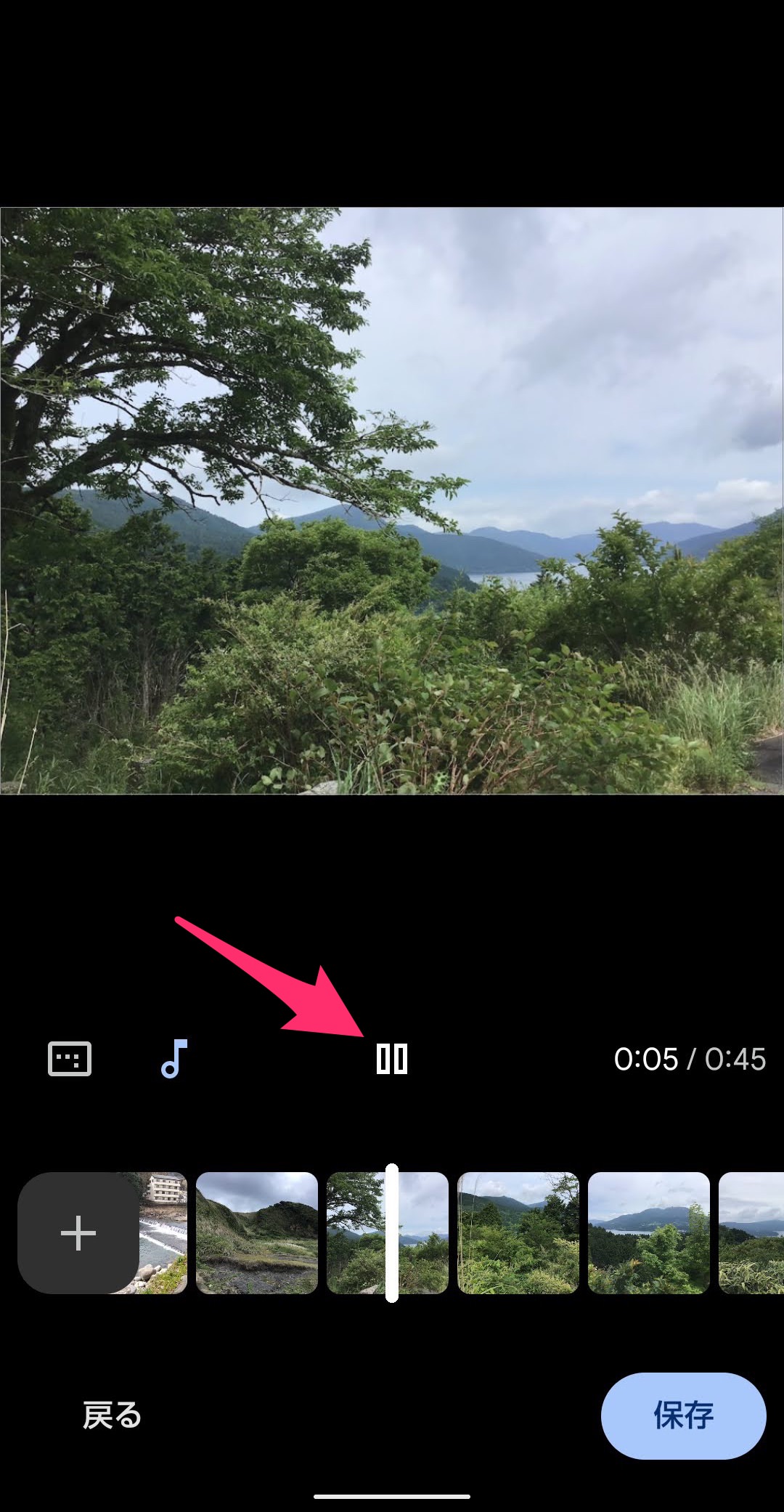
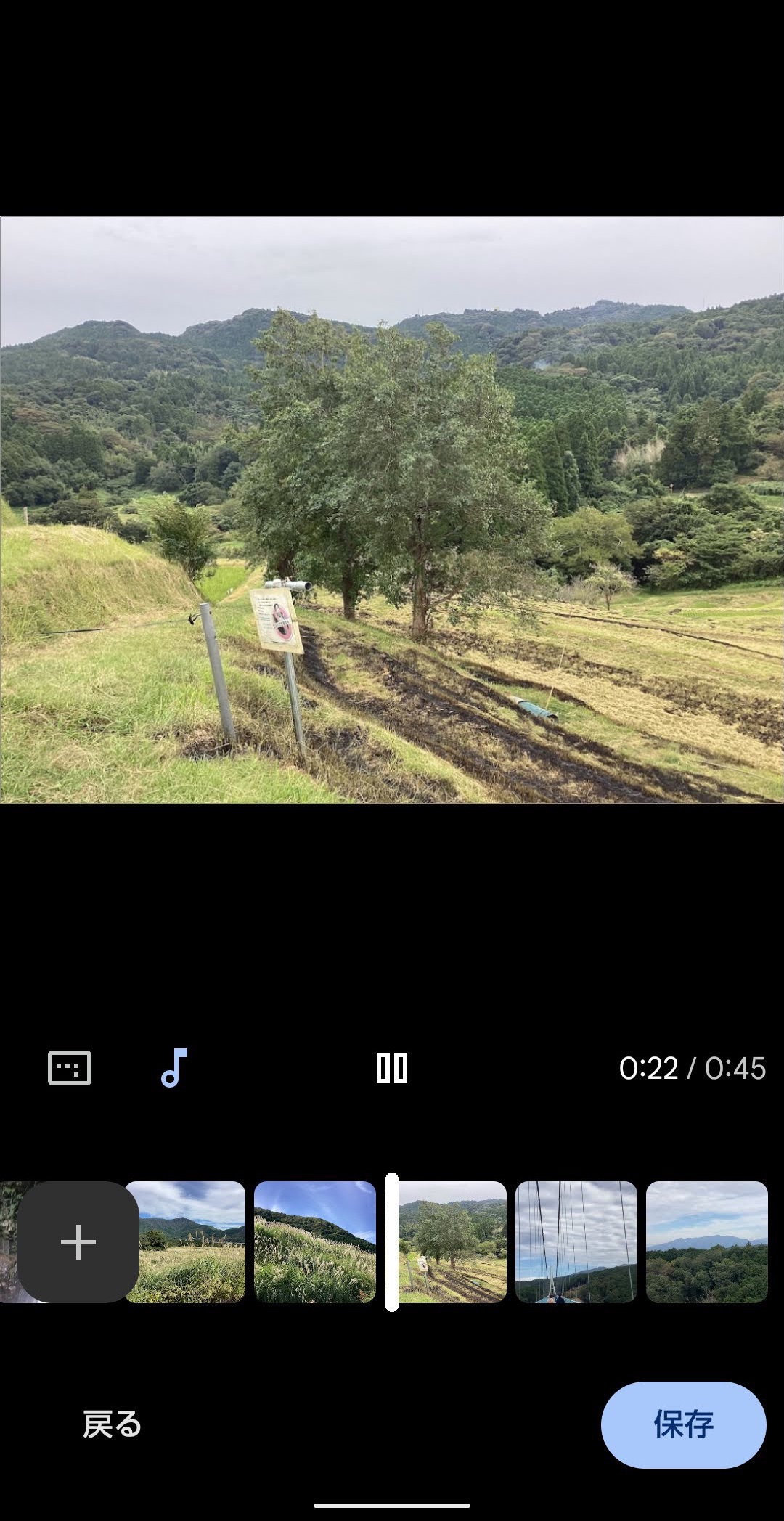
プレビュー動画の編集が済んだら「保存」をタップします。
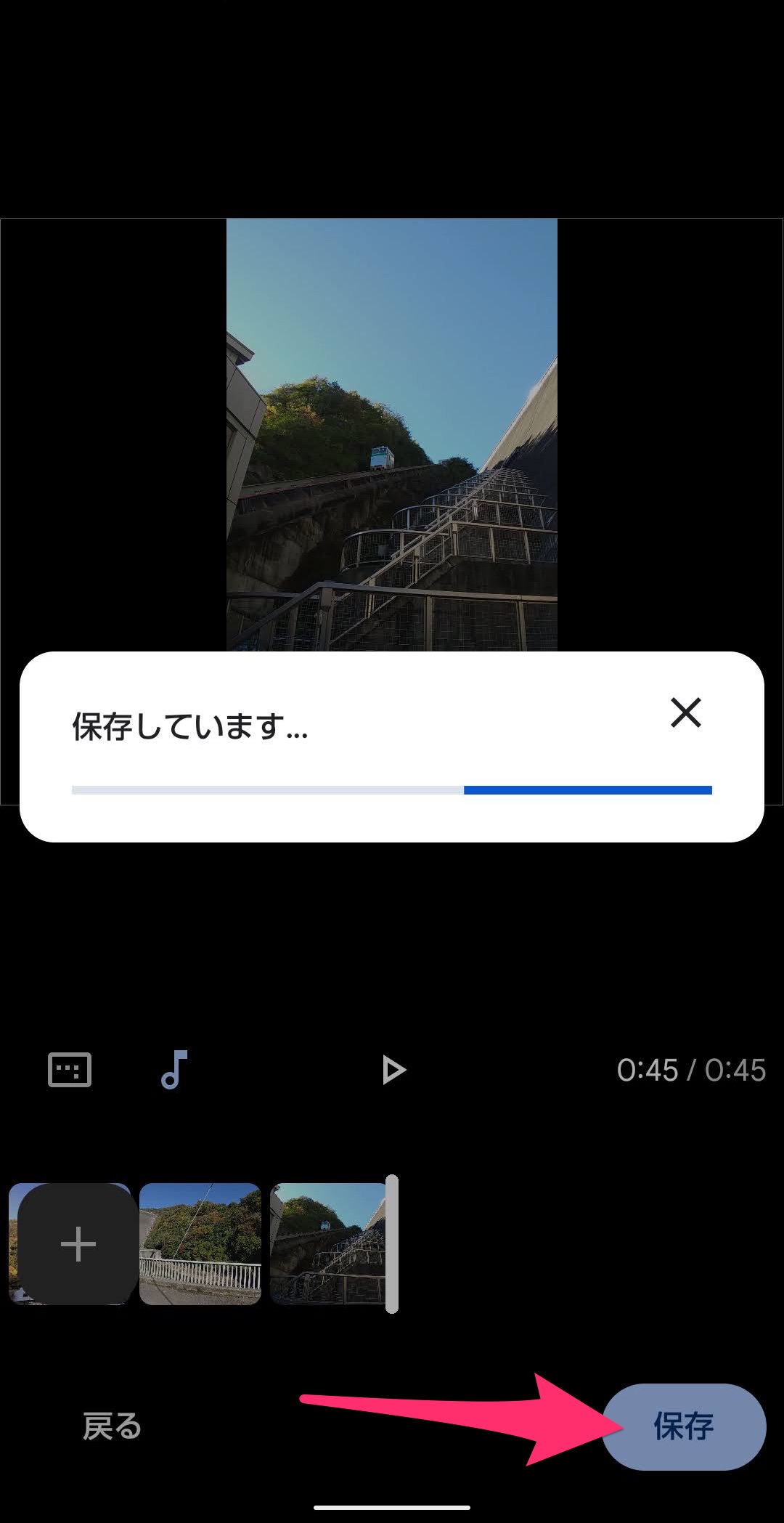
ハイライト動画の作成には数分時間を要します。
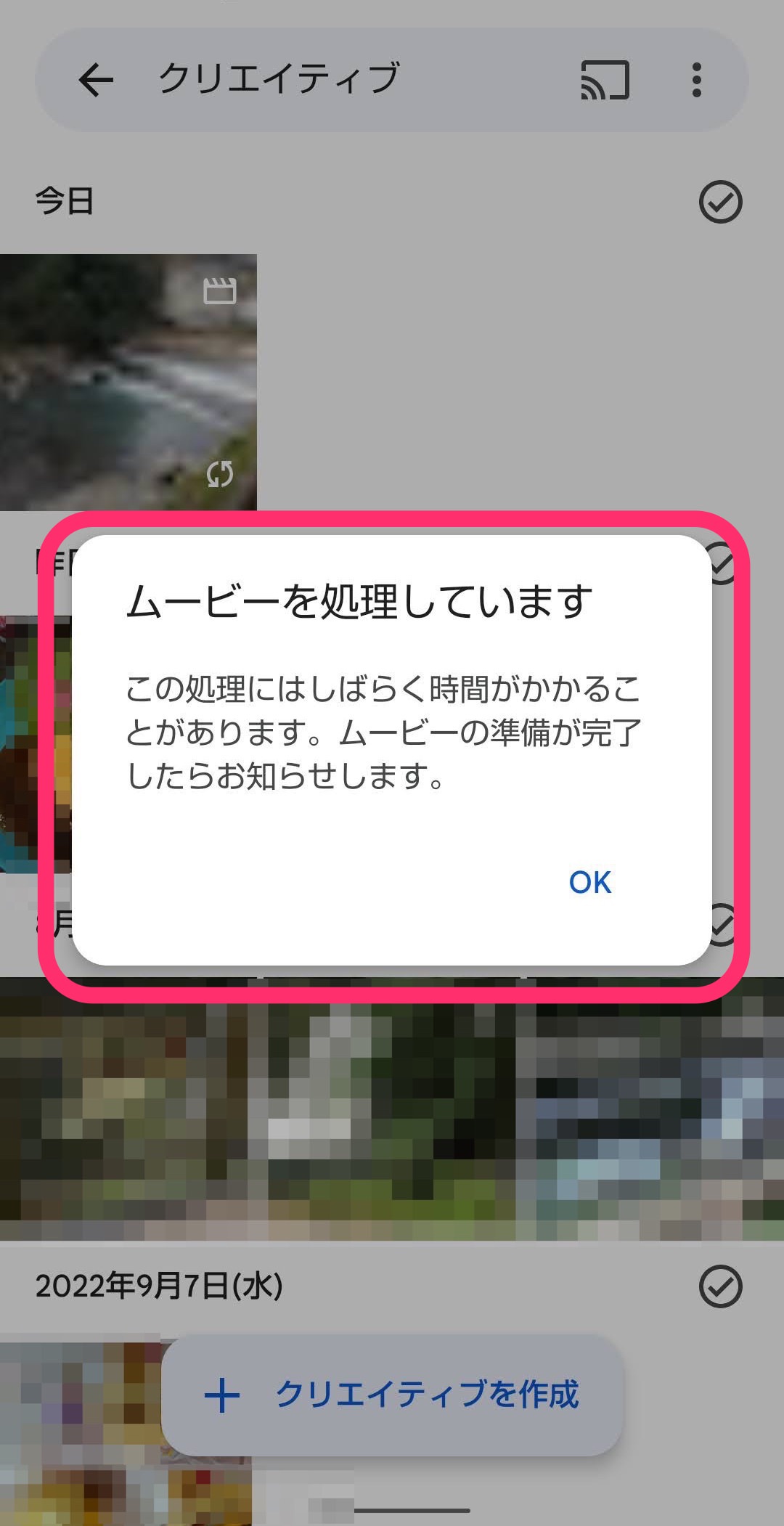
作成完了すると通知で教えてくれました。
完成したハイライト動画はGoogleフォト内に保存されています。
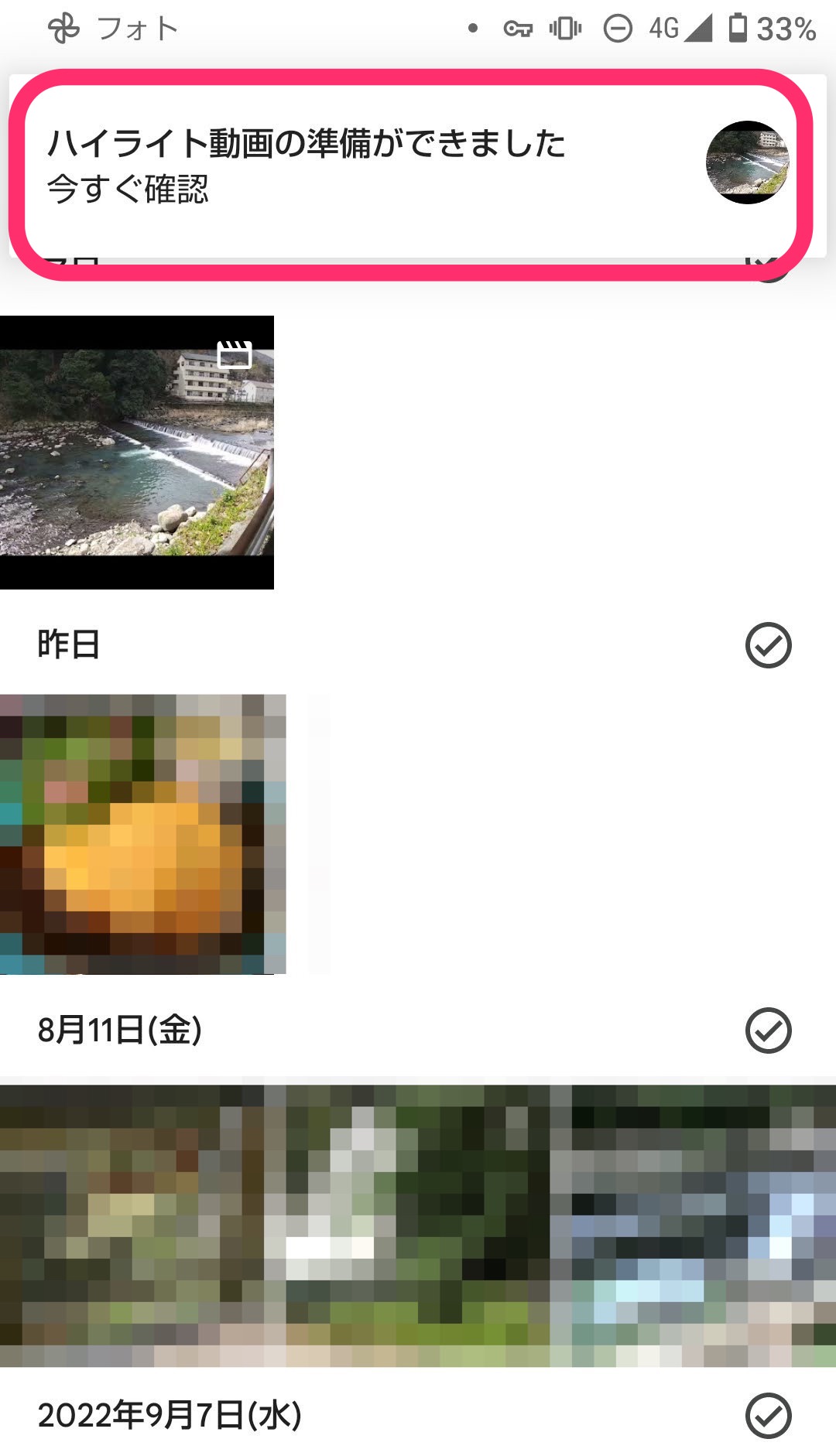
今回の一言・・・
自動作成にほぼ任せれば数分で動画が作成できます。
今年最後の思い出に旅行やイベントを動画でまとめてみてはいかがでしょうか。
ここまで読んでくれてありがとう。
では、良いアプリライフを。
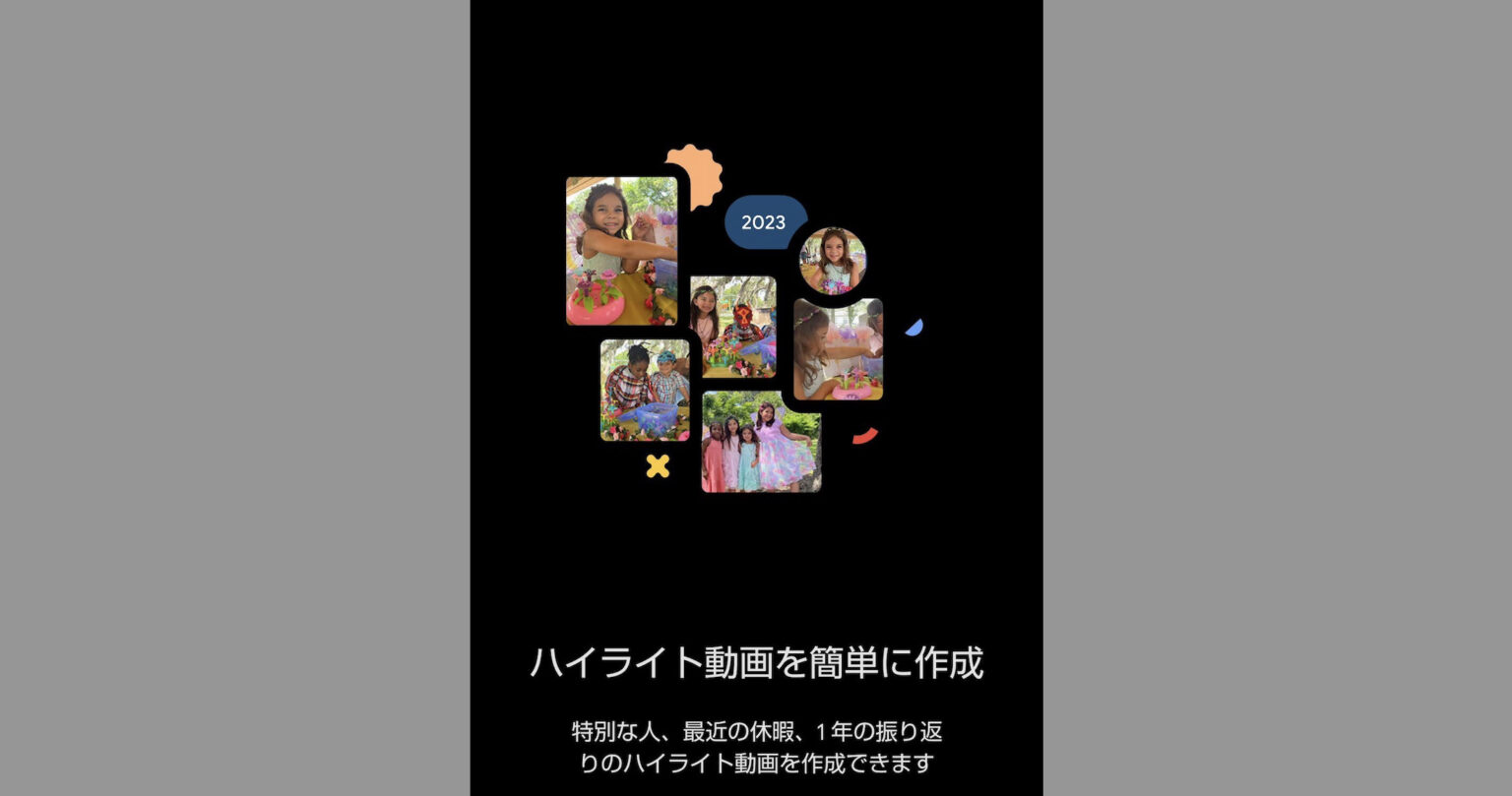
コメント