こんにちは、管理人のけーどっとけーです。
普段マップアプリは、PCでもスマホでも「Googleマップ」をメインに使っています。
現在地から目的地までの手段や時間を簡単に検索できるので便利です。
今回は、マップを紙で出力しマーキングして保存しておきたいと思い、Googleマップを印刷する方法を調べてみました。
Google Chromeで開くとGoogleマップから表示している範囲を印刷するのは簡単に行えました。
プリンターは持っていないので、印刷データをPDFでダウンロードしてコンビニのプリンターで紙に出力することにしました。
ここでは、PCのChrome上にGoogleマップを表示して操作しています。
Googleマップの表示をPDF形式で保存する
ChromeでGoogleマップを開きます。
開いたら印刷したい箇所を表示します。
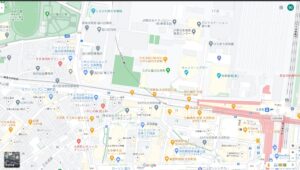
マップ上で右クリックします。
メニューが表示されます。

メニューにある「印刷」をクリックします。

印刷画面に切り替わります。
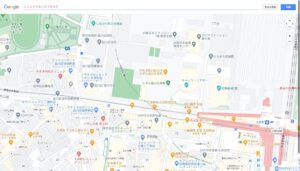
名称を入力して「印刷」ボタンをクリックします。
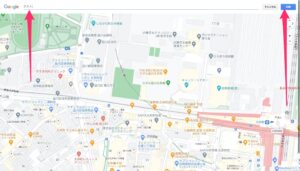
印刷設定画面が開きます。
印刷範囲やレイアウトなどを設定できます。
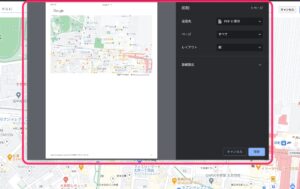
プリンターは持っていないので、送信先を「PDFに保存」を選択しました。
プリンターを持っていればここでプリンター名を選択すればいいかと。
設定を確認したら右下の「保存」をクリックします。
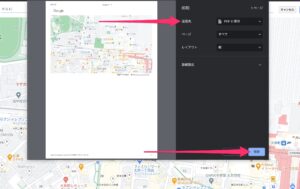
PCの任意のフォルダ内にPDFをダウンロードします。
「保存」をクリックします。
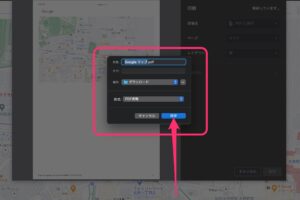
このようにPDFファイルを保存できました。
このファイルをUSB等にコピーして、コンビニのプリンターに持っていけば紙で印刷できます。
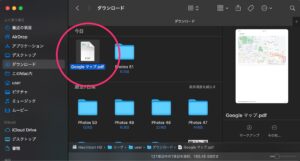
PC画面に合わせて印刷するならレイアウトは横にしたほうがいいもしれません。
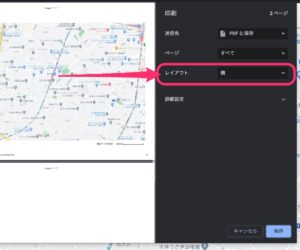
表示したマップ画面と実際の印刷画面を比較すると、印刷画面の端が少し見切れていたので、印刷範囲はよく確認したほうがいいかもしれません。
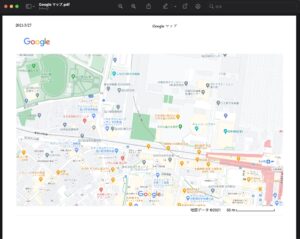
今回の一言・・・
電子化が便利だと言っても紙で保存したいチェックしたい情報があるのも事実です。
マップを紙で出力したい場合は、Googleマップでも簡単に印刷設定ができるのでオススメです。
ここまで読んでくれてありがとう。
では、良いアプリライフを。
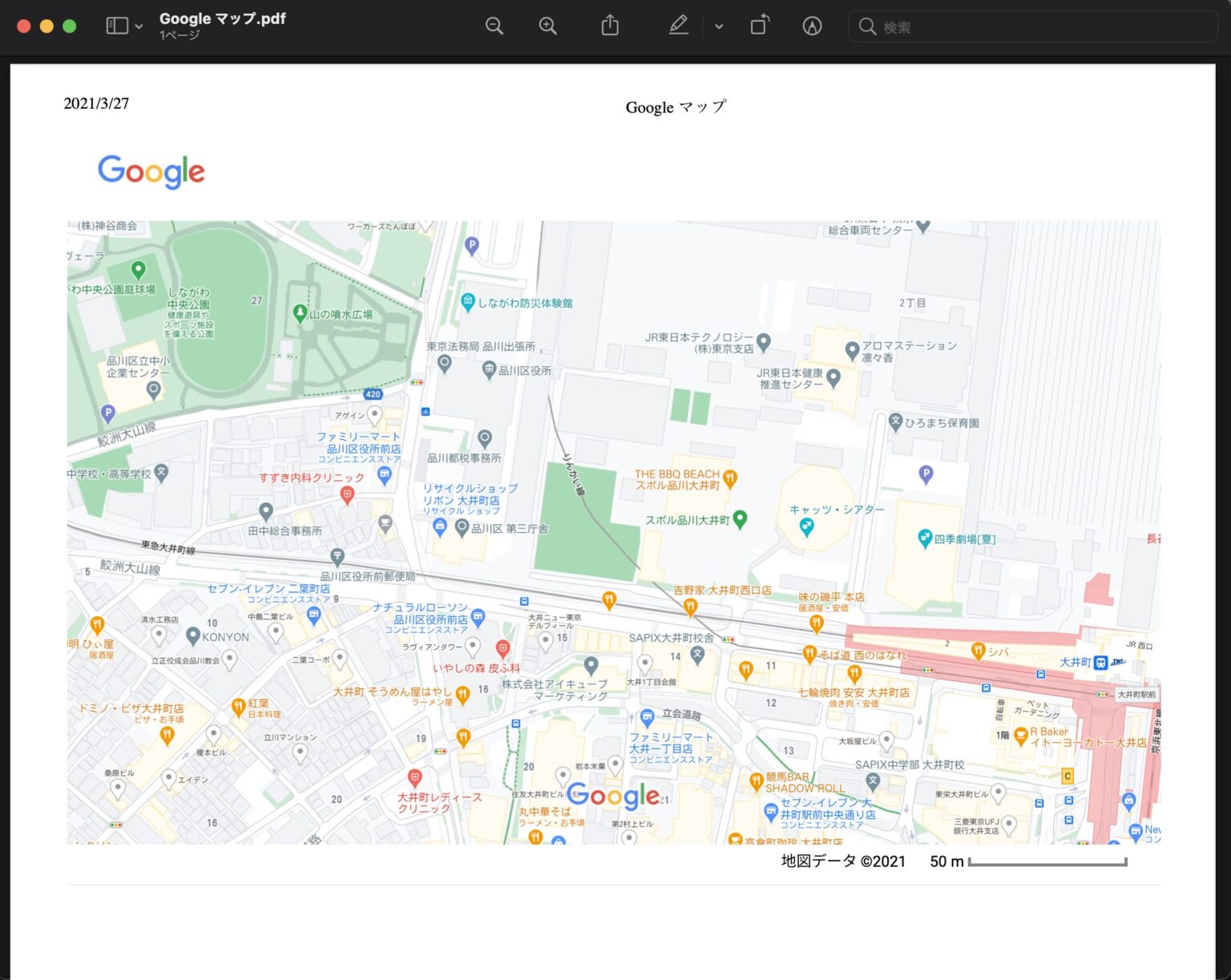
コメント