こんにちは、当ブログ「ハジカラ」管理人のけーどっとけーです。
日々の様々な経験や発見を当ブログで紹介しています。
ほぼ毎日更新しているので、その他の記事も見ていただけると励みになります。
今回は、実際の写真をデータ化してクラウドなどに保存できるアプリ「フォトスキャン by Googleフォト」を使ってみました。
昔カメラで撮って現像した写真をこちらのアプリでスキャンすることでデータでも保存しておくことができます。
スマホのカメラで写真を撮って位置やサイズを微調整するだけなので使い方もラクラクでした。
フォトスキャン by Googleフォトをインストールしてみる
インストールページを開いたら「インストール」をタップします。
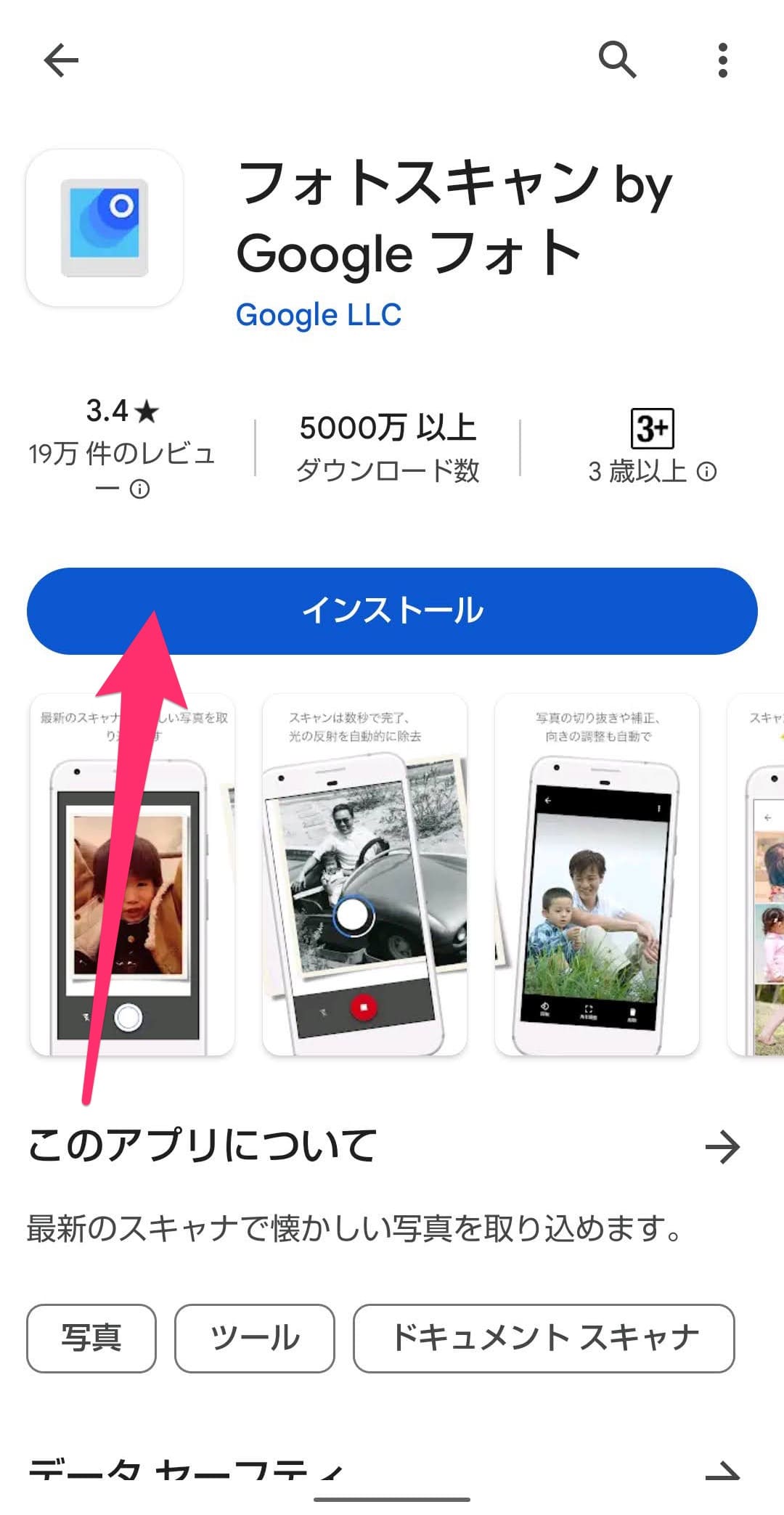
インストールが完了したら「開く」をタップするとアプリが起動します。
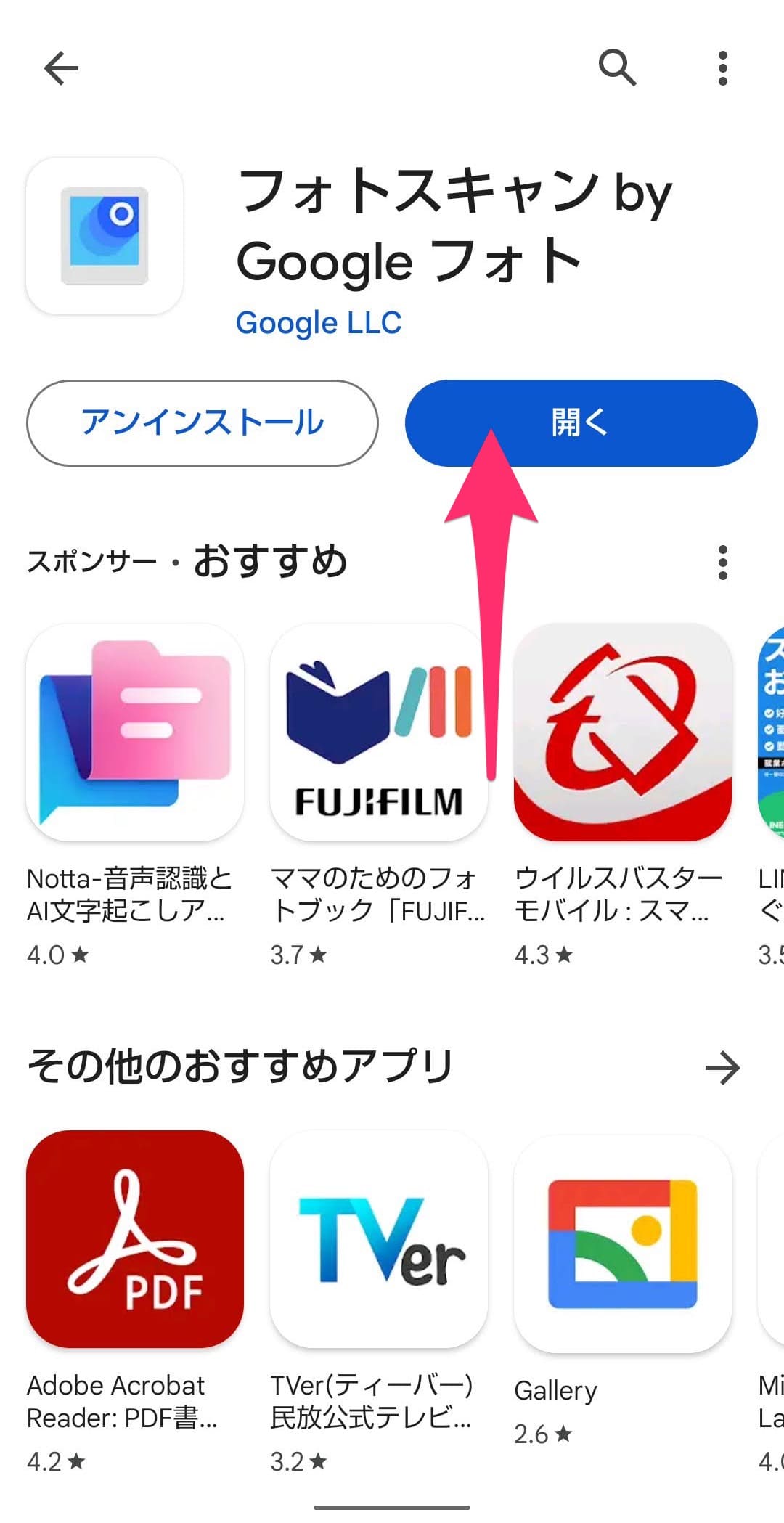
アプリが起動するとすぐにスキャンできる状態になります。
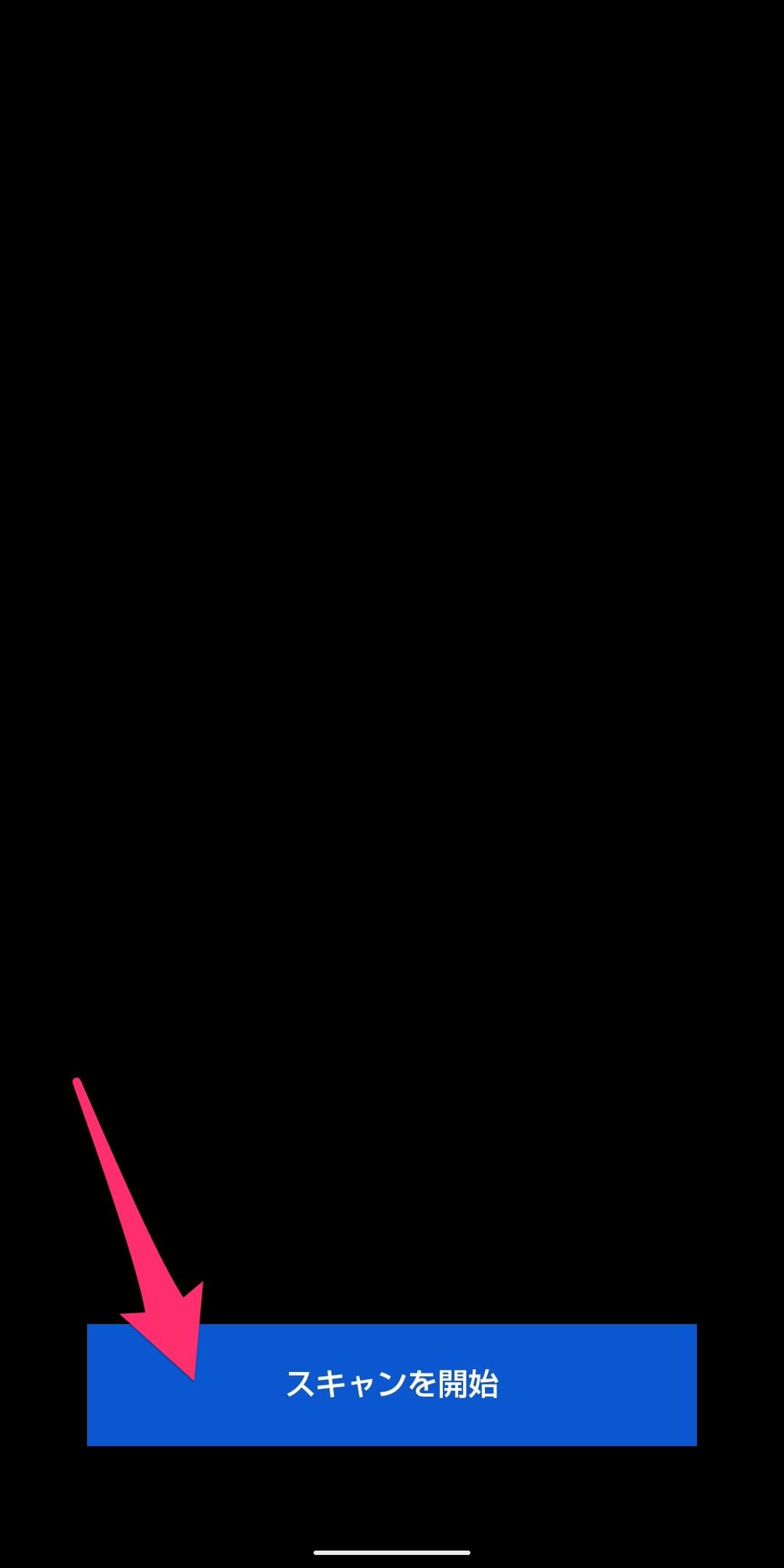
初回は設定が必要になります。
まずは写真と撮影の許可設定を行います。
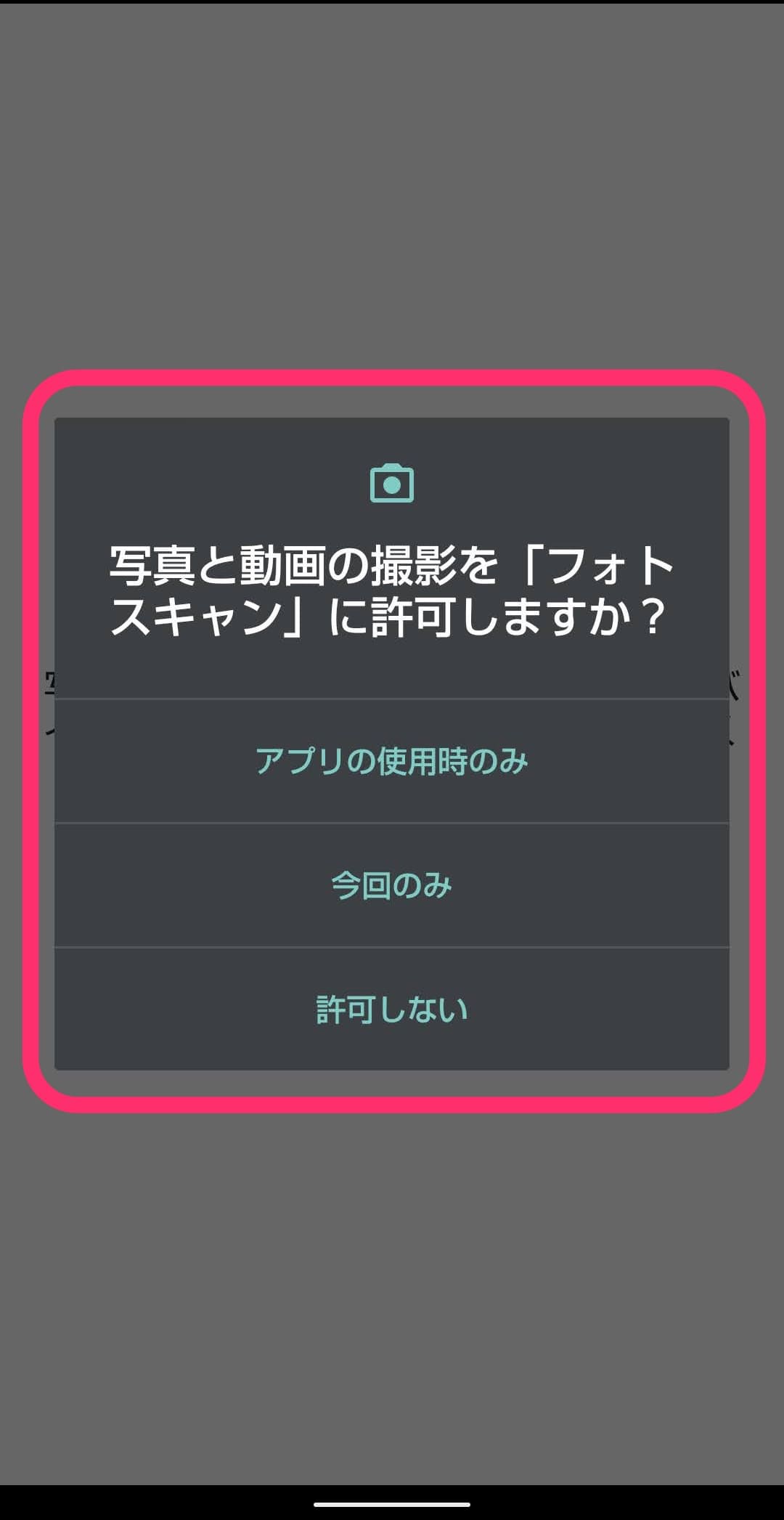
さらに写真・メディアのアクセス許可設定を行います。

フォトスキャン by Googleフォトを使って写真をデータ化してみる
今回はこちらの写真をデータ化してみます。
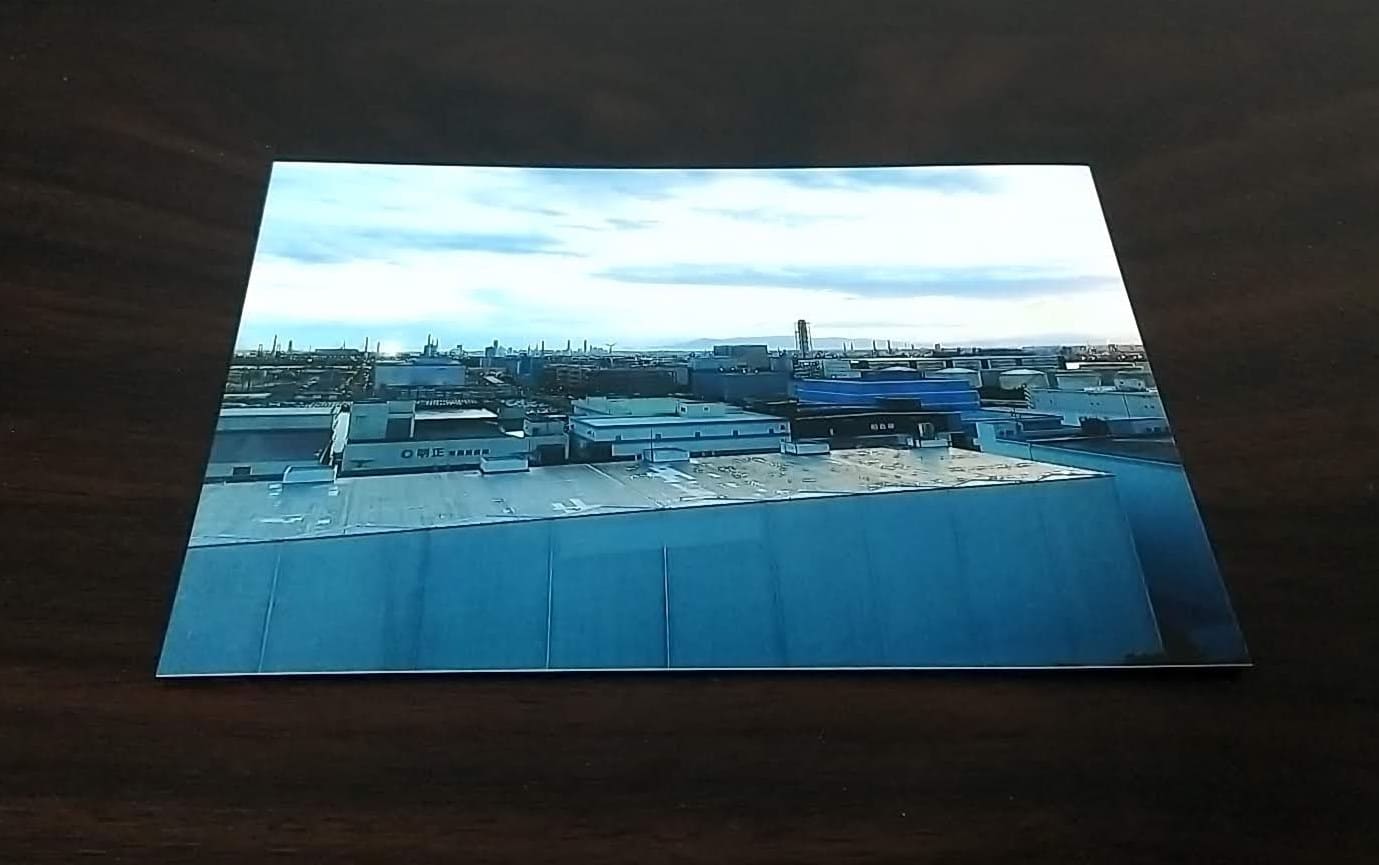
スマホのカメラフレーム内に写真が入るように調整しボタンをタップします。
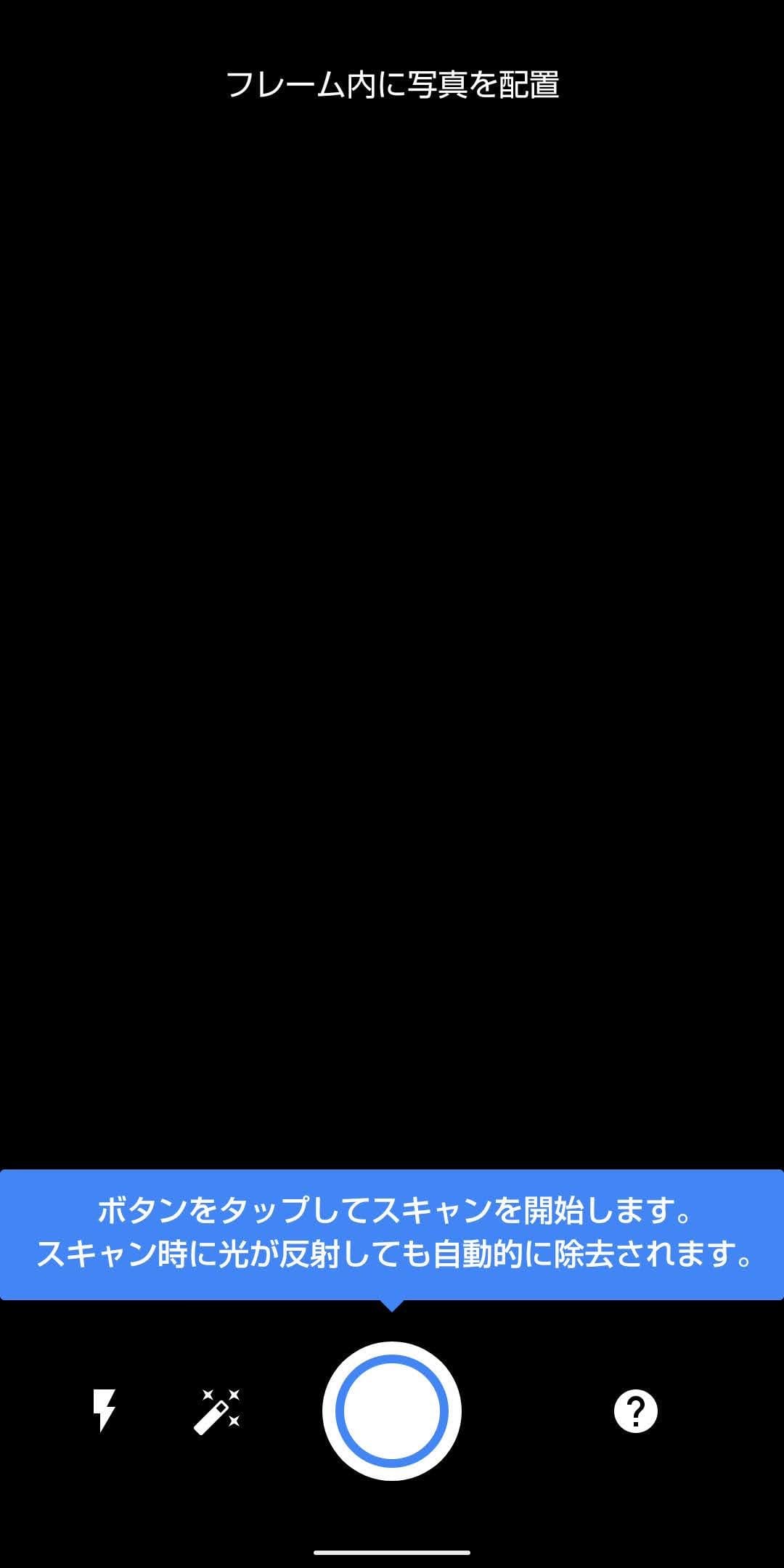
スマホのカメラに写真を収めました。
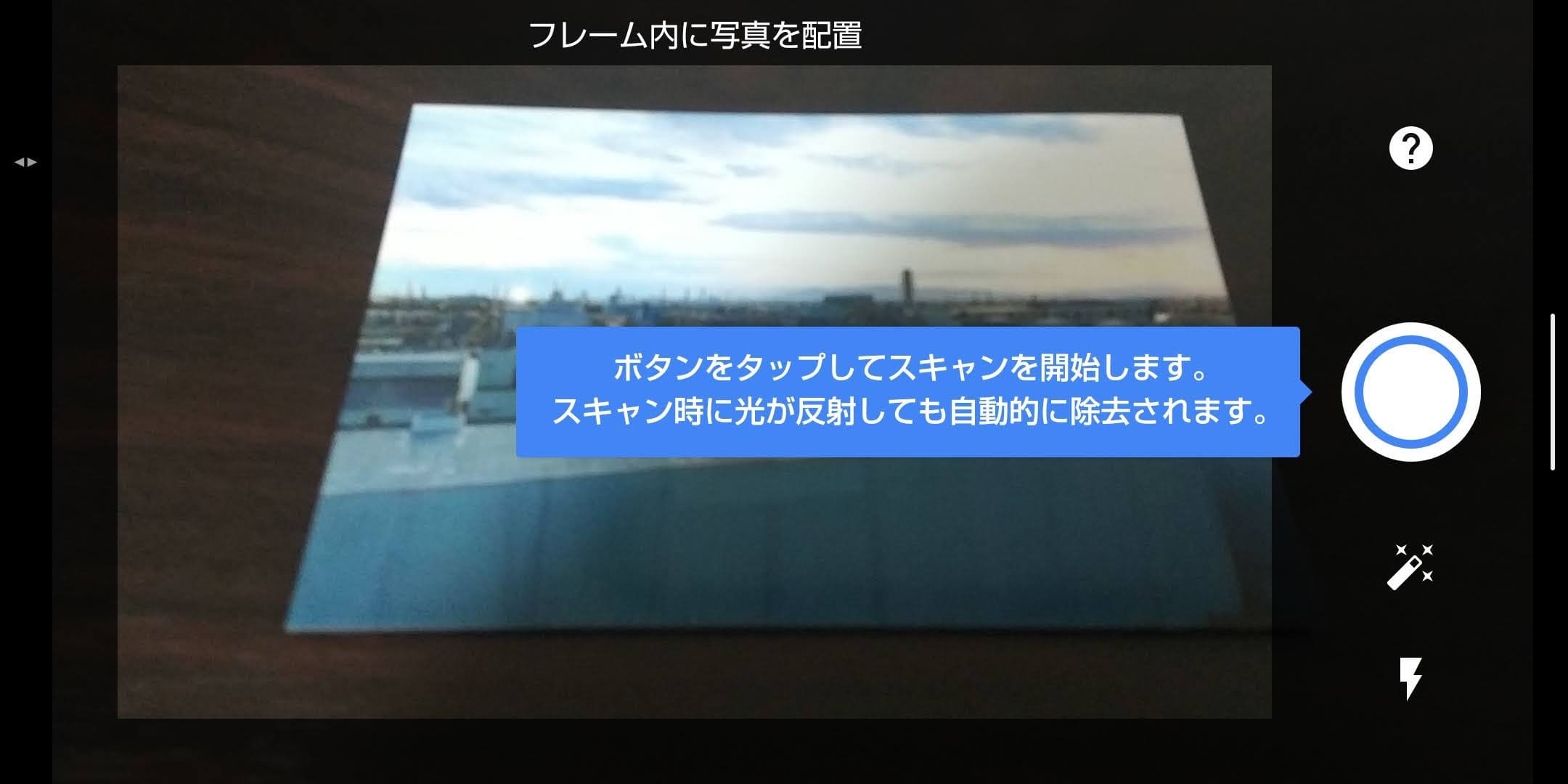
画面上に四つの円が表示されます。
この円を動かして写真の4隅にそれぞれ合わせます。
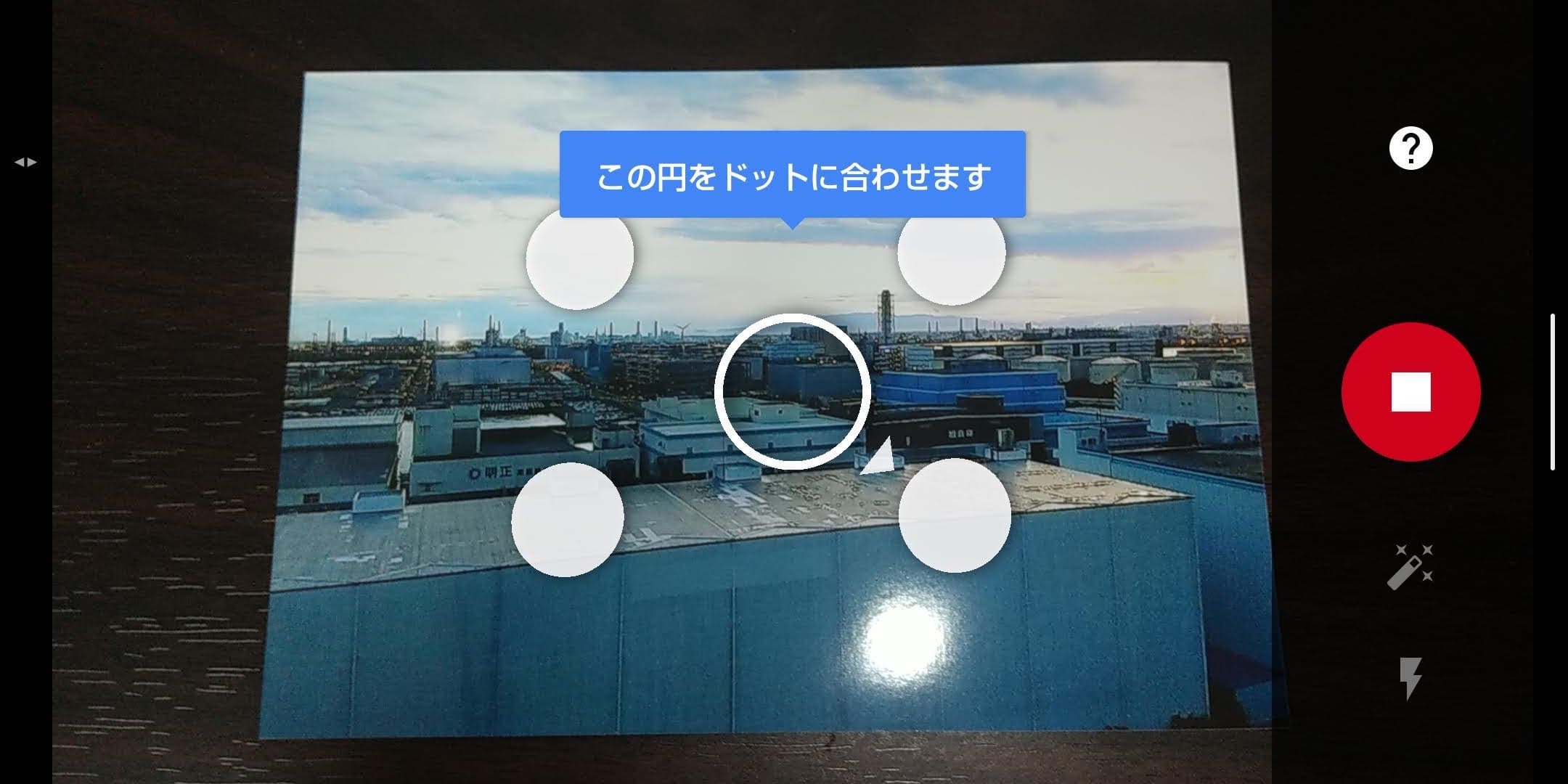
円の移動はスムーズに行えます。
4つの円を移動するとスキャンが完了します。

スキャンが完了しデータ化できました。
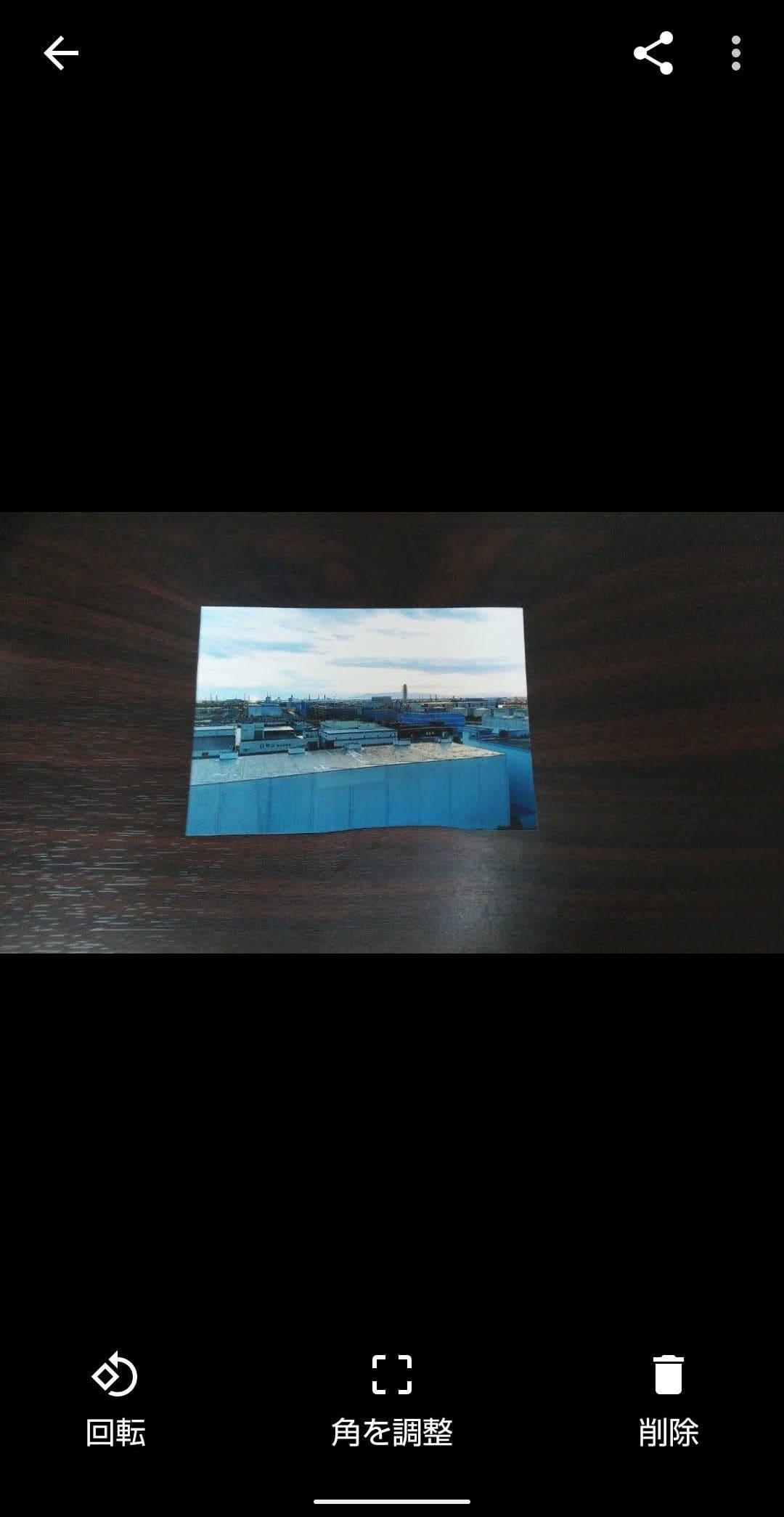
「角を調整」をタップするとさらに正確に写真のサイズに合わせることができます。
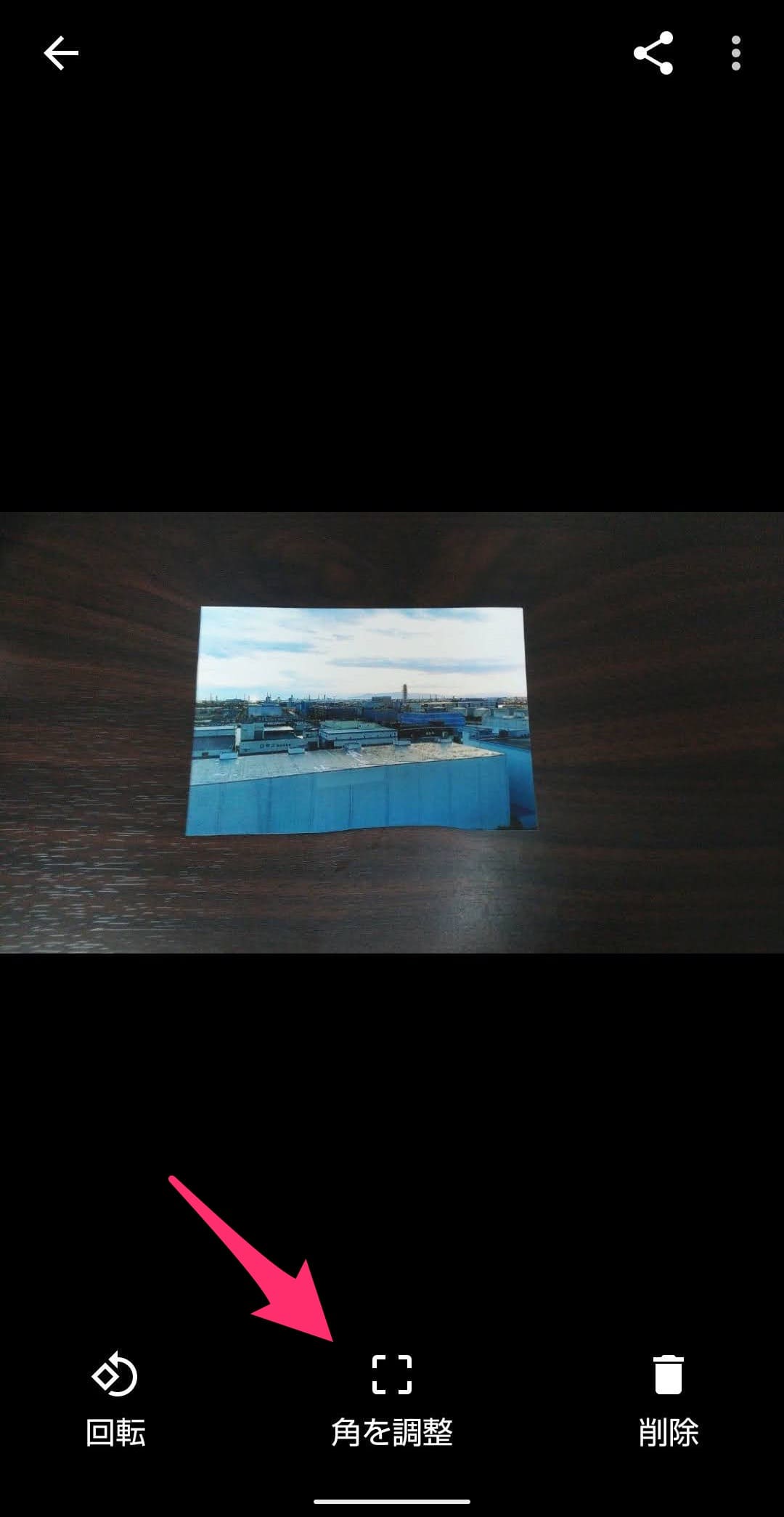
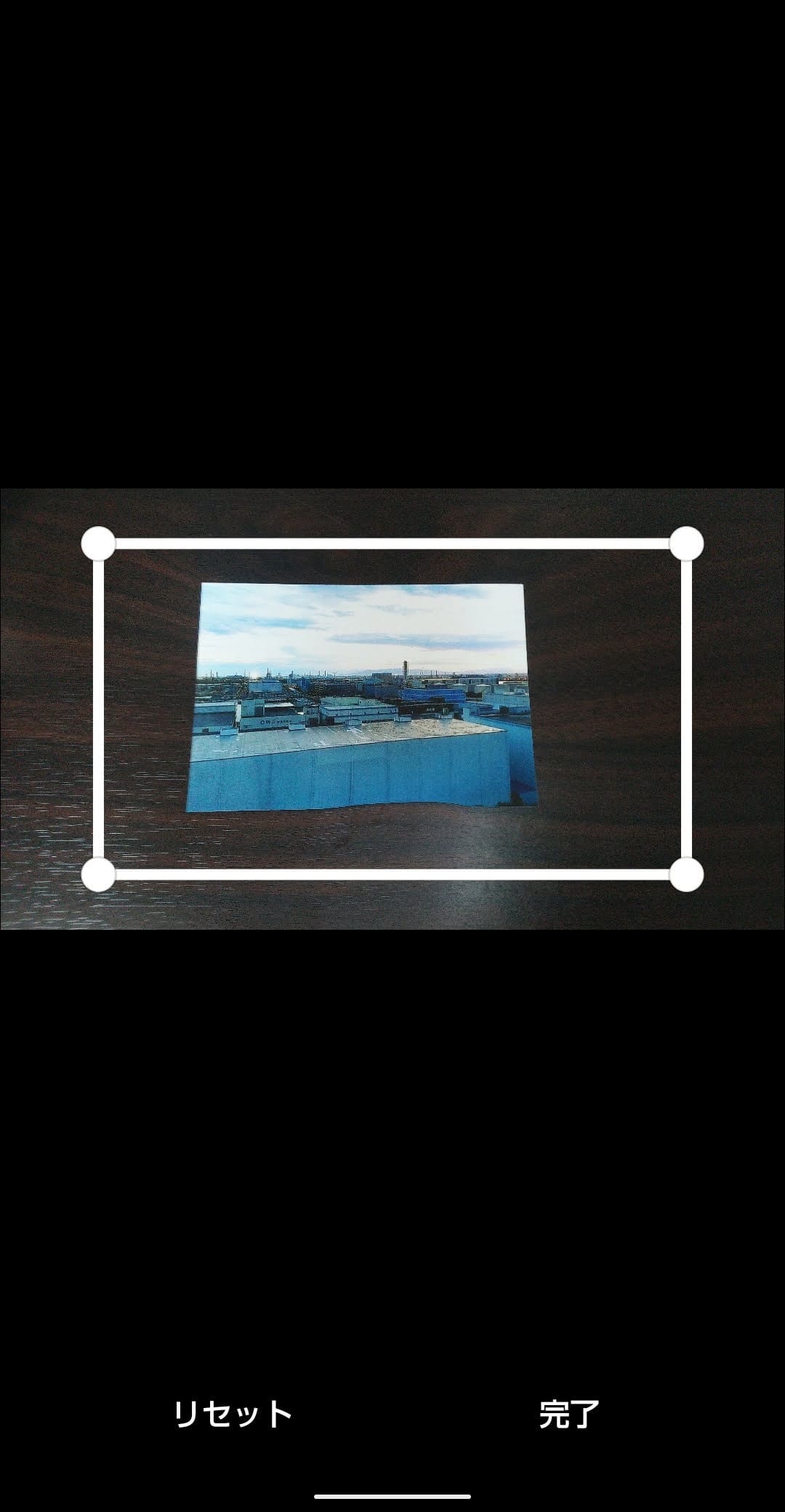
このように調整できました。
慣れればもっと自然な形でデータ化できそうです。
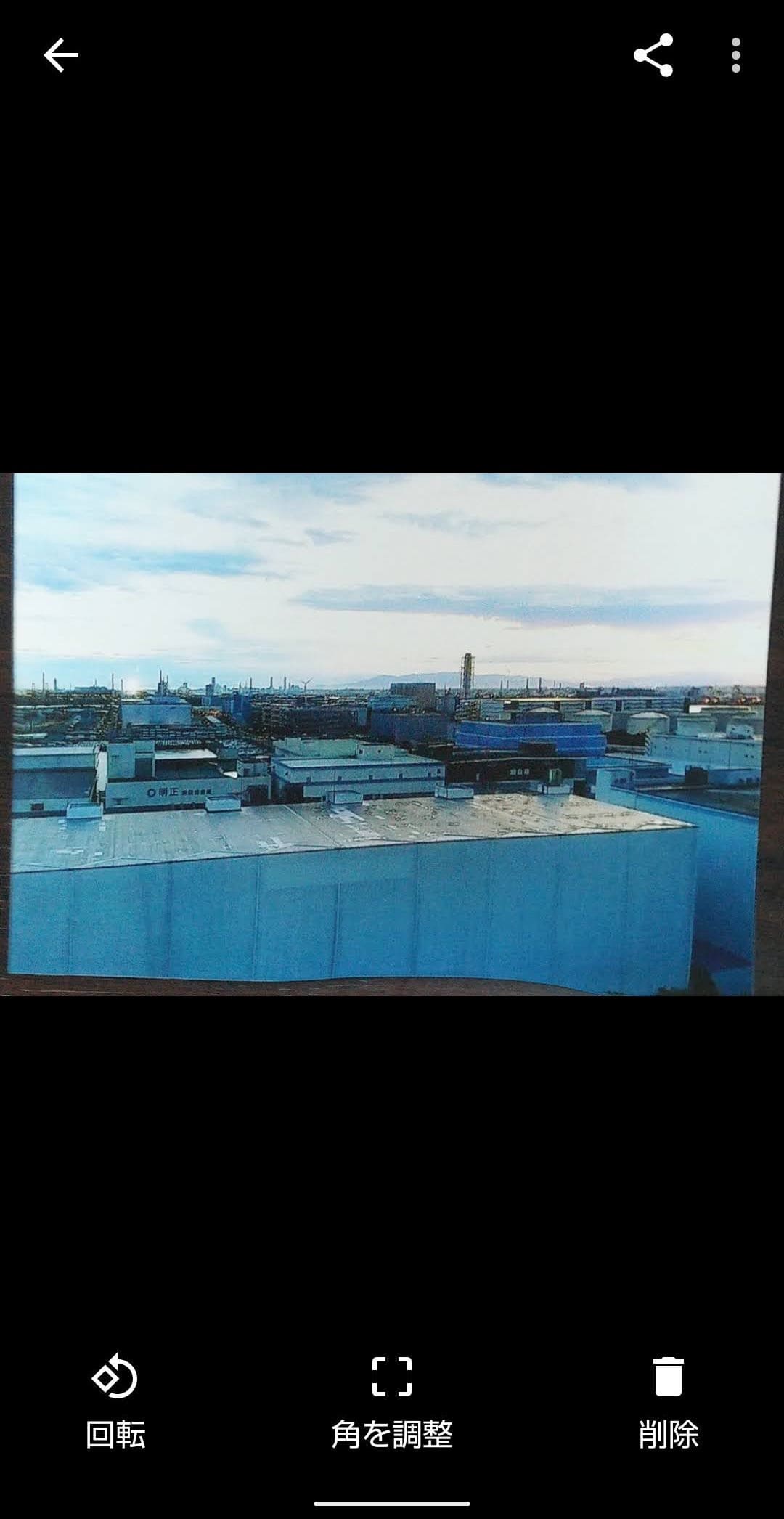
今回の一言・・・
いざという時のために大事な写真をスキャンしてデータ化保存しておくのもアリかと思います。
ここまで読んでくれてありがとう。
では、良いアプリライフを。
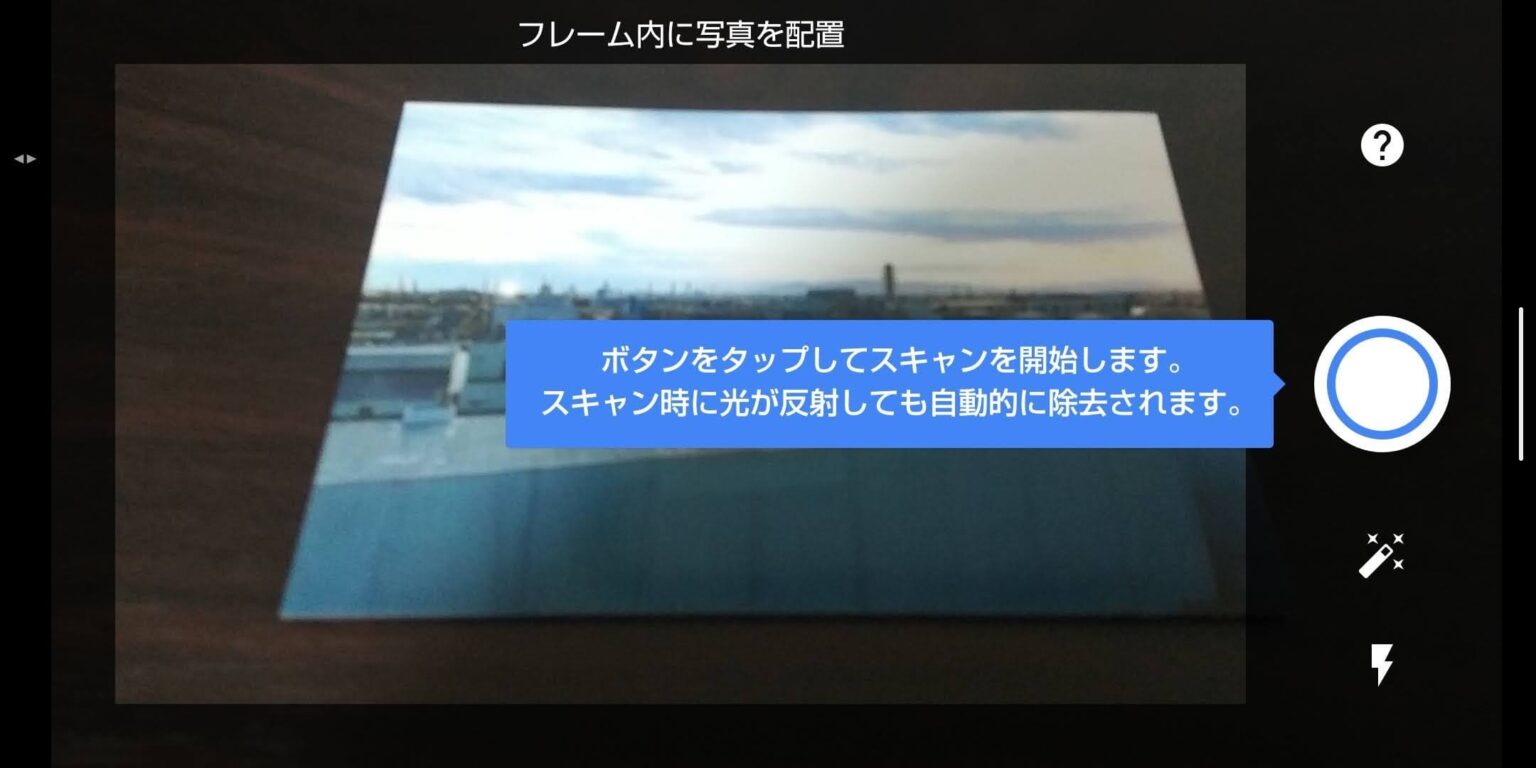

コメント