こんにちは、当ブログ「ハジカラ」管理人のけーどっとけーです。
MacとWindowsのPCに加えてスマホ・タブレットの新機能や便利なアプリを使ってみることを趣味としています。
日々の経験や発見を当ブログで紹介しています。
ほぼ毎日更新しています!その他の記事も見ていただけると励みになります。
今回はGoogleフォトで使用できる編集機能「消しゴムマジック」を使ってみました。

消しゴムマジックとは、写真の一部の対象を消してAIが背景を補完してくれる機能です。
以前はGoogle Pixelでしか使えませんでしたが、この度その他AndroidスマホやiPhoneでも使用できるようになりました。
なお使用して保存するには有料プランのGoogle Oneメンバーシップである必要があります。
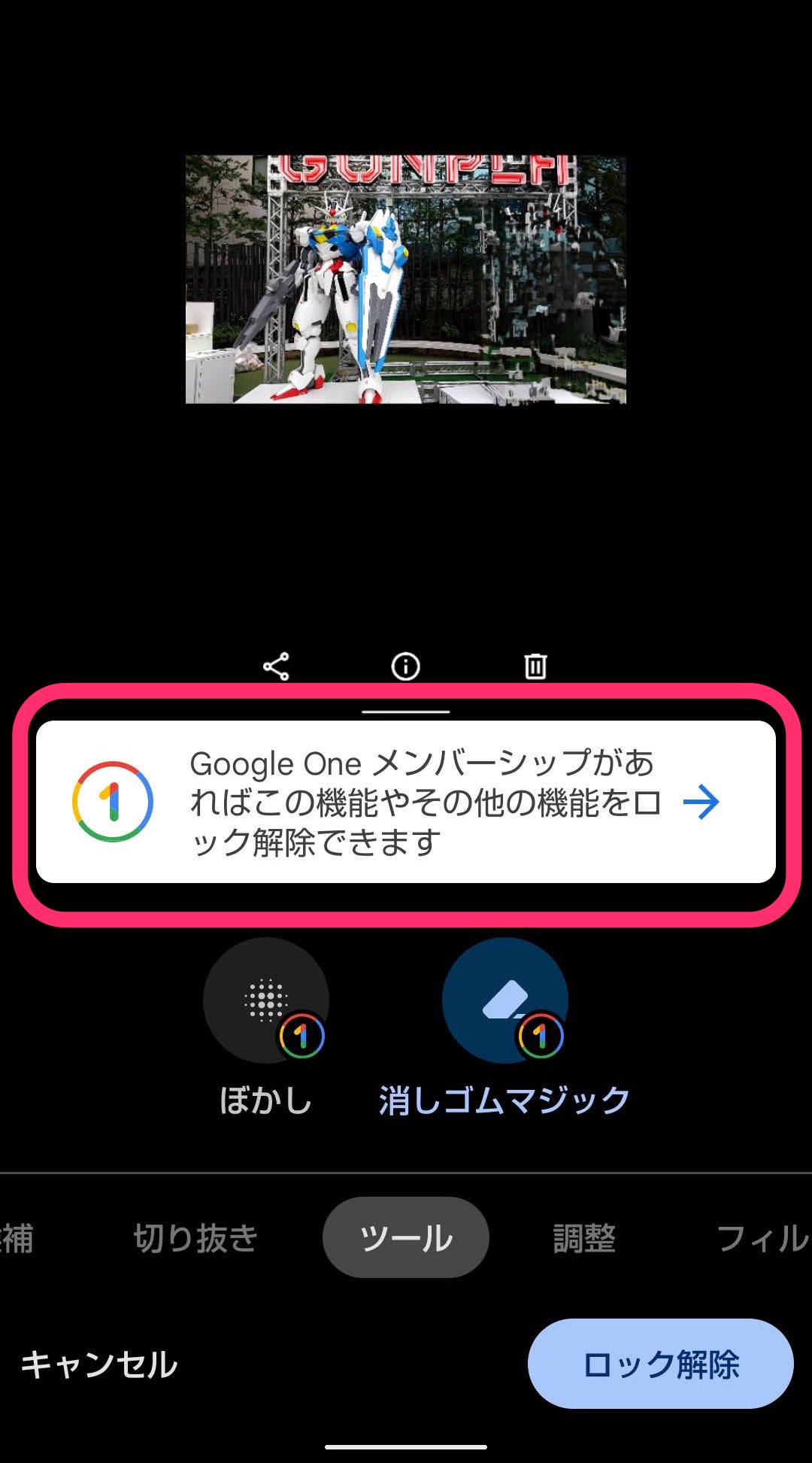
ここではAndroidスマホで操作しています。
Googleフォトの「消しゴムマジック」を使ってみる
Googleフォトアプリを開いて編集したい写真を開きます。
画面下メニューの「編集」をタップします。
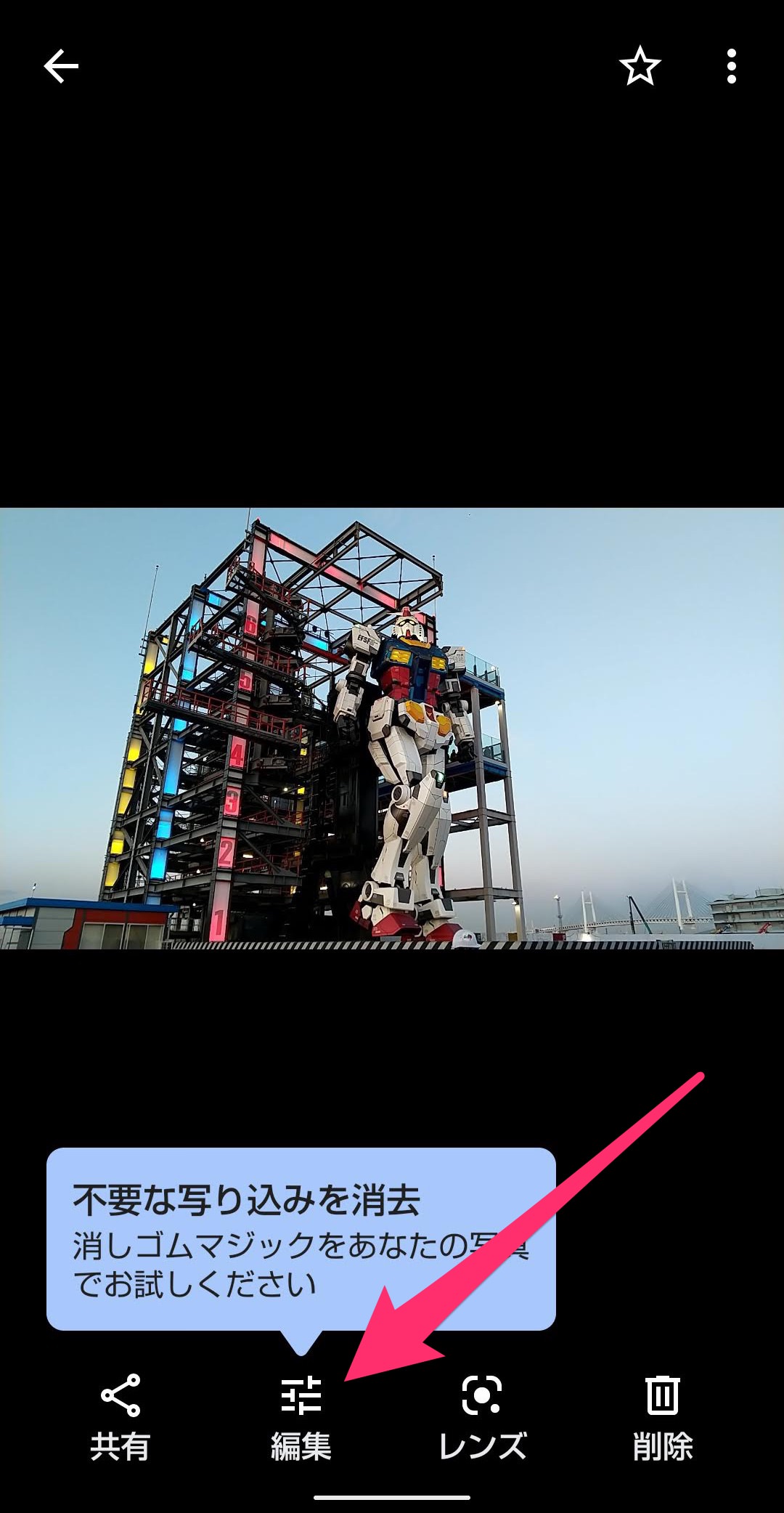
編集画面に切り替わります。
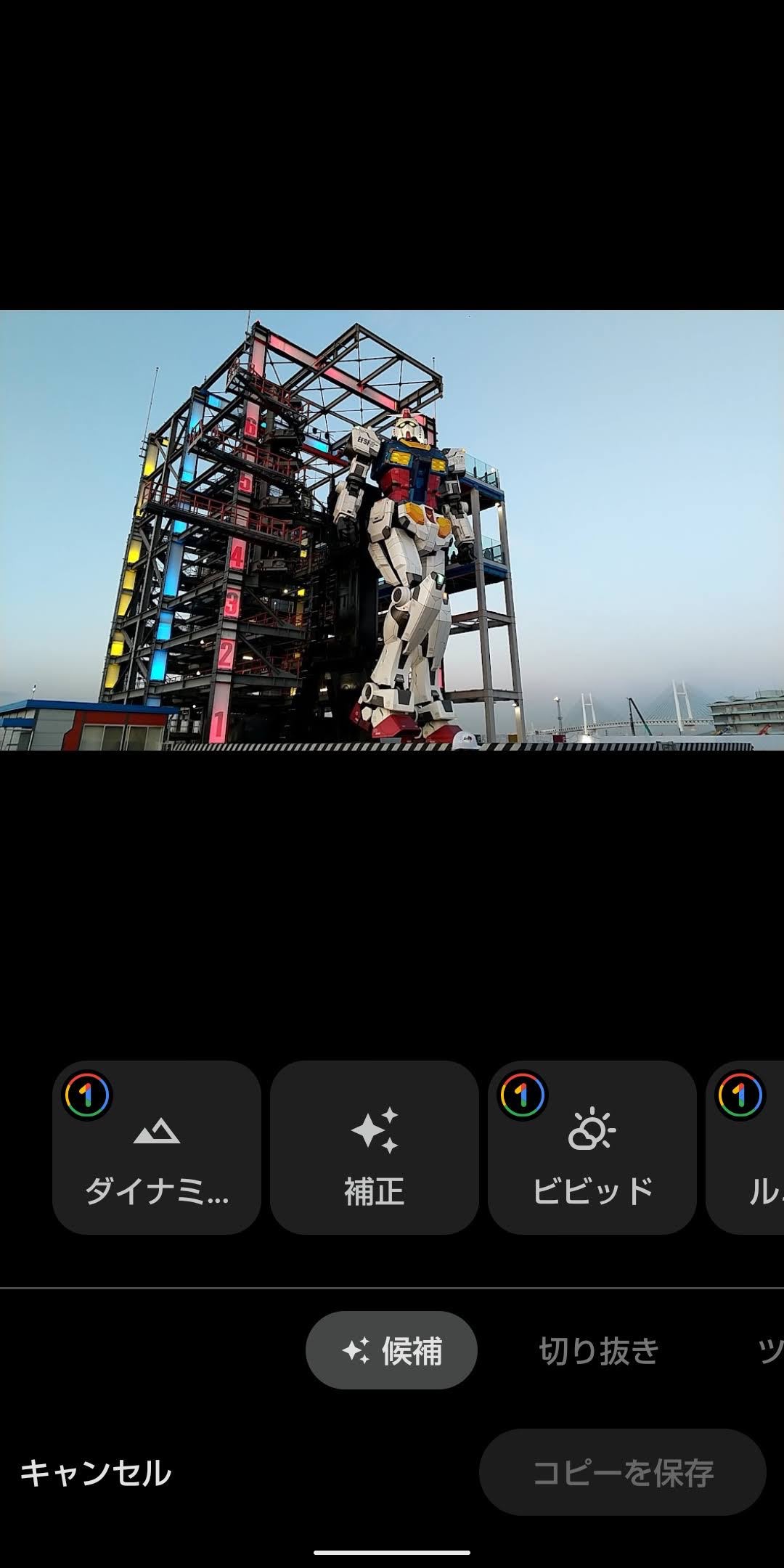
「ツール」を選択すると「消しゴムマジック」のアイコンが表示されます。
このアイコンをタップします。
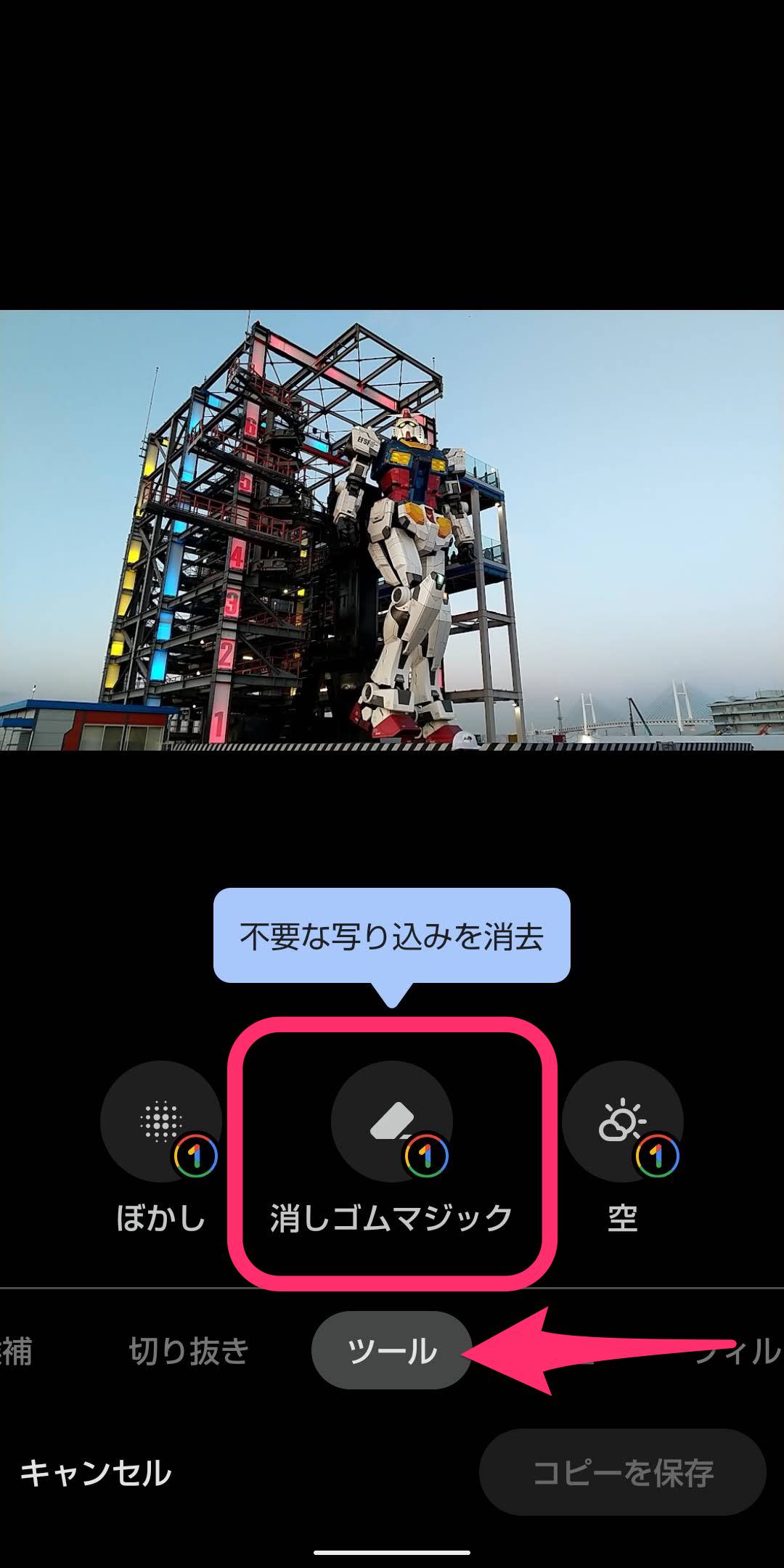
使い方は消したい箇所を囲むかなぞります。

左下にある建物を消してみました。
わかるでしょうか。背景がうまくマッチして自然な形で消しています。
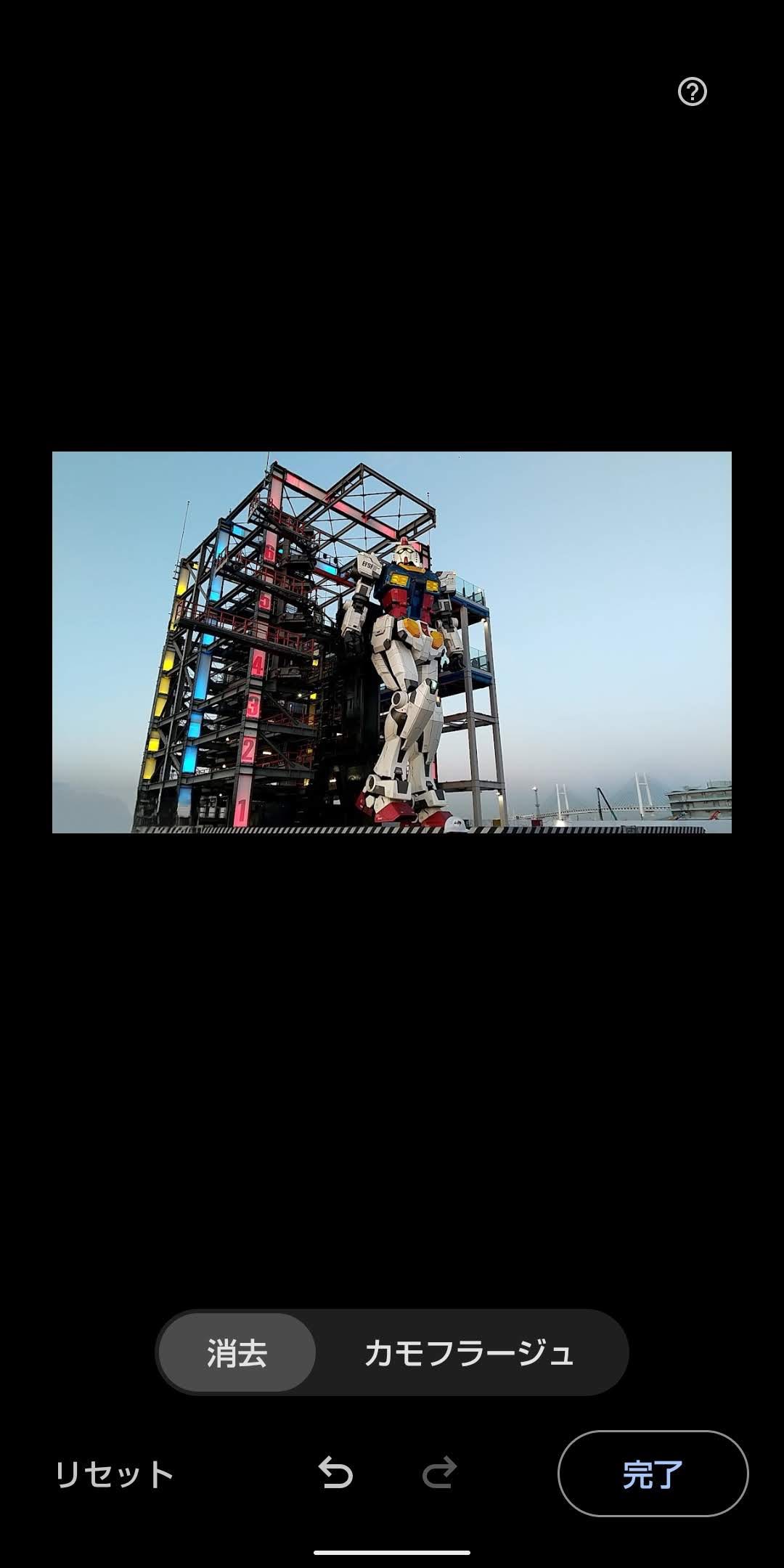
さらに右下の建物や橋を消してみます。
なお消す作業には数秒かかりました。
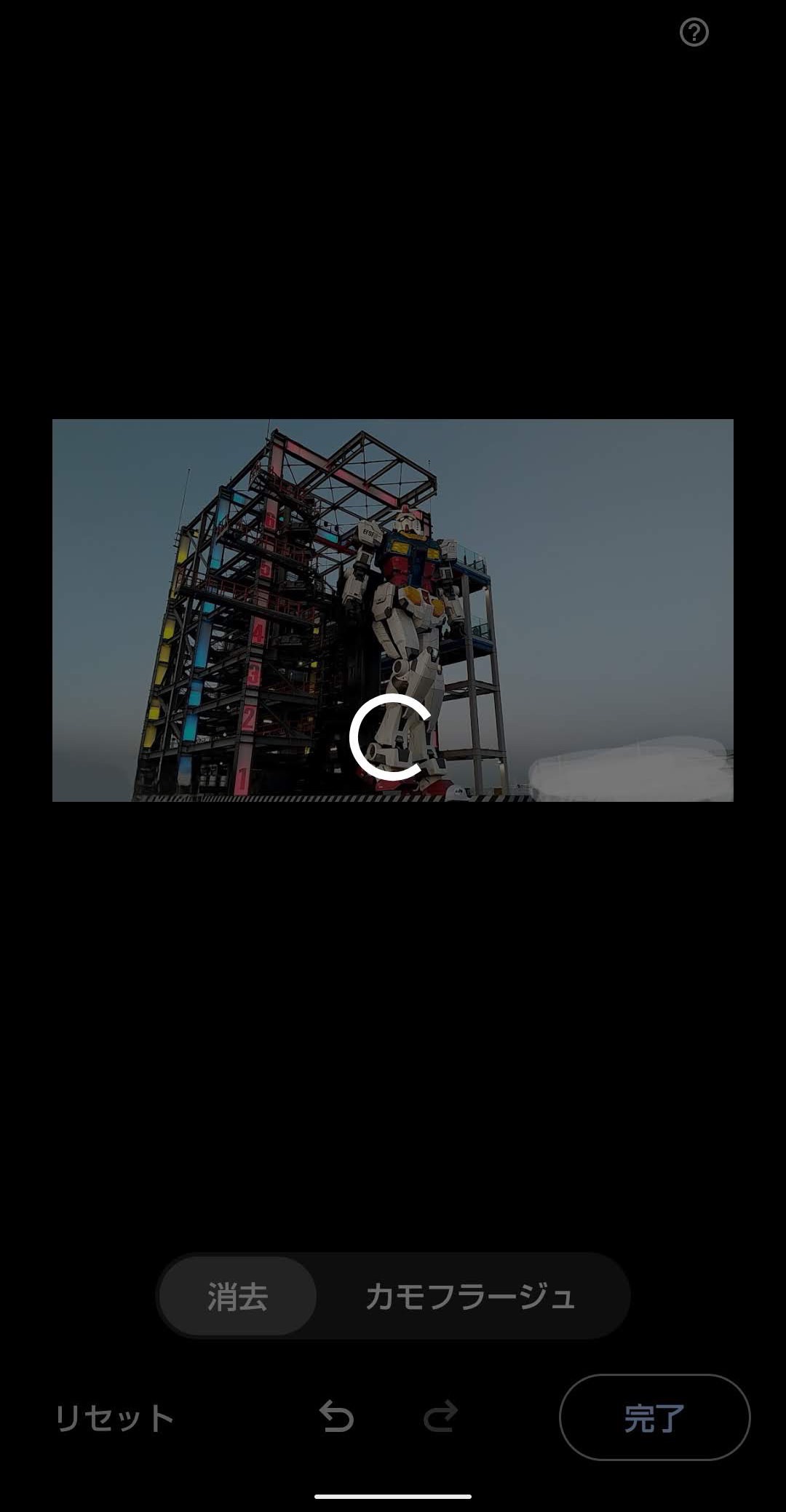

納得いく形で編集できたら右下の「完了」をタップします。
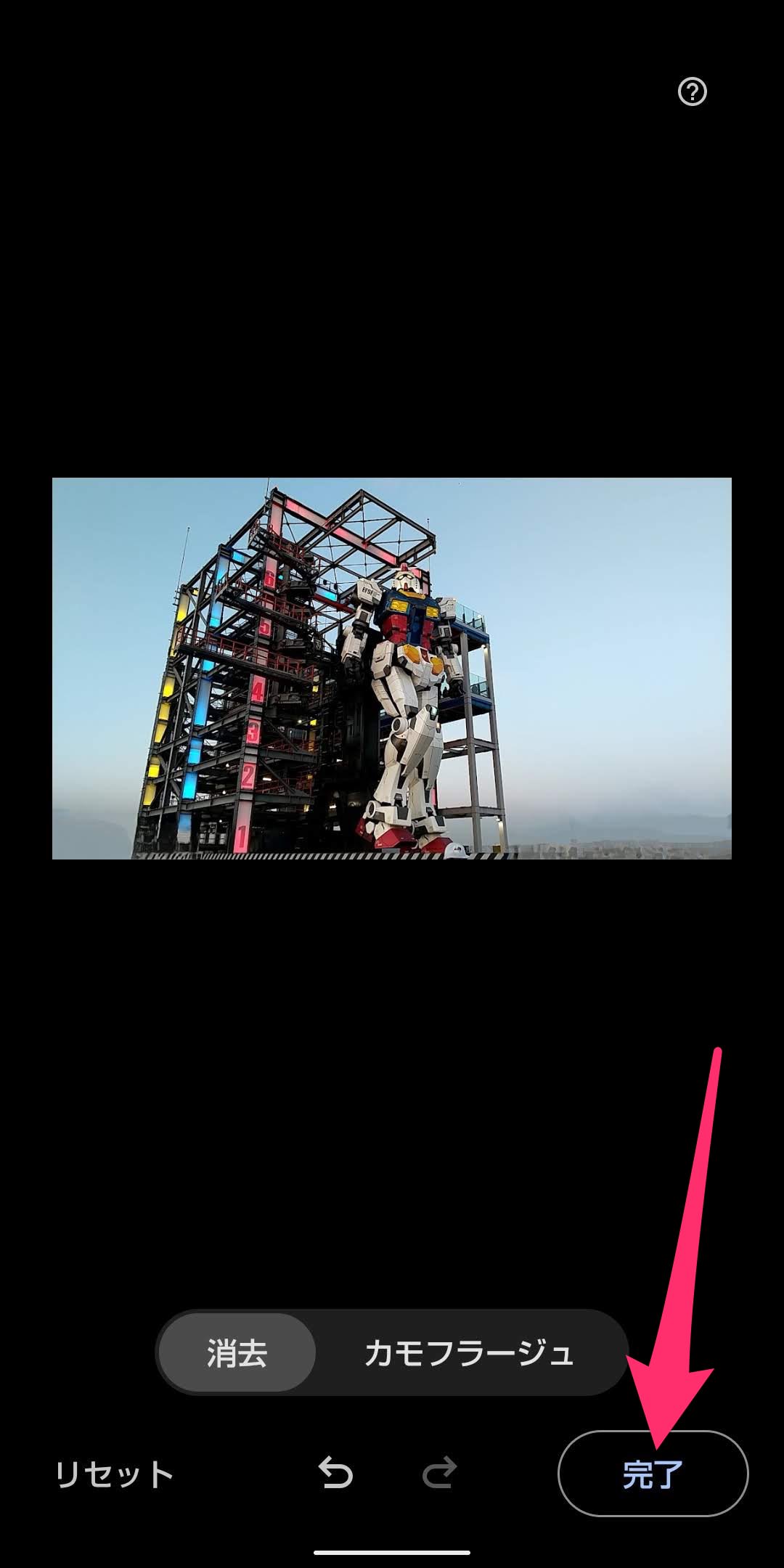
さらに編集を終了する場合は、「コピーを保存」をタップします。
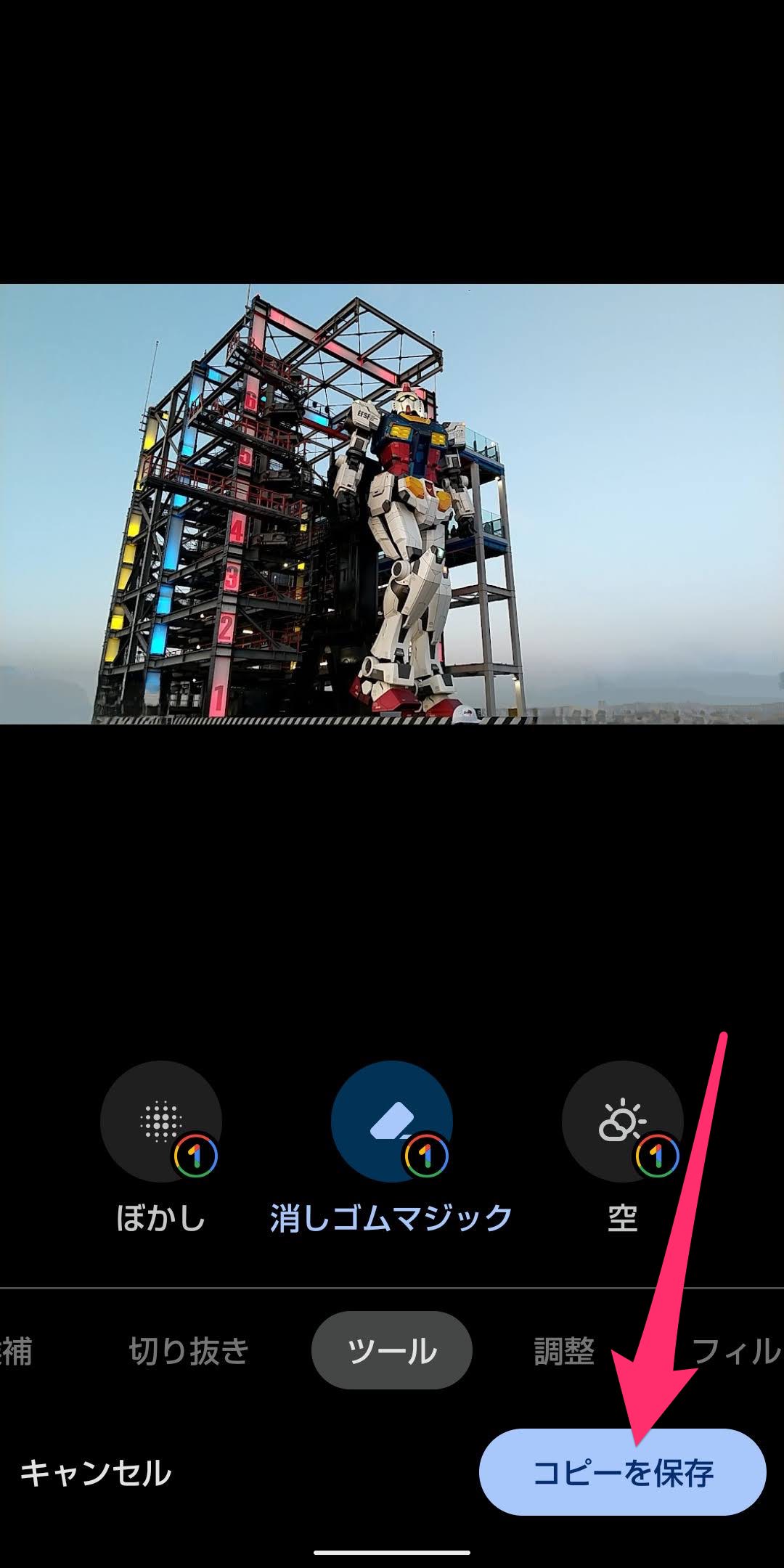
写真内の大きな障害物を消すとちょっと荒い感じになります。
小さな障害物を徐々に消していくといい感じに補正されました。
今回の一言・・・
気にはなっている機能でしたが愛用しているAQUOSスマホでも「消しゴムマジック」が使えるようになりました。
思った以上にAIの補正機能が優秀で自然な感じで対象を消すことができました。
ここまで読んでくれてありがとう。
では、良いアプリライフを。
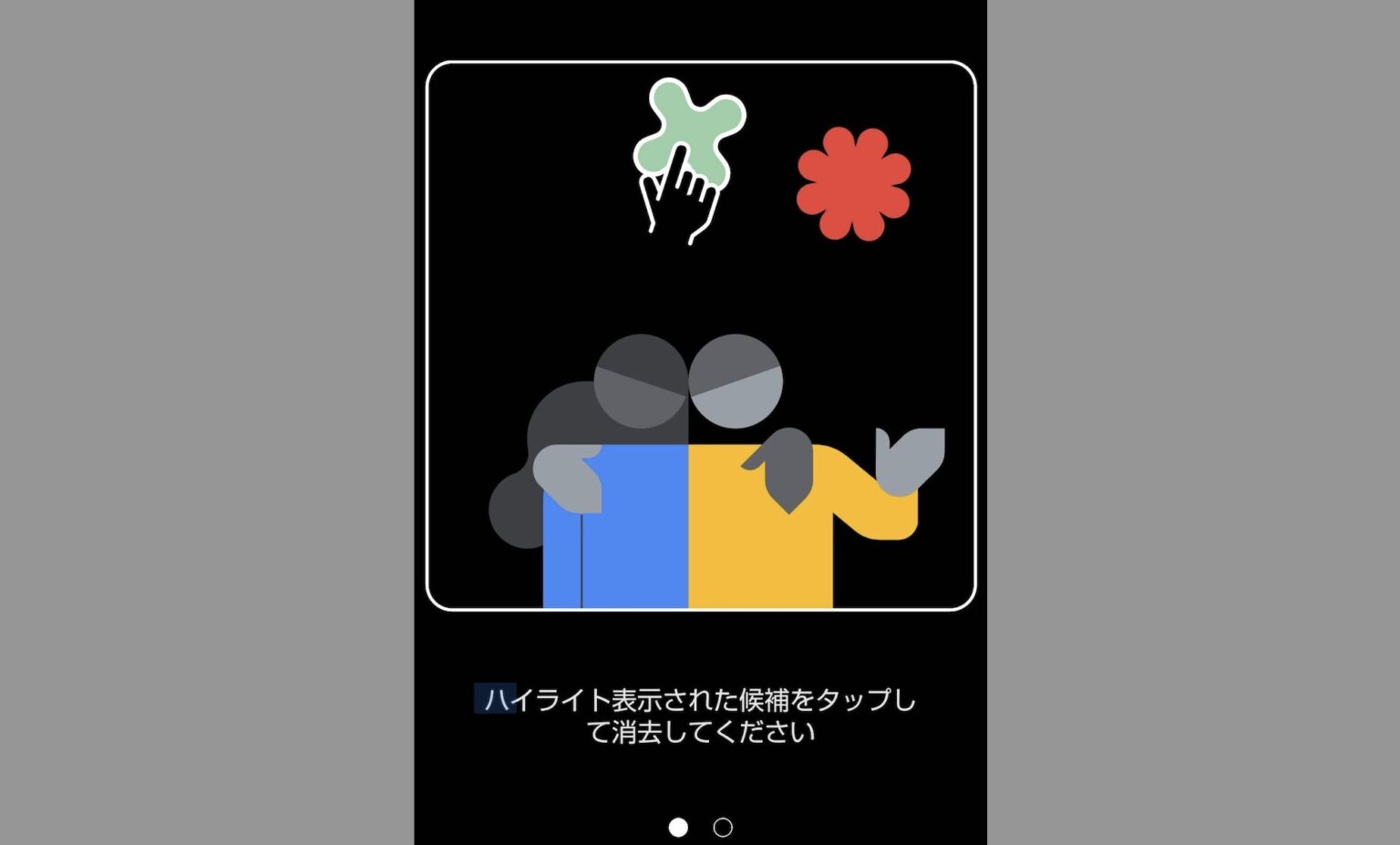
コメント