こんにちは、当ブログ「ハジカラ」管理人のけーどっとけーです。
MacやWindowsのPCに加えてスマホ・タブレットの新機能や便利な機能を使ってみることを趣味としています。
日々の経験や発見を当ブログで紹介しています。
ほぼ毎日更新しています。その他の記事も見ていただけると励みになります。
今回のWindows11のクイック設定を編集してみました。
クイック設定は画面右下のアイコンをクリックすることで表示できる小ウィンドウで、BluetoothやWi-Fiなどの機能をワンクリックでオン/オフ切り替えできます。
さらに設定したい機能を追加したり削除できるので好みに応じてカスタマイズできます。
Windows11のクイック設定を開いてみる
Windowsを起動します。
画面右下にあるアイコンをクリックします。
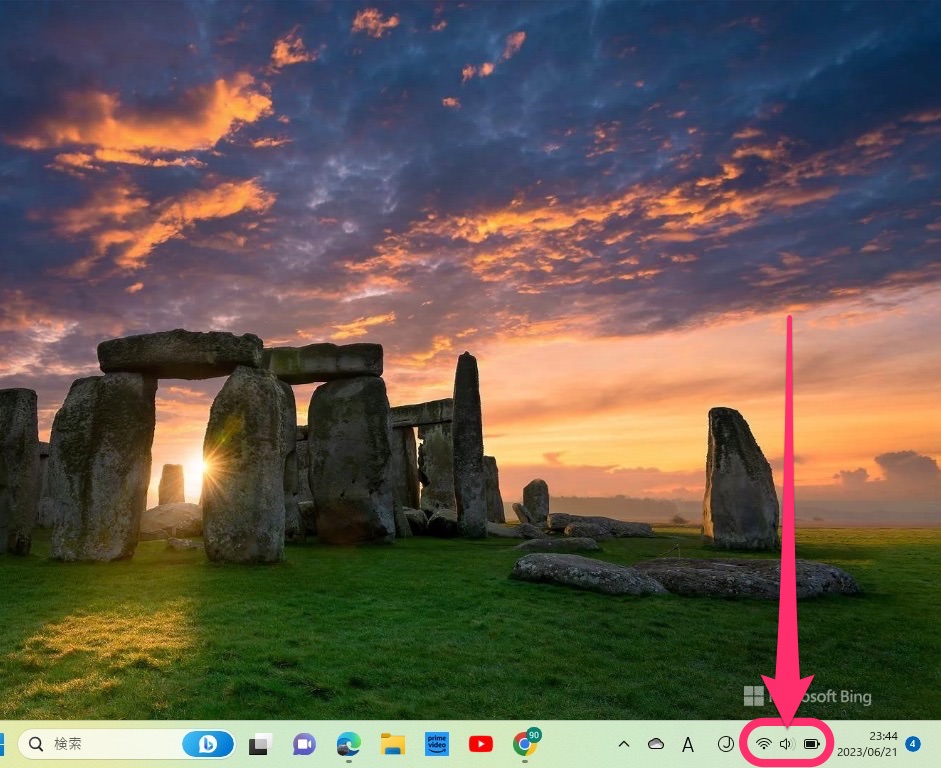
クイック設定が開きます。
Wi-FiやBuletoothや機内モードなどの機能はデフォルトで設定されていました。
さらにここから音量や画面の明るさを調整することもできます。
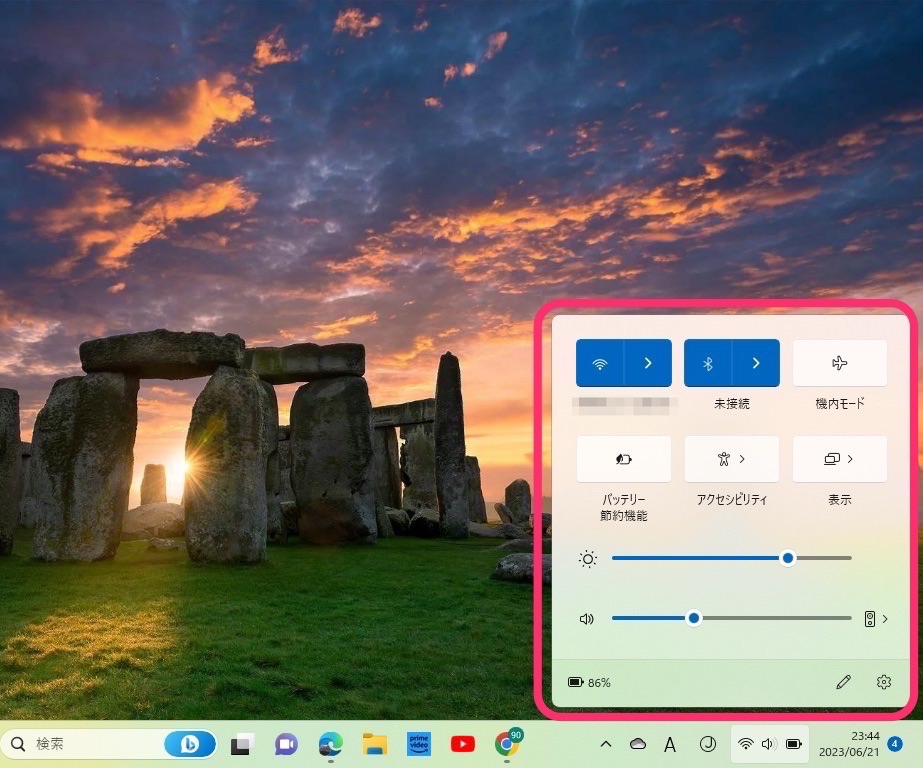
クイック設定にあるアイコンをクリックすると該当の機能をオン/オフできます。
青くなるとオン、白くなるとオフです。
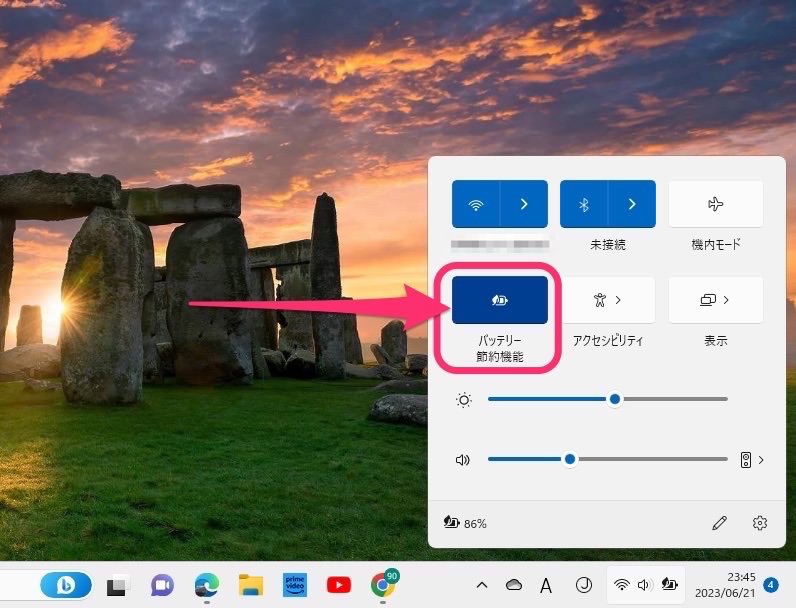
Windows11のクイック設定を編集する
クイック設定の右下にある鉛筆アイコンをクリックします。
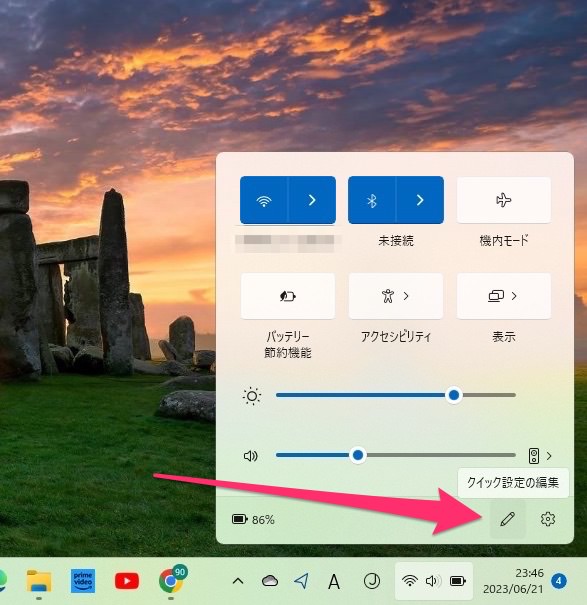
編集モードに切り替わります。
アイコンを追加したい場合は「追加」ボタンをクリックします。
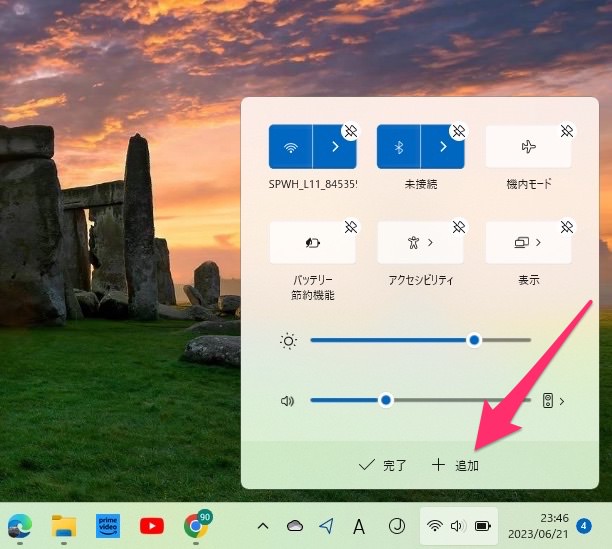
追加できる機能が表示されます。
ここでは「夜間モード」を追加してみます。
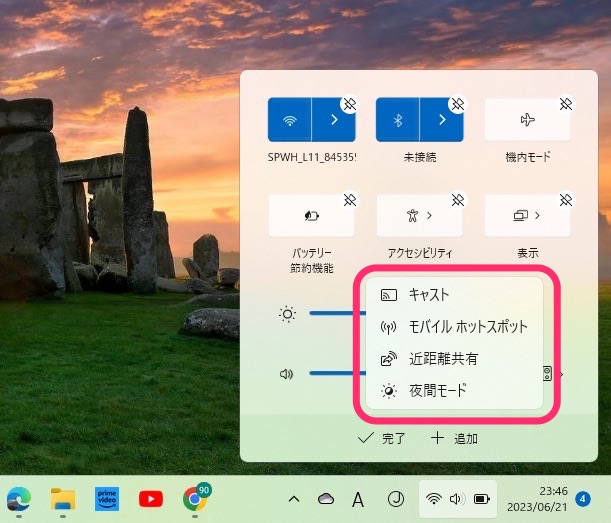
「夜間モード」を追加したら後は「完了」ボタンをクリックします。
なお「夜間モード」をオンにすると、夜に作業しやすいように画面全体が淡い色に変化します。
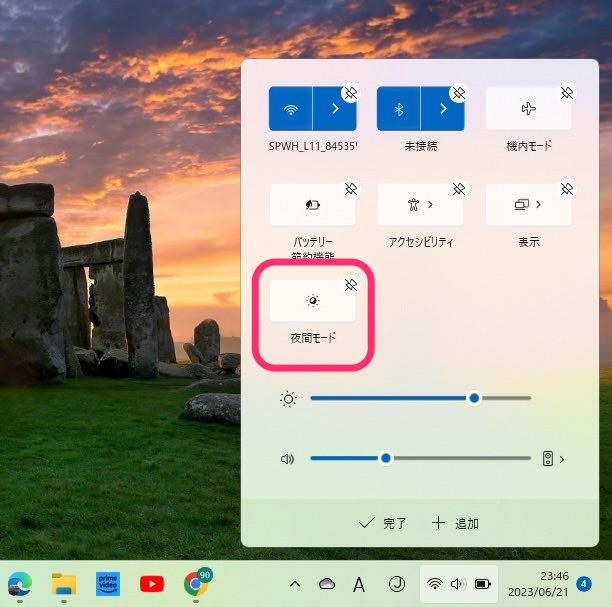
なお編集モードでアイコン右上のピンマークをクリックすると該当のアイコンをクイック設定から削除できます。
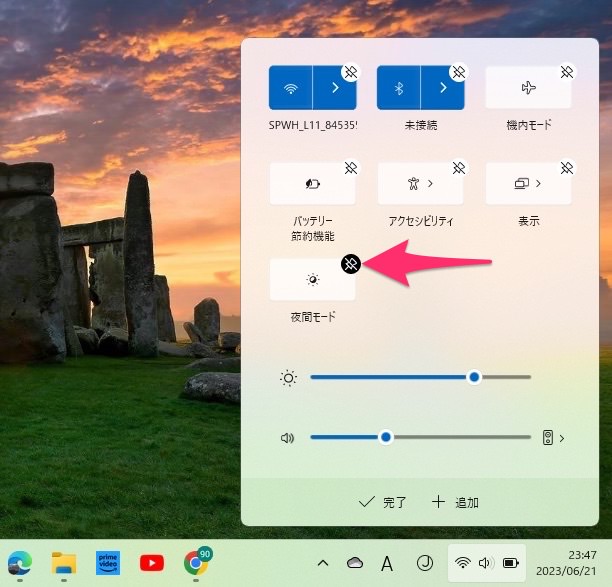
今回の一言・・・
よく使う機能はクリック設定に追加しておくといいでしょう。
クイック設定をスッキリさせたい場合は不要なアイコンは削除して整理するのもアリです。
ここまで読んでくれてありがとう。
では、良いWindowsライフを。

コメント