こんにちは、K.Kです😀
今回は、Chrome上でお絵かきができる「描画キャンバス」を使ったのでそのまとめです。
Googleの描画キャンバスを開く
ダウンロードは不要です。
Chromeをインストールしてアカウントがあれば使用できます。
以下のリンクをクリックすると開きます。
Chromeでアクセスすると以下の画面が表示されます。
「設定を開始」をクリックします。
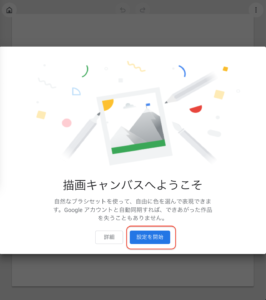
開始すると以下の画面が出ます。
無駄なボタンもなく、見たらなんとなく使い方がわかるインターフェースです。
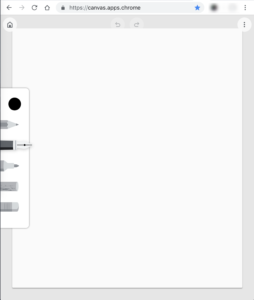
Google描画キャンバスを使う
左欄にペンの絵があるので、これを使って絵や文字を書くことができます。
まずは、万年筆を使ってみます。
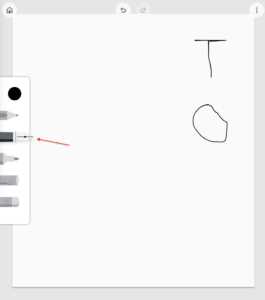
上の矢印マークの左側を押すと1つ前に戻ります。
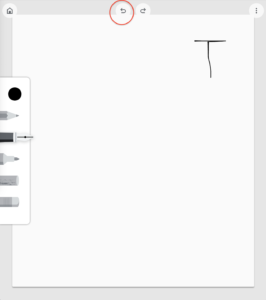
次は、鉛筆で「命」と書いてみました。
鉛筆っぽさが出ていますね。
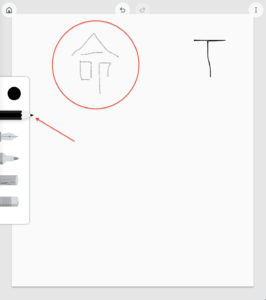
消しゴムを使うと部分的に消すことができます。
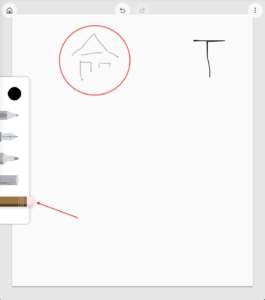
これはコンテでしょうか?
太い線で描くことができます。
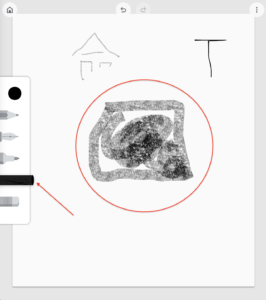
そして、マジックペンです。
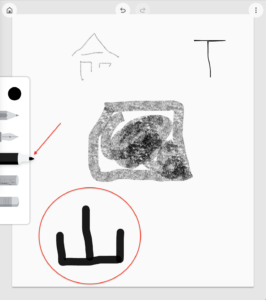
それぞれ特徴がよく出ています。
黒で書きましたが、もちろん他の色で描くこともできます。
●を押すと、パレット画面が開きます。
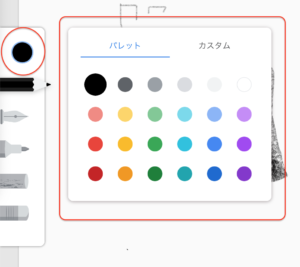
赤を選択してみました。
これで鉛筆を選択して描くと、赤鉛筆になります。
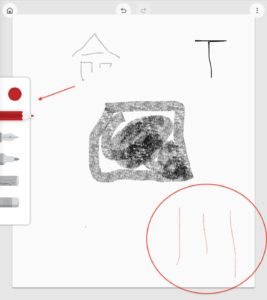
描いた絵をダウンロードする
保存自体は自動で行ってくれます。
また、描いたものをPCやスマホにダウンロードすることもできます。
右上の3つの点をクリックし、「図形描画を書き出し」をクリックします。
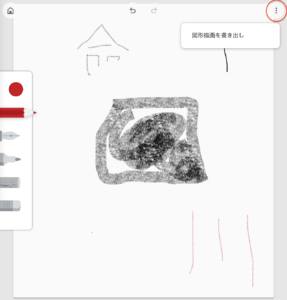
すると、png形式で作成した絵がダウンロードされました。
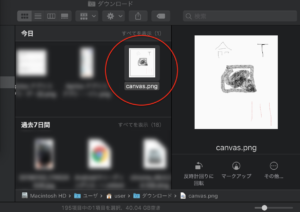
ホーム画面を開く
画面左上の家マークをクリックします。

ホーム画面に移動します。
先ほどの画像がアイコンになっています。
また、新規作成したい場合は「新しい図形描画」をクリックします。
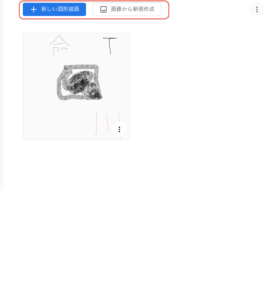
ここでは、「画像から新規作成」をクリックします。
こちらを選択すると、保存してある画像を呼び出すことができます。
このように。
そしてこの画像に描画できます。
ただこの画像だと色で描いても見辛いので、もっと色の白が多い画像の方が使いやすそうです。
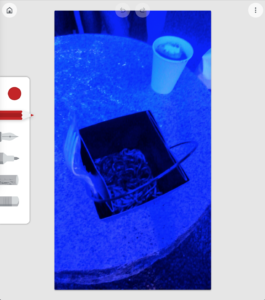
今回はMacで描いてみました。
Androidでも試してみましたが、自分の持っているのでは描画キャンパスが読み込まれませんでした。
古いスマホなので処理が重くなっていたかもしれません。
今回の一言・・・
今回はMacのトラックパッドで描きました。
実際は、タブレットでペンを使って描くのが丁度いいでしょう。
ご覧のようにシンプルで使いやすいのでぜひ一度使ってみてください。
ここまで読んでくれてありがとう。
では、また次回。
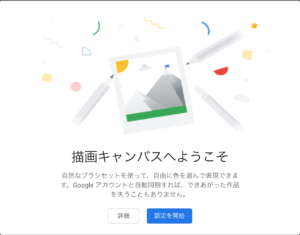
コメント