こんにちは、当ブログ「ハジカラ」管理人のけーどっとけーです。
MacとWindowsのPCに加えてスマホ・タブレットの新機能や便利なアプリを使ってみることを趣味としています。
日々の経験や発見を当ブログで紹介しています。
ほぼ毎日更新しているので、その他の記事も見ていただけると励みになります。
今回は、ブラウザ「Microsoft Edge」の機能の一つ「分割画面」機能を使ってみました。
この機能を使うとブラウザ画面を左右に2分割でき、それぞれ別のサイトを開き操作することができます。
例えば動画サイトを見ながらの作業や調べ物をしながらメモを残すなど工夫できそうです。
ここではPC版Microsoft Edgeで操作しています。
Microsoft Edgeの画面分割機能を使ってみる
Edgeを開いたら画面右上にある四角いアイコンをクリックします。
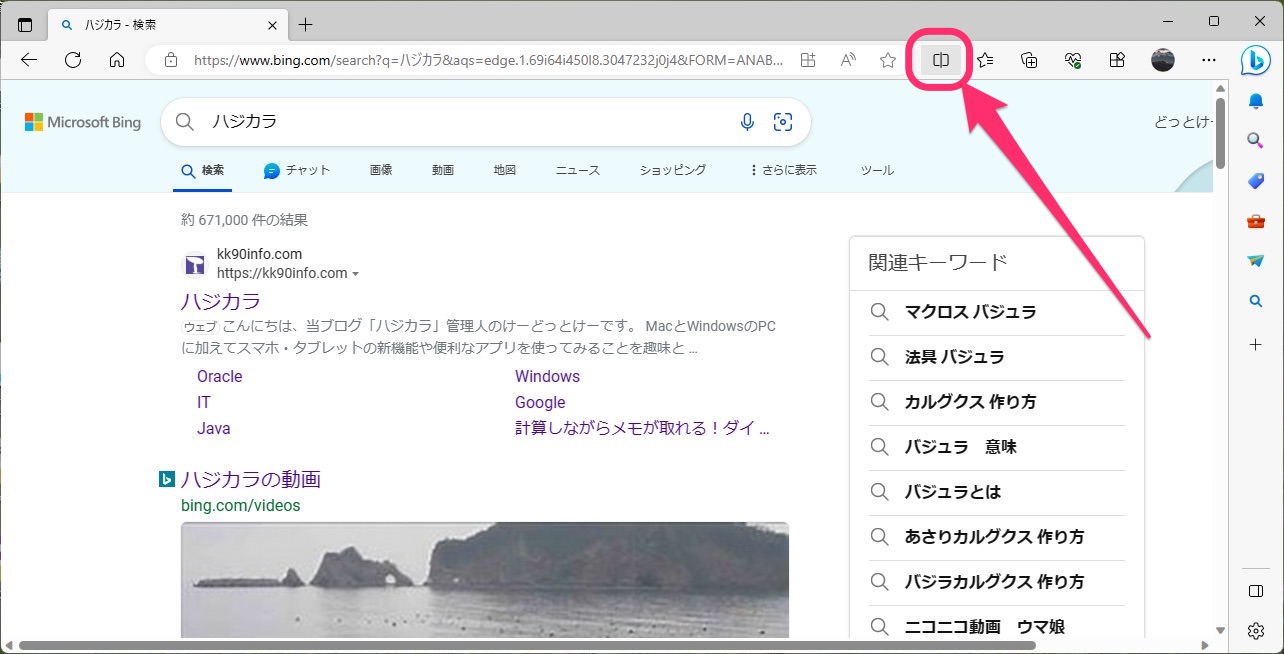
画面が左右に2分割されました。
元々開いていた画面に加えて、新しく右側に検索画面が表示されます。
再度四角いアイコンをクリックすると1画面に戻ります。
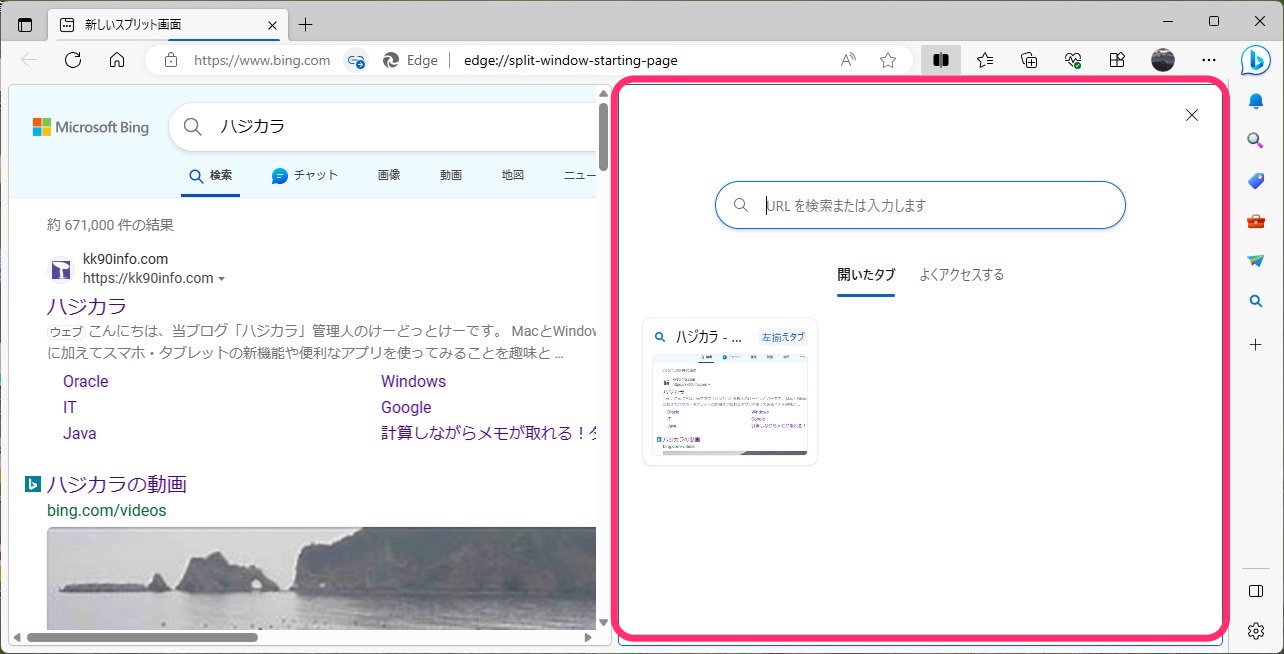
左画面でリンクをクリックすると左画面にリンク先のサイトが開きます。

URL窓内にあるアイコンをクリックするとリンクを開く仕様を変更できます。
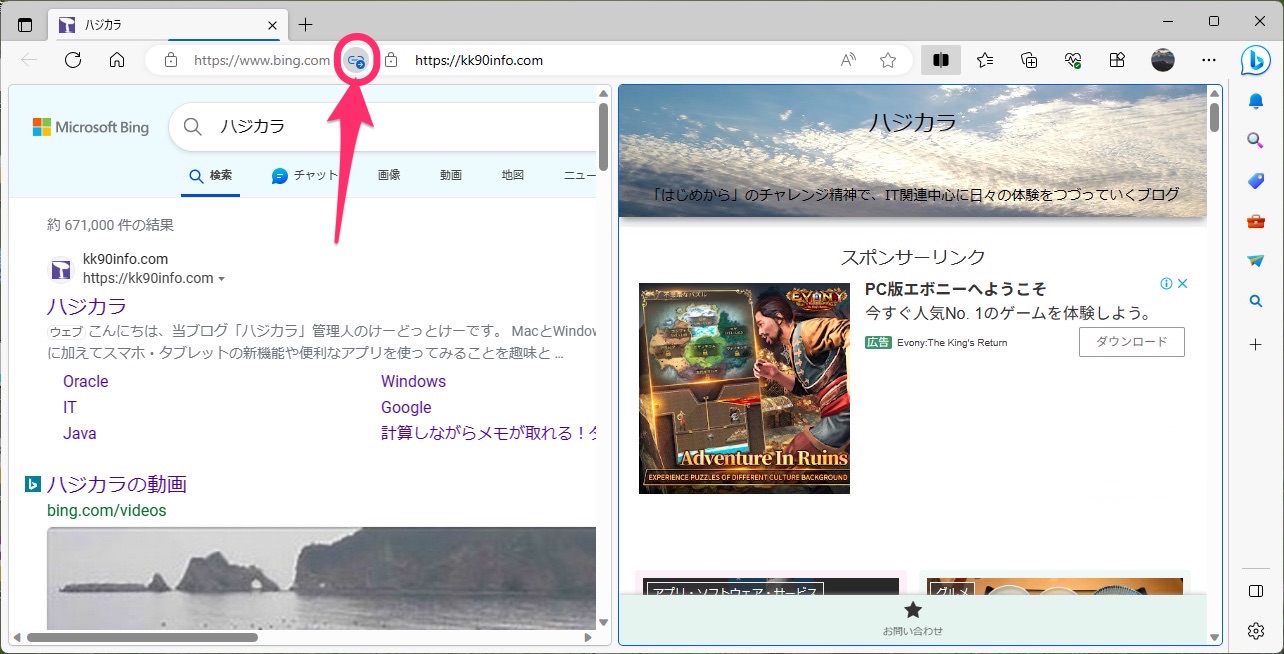
仕様は先ほどのタブのリンクを右側で開くかタブのリンクを解除してそれぞれの画面でリンク先を開くかの2通りを選択できます。
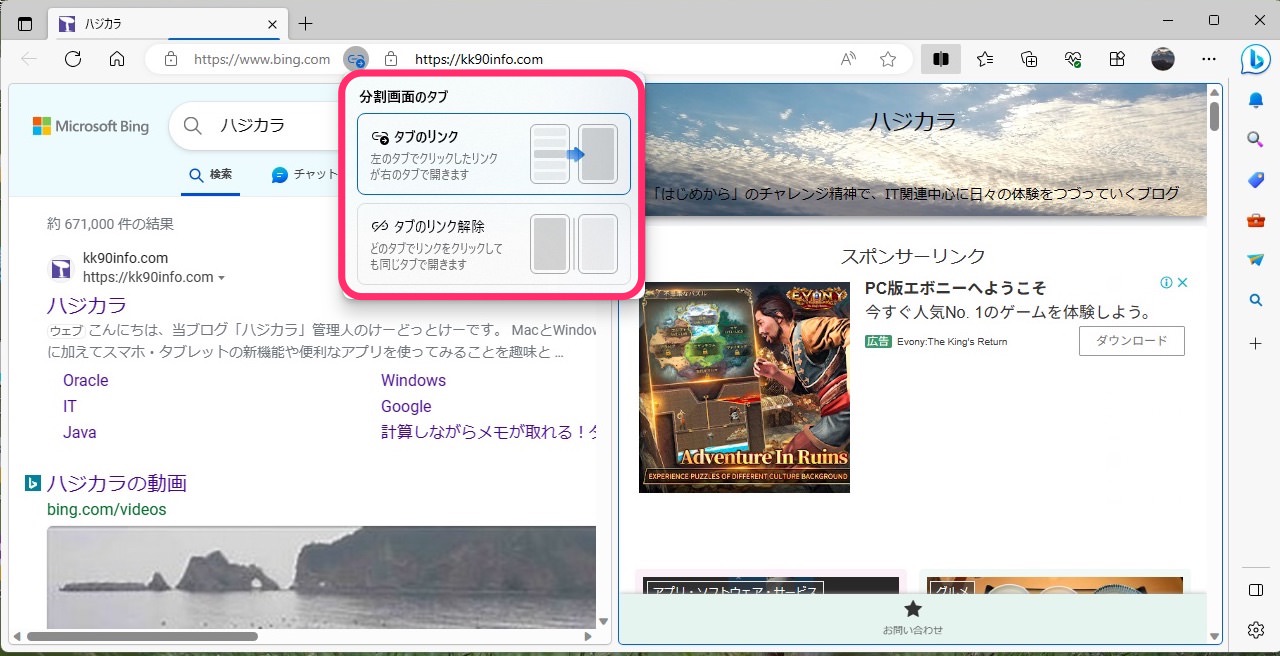
またリンクを右クリックするとリンク先を左右どちらで開くかを選択できます。
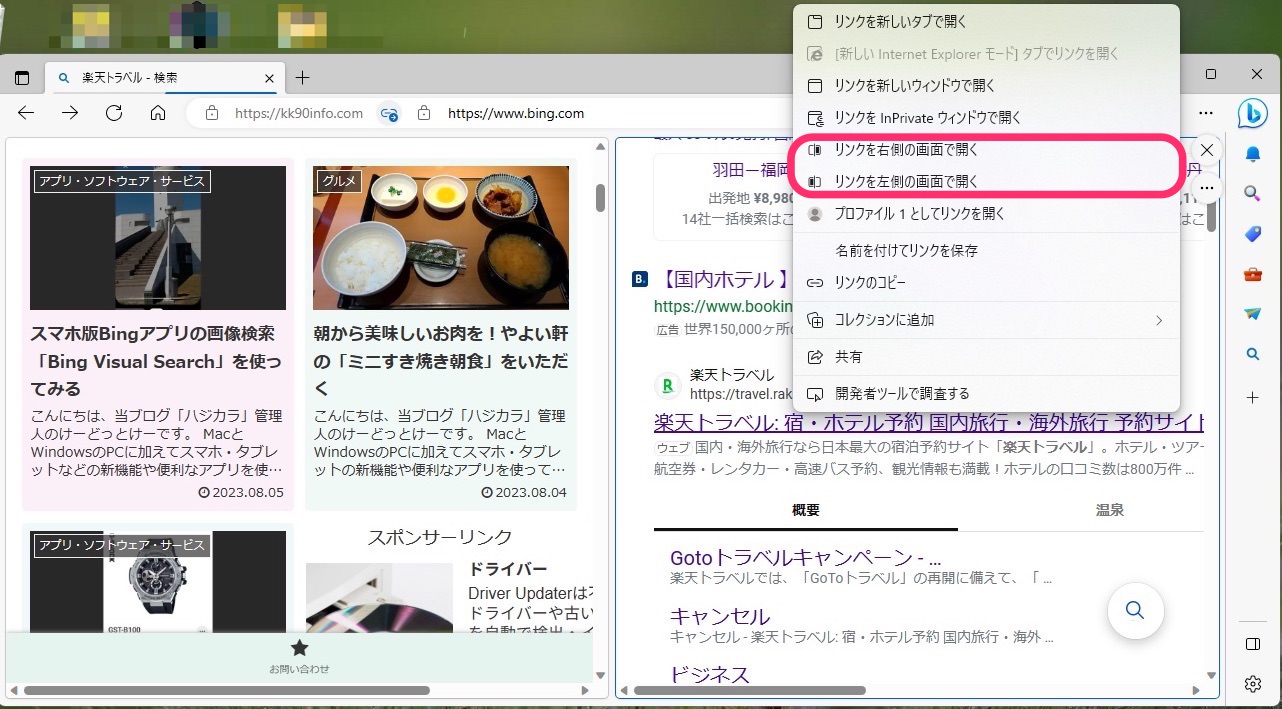
さらに2分割状態で真ん中をドラッグすると左右の大きさ(比率)を調整することができます。
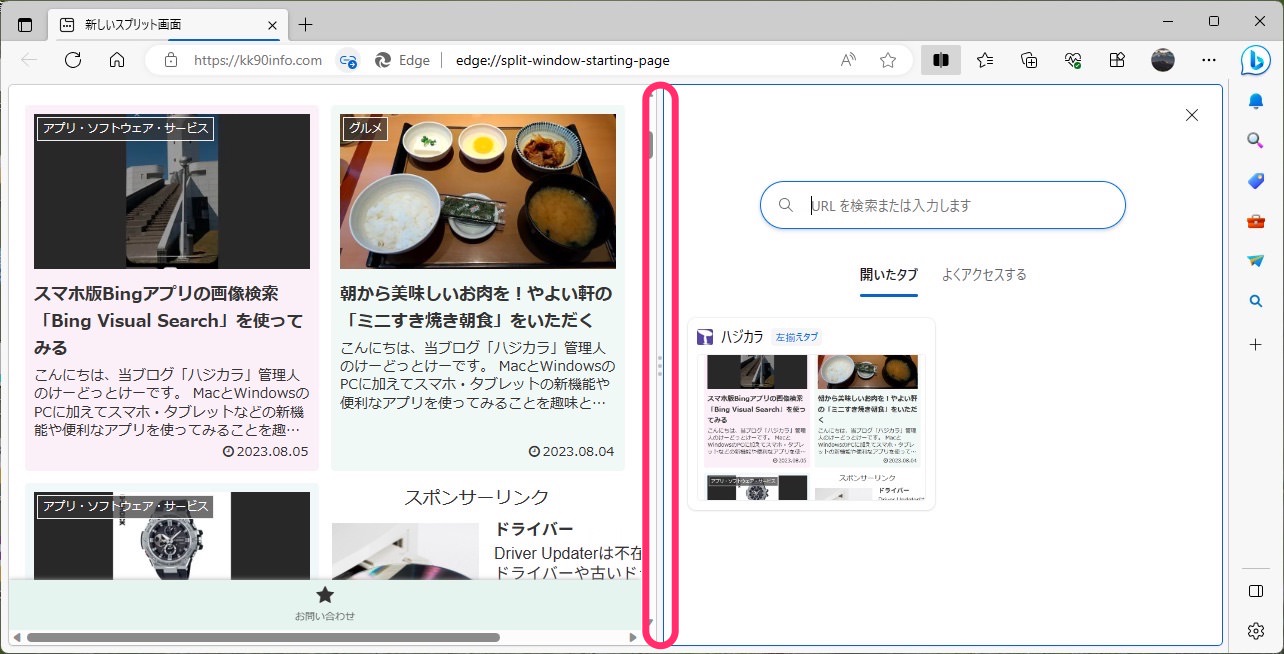
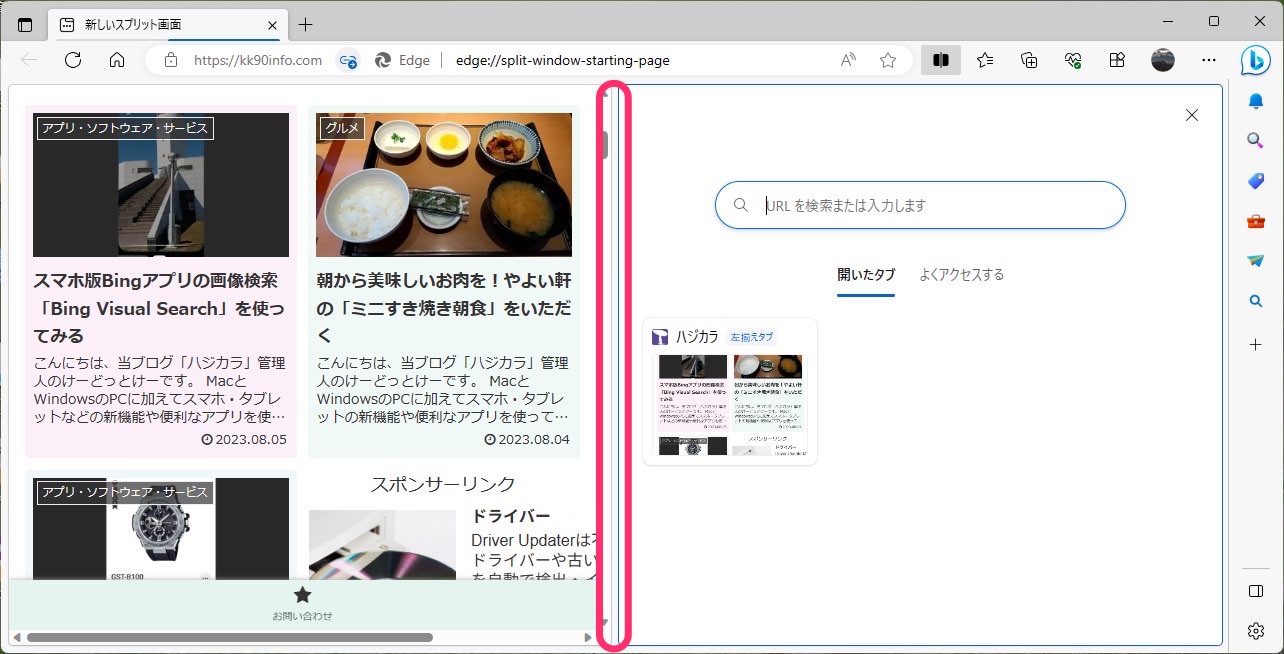
なおタブにはアクティブになっている側のサイト名が表示されます。
こちらの画像は右側がアクティブとなっており、「戻る」やホームへの移動操作をすると右側が反応します。
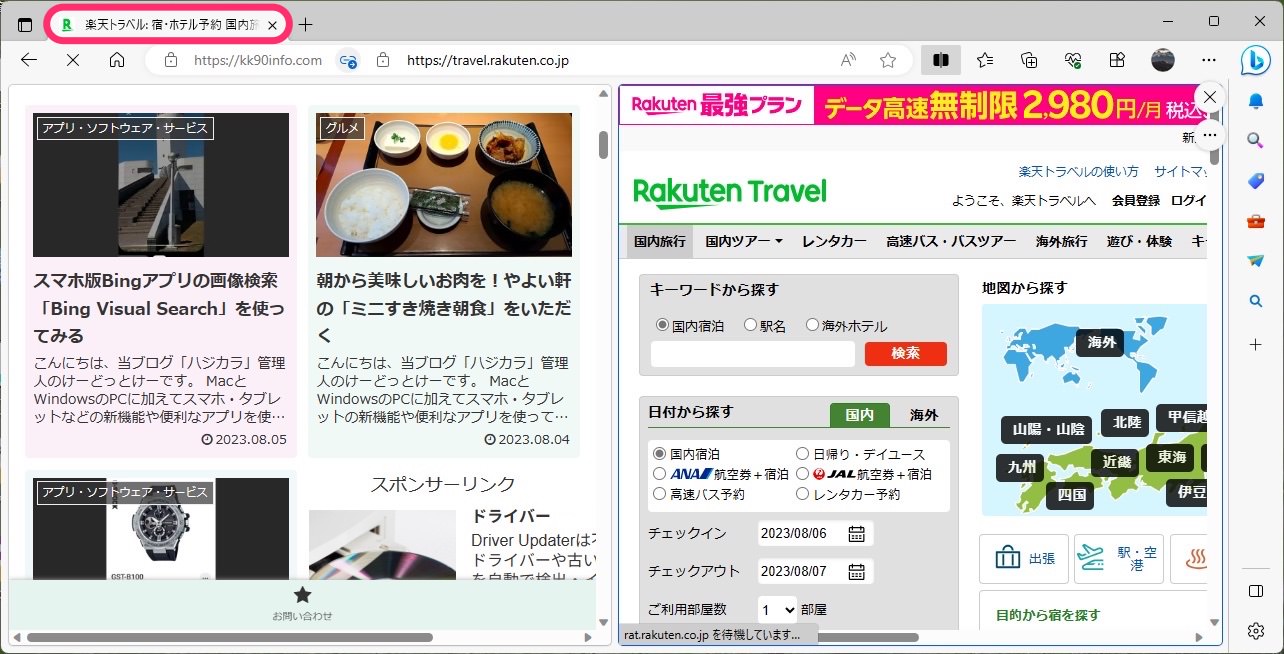
左側の画面をクリックするとタブが左側のサイト名になります。
この状態だと左側がアクティブ画面となります。
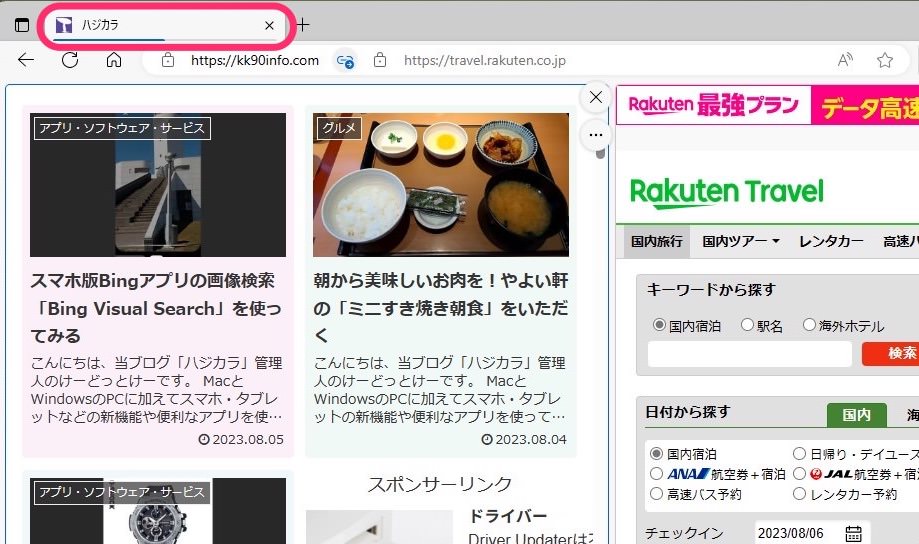
今回の一言・・・
左右2画面は固定のため、かえって使い方はシンプルに感じます。
Edgeでサイトを開いて2画面を効率的に使えると作業も捗りそうです。
ここまで読んでくれてありがとう。
では、良いアプリライフを。
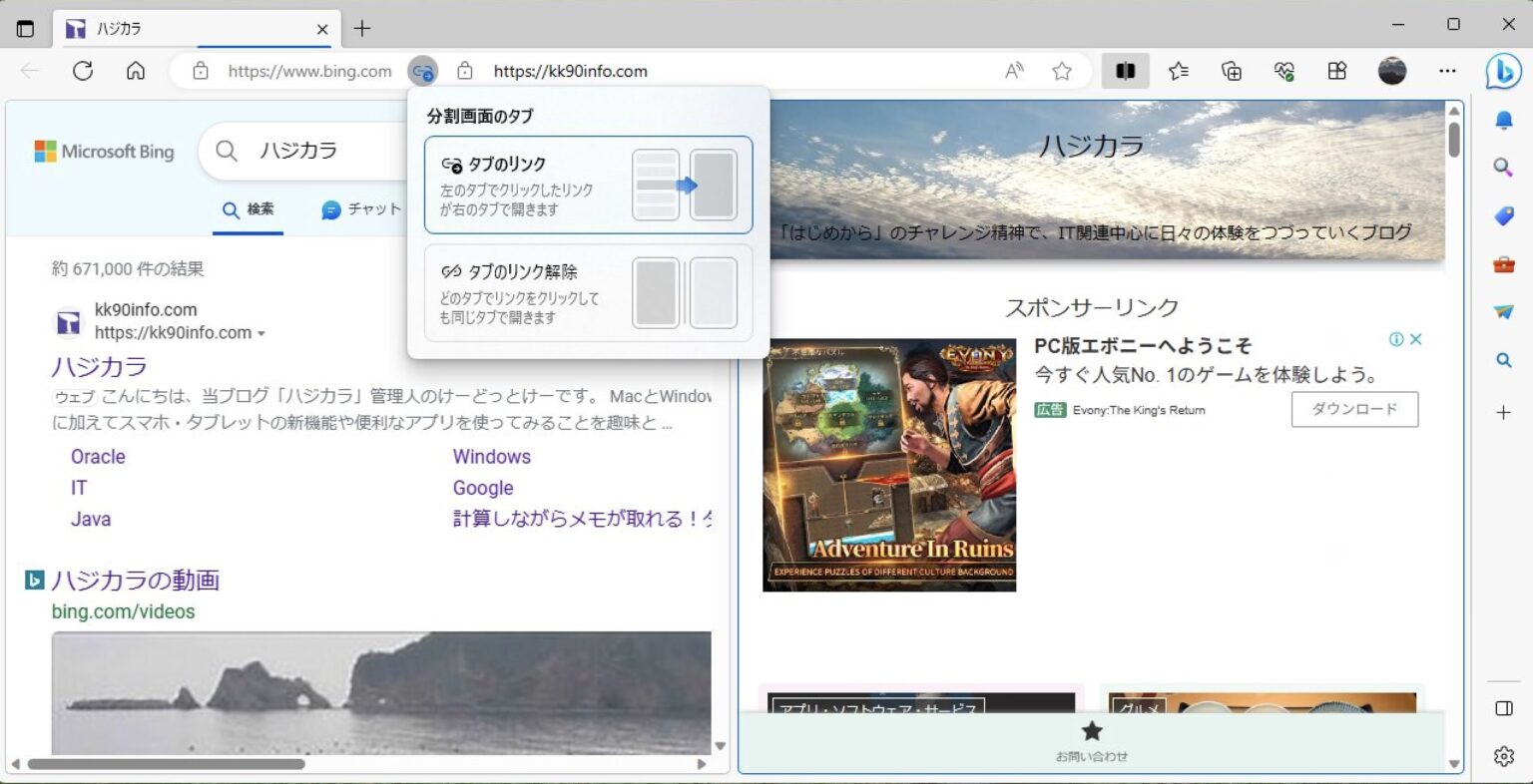
コメント