こんにちは、当ブログ「ハジカラ」管理人のけーどっとけーです。
MacとWindowsのPCに加えてスマホ・タブレットの新機能や便利なアプリを使ってみることを趣味としています。
日々の経験や発見を当ブログで紹介しています。
ほぼ毎日更新しています!その他の記事も見ていただけると励みになります。
今回はiPadの「アクセスガイド」機能を使ってみました。
アクセスガイドとはデバイスで一つのアプリしか使えなくなるようにする機能です。
作業に集中したい時や子供に他のアプリを使わせたくない時などに有効です。
iPhoneやiPod touchでも使える機能ですがここではiPadを使って操作しています。
参考にしてみてください。
iPadのアクセスガイドをオンにする
まずはアクセスガイドの設定をオンにします。
デバイスの「設定」を開きます。
左欄メニュー「アクセシビリティ」をタップします。
さらに「アクセスガイド」をタップします。
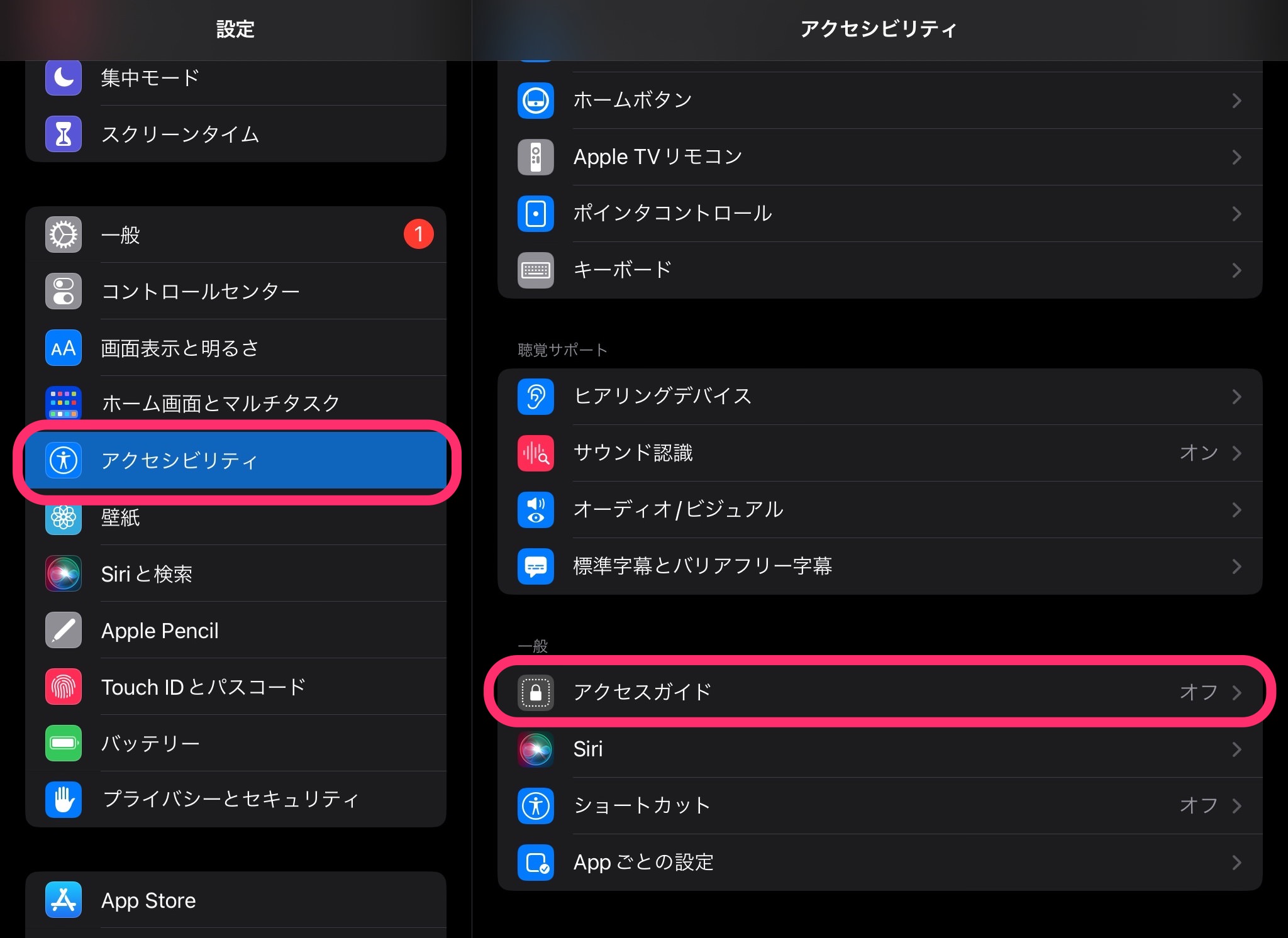
「アクセスガイド」の設定画面が開きます。
デフォルトはオフの状態になっています。
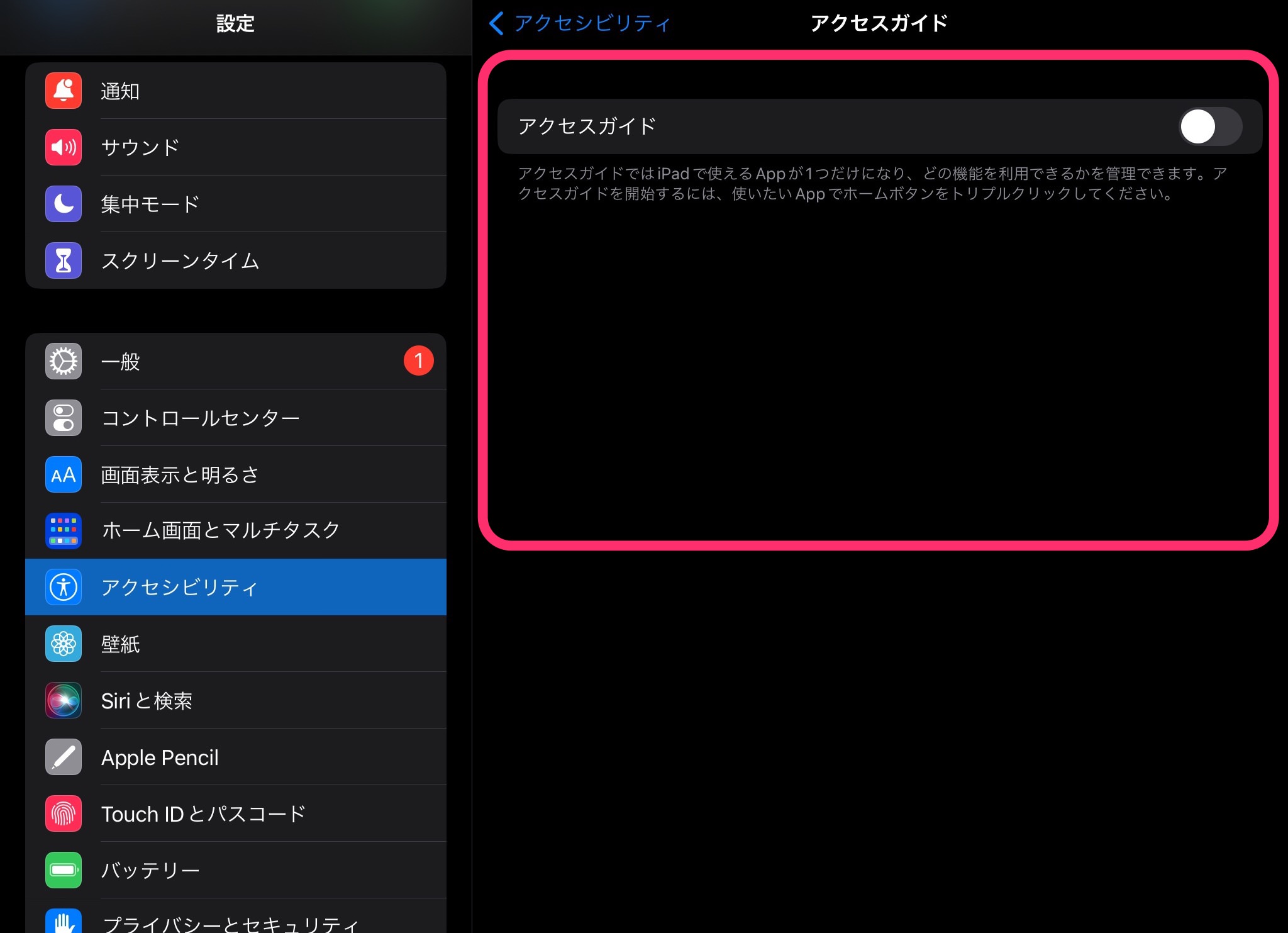
オンにしました。
その他設定の調整もできますがここでは変更しないで使ってみます。
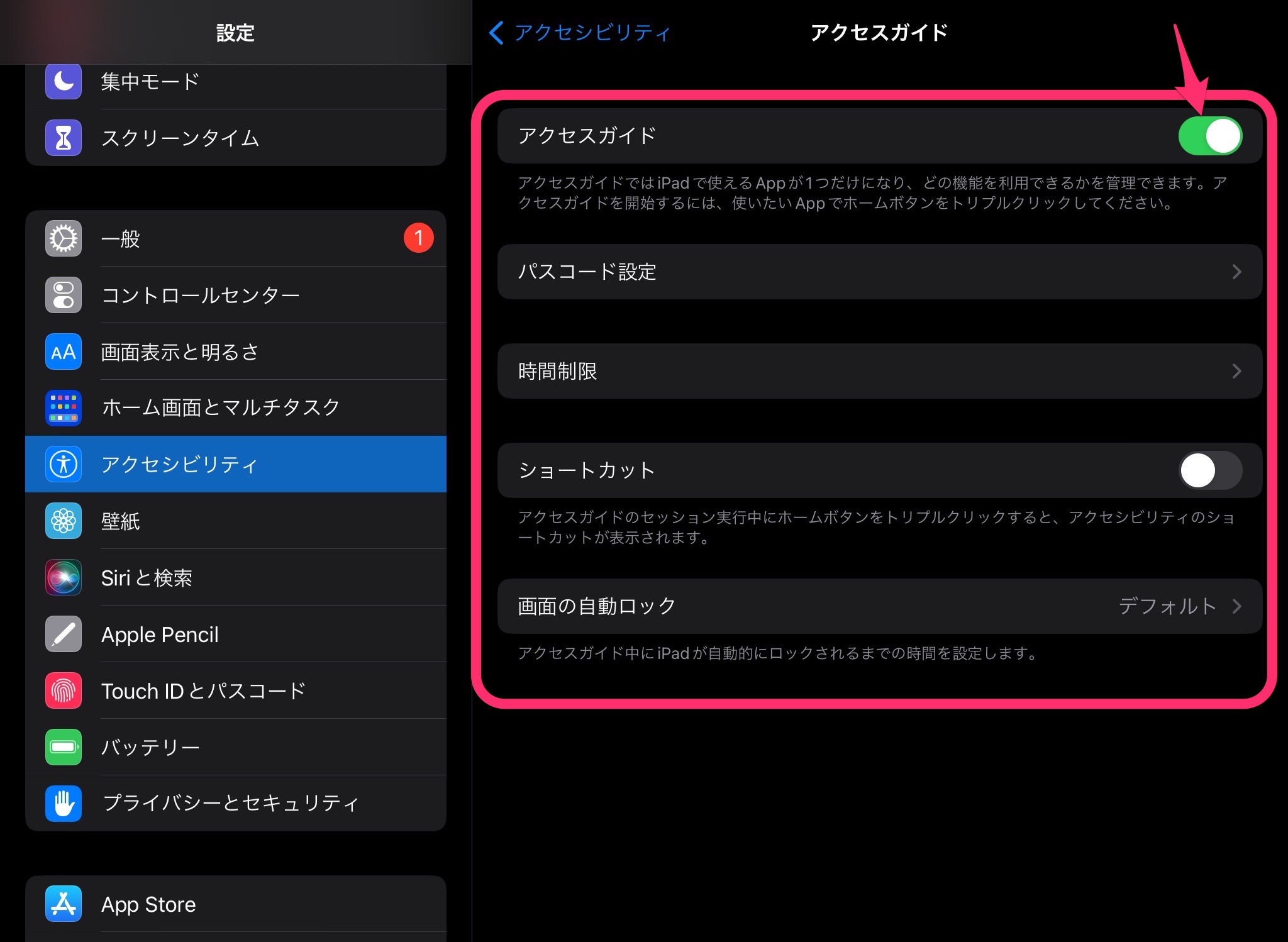
これでアクセスガイドを使う準備はOKです。
iPadでアクセスガイドを使ってみる
アクセスガイドはホームボタンを3回押すと起動します。
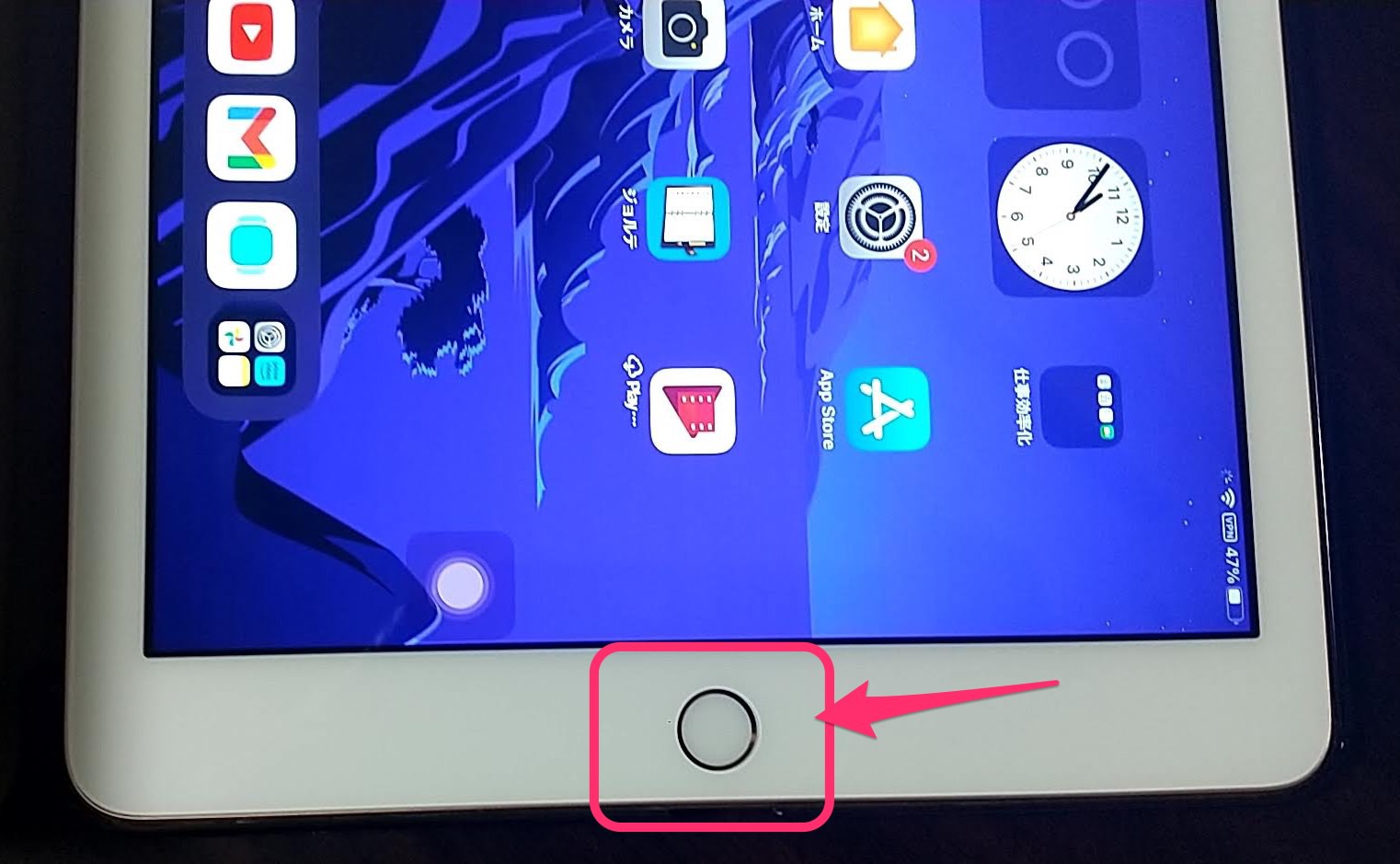
アクセスガイドで使いたいアプリを起動して、デバイスのホームボタンを3回押します。
ここではGoogle Chromeで試しています。
アクセスガイド画面が開いたら右上の「開始」をタップします。
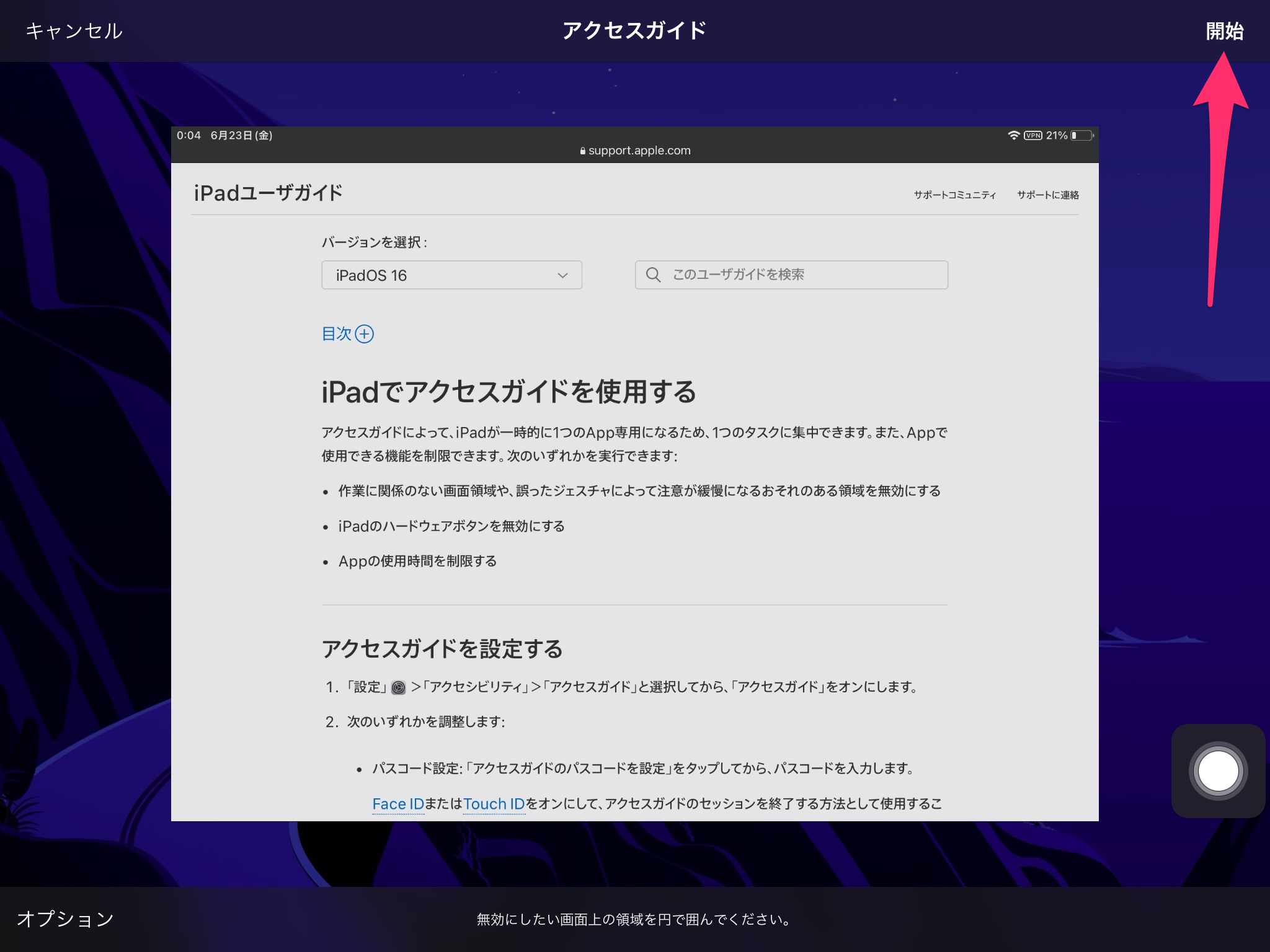
パスコードを設定するとアクセスガイドが使用できます。
さらにアクセスガイド画面で操作したくない箇所を選択することもできます。
ここではChromeのタブ部分をくくって操作不能にしました。
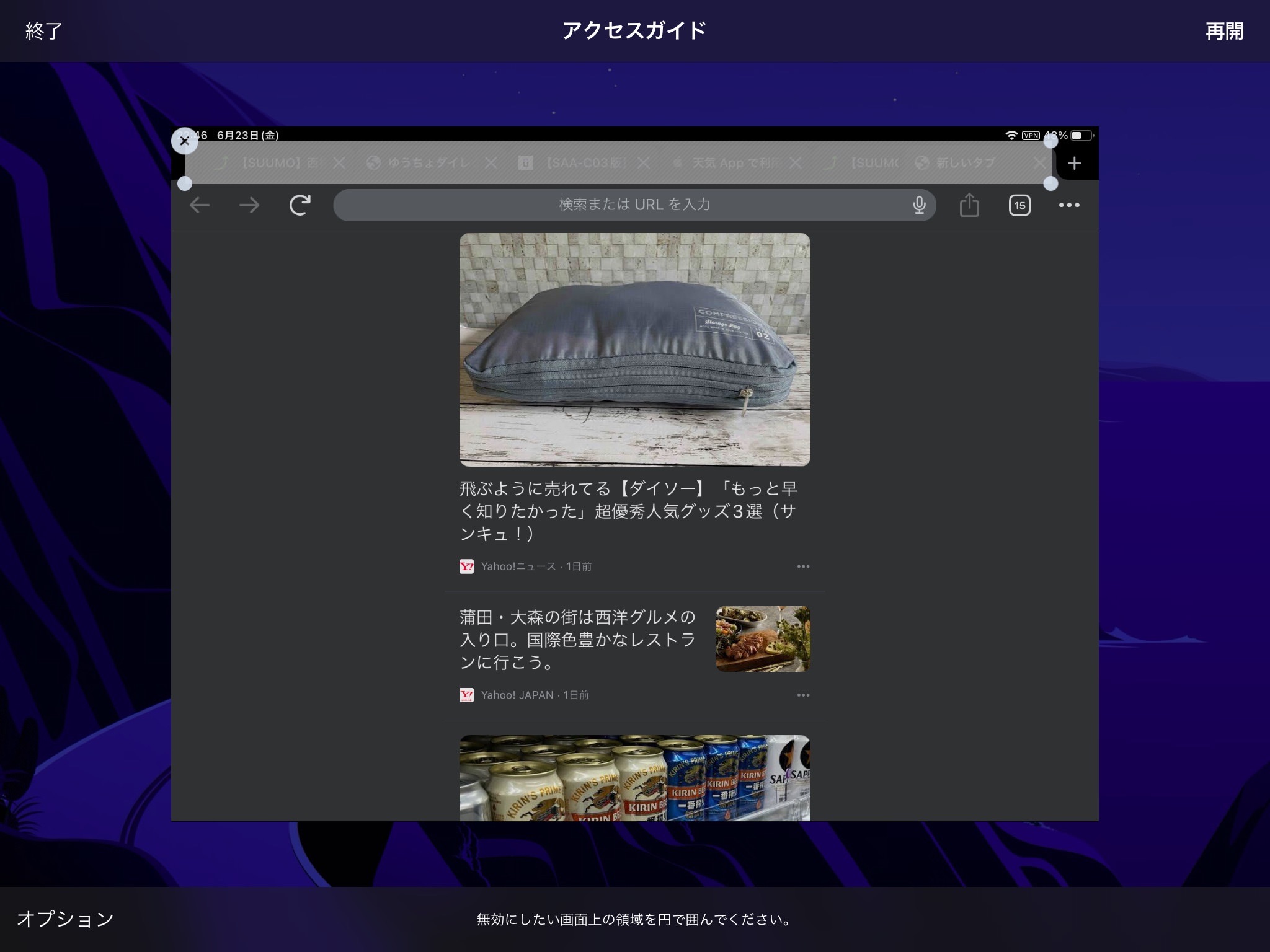
アクセスガイドを開始した実際の画面がこちらです。
Chrome以外の機能は使用できなくなっています。
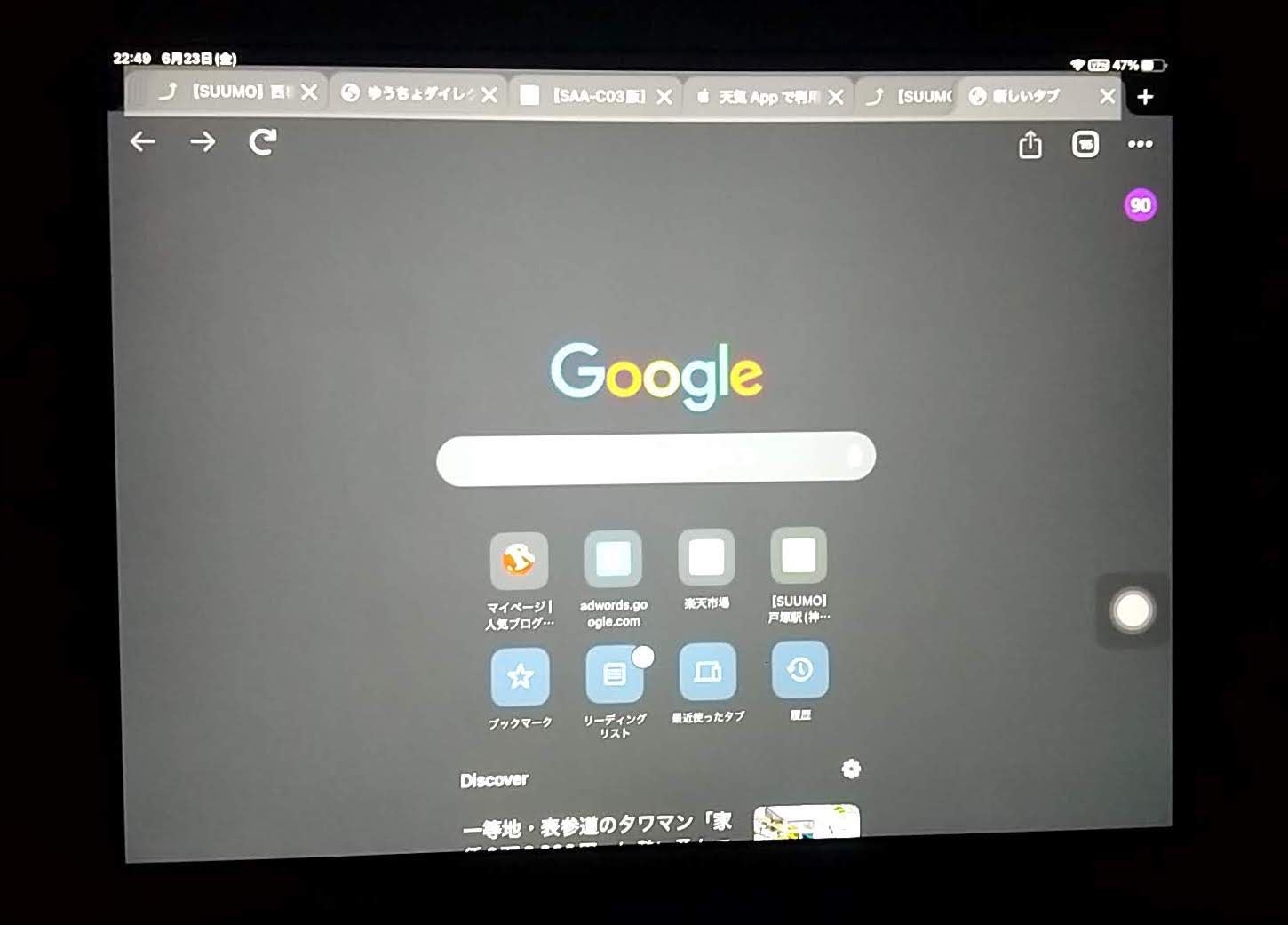
Chromeも操作不能とした箇所は使えなくなっています。
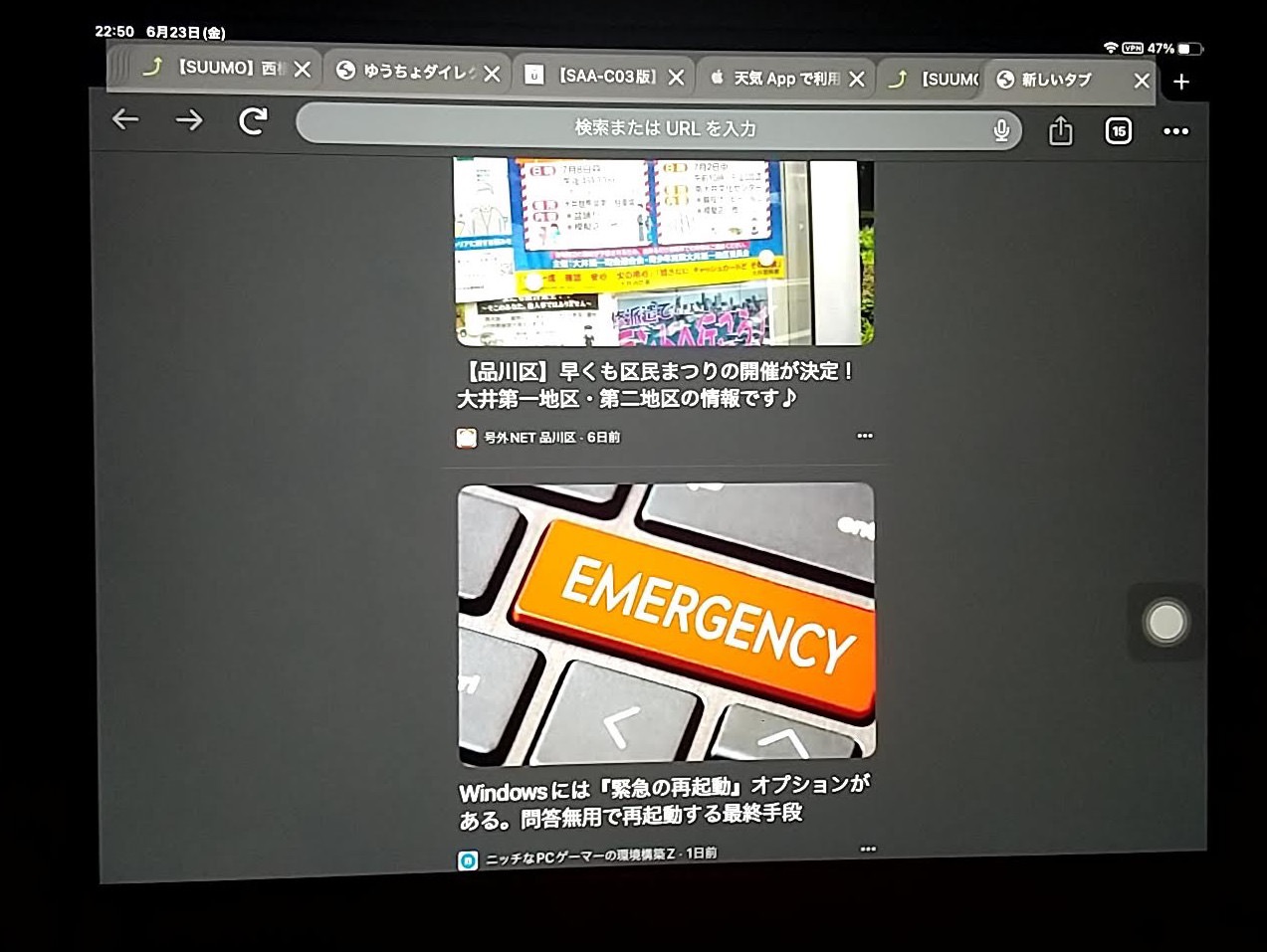
アクセスガイドを終了するには、ホームボタンを3回押します。
さらに開始時に設定したパスコードを入力します。
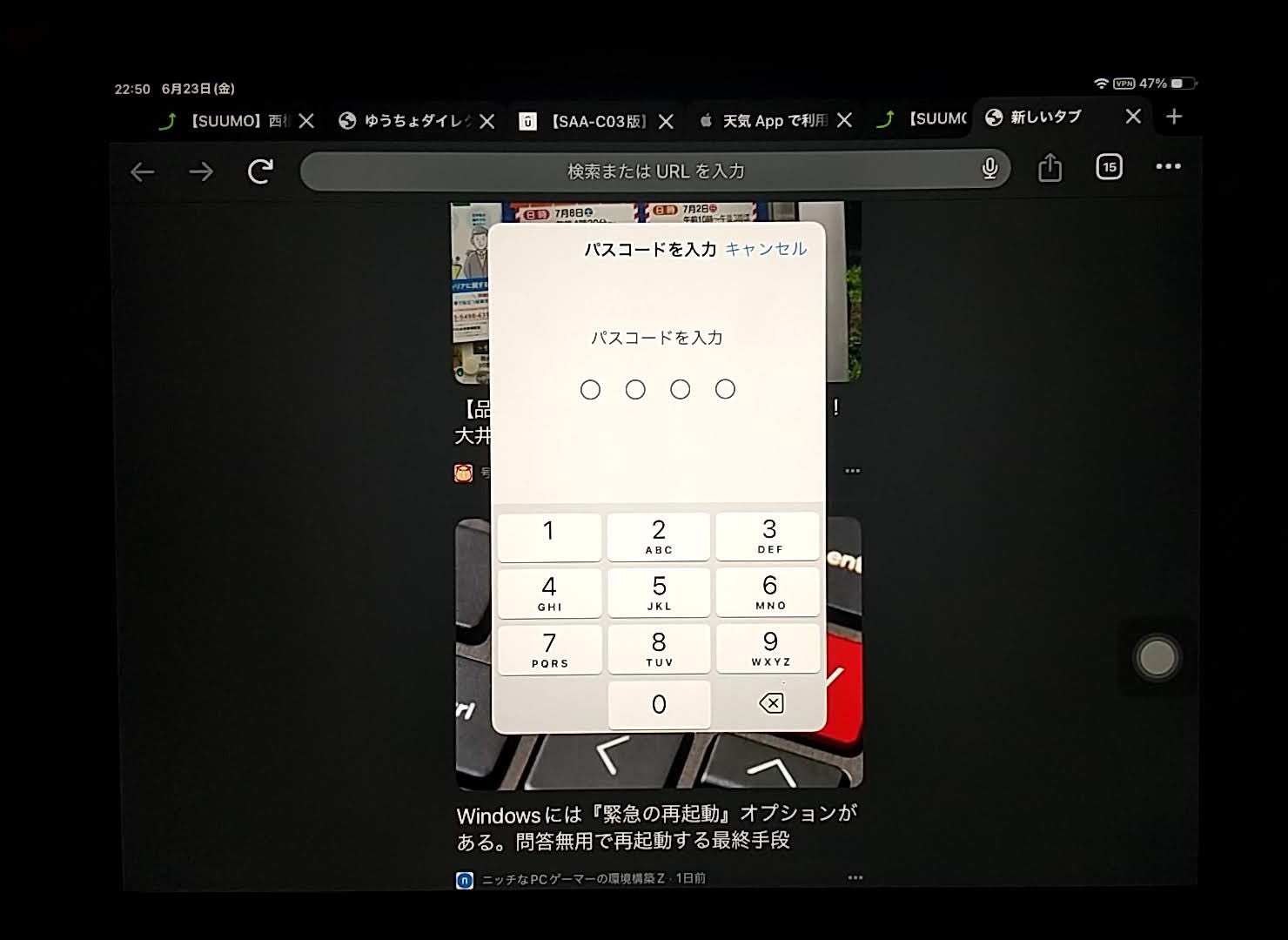
アクセスガイド画面に戻ります。
左上の「終了」をタップすると通常操作に戻ります。
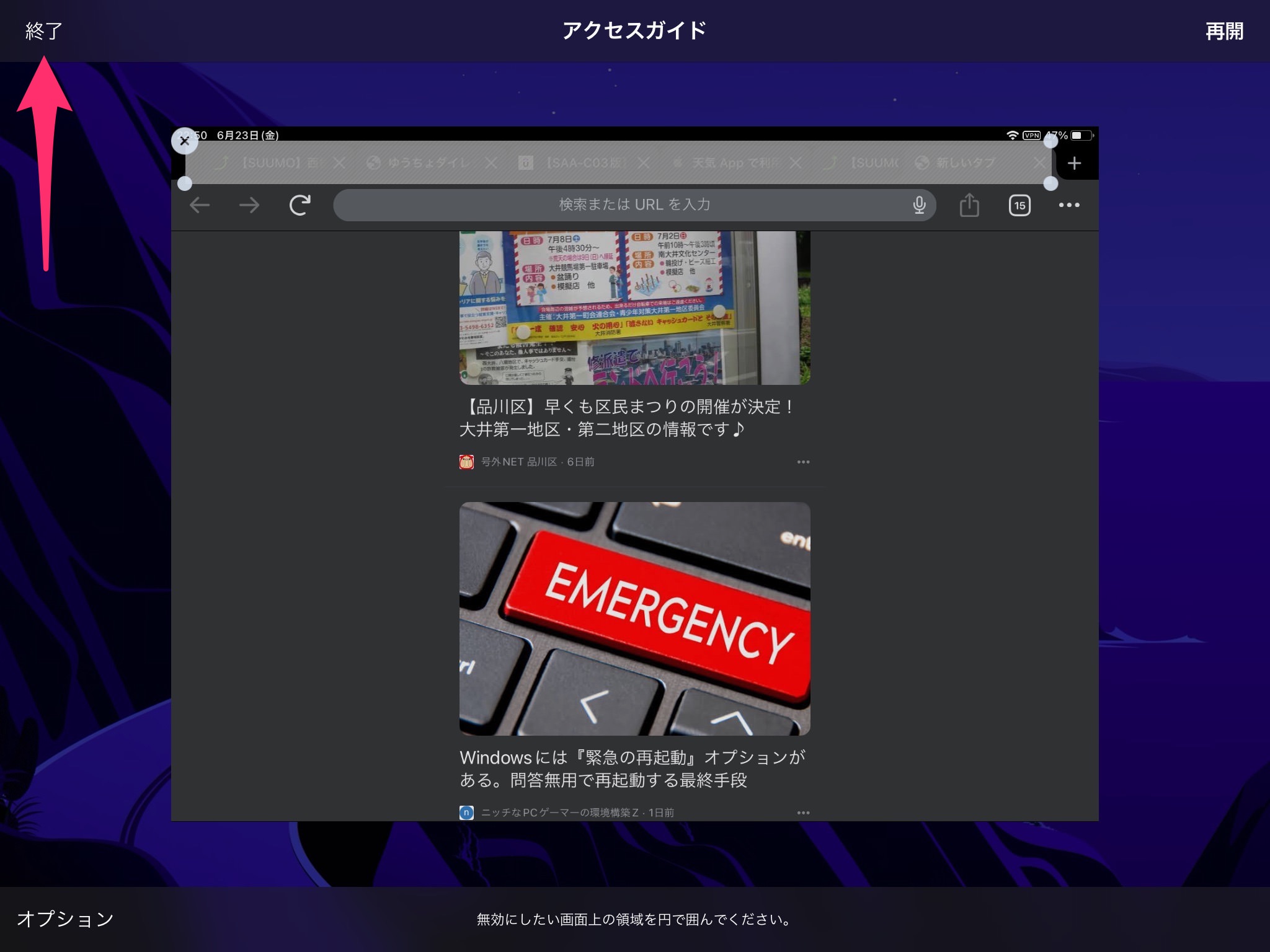
今回の一言・・・
一つのアプリの限定操作が可能な上に終了もパスコードが必要なので他人に使用させる場合にも有効そうです。
ここまで読んでくれてありがとう。
では、良いiPadライフを。
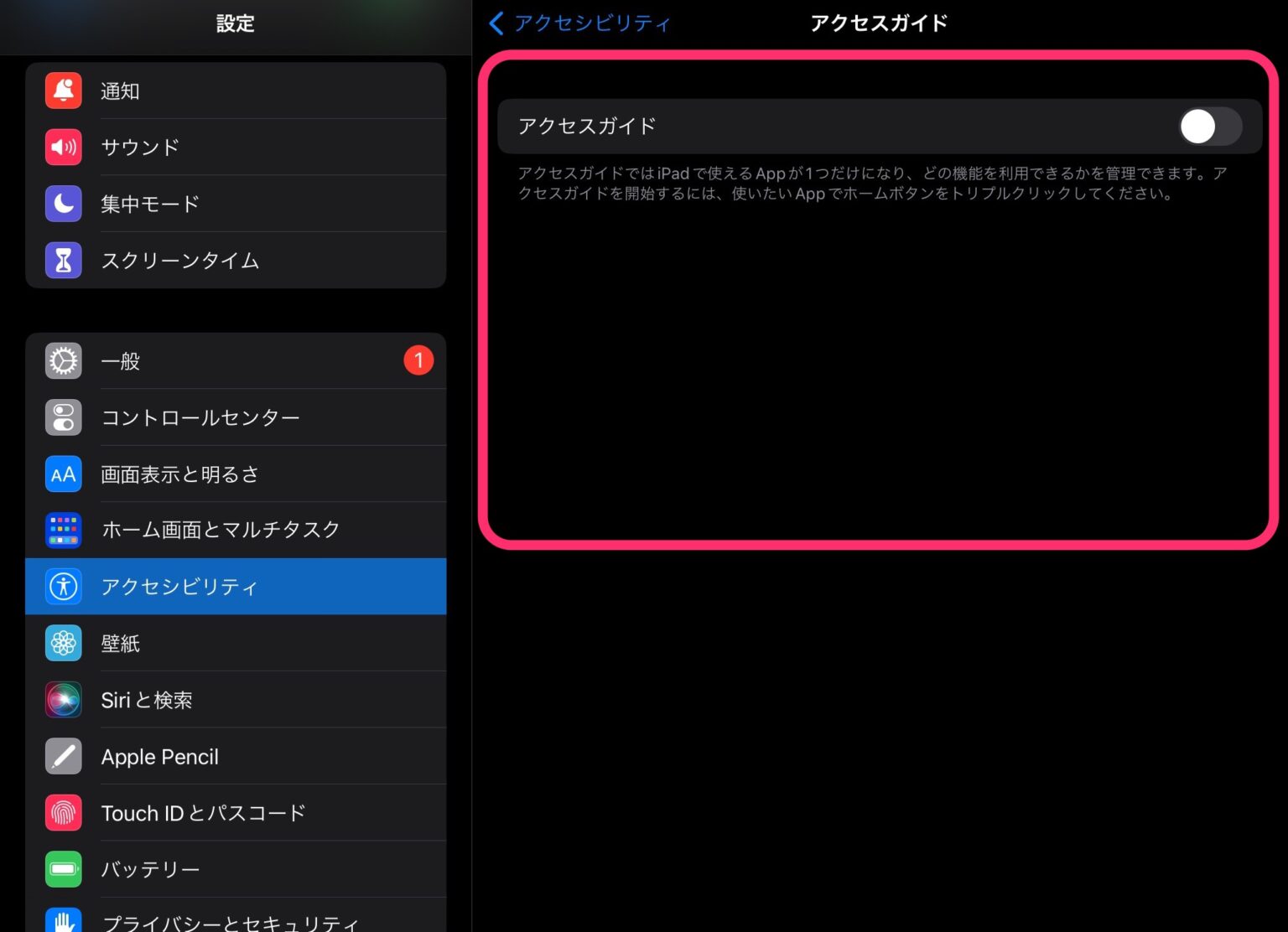
コメント