こんにちは、管理人のけーどっとけーです。
MacとWindowsのPCに加えてITデバイス(スマホやタブレットなど)の新機能や便利なアプリを使ってみることを趣味としています。
その他の趣味とも合わせて日々の経験や発見を当ブログで紹介しています。
ほぼ毎日更新しているので、他の記事も見ていただけると嬉しいです。
今回はGoogleフォトの機能「ロックされたフォルダ」に画像を移動させてみました。
こちらの機能を使うとスマホのロック解除によりロックフォルダの中にアクセスできるようになります。
こちらの機能はAndroid6以降のみの機能になります。
またロックフォルダに移動したデータはクラウド上では非表示となりアクセスできなくなります。
つまり別のデバイスで開くことができなくなるので要注意です。
「ロックされたフォルダ」を開く
Googleフォトアプリを開きます。
画面下のメニュー「ライブラリ」をタップします。
さらに「ユーティリティ」をタップします。
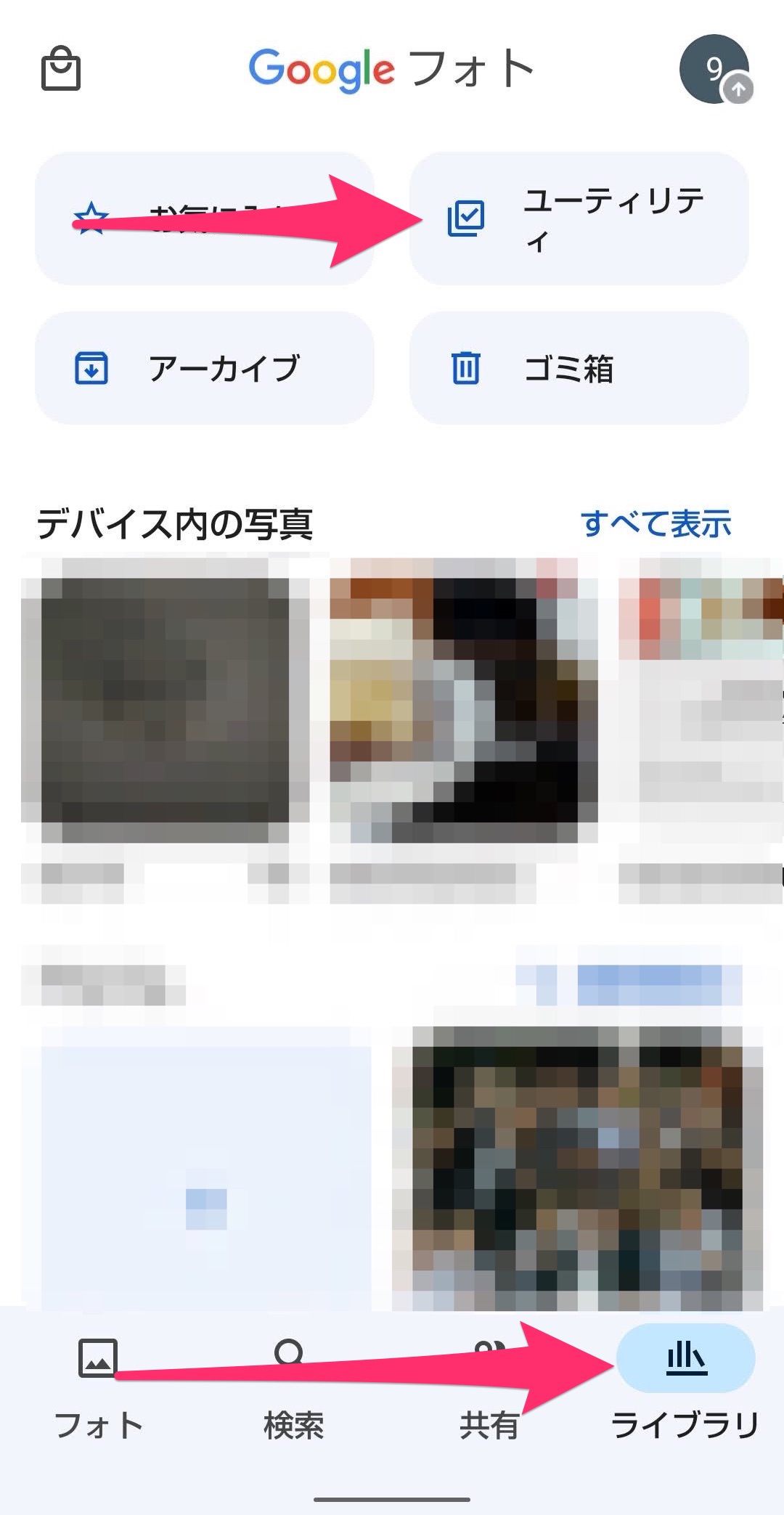
画面を下にスクロールし「ロックされたフォルダ」を開きます。
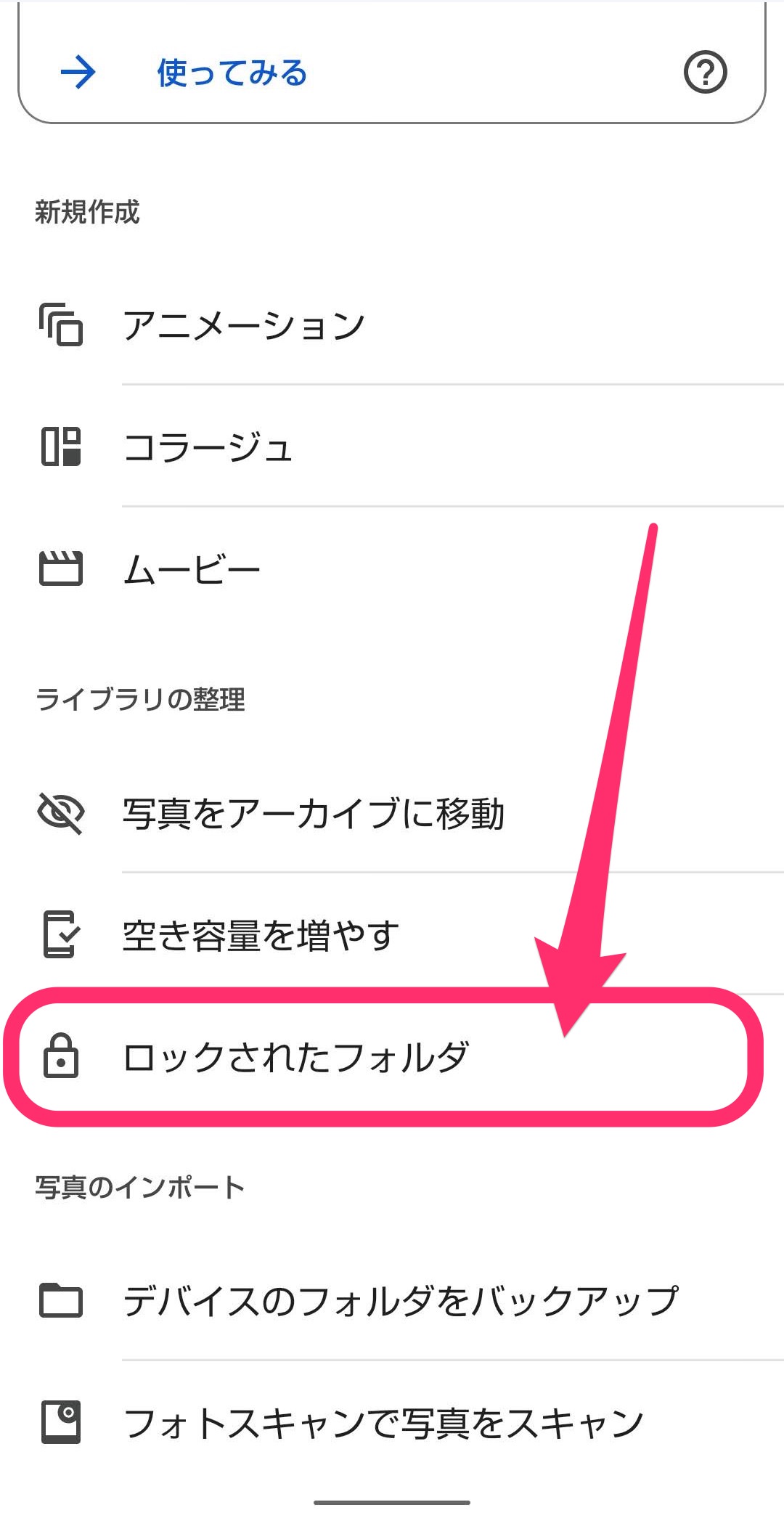
「ロックされたフォルダに移動」という画面が表示されます。
画面の注意にあるようにロックフォルダに移動したデータはGoogeフォトをアンインストールすると削除されるので十分注意してください。
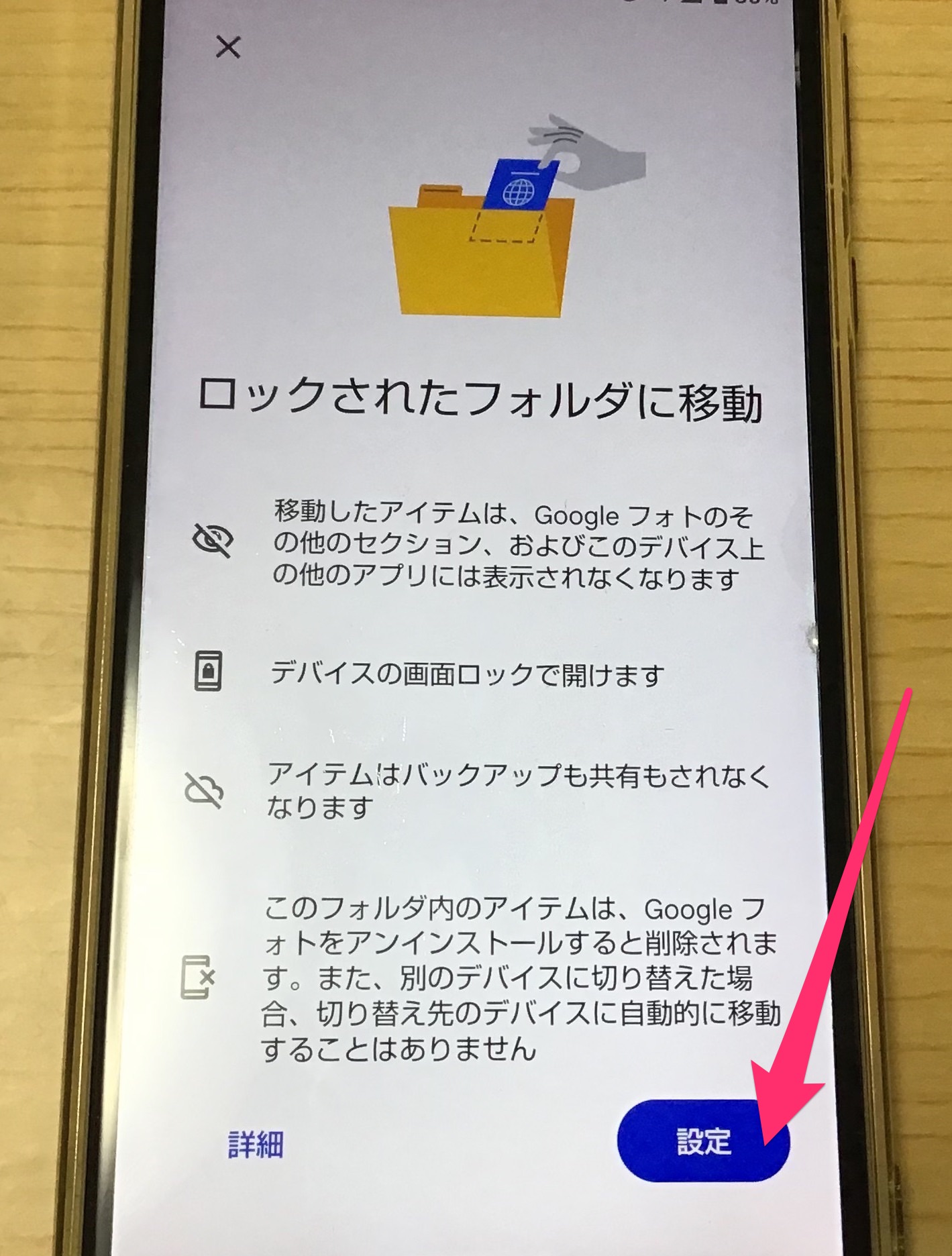
「設定」をタップすると認証画面が表示されます。
認証はスマホの画面ロックで開くことができます。
隠したいデータを「ロックされたフォルダ」に移動する
「ロックされたフォルダ」にアクセスしました。
こちらに画像を追加します。
「アイテムを移動する」をタップします。
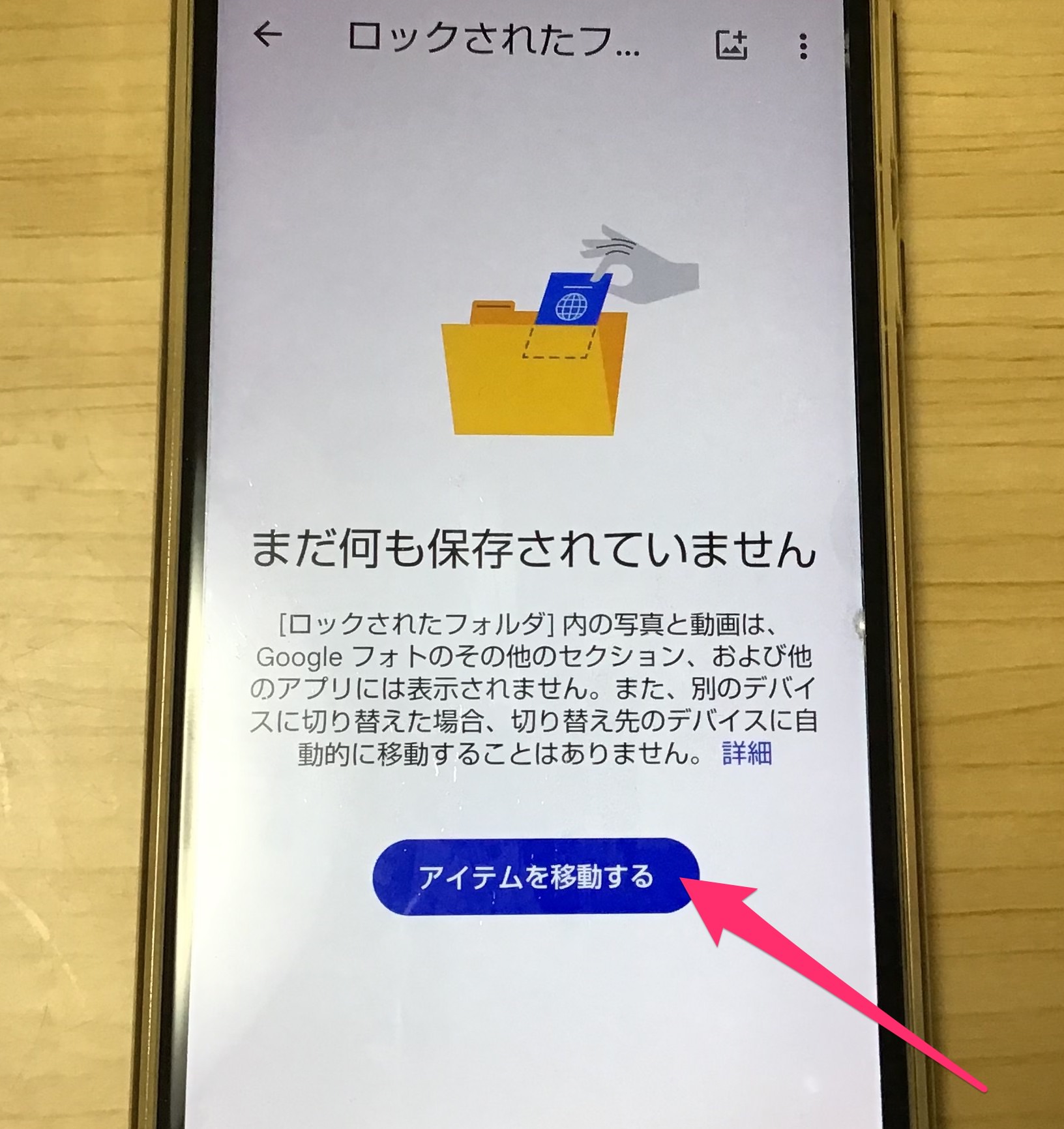
注意事項が表示されました。
「続行」をタップします。
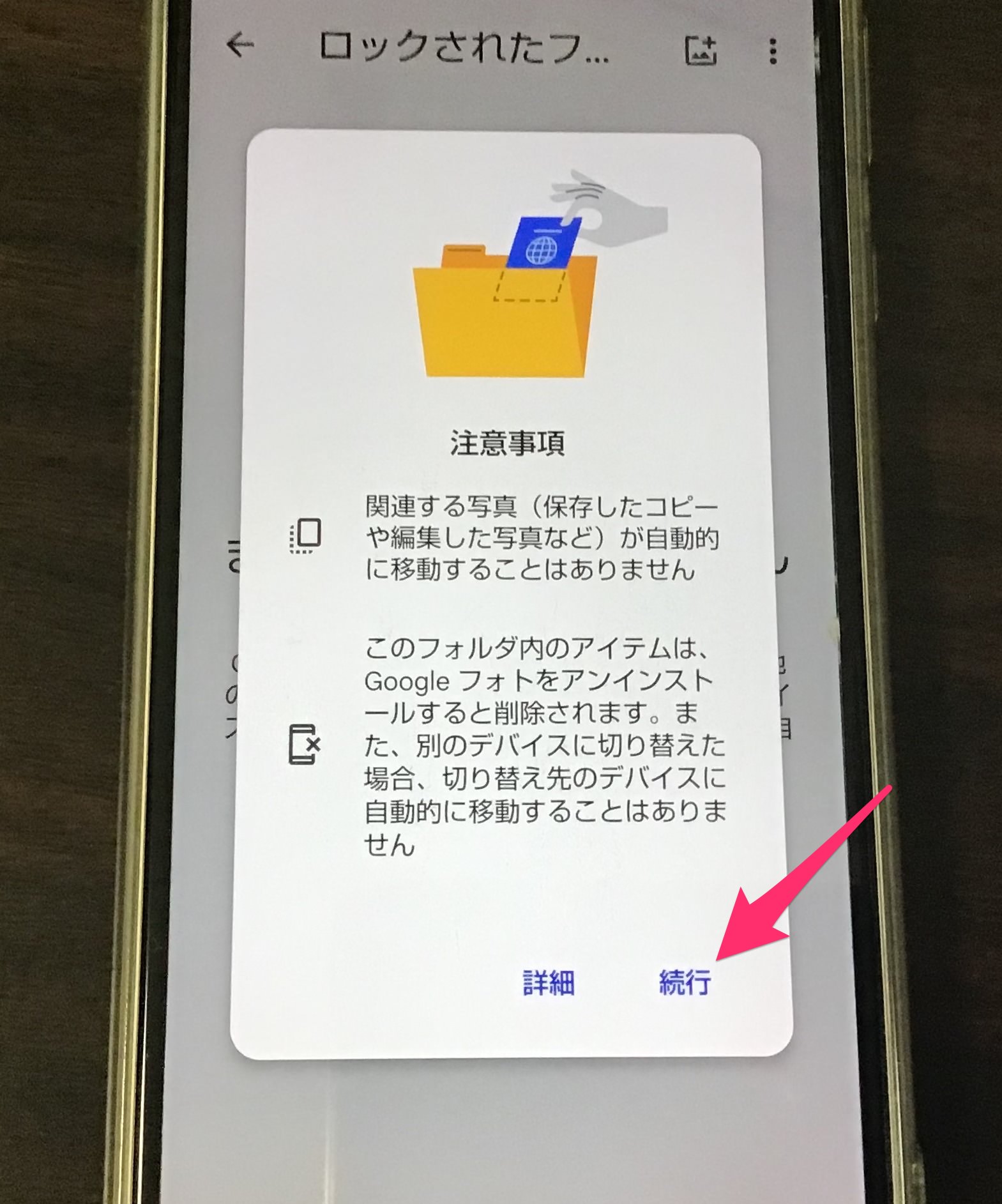
フォト一覧画面が開くので、移動するデータを選択します。
さらに「移動」をタップします。
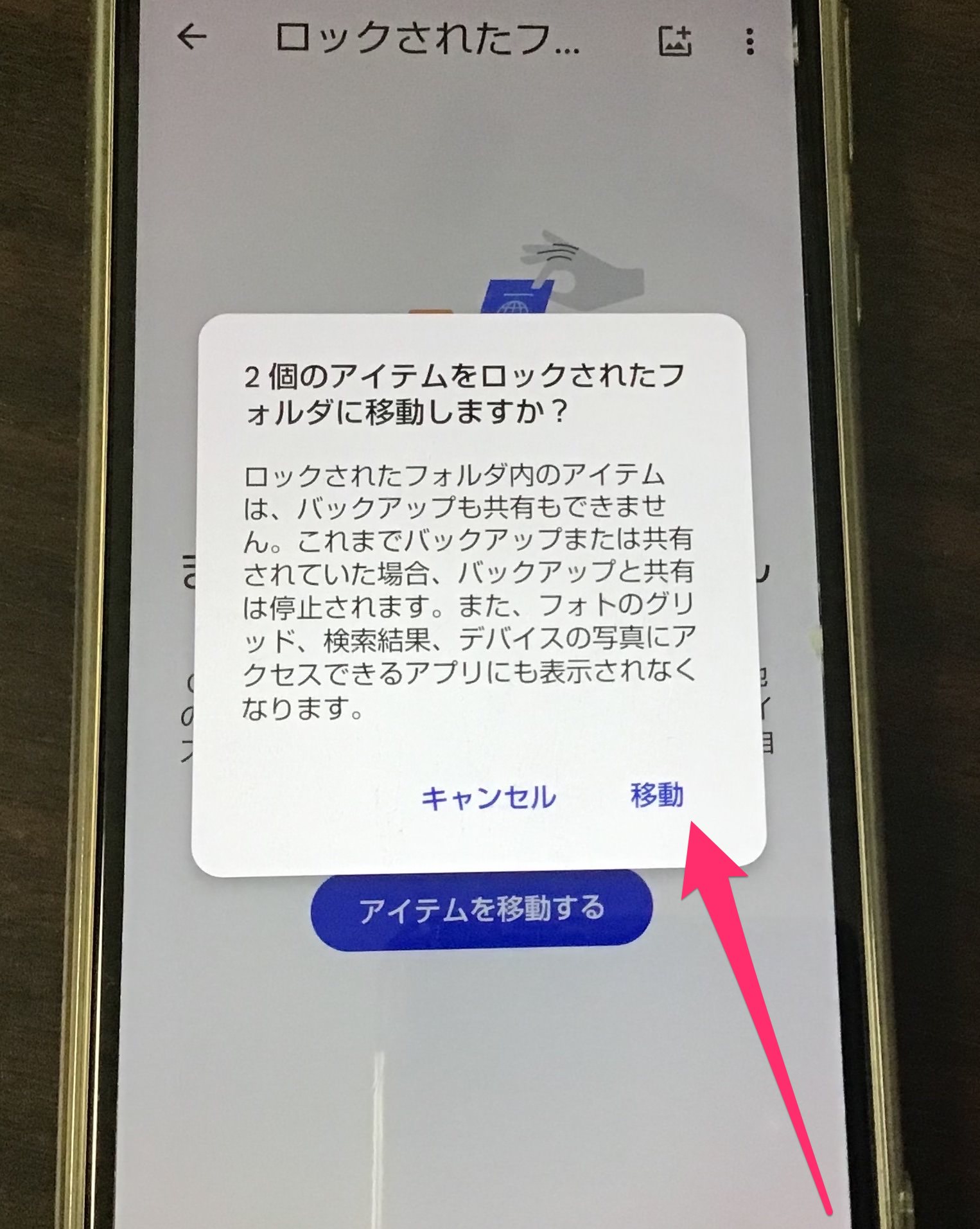
画像データを移動できました。
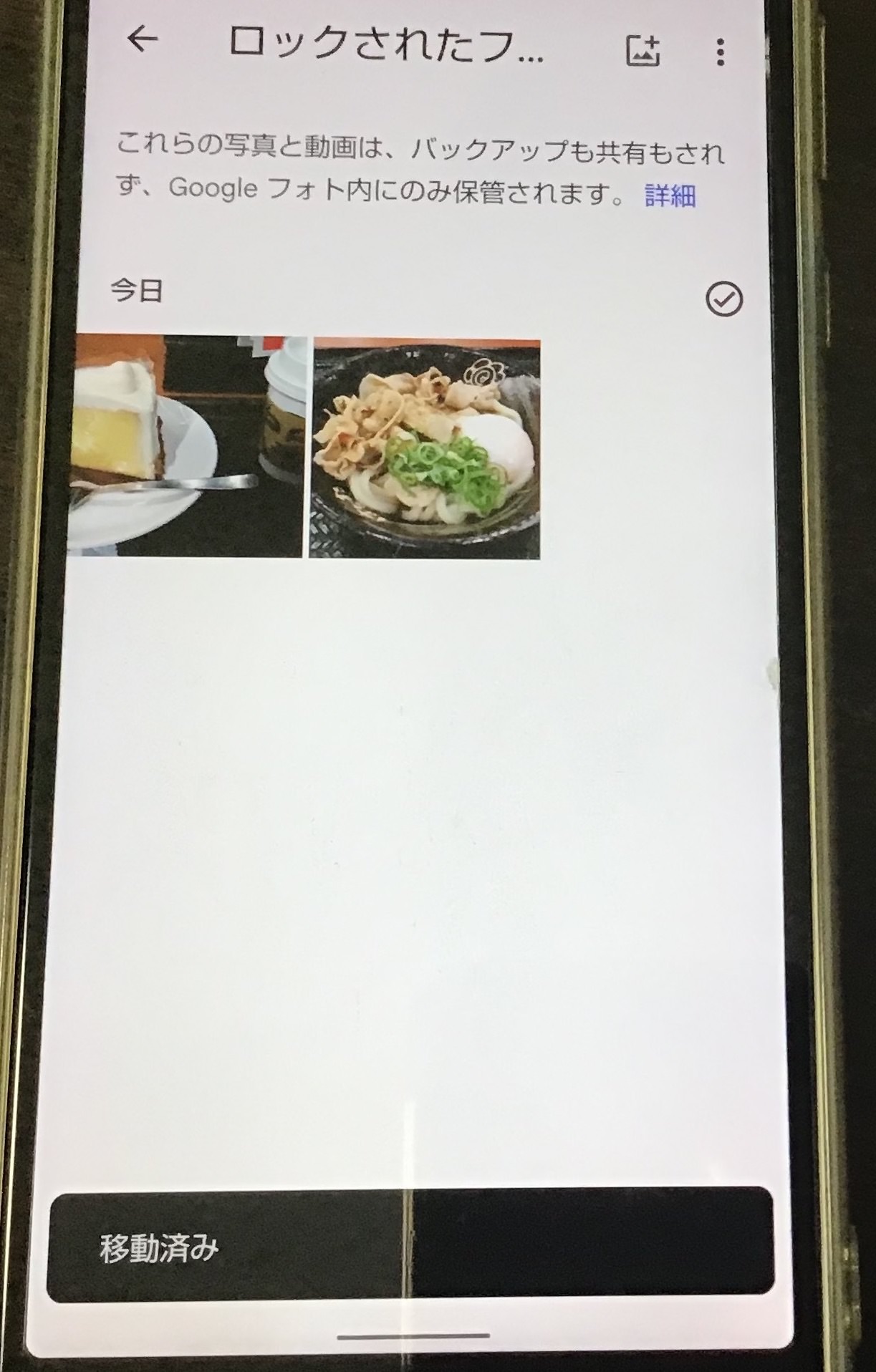
ロックフォルダに移動したデータは、フォト一覧には一切表示されなくなります。
今回の一言・・・
Android限定の機能となりますが、認証ロック解除でアクセスしたいデータがある場合はこちらのロックフォルダに保存してみてはどうでしょうか。
クラウド上からアクセスはできなくなりますがその分セキュリティが高くなるとは言えます。
ここまで読んでくれてありがとう。
では、良いアプリライフを。
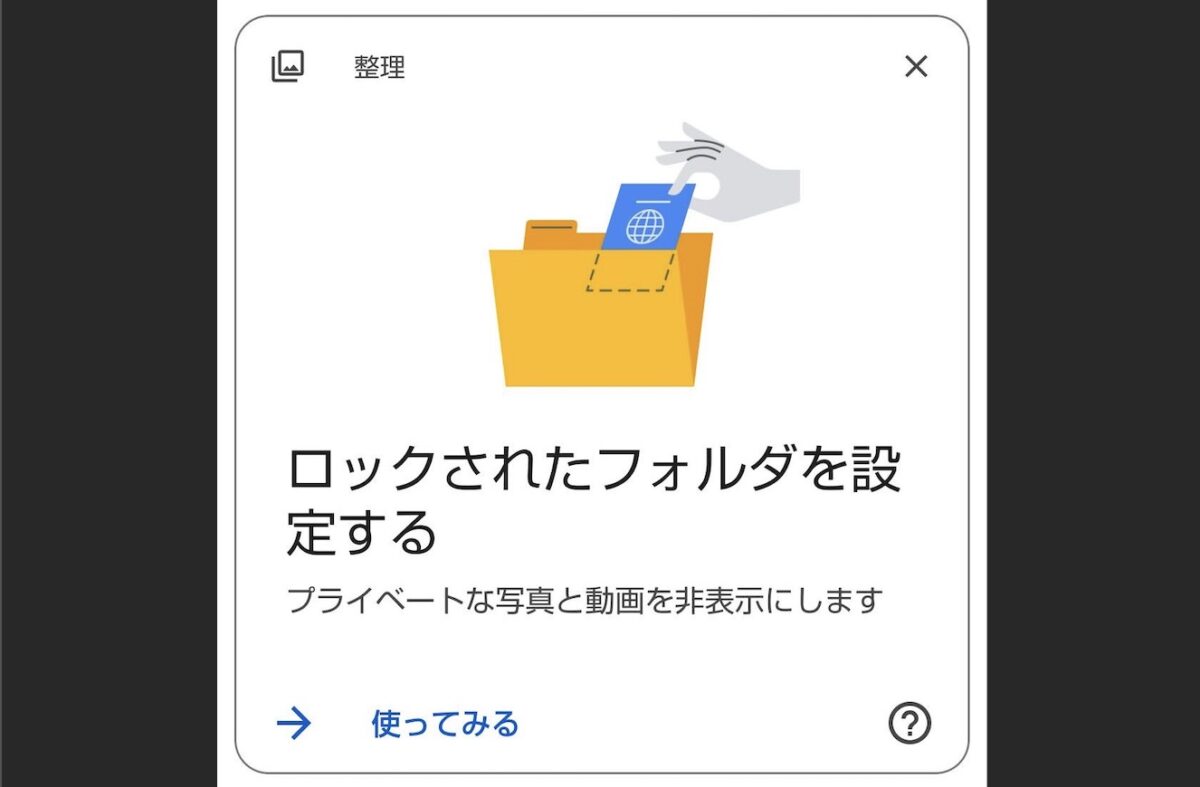
コメント