こんにちは、当ブログ「ハジカラ」管理人のけーどっとけーです。
日々の様々な経験や発見を当ブログで紹介しています。
ほぼ毎日更新しているので、その他の記事も見ていただけると励みになります。
今回は、Google Keepの新機能「テキストの書式設定」を使ってみました。
Google Keepは簡易メモ感覚で使用できるメモアプリです。
複数のメモを一覧表示でき、不要なメモはアーカイブできるのでやることリストとして利用できます。
そのメモの入力文字を書式設定で強調したりできるのでより整理してメモ書きできるようになりました。
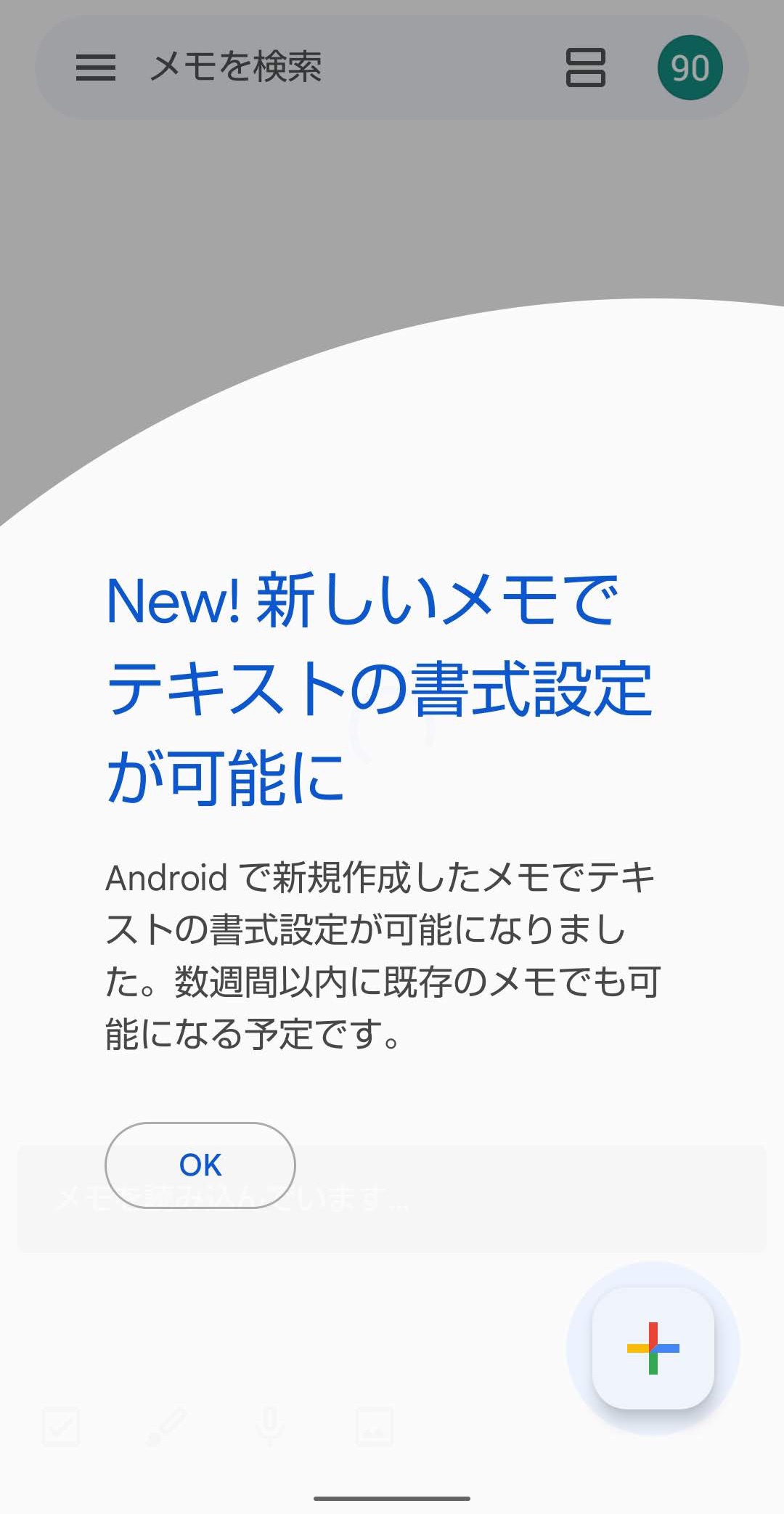
ここではAndroidアプリで操作しています。
Google Keepの「テキストの書式設定」を使ってみる
ここでは新規にメモを作成して書式設定を使ってみます。
「A」をタップすると書式設定が使えます。
なおメモのタイトルには書式設定を使用できません。
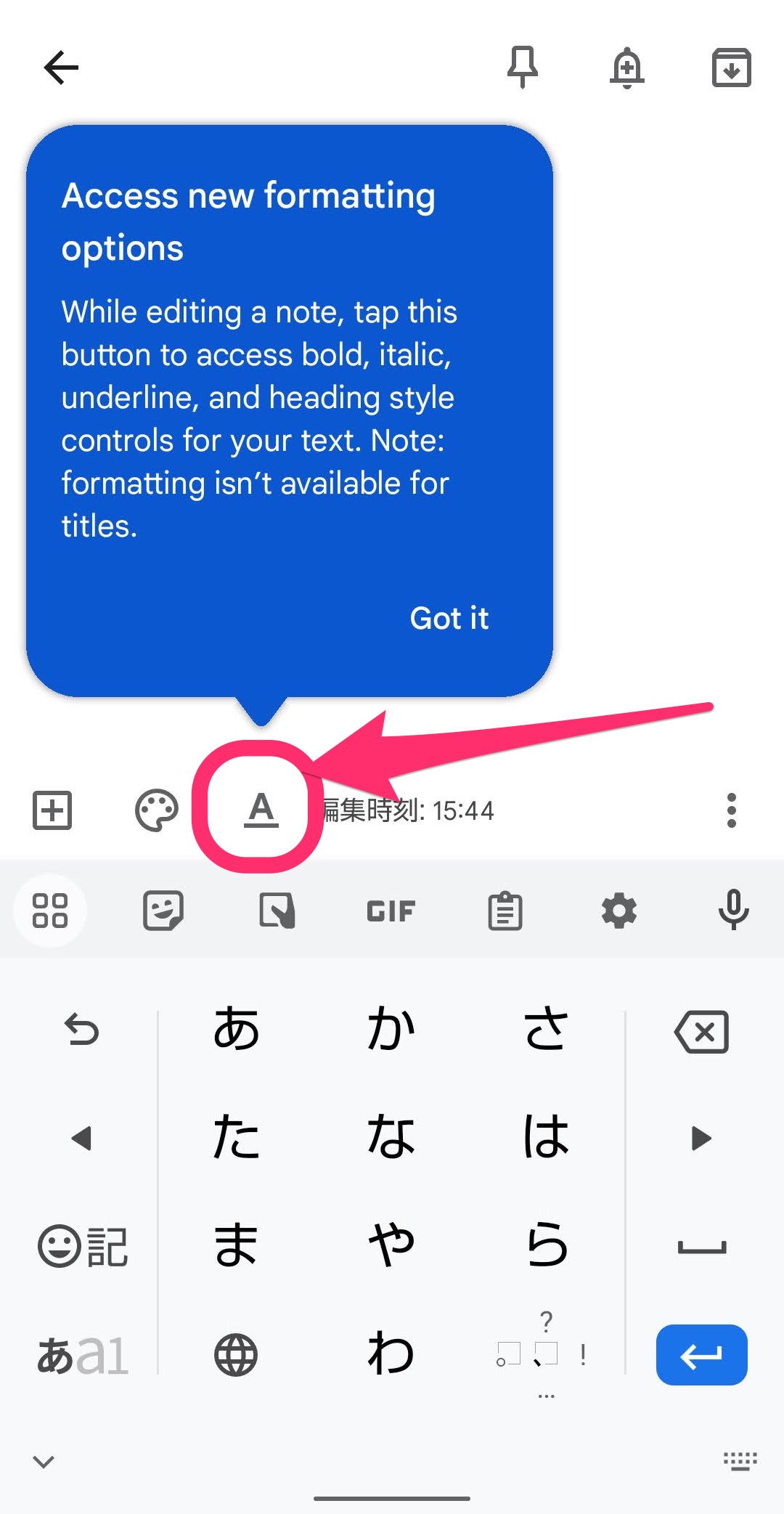
まずは普通に文字を入力します。
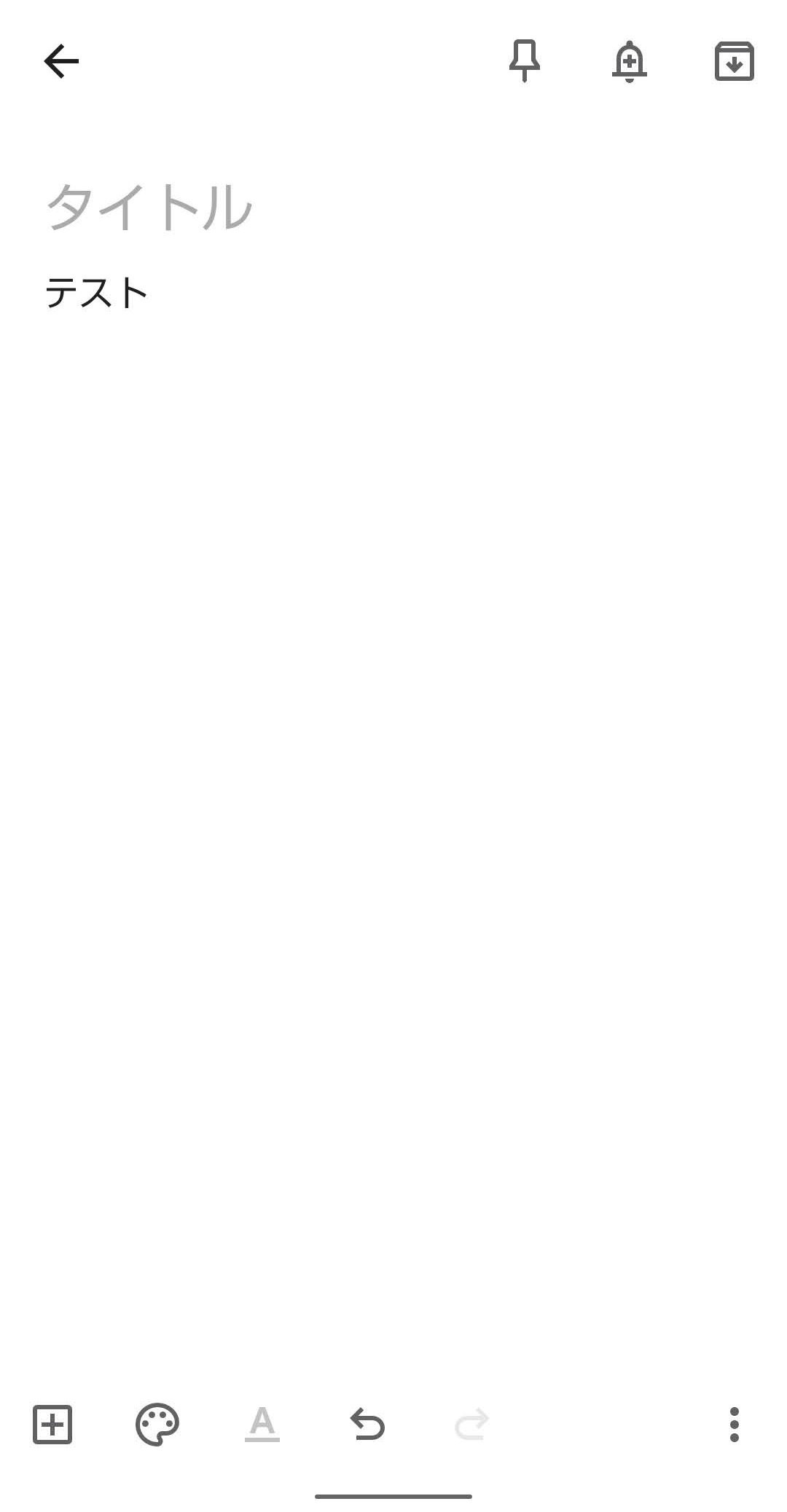
文字を選択して書式設定を開きます。
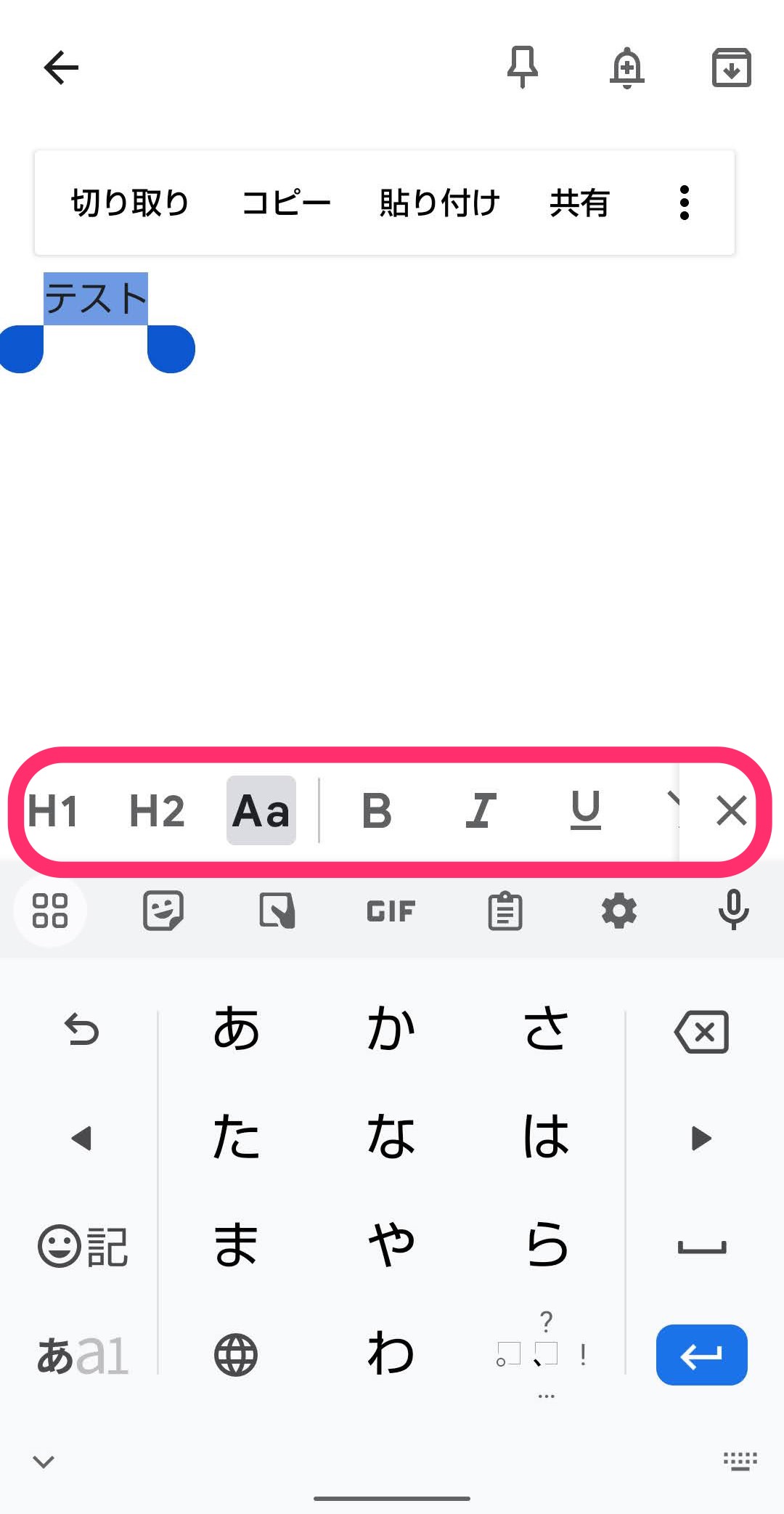
使用できる書式設定は以下の通り。
- 見出しタイトル:H1
- 見出しタイトル:H2
- 太字
- 斜体
- 下線
見出しタイトル:H1を適用するとこのような感じ。
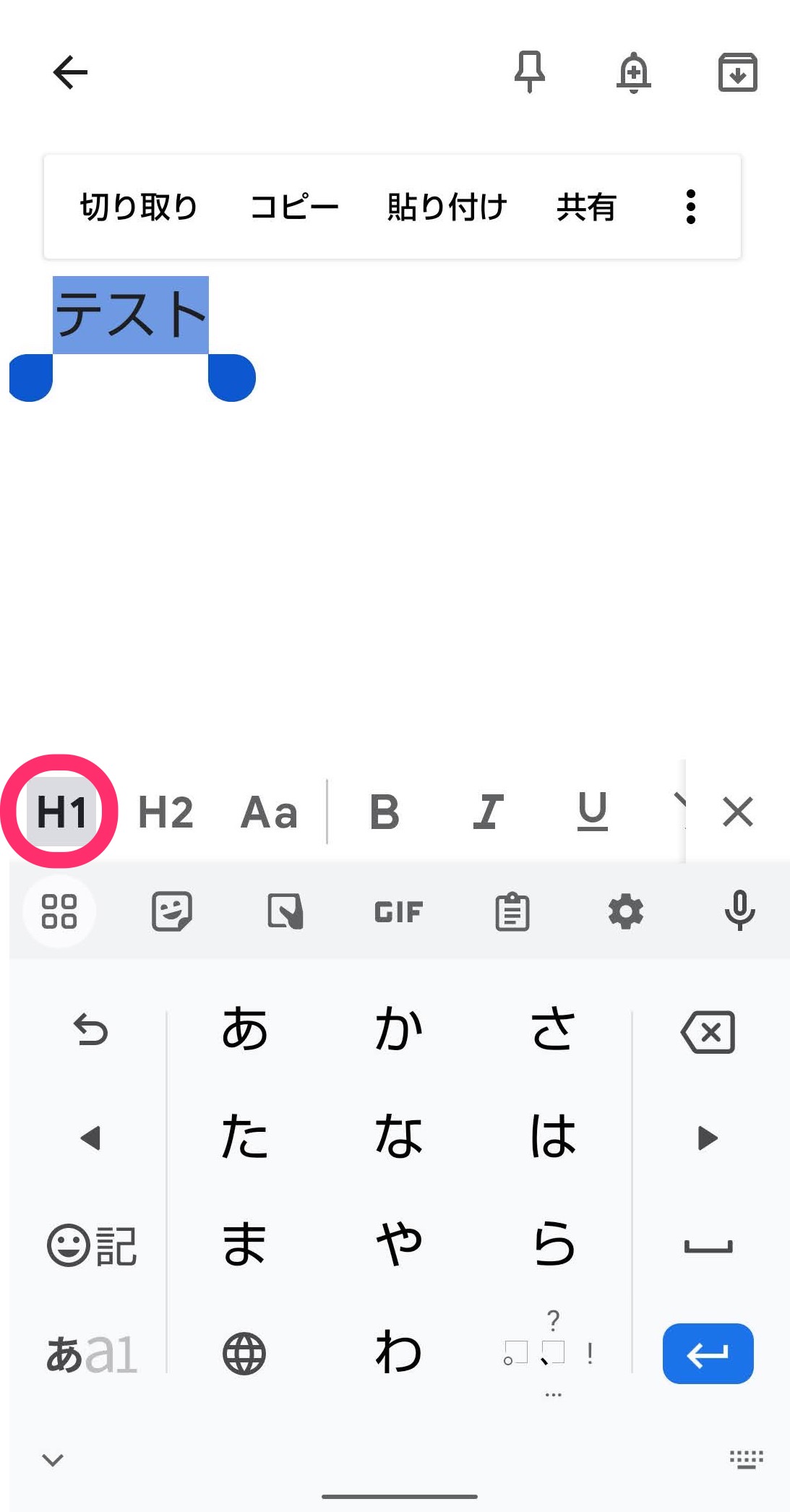
見出しタイトル:H2は少し小さくなります。
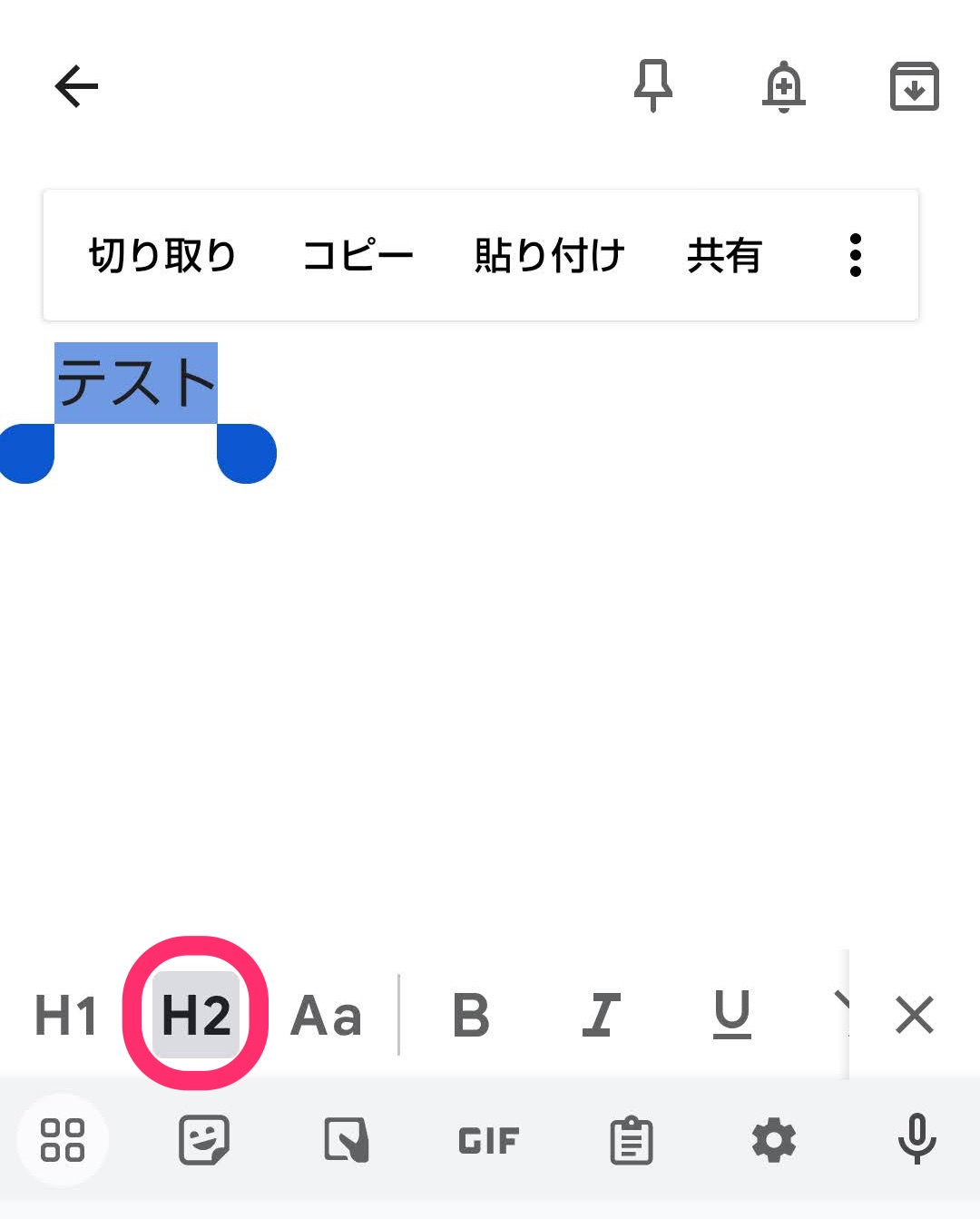
文字を太字にすると少し強調されます。
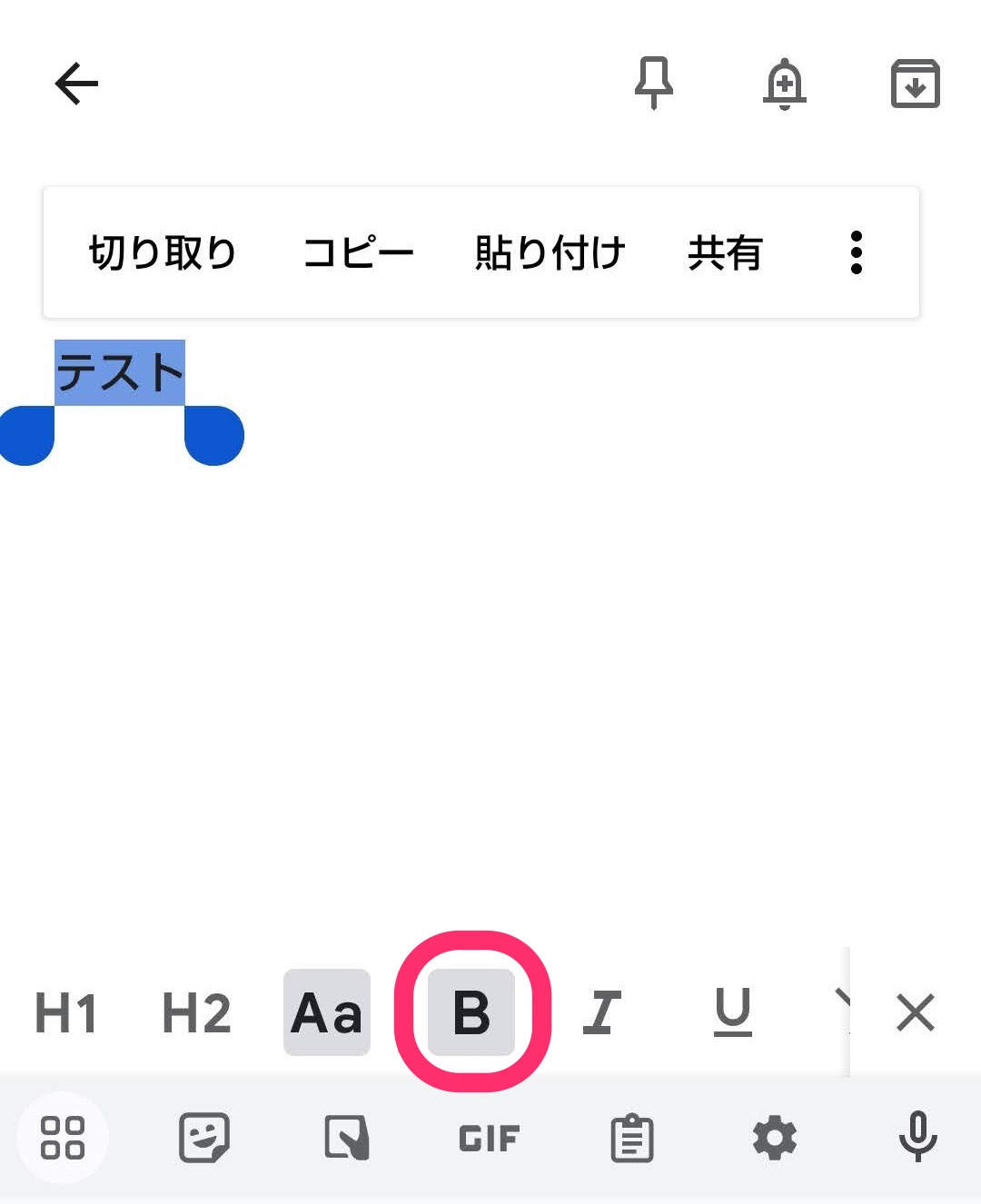
上から通常、太字、斜線、下線を適用しました。
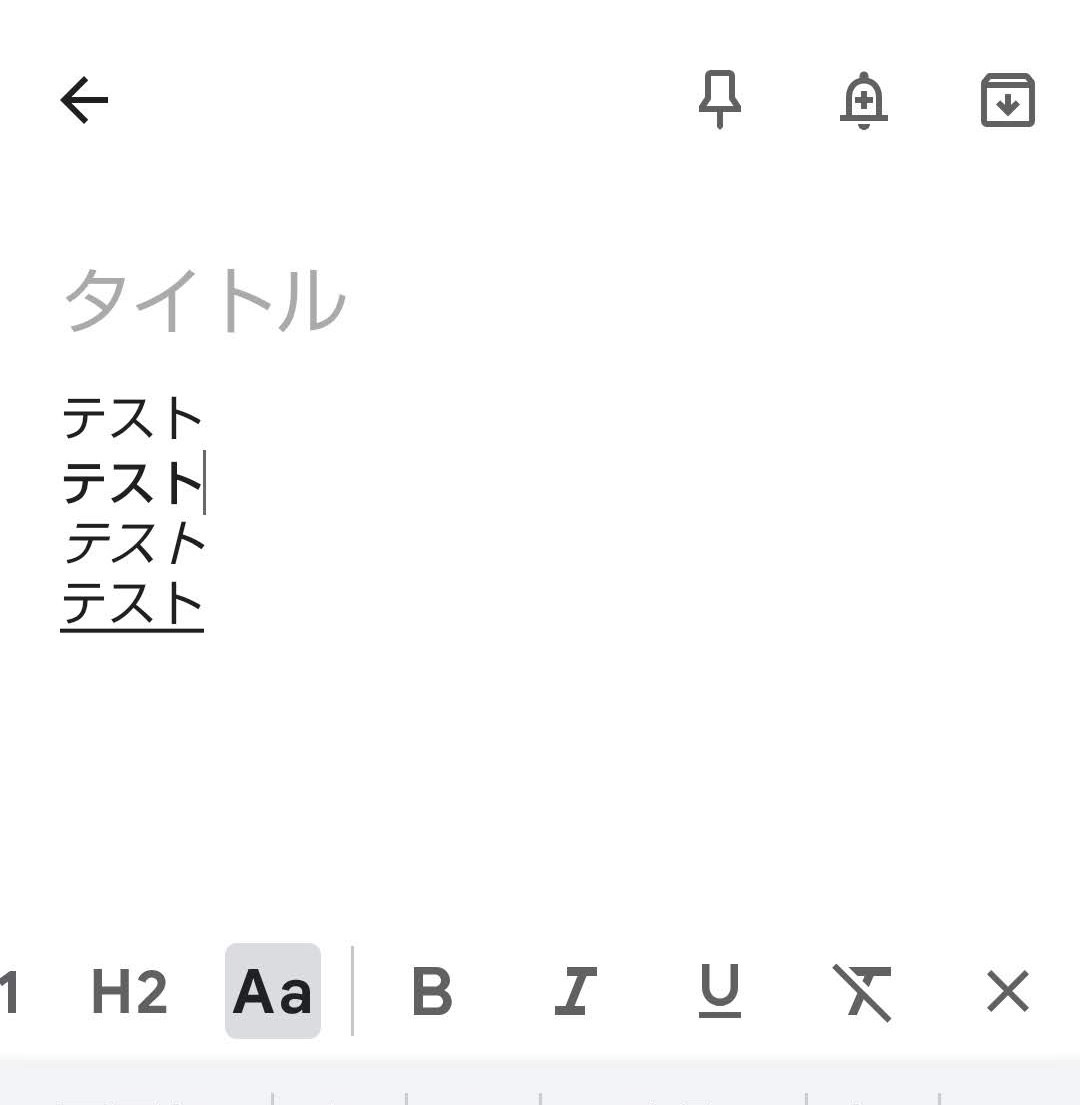
メモ一覧でも書式設定は適用されるので、強調させたい内容があれば積極的に使うといいかも。
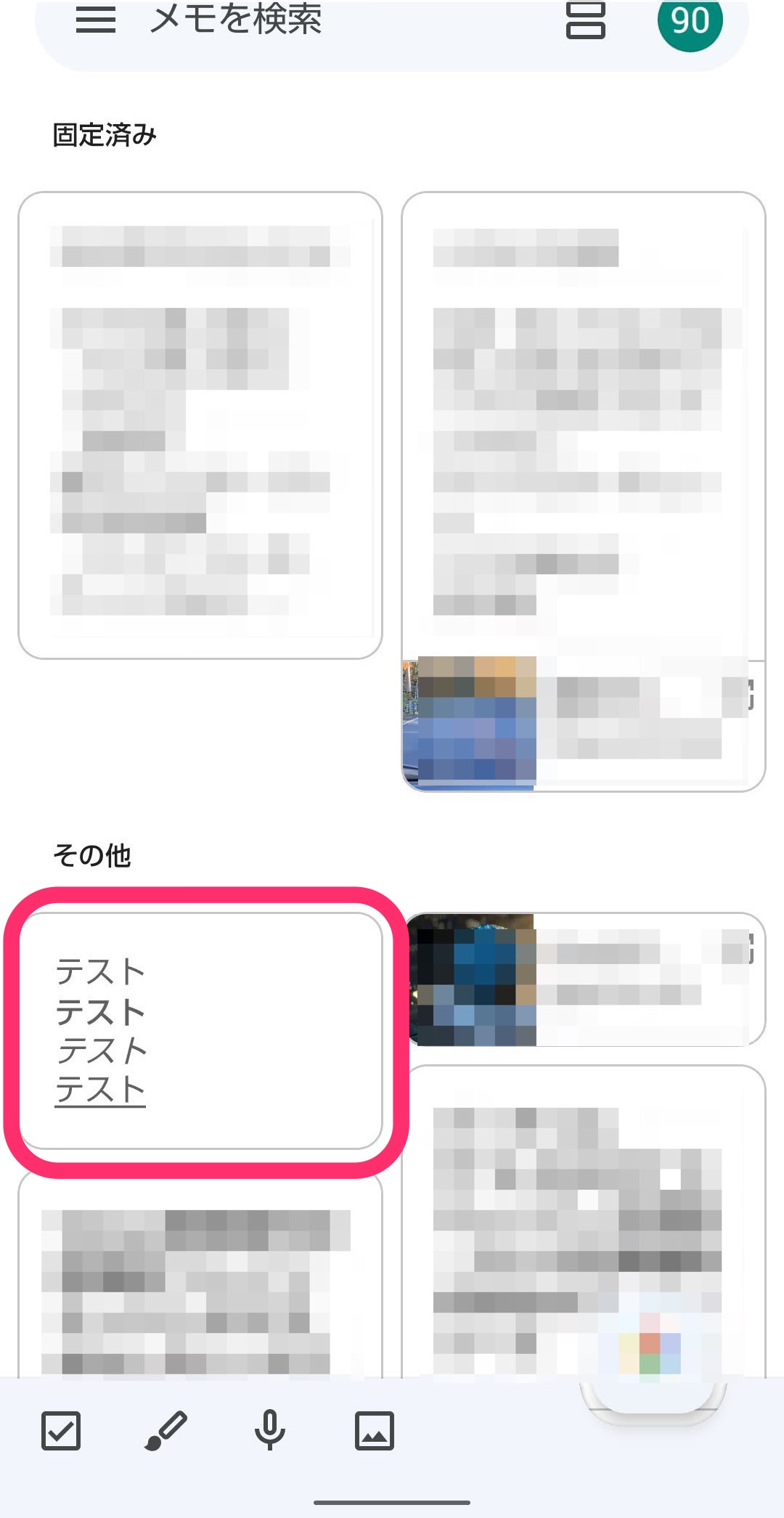
さらに上からメモタイトル、見出しタイトル:H1、見出しタイトル:H2、通常、太字、斜線、下線を適用しました。
見出しタイトルを使うとメモを箇条書きできて見やすくなります。
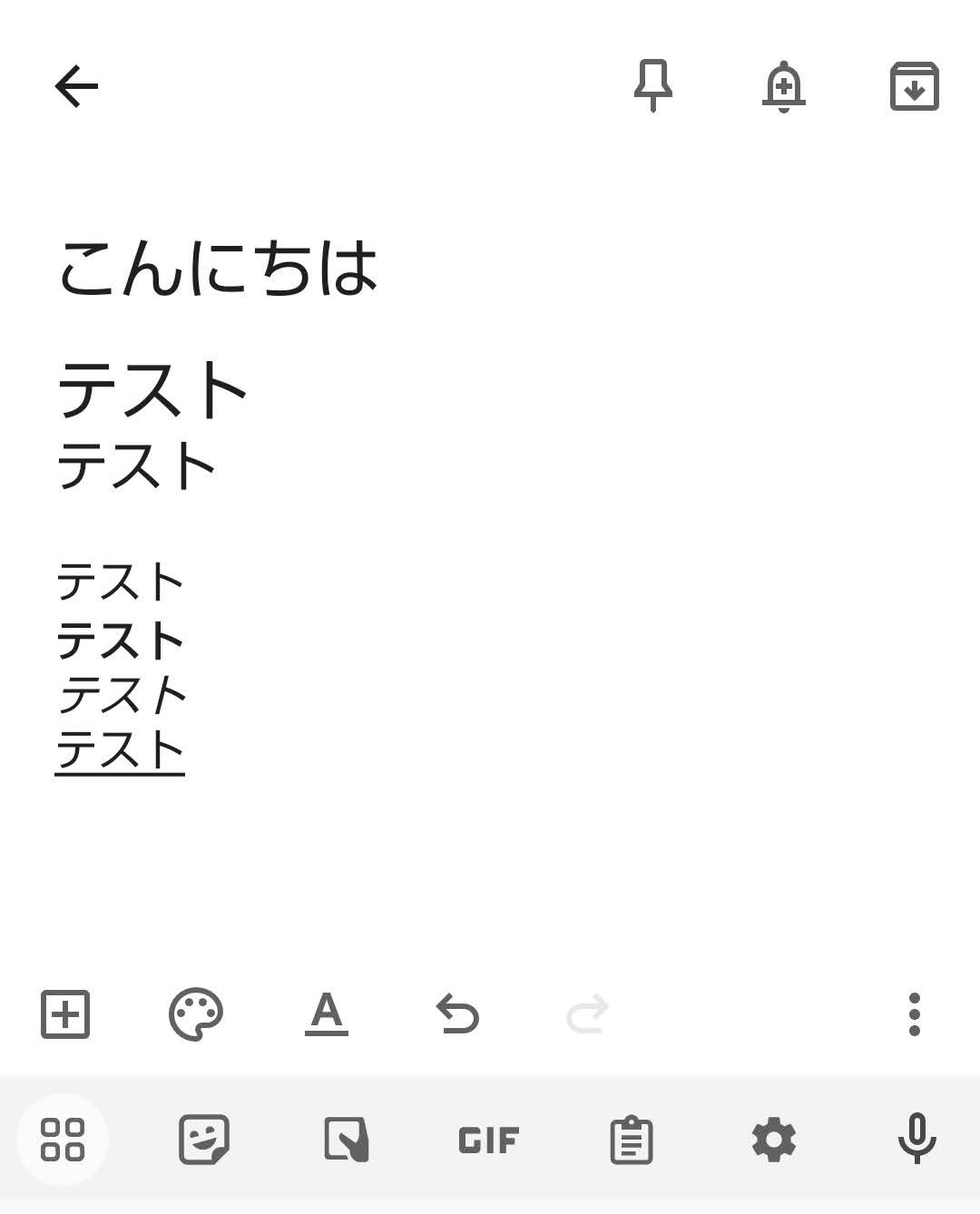
ただしPC版ブラウザでGoogle Keepを開くと、上記で作成したメモの書式設定は適用されませんでした。
また書式設定も使えないようです。(2023年9月現在)
ご参考までに。
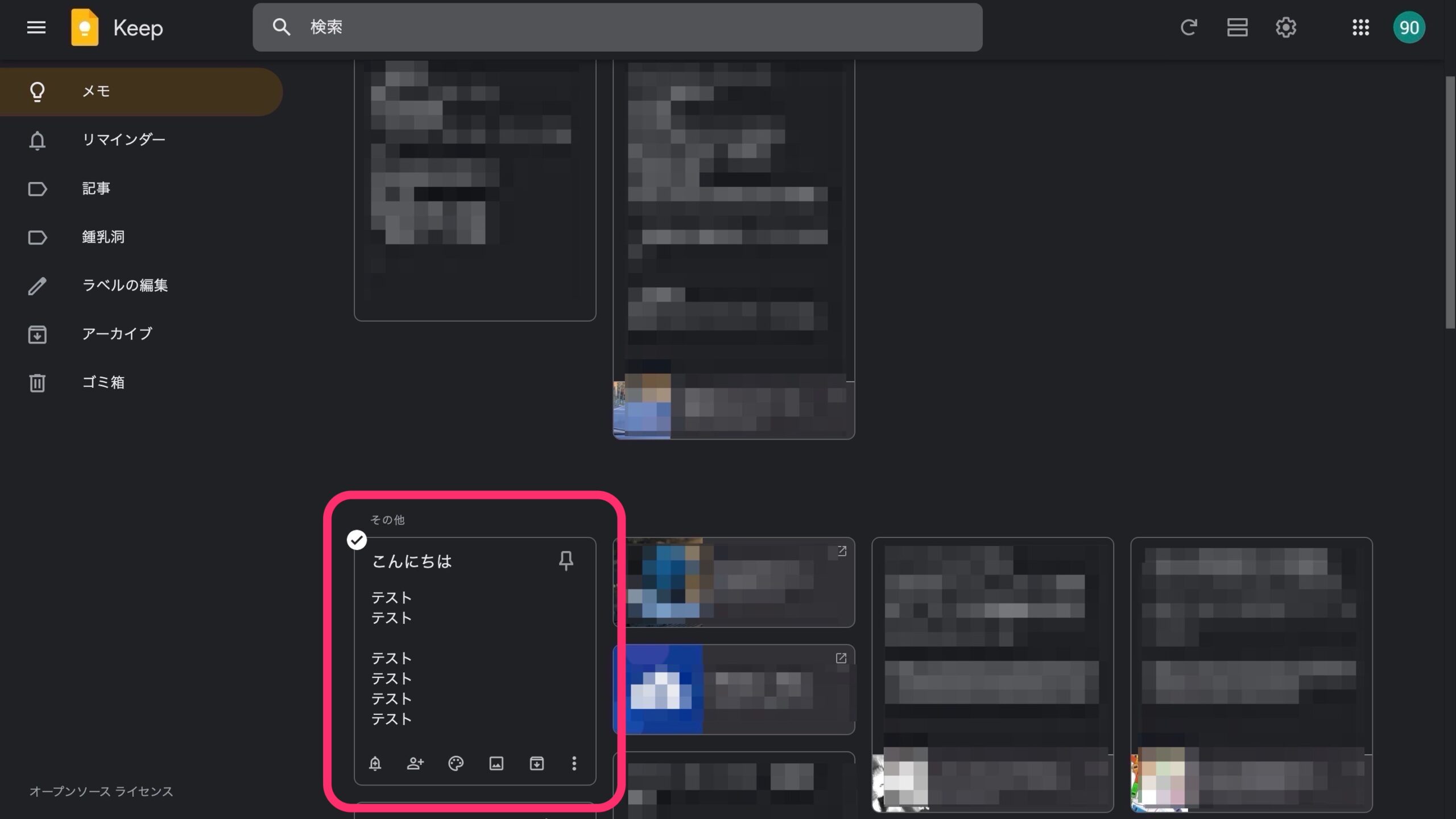
今回の一言・・・
Google Keepはやることリストやアイディアをまとめるなど多岐にわたって使えるメモアプリです。
テキストの書式設定機能もうまく使って情報を整理してみましょう。
ここまで読んでくれてありがとう。
では、良いアプリライフを。
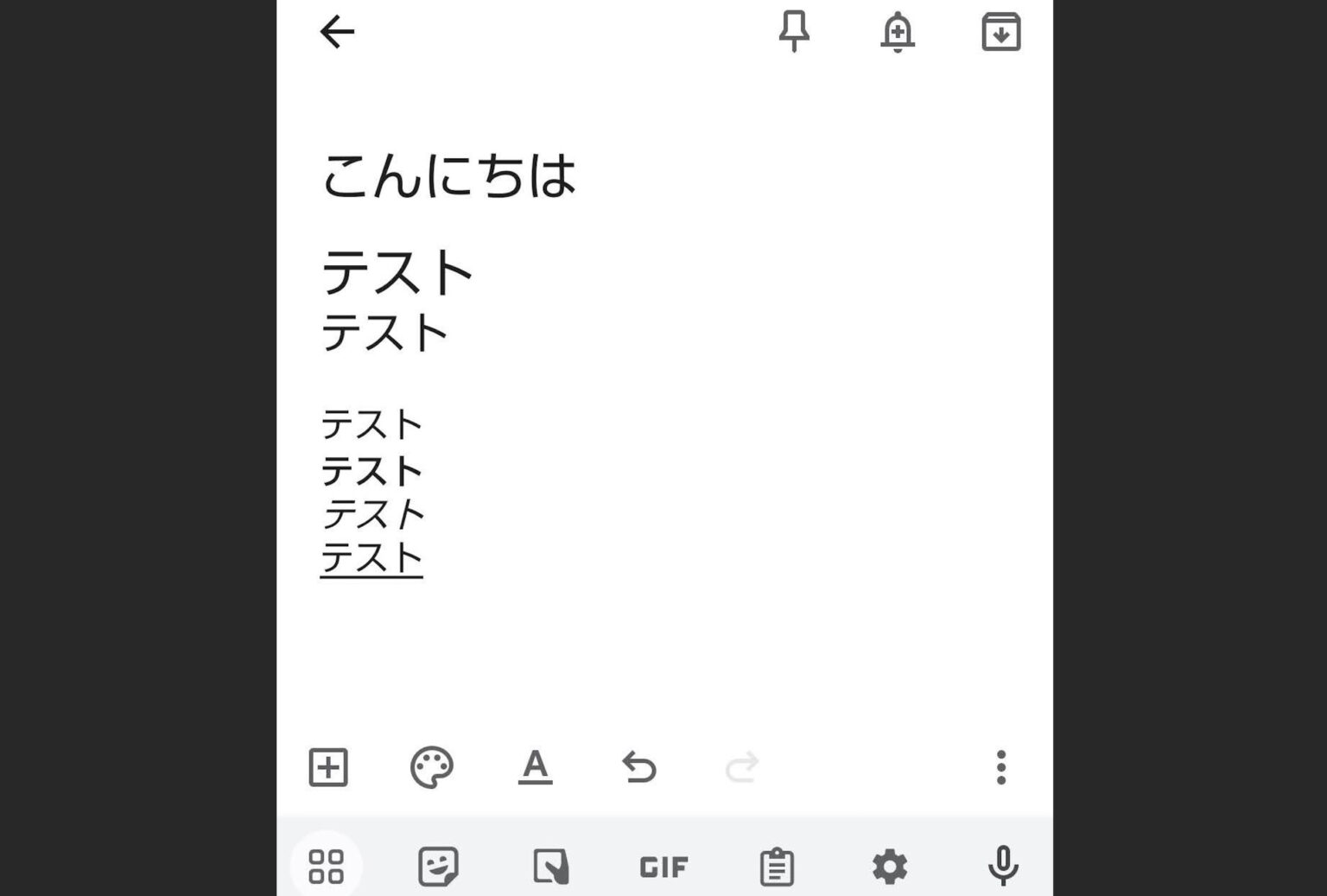
コメント