こんにちは、K.Kです😀
前回、ロジクールのマウスやキーボードの設定を変更できるアプリ「SetPoint」をWindows10にインストールしました。
今回は、その「SetPoint」を起動して設定や使い方をみていきます。
SetPointを起動する
インストール完了したら、Windowsのスタートを開きます。
スタートメニューにある「Logicool」フォルダの「マウスおよびキーボードの設定」をクリックするとSetPointが起動します。
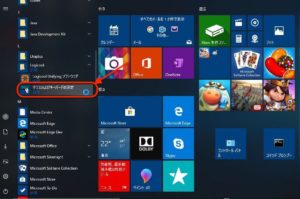
起動しました。
マウスまたはキーボードを認識すると画面に対象の機器が表示されます。
ここではワイヤレスマウスの「Wireless Trackball M570」を表示しています。

機器が認識されるには、PCに正常に接続されている必要があります。
ワイヤレスマウスの場合は、UnifyingレシーバーをPCのUSB差込口に接続します。

SetPointを使う
SetPointでは機器の設定を行うことができます。
デフォルトのままでも使用することはできますが、より使いやすいようにカスタマイズしたい場合はSetPointで設定を変更するといいでしょう。
今回は、マウスの「進む」「戻る」の操作が割り当てられているキーをPCの音量を「大きくする」「小さくする」に変更したいと思います。
左にあるメニューから各設定を調整できます。
一番上のマウスのアイコンは「ボタンの設定」になります。

ここでボタンの操作を変更します。
「ボタンを選択」から変更したいボタンにチェックを入れます。
「タスクを選択」から「キーストロークの割り当て」にチェックを入れます。
Windows10の音量を大きくするには、Fnキー+F10キーで行います。
ボタンにこのキーストローク(Fnキー+F10キー)を記憶させます。(キーストロークには「B」と表示されます。)

もう1つのキーも同じように設定変更します。
WindowsのFnキー+F9キーを押すことで音量を小さくできます。
キーストロークにFnキー+F10キーを打ち込みます。(キーストローク上には「C」と表示されます。)

変更した設定を反映させるためには、右下の「適用」をクリックします。
他の設定としては、マウスのスピードや反応を調整することやUnifyingレシーバーの複数機器の接続設定を行うことなどができます。
また、使用しているワイヤレスマウスは電池で動いていますが、その電池残量も確認できます。
左のメニューの下から二番目の電池アイコンをクリックすると「マウスの電池」画面が表示されます。
突然電池がなくなって使えなくなることが無いようにこの画面で確認することができます。
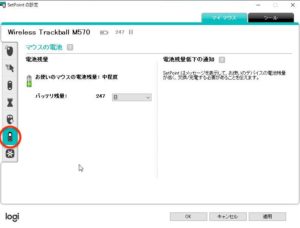
今回の一言・・・
Windowsでは動画や音楽を流すことが多いので、マウスのボタンで音量調整できるようにカスタマイズできるのは便利です。
他にも電池残量の確認やキーボードとの連携もできるので、ロジクールのガジェットを持っていればSetPointをインストールしてみることをおすすめします。
ここまで読んでくれてありがとう。
では、また次回。
↓その2はこちら




コメント