こんにちは、当ブログ「ハジカラ」管理人のけーどっとけーです。
MacとWindowsのPCに加えてスマホ・タブレットの新機能や便利なアプリを使ってみることを趣味としています。
日々の経験や発見を当ブログで紹介しています。
ほぼ毎日更新しています!その他の記事も見ていただけると励みになります。
今回はMicrosoft Edgeの「効率モード」をオンにして使ってみました。
効率モードとは、電力の消費量を抑えてバッテリー寿命を伸ばす機能です。
PCなどのバッテリーが残り少ない時に役に立ちそうな機能です。
Microsoft Edgeの「効率モード」を使ってみる
効率モードのメリットはバッテリー寿命を伸ばせることですが、デメリットはサイトの動画やアニメーションが遅くなる可能性があるとのことです。
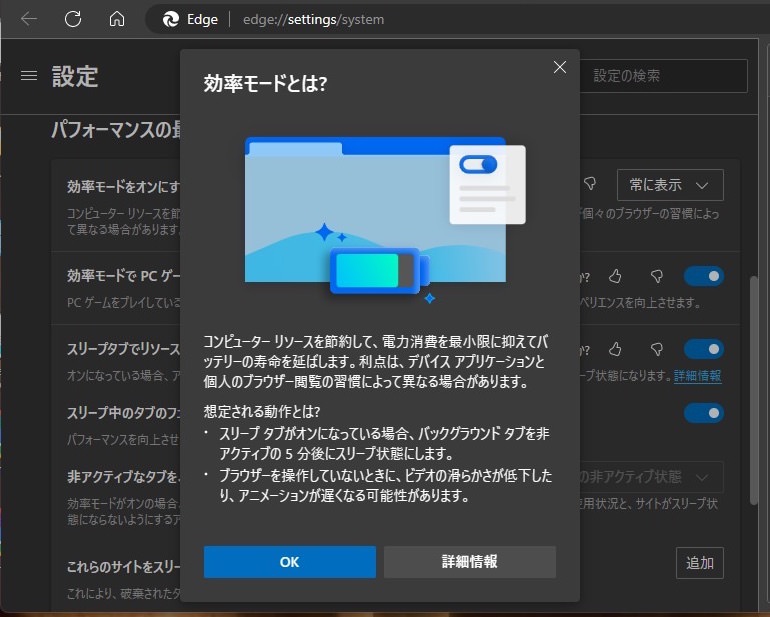
では「効率モード」の設定を見てみましょう。
画面右上の「…」をクリックし「パフォーマンス」をクリックします。
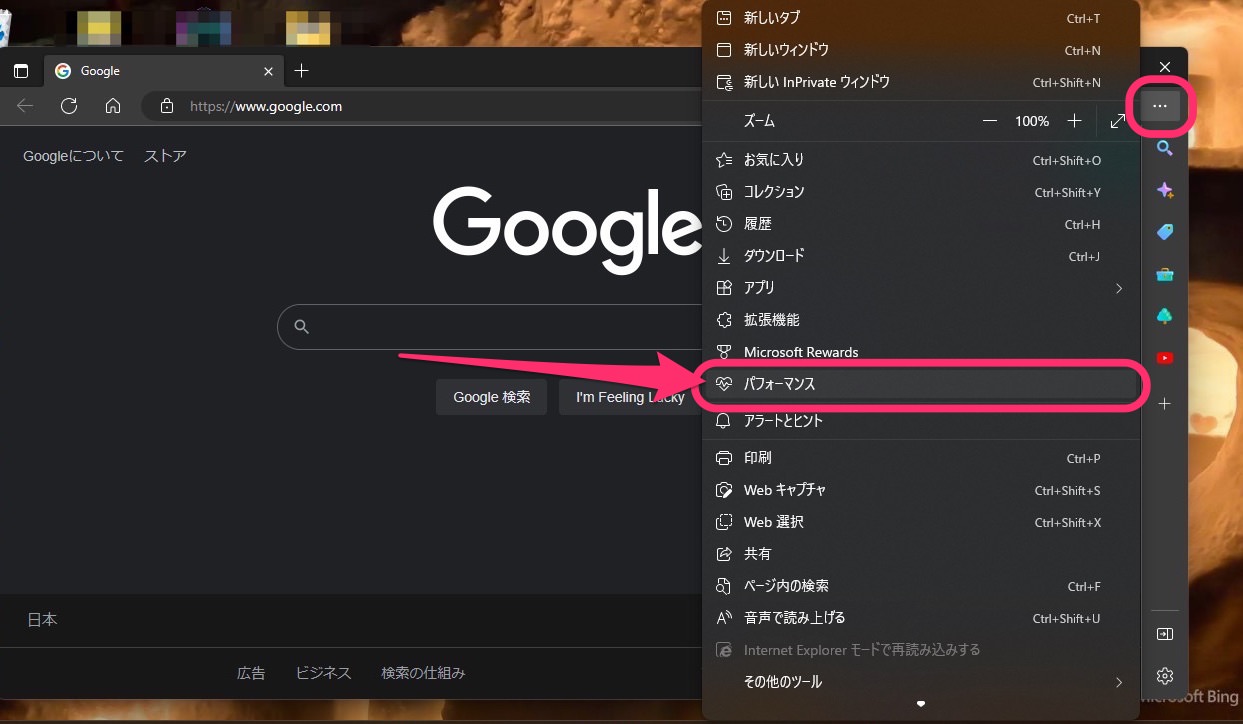
「パフォーマンス」ウィンドウが開きます。
その中に「効率モード」の設定があります。
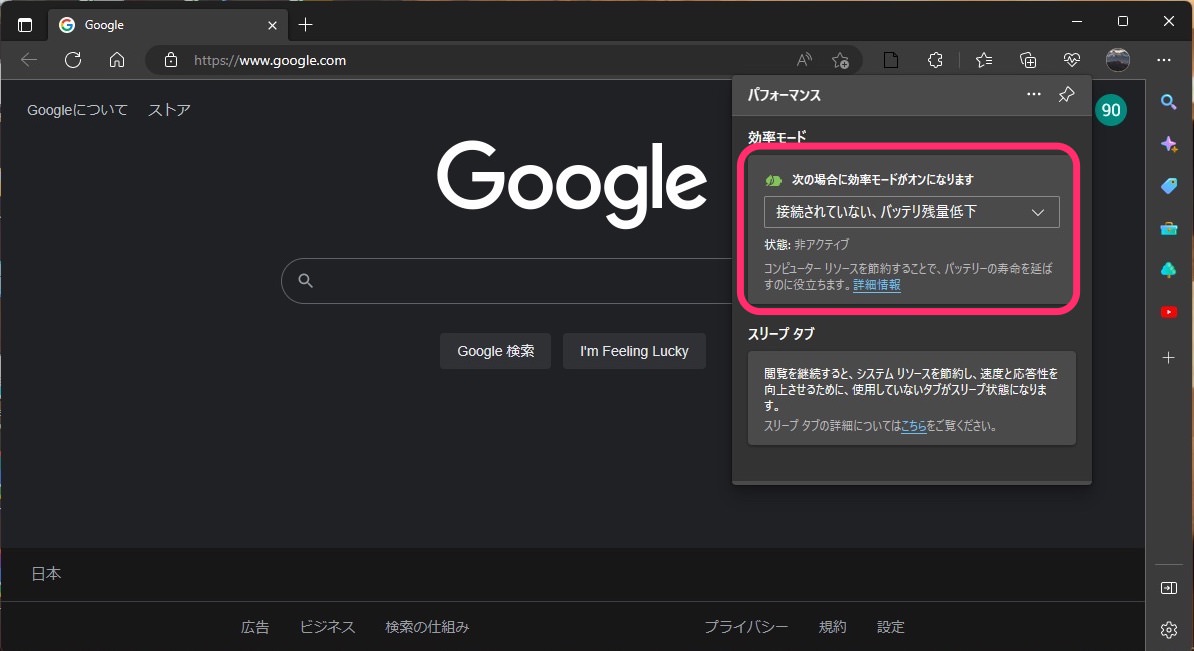
デフォルトは「接続されていない、バッテリ残量低下」となっています。
この状態だと、電源コードが接続されていない状態でバッテリー残量が残り少なくなると「効率モード」がオンになります。
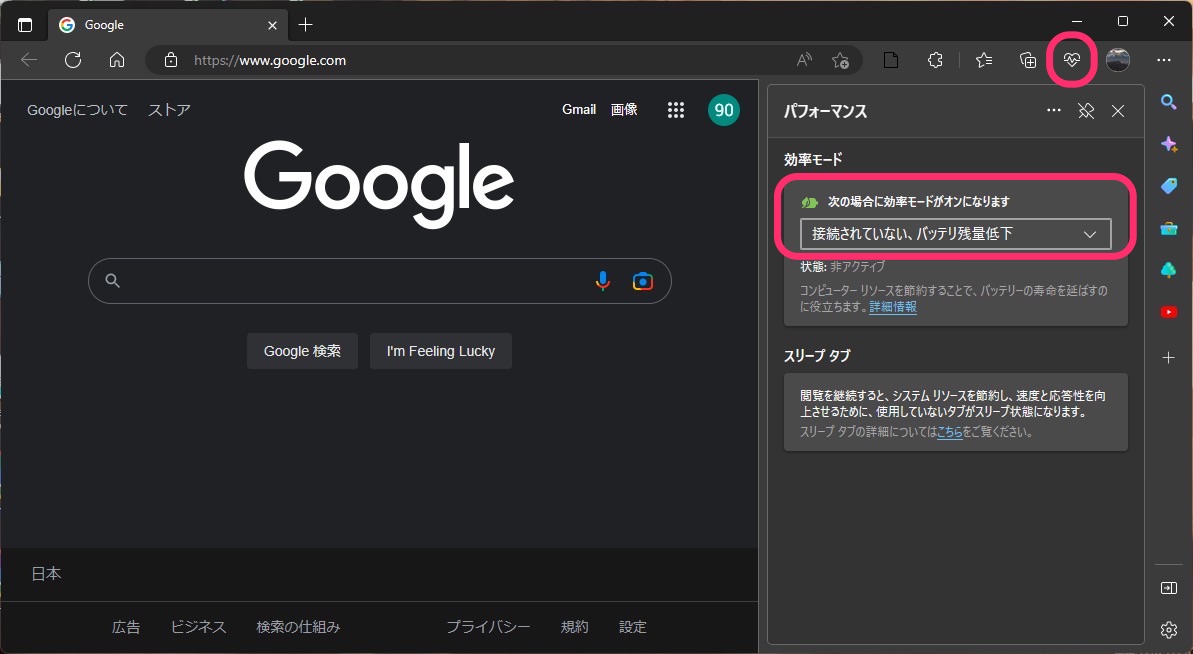
他の選択肢は「接続されていない」「常に表示」「なし」とありました。
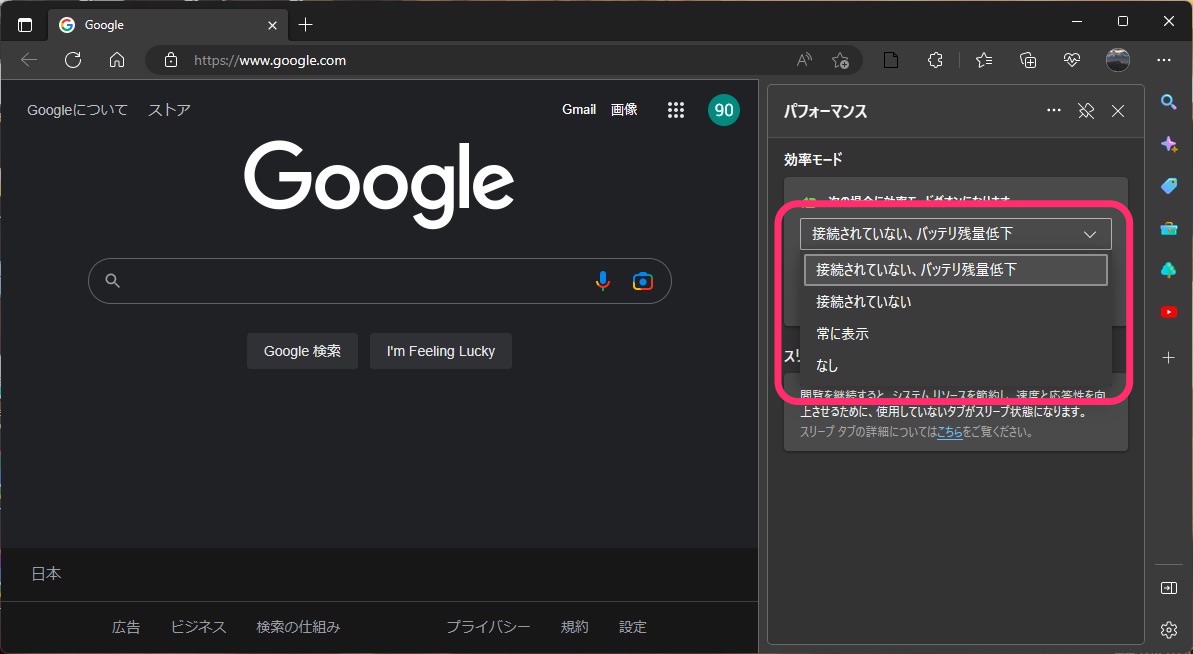
ここでは「常に表示」(常に効率モードオン)に切り替えました。
さらに「詳細情報」をクリックすると「パフォーマンスの最適化」設定画面が開きます。
ここから効率モードの説明確認や評価などできました。
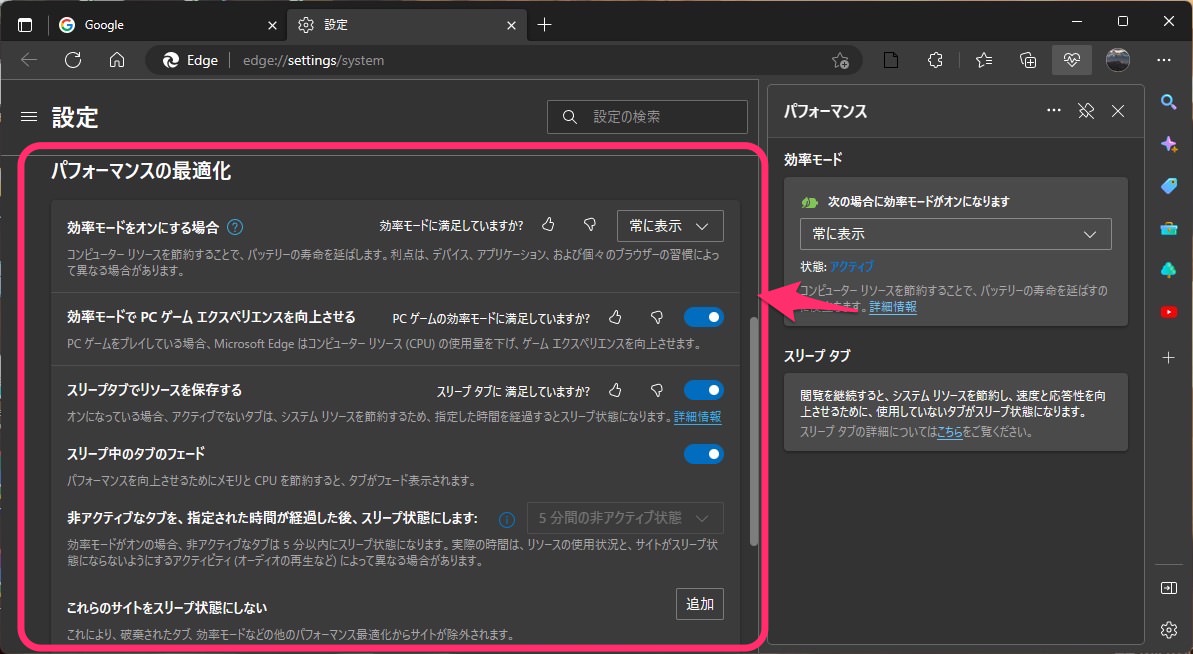
パフォーマンスウィンドウの右上にあるピンアイコンをクリックすると、パフォーマンスをピン留めできました。
このハートマークのアイコンをクリックするとパフォーマンスウィンドウを素早く表示できます。
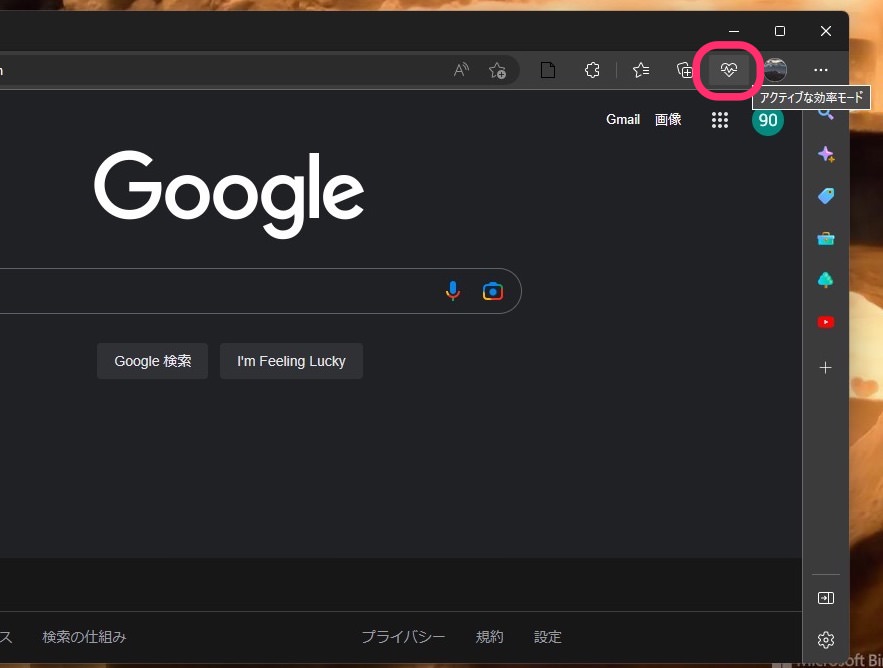
効率モードをオンにしてネットブラウジングや動画視聴してみたところ特に動作が重くなるなど使い勝手に支障はありませんでした。
使い方にもよるかもしれません。参考にしてみてください。
今回の一言・・・
充電できない外でのPC作業などの際にバッテリー寿命を延ばせるEdgeの効率モードは重宝しそうです。
ここまで読んでくれてありがとう。
では、良いアプリライフを。
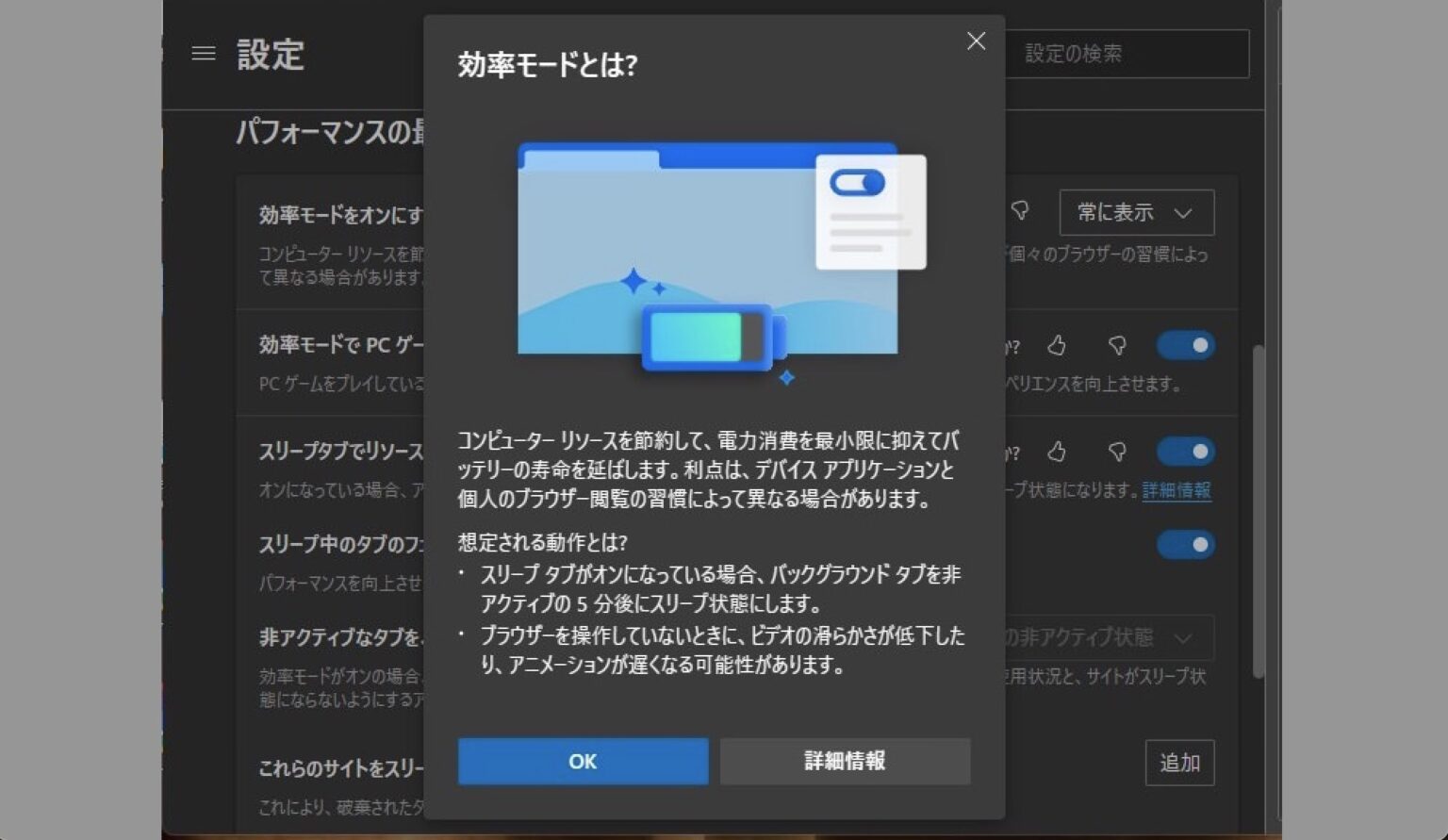
コメント