こんにちは、当ブログ「ハジカラ」管理人のけーどっとけーです。
日々の様々な経験や発見を当ブログで紹介しています。
ほぼ毎日更新しています!その他の記事も見ていただけると励みになります。
Appleのデバイスのデータを保存しておけるiCloudですが無料で使用できる容量は5GBとなっています。
先日iPadを買い替えた際に、iCloudに設定やアプリのデータをバックアップして新しいiPadに移行しました。
しかしバックアップデータは4GBほどあったためiCloudの容量が逼迫してしまいました。
移行が完了した後はバックアップは不要なため、今回は容量確保のためバックアップデータを削除してみました。
iCloudからバックアップデータを削除する
バックアップデータの削除は本当に不要かよく確認した上で実行をお願いします。
ここではMac上で操作しています。参考にしてみてください。
「システム設定」画面を開きます。
左メニューにある「Apple ID」をクリックし、「iCloud」の項目をクリックします。
iCloudの管理画面が開きます。
「ストレージが残りわずかです」と警告が表示されます。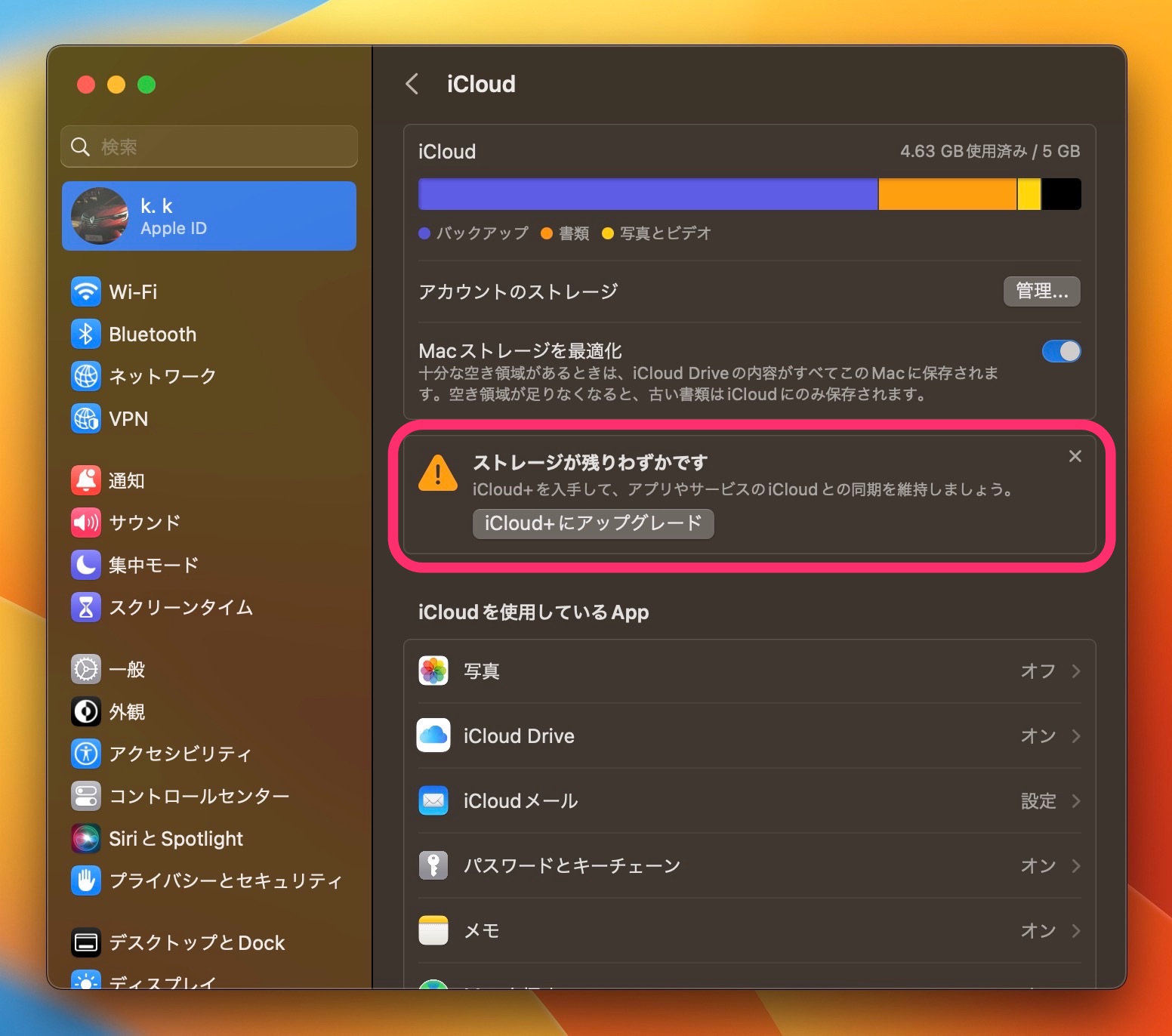
容量を確認すると5GBのうち大半をバックアップが占めている状態で、空き容量は1GBもありませんでした。

iCloudをよく使うのであれば、このまま有料プランにアップグレードするのもオススメです。
しかしここではこのバックアップデータを削除して空き容量を増やすことにします。
「アカウントのストレージ」にある「管理」ボタンをクリックします。
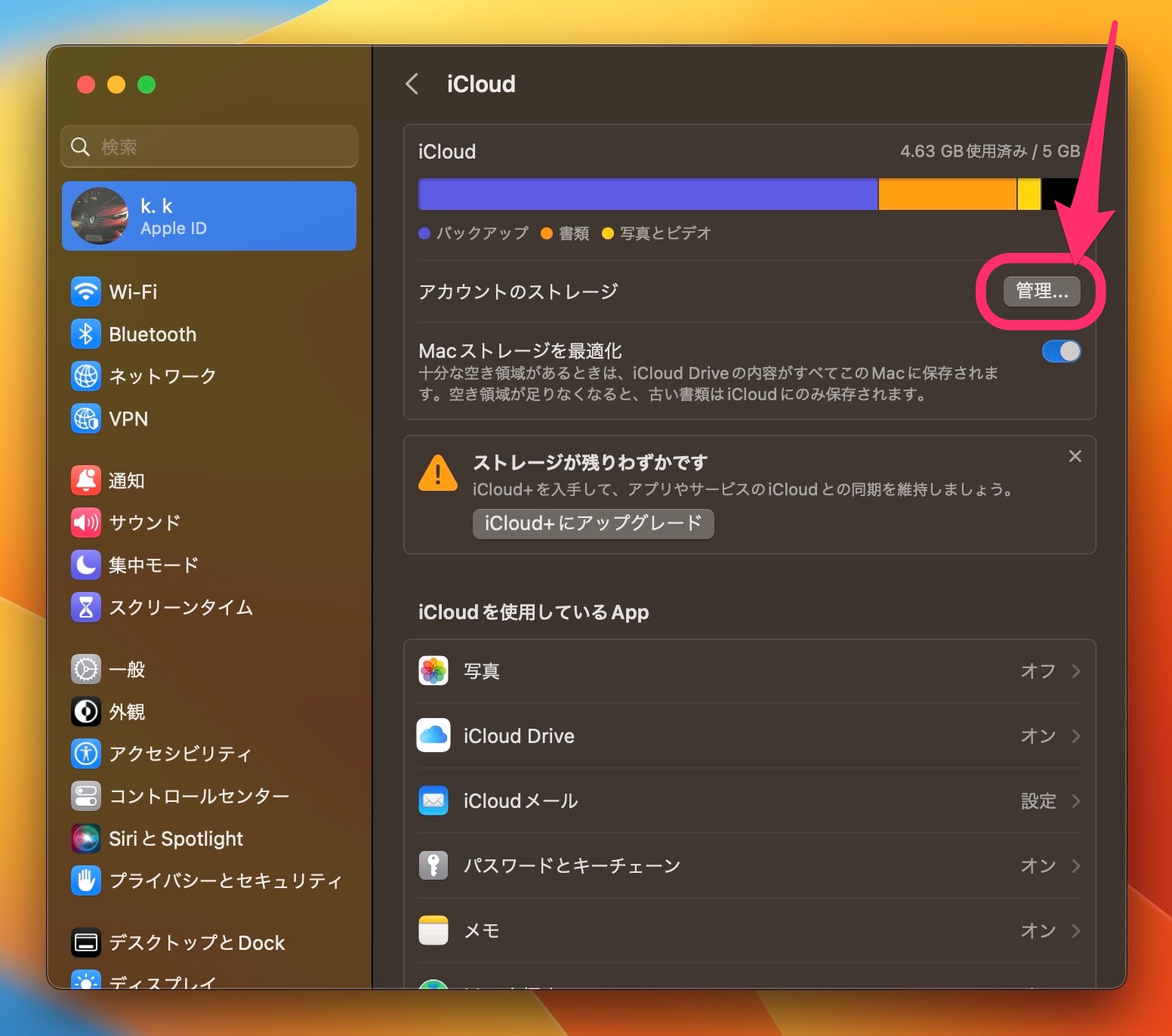
「アカウントのストレージ」画面が開きます。
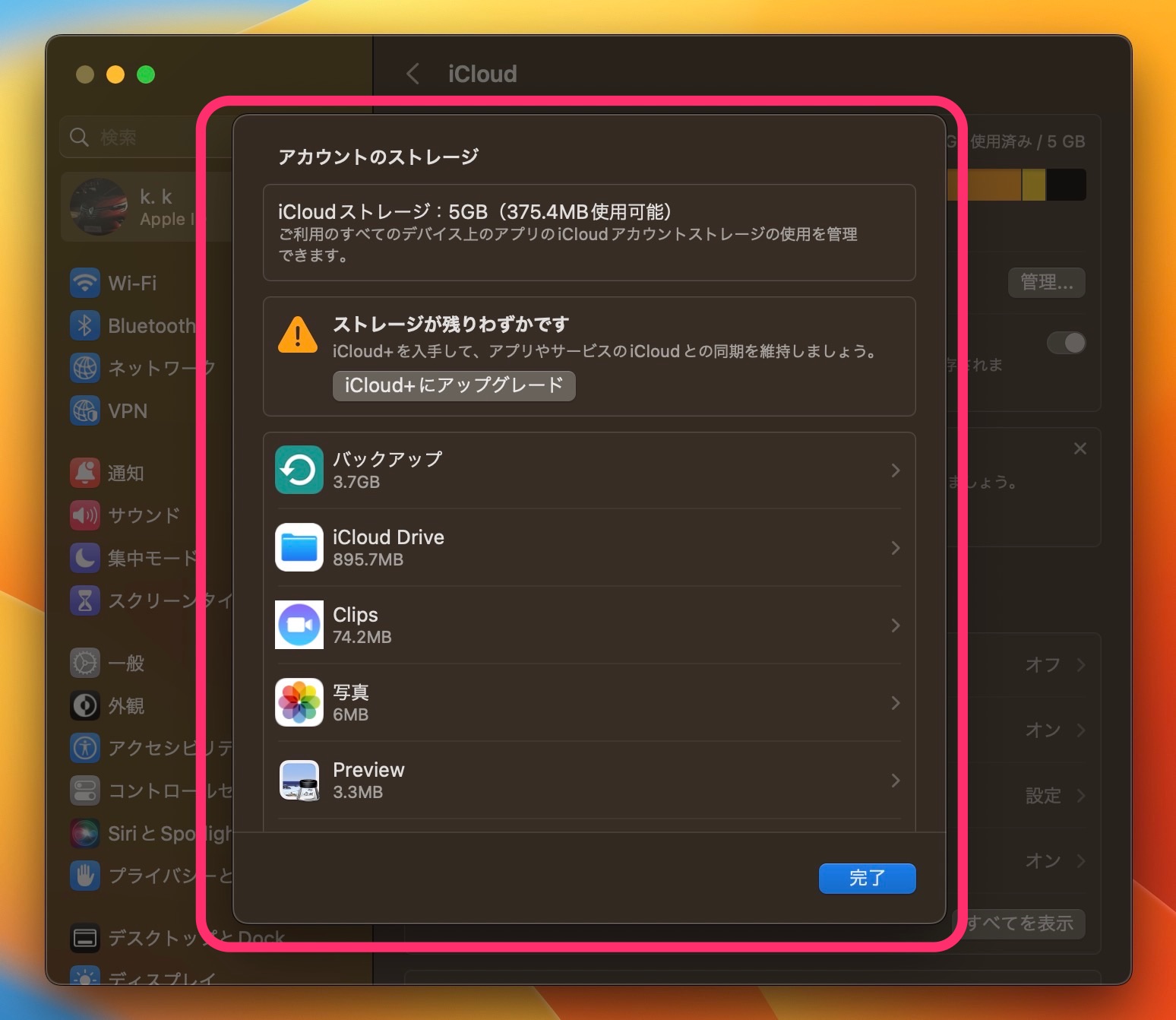
削除対象の「バックアップ」をクリックします。
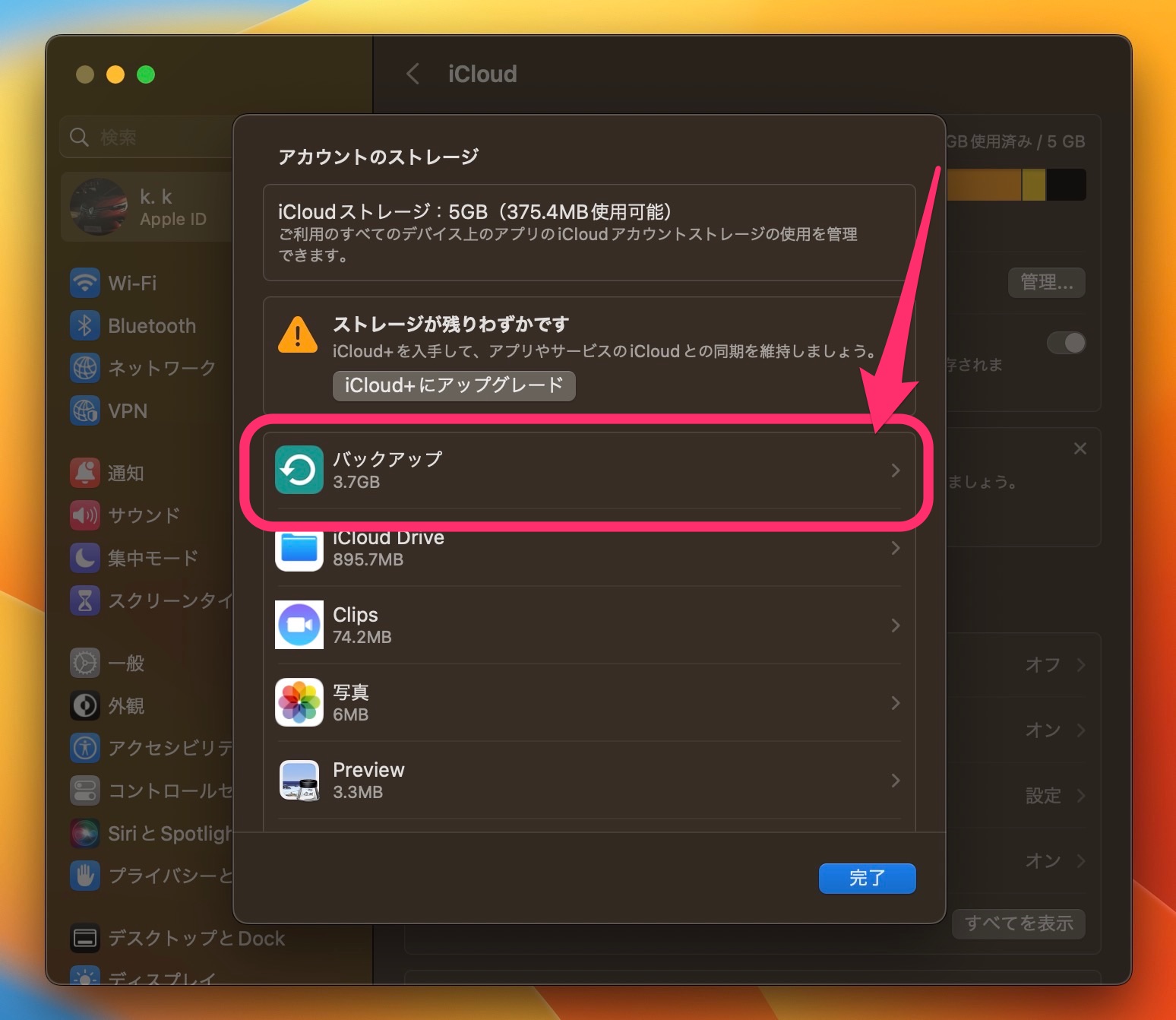
「バックアップ」画面が開きます。
バックアップデータがある場合、その内容が表示されます。
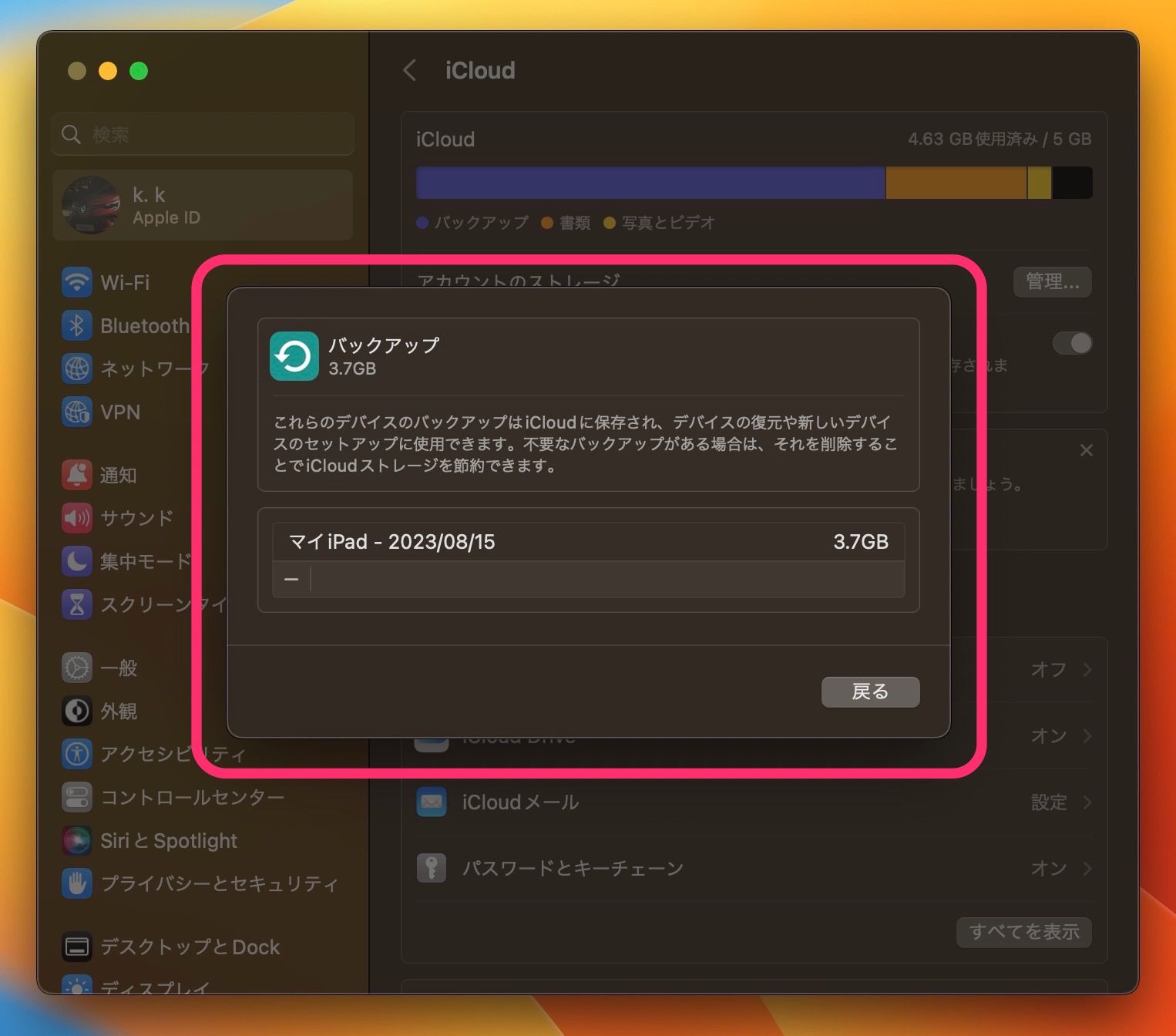
対象のバックアップデータをクリックし、「-」をクリックします。
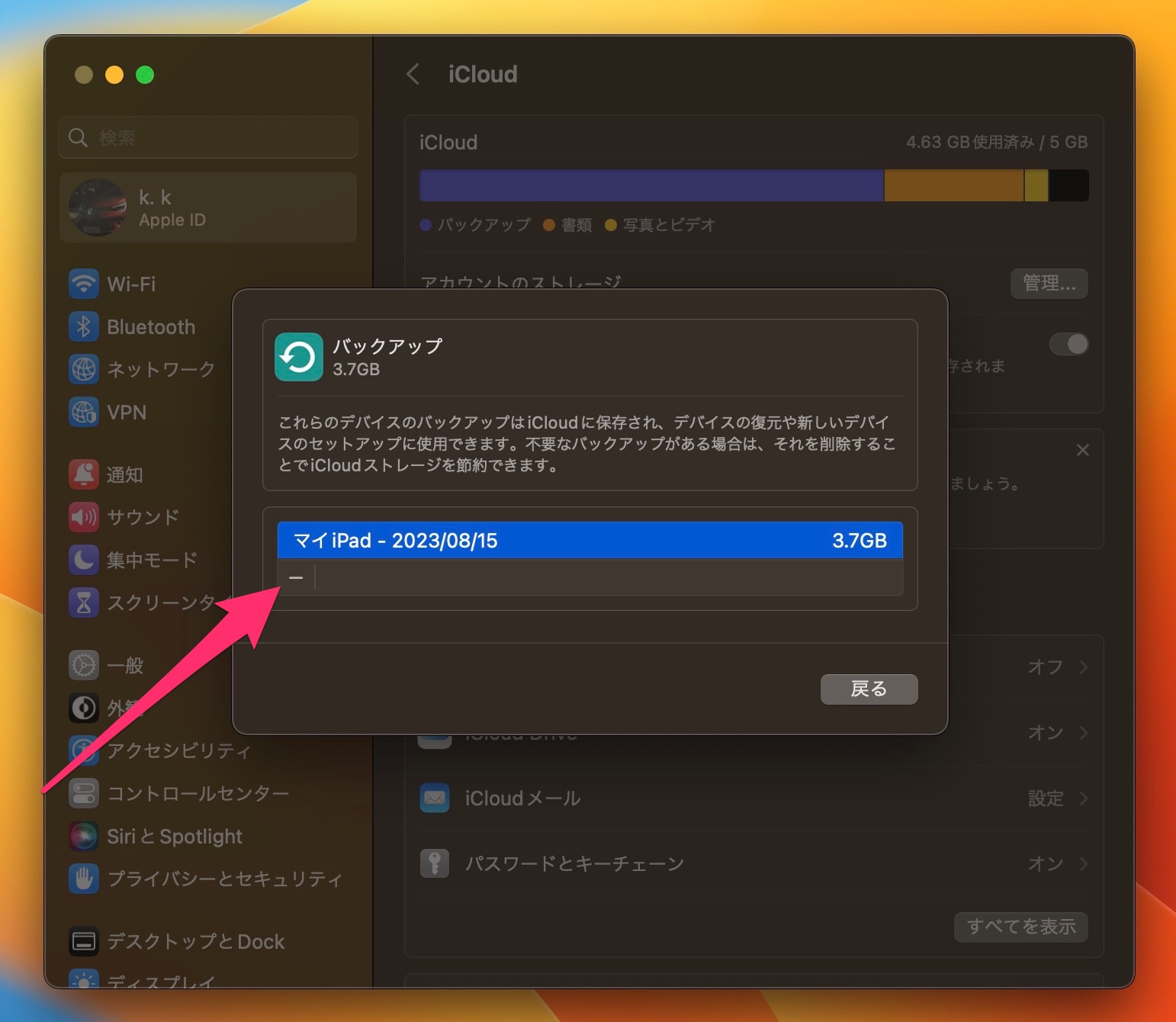
「削除」ボタンをクリックします。
削除したデータは復旧不可能なので十分ご注意を。
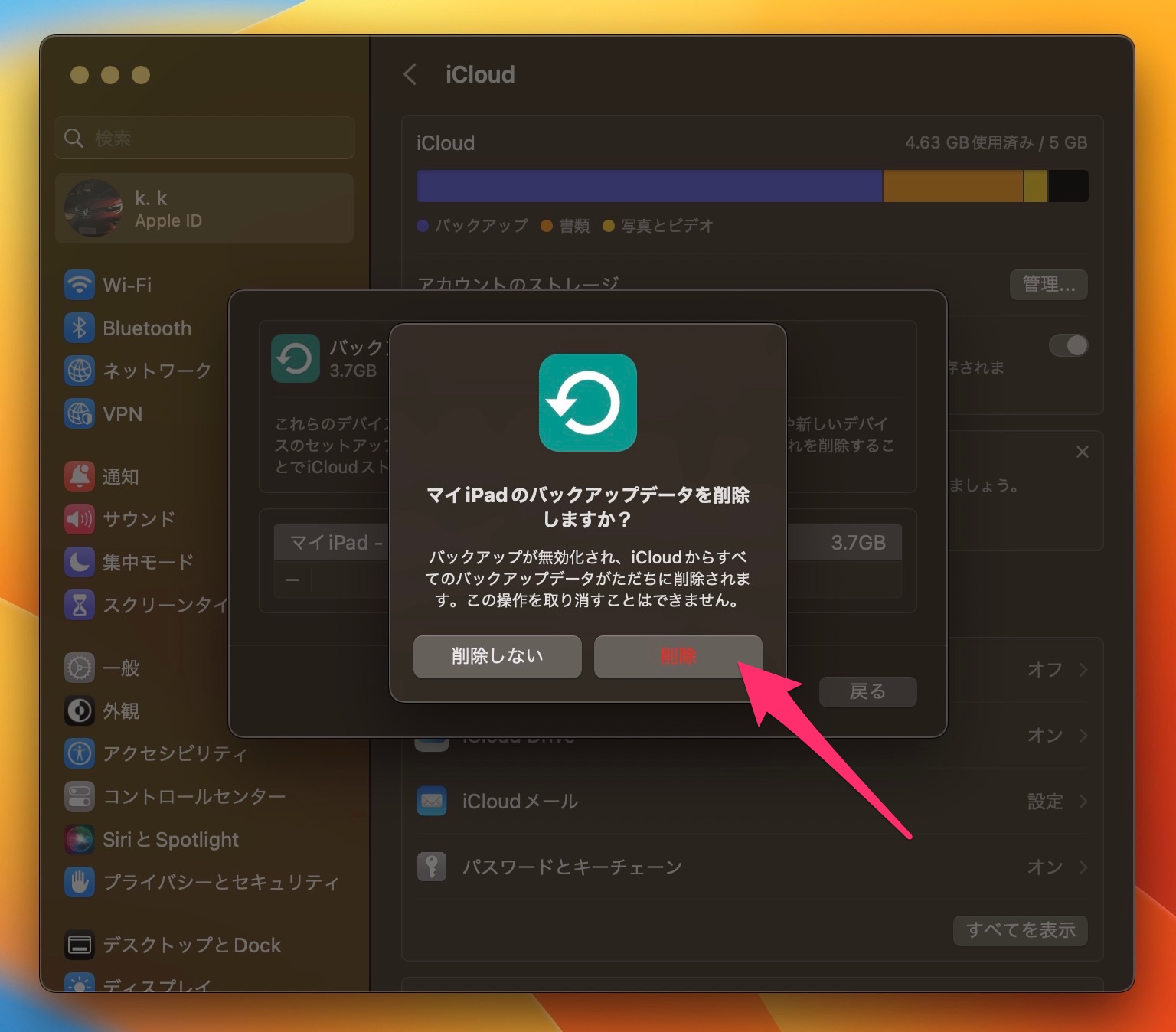
削除完了しました。
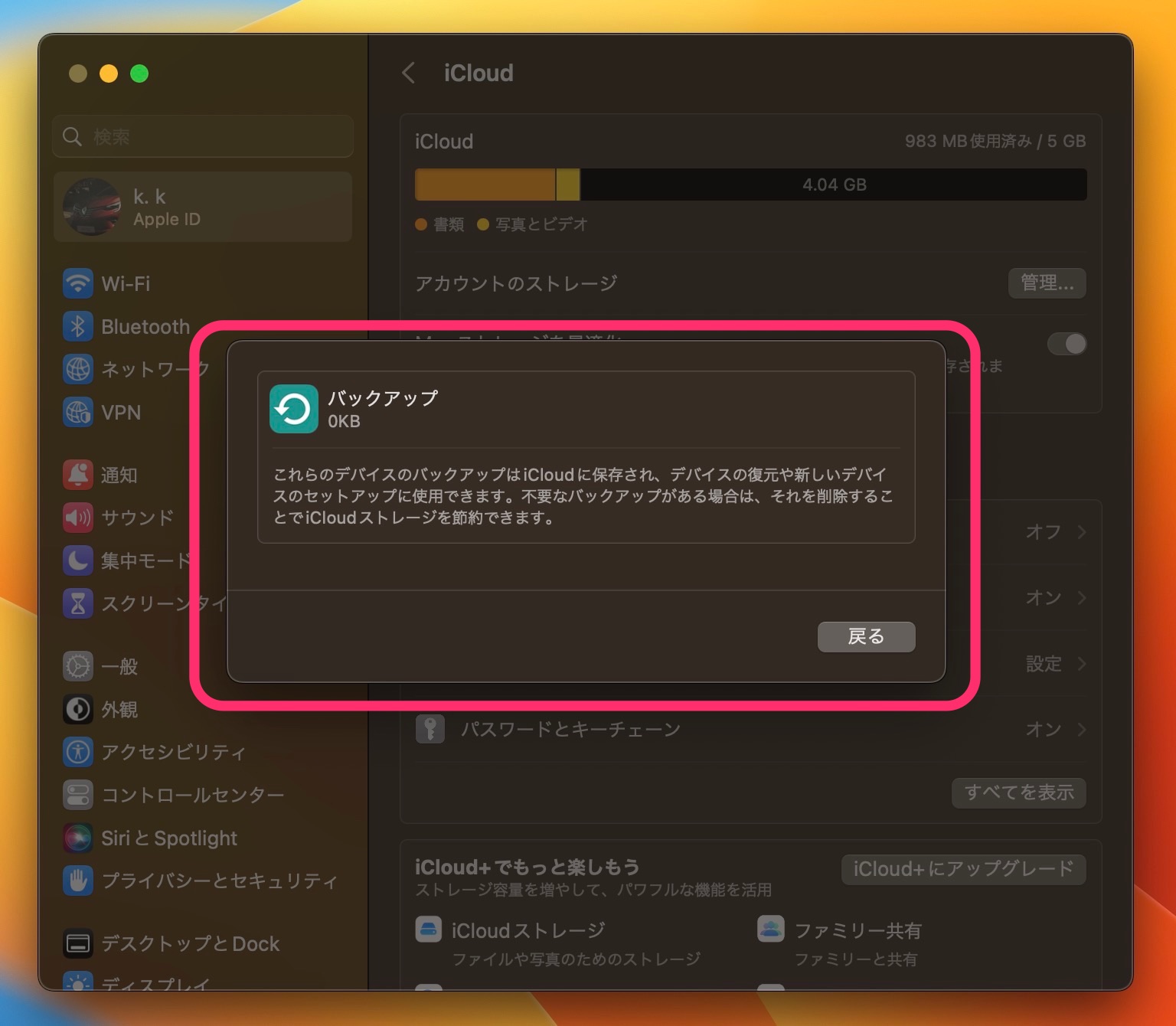
空き容量を十分増やすことができました。
またバックアップが必要な場合は、その際に取得すればOKです。
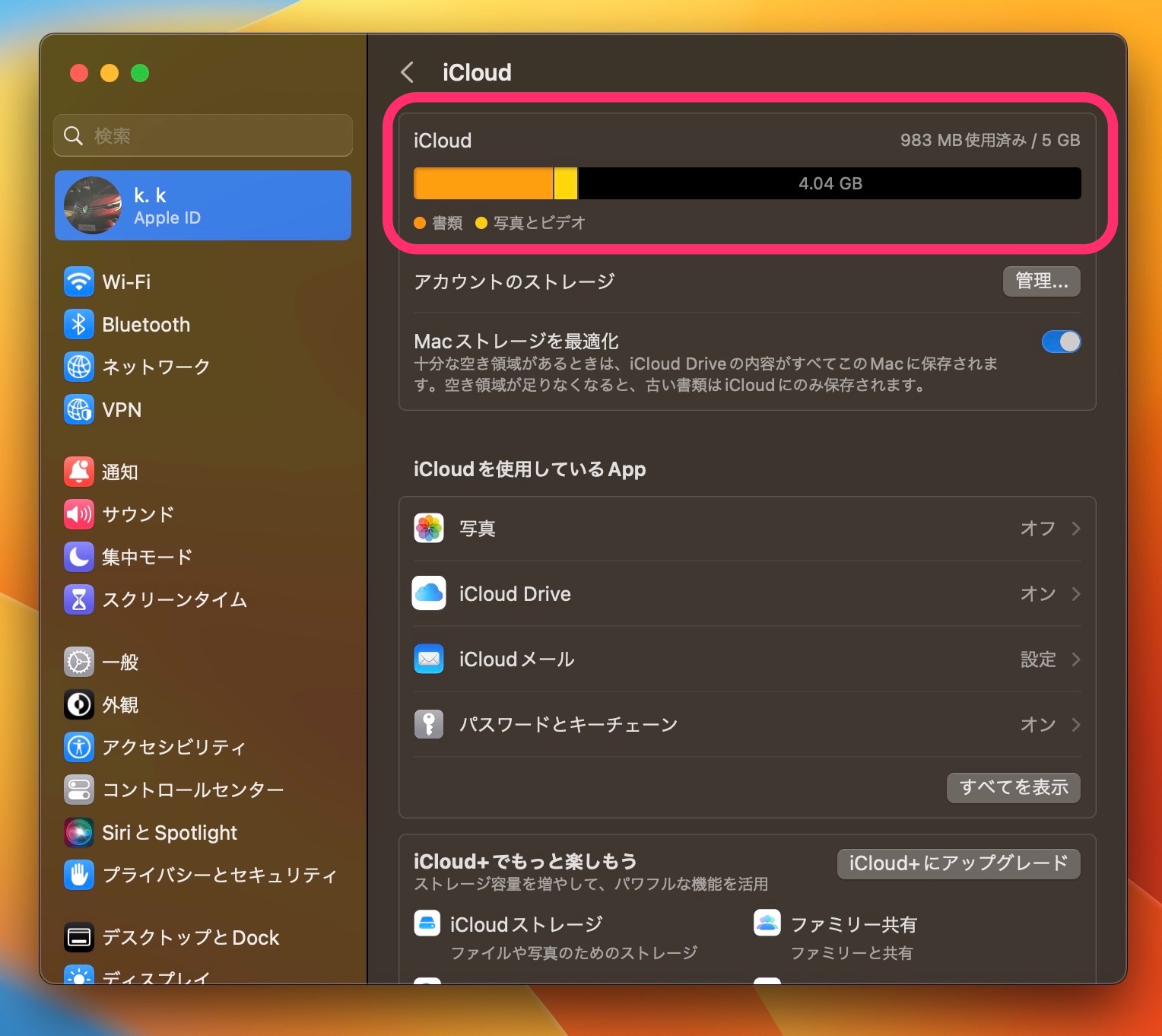
今回の一言・・・
無料プランでクラウドを使い続けたい場合は、必要に応じてデータを整理するといいでしょう。
その意味でもiCloudは使いやすいと感じました。
ここまで読んでくれてありがとう。
では、良いアプリライフを。
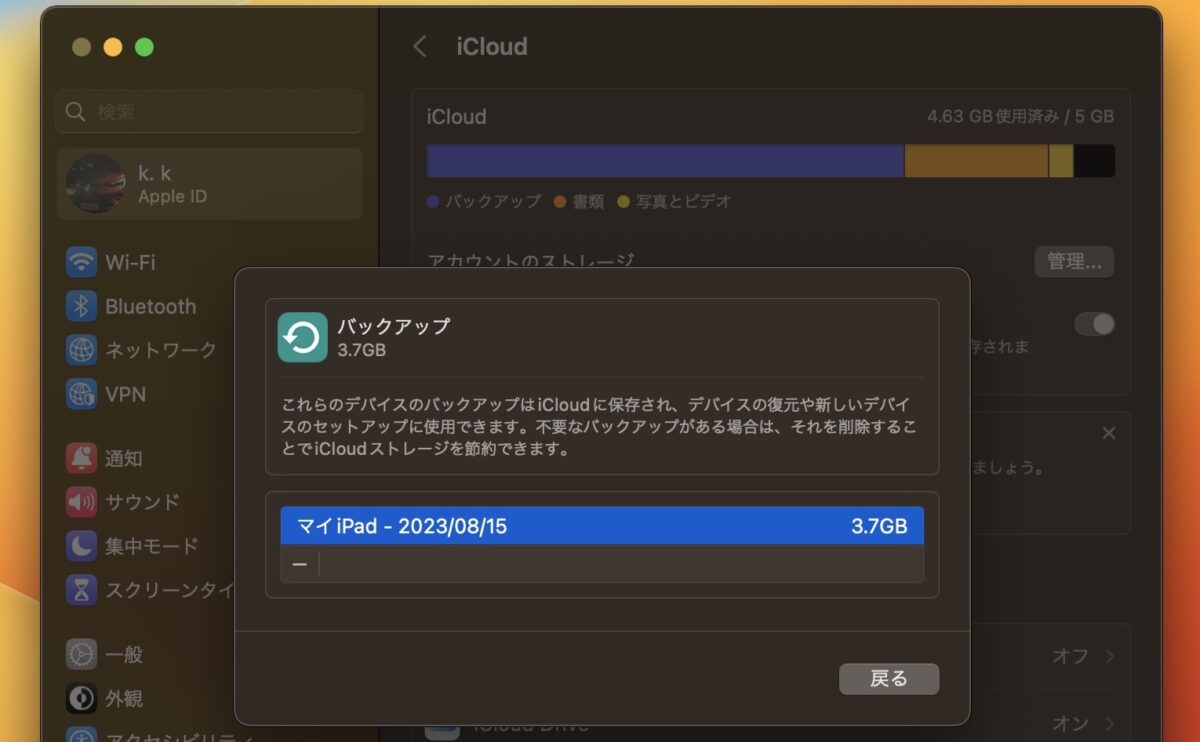
コメント