こんにちは、管理人のけーどっとけーです。
大学生の頃にWindowsのPCを購入して以来、その機能やアプリに興味を持ちました。
今ではPCだけでなくその他デバイス(スマホやタブレットなど)の新機能や便利なアプリを使ってみることを趣味としています。
今年は初めてクルマを購入し、ドキドキワクワクしながらドライブを楽しんでいます。
クルマには日本メーカー「Yupiteru(ユピテル)」のドライブレコーダー「SN-TW81d」を取り付けています。
こちらのドライブレコーダーは前後の動画を撮影し夜でも鮮明に動画を保存してくれます。

さらに、こちらのドライブレコーダーは「DRY Remote TypeC」というアプリをインストールすることでスマホとも連携が可能です。
今回はこちらのアプリをインストールしてドライブレコーダーと接続してみました。
YupiteruのDRY Remote TypeCアプリをインストールする
こちらの公式サイトからインストールが可能です。
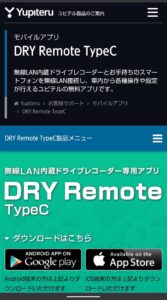
ここではAndroidスマホにインストールします。
「Google Play」ボタンをタップします。
インストールページが開いたら「インストール」をタップします。
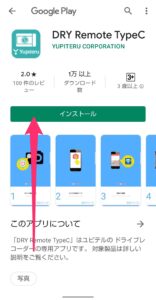
インストール完了後、「開く」をタップするとアプリが起動します。
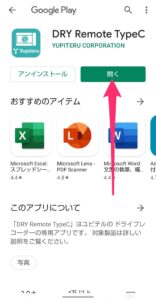
DRY Remote TypeCとドライブレコーダーを接続する
Yupiteruのドライブレコーダーとアプリを無線LAN接続できます。
接続する場合は、ドライブレコーダーの「無線LAN」ボタンを押します。
アプリを起動すると「位置情報の利用について」という画面が開きます。
「同意」をタップします。
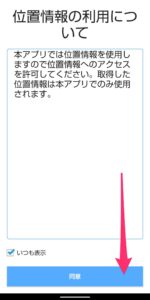
初回起動は「権限がありません」と表示がありました。
「権限」をタップして権限設定を行います。
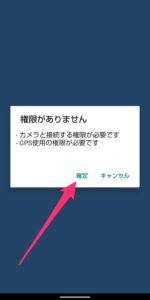
許可は「常に許可」と「アプリ使用中のみ許可」とあります。
「位置情報」は「常に許可」に設定しておいた方が毎回スムーズに起動できました。
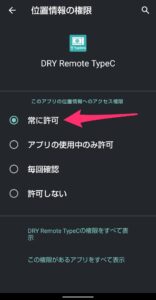
無線LANアイコンをタップして、「YP-」から始まるLANに接続します。
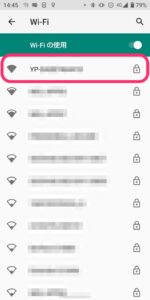
画面に表示された「YP-」から始まるLAN名をタップします。
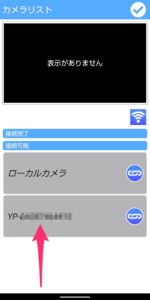
接続できました。
ドライブレコーダーの映像をスマホアプリに表示できます。

今回の一言・・・
他にもアプリから設定の変更や保存した動画をダウンロードできます。
ドライブレコーダーとアプリの連携をうまく使っていきたいと思います。
ここまで読んでくれてありがとう。
では、良いアプリライフを。
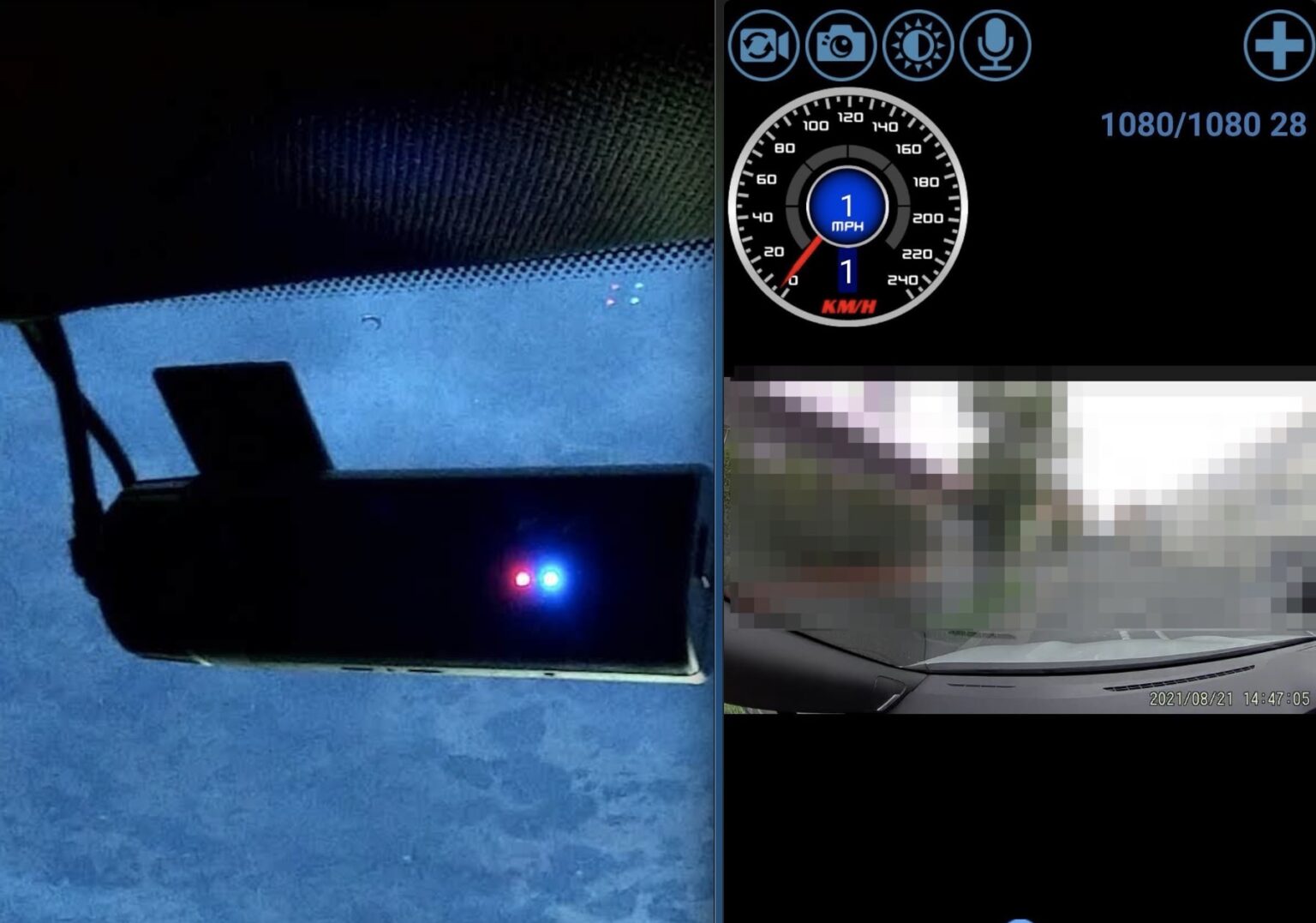
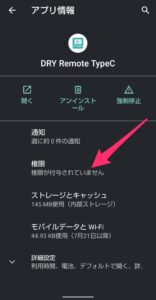
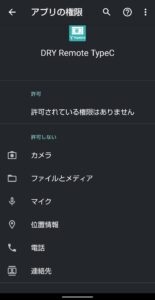
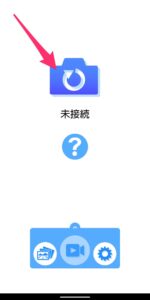
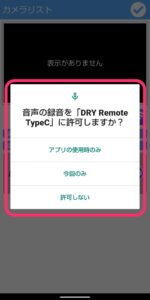

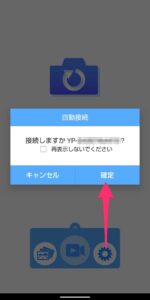
コメント