こんにちは、当ブログ「ハジカラ」管理人のけーどっとけーです。
MacとWindowsのPCに加えてスマホ・タブレットの新機能や便利なアプリを使ってみることを趣味としています。
日々の経験や発見を当ブログで紹介しています。
ほぼ毎日更新しています!その他の記事も見ていただけると励みになります。
iPhoneやiPadなどApple製品は購入するとすでにインストールされているApple製のアプリがいくつかあります。
今回はその中でも録音再生に特化したアプリ「ボイスメモ」を使ってみました。
Appleアプリ「ボイスメモ」とは
Apple製品のデバイスにあるアプリ一覧に「ボイスメモ」があります。
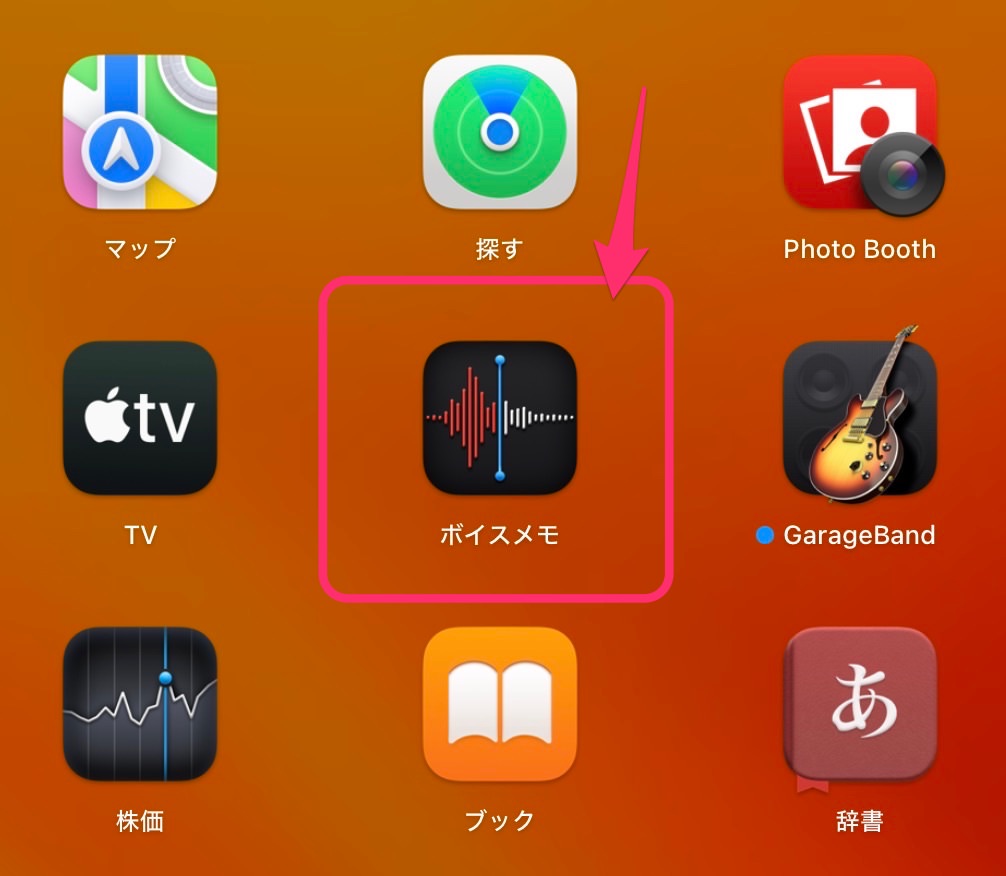
このボイスメモですが、iPhone・iPadだけでなくMacやApple Watchでも使用できまたiCloudを介してそれぞれのデバイスと同期できます。
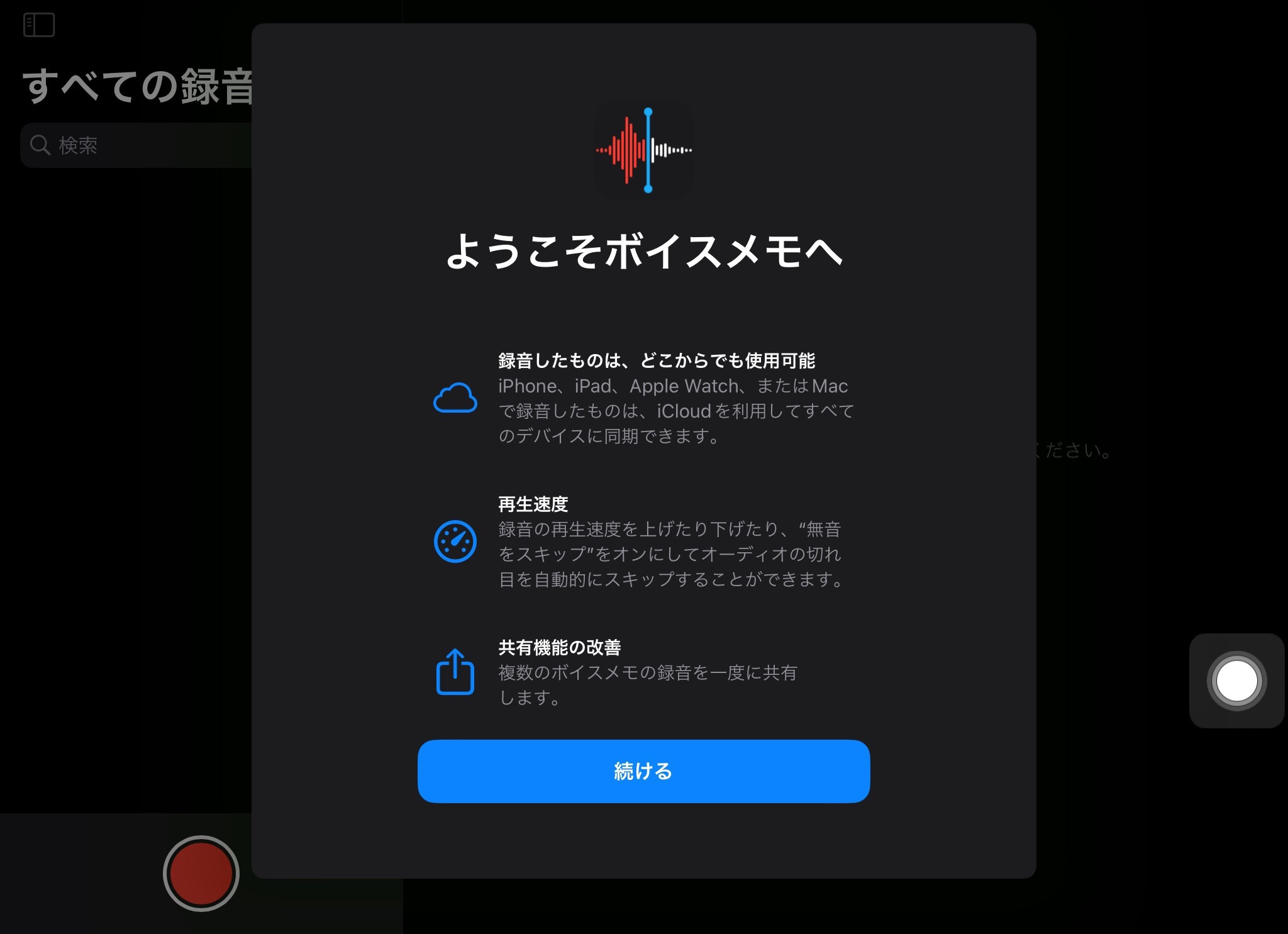
また使用デバイスの位置情報をオンにすることで録音時の場所を記録しておくこともできます。
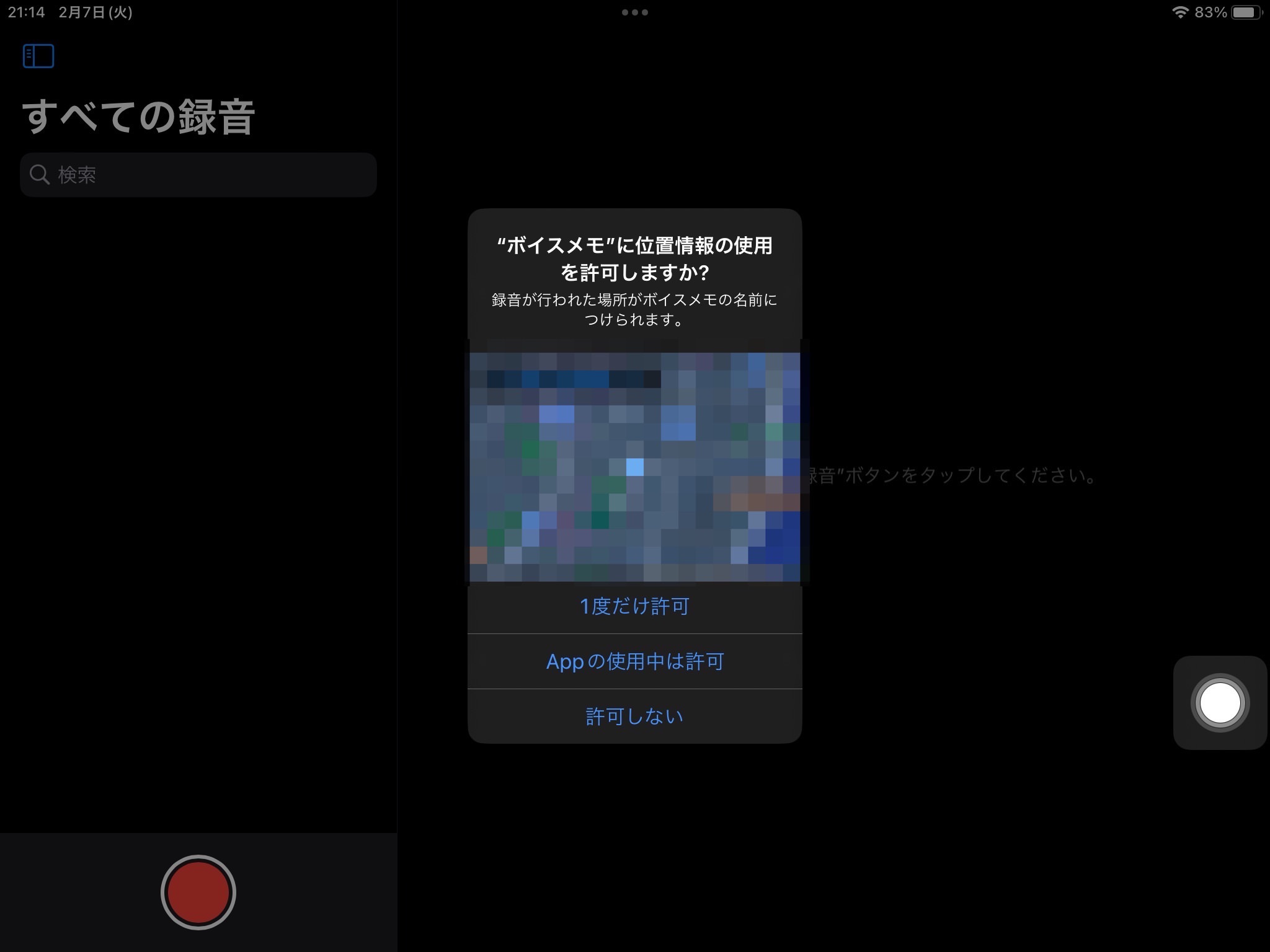
ボイスメモを使ってみる
ここではiPadのボイスメモアプリを使って操作しています。
画面左下にある赤い丸ボタンをタップすると録音が開始します。
録音を開始しました。
録音名は場所の位置情報になるためここではモザイクをかけています。
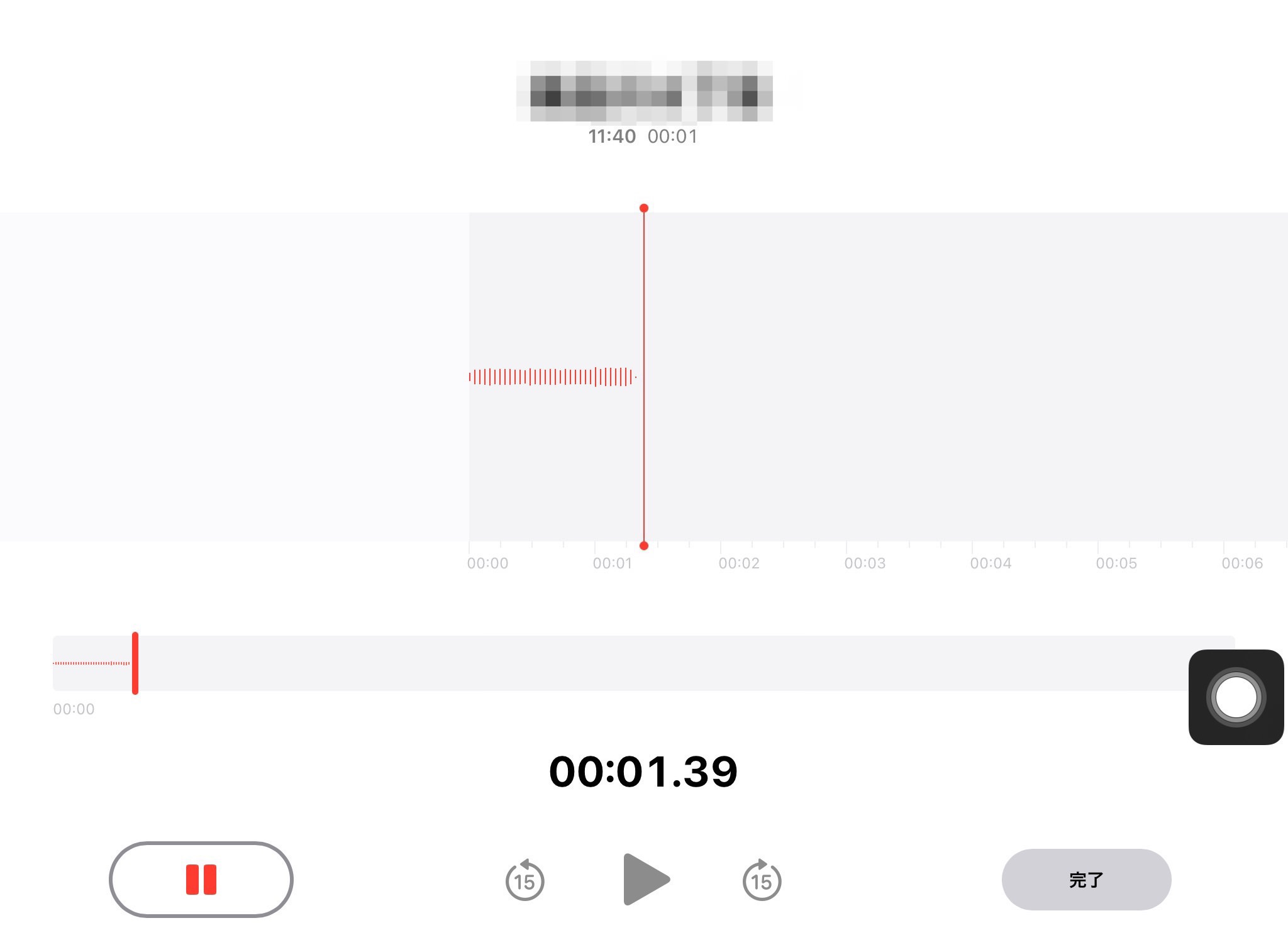
音を拾うと音波を表示してくれます。
録音を終了する場合は画面右下の「完了」ボタンをタップします。
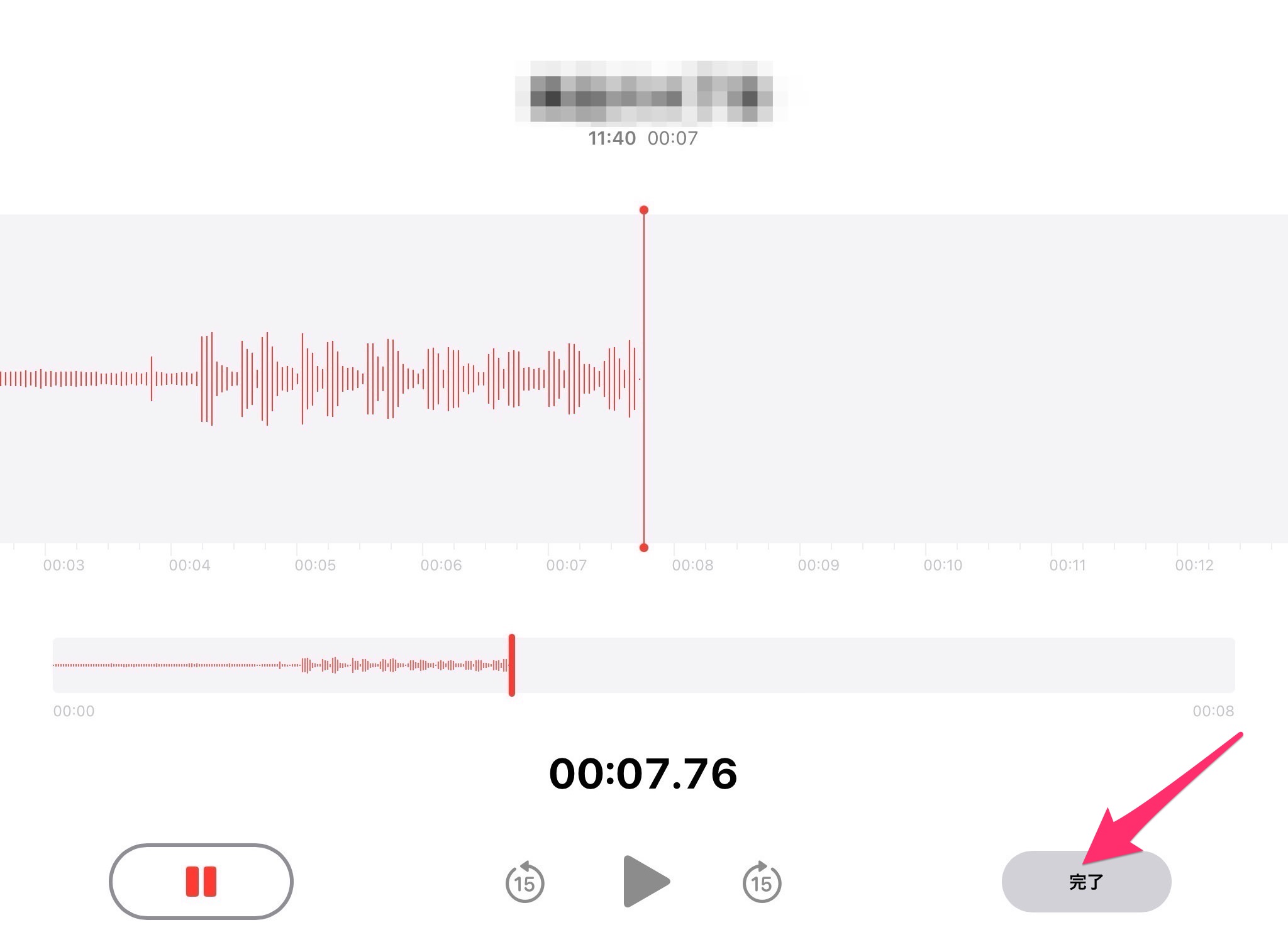
録音したデータは画面左一覧に表示されます。
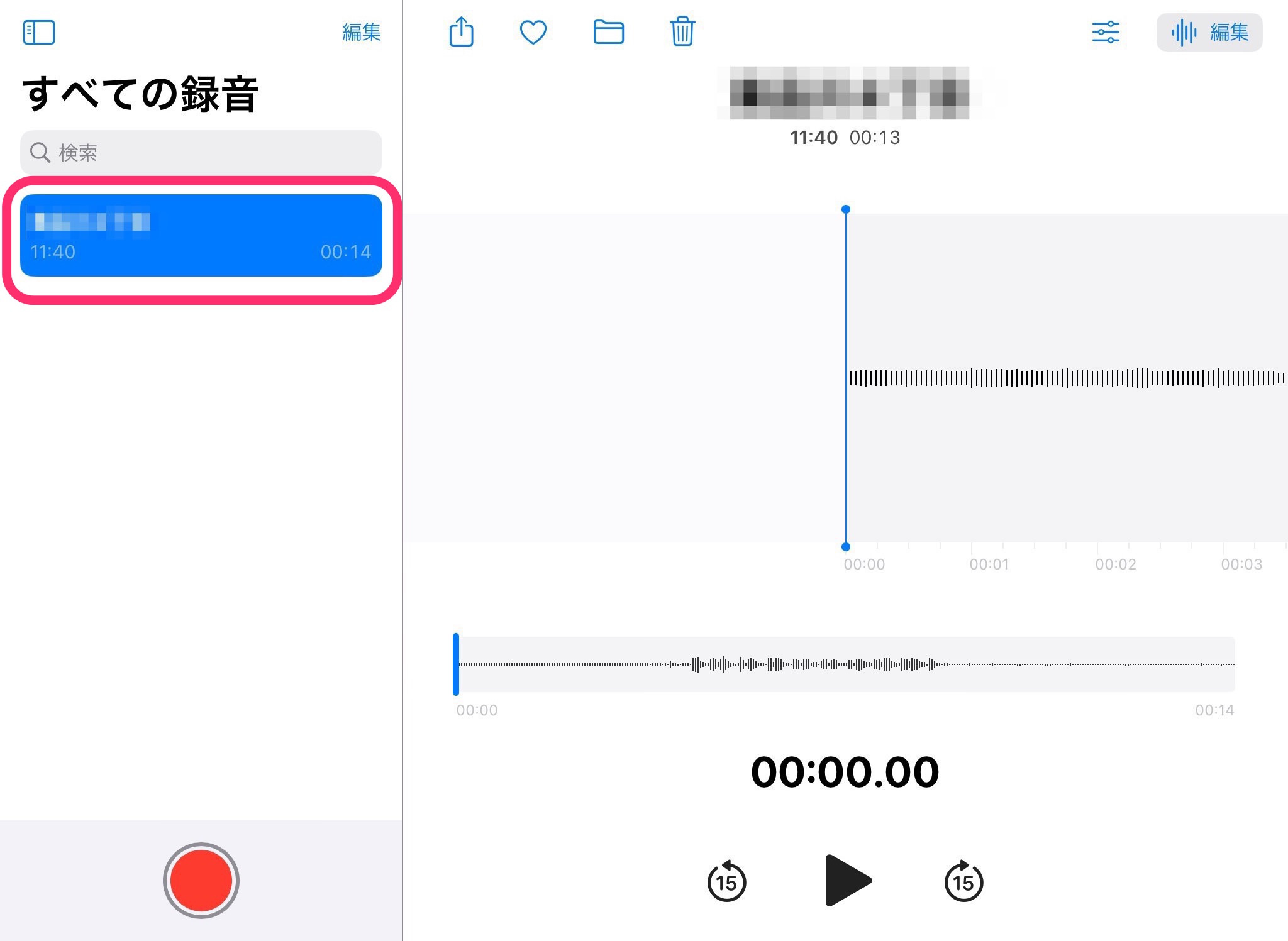
再生して録音の確認もできます。
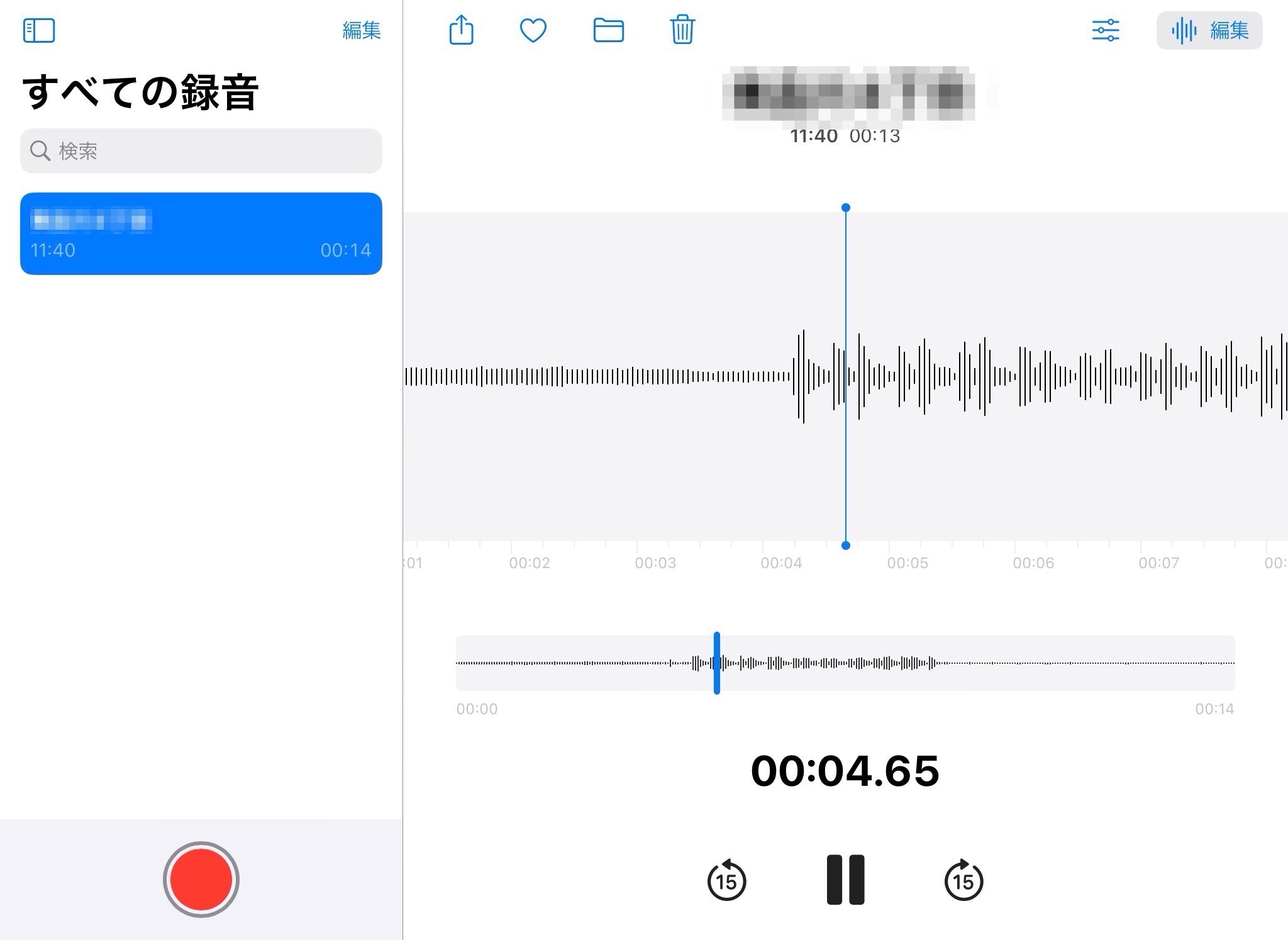
画面右上の「編集」をタップすると編集画面に移動します。
さらに画面右上のアイコンをタップすることで録音のトリミング編集が可能です。
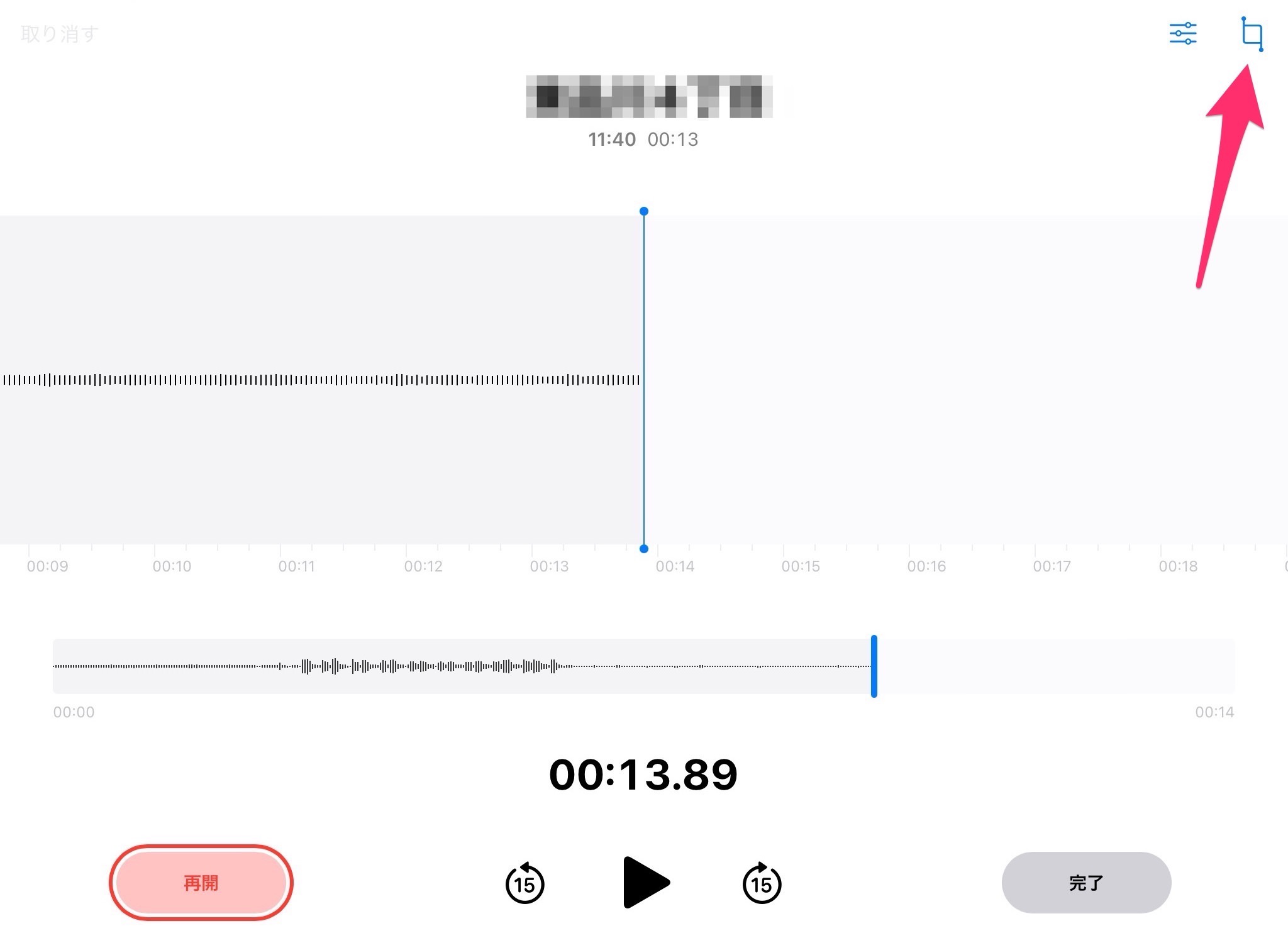
トリミングすると不要な録音箇所を削除できます。
「保存」をタップするとトリミングするデータを保存できます。
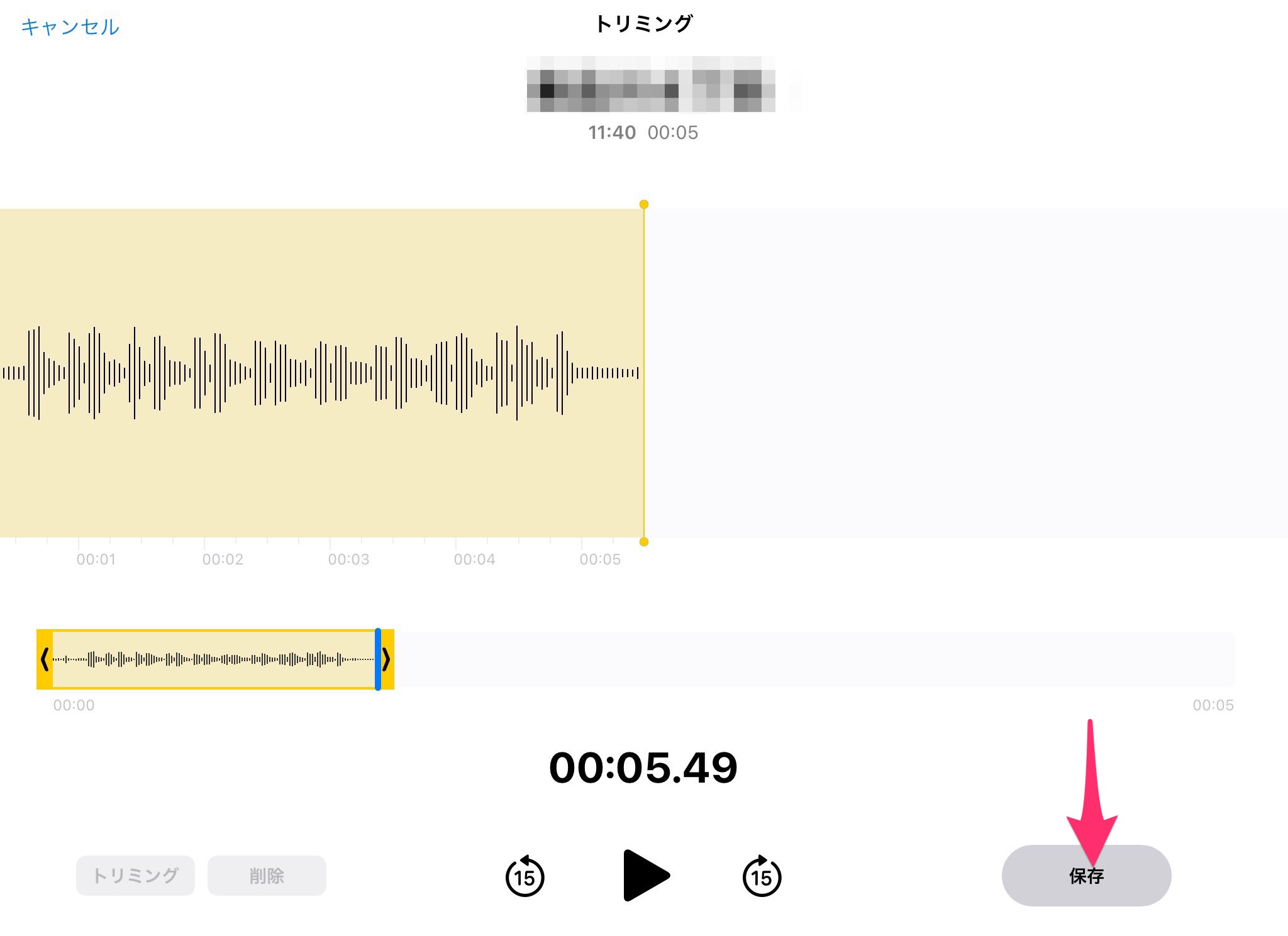
さらに「完了」をタップすると編集画面を完了できます。
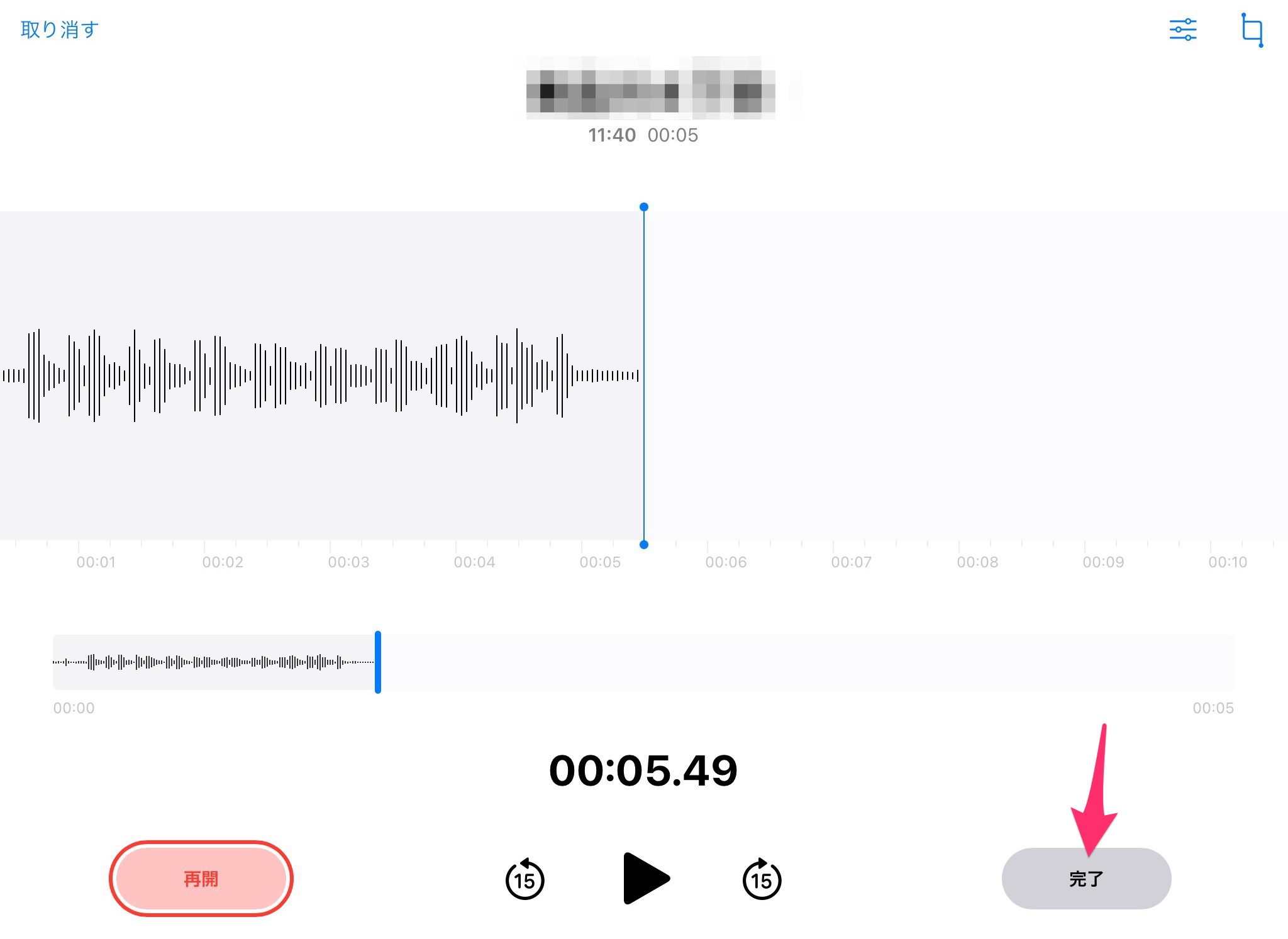
さらに録音データ名も変更することができます。
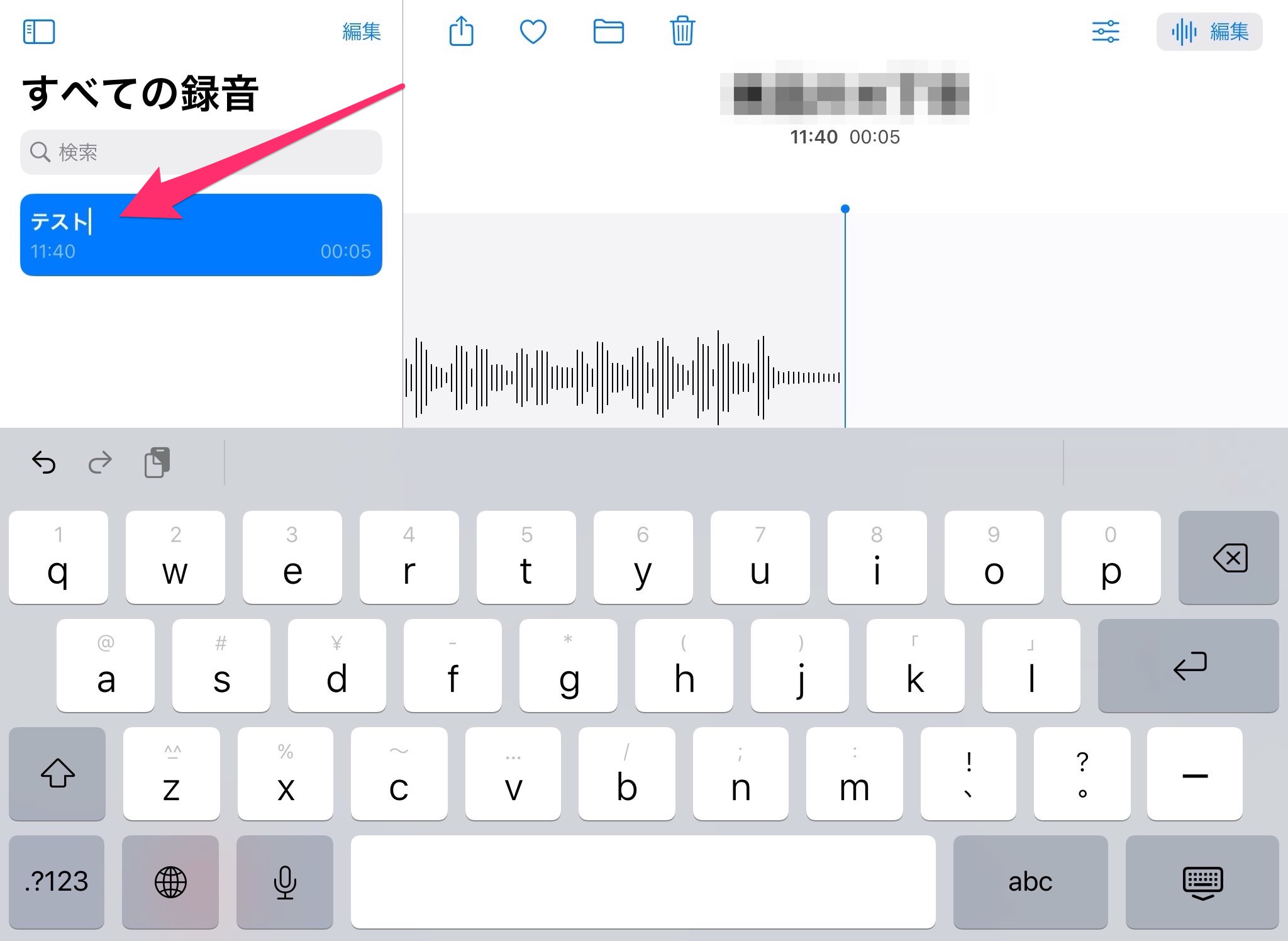
今回の一言・・・
すぐに起動し録音できる便利なアプリです。
使い方も編集もシンプルなので使い勝手の良さがメリットです。
ここまで読んでくれてありがとう。
では、良いAppleライフを。
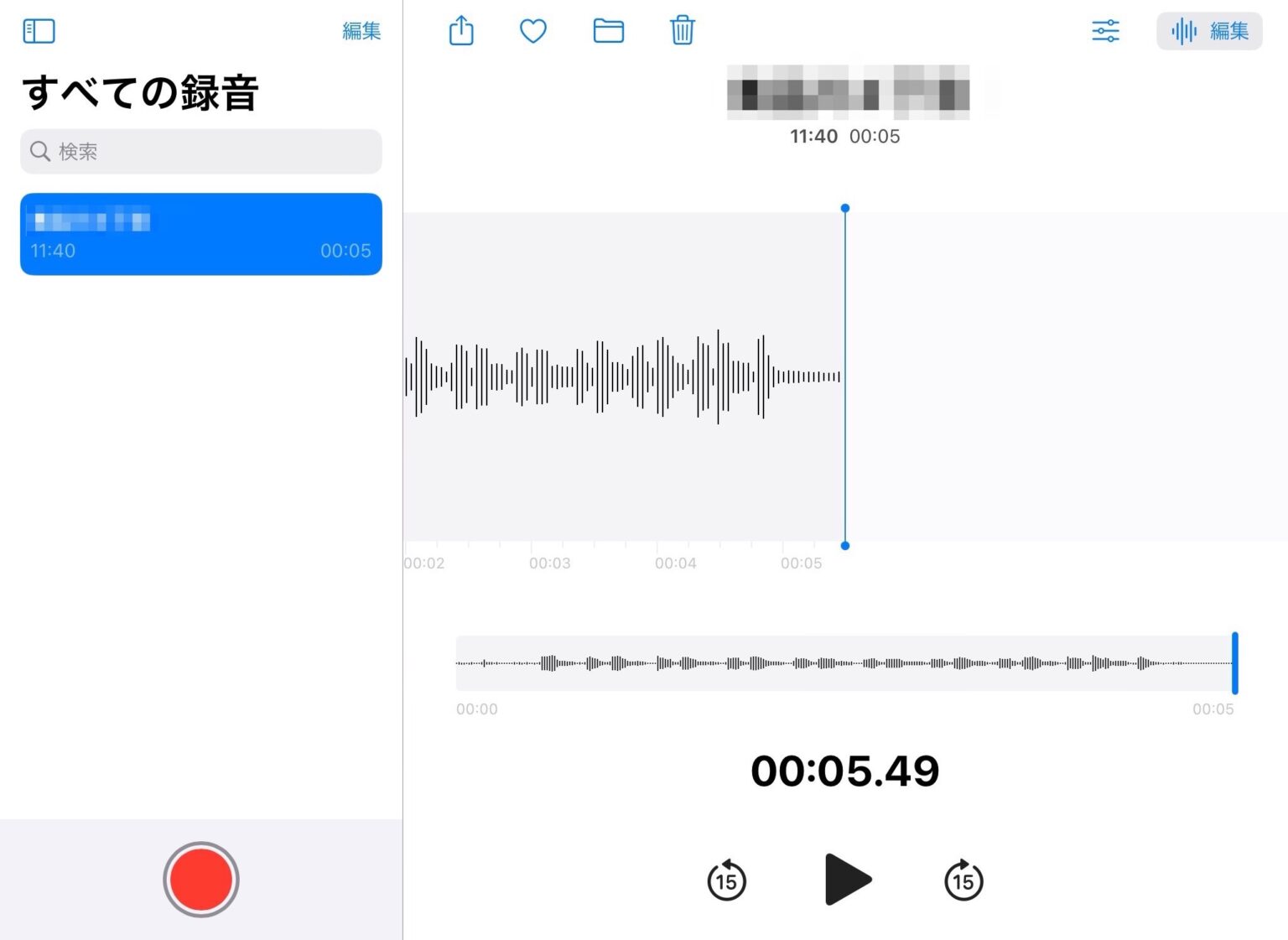
コメント