こんにちは、管理人のけーどっとけーです。
大学生の頃に初PCとしてWindows XPをゲットして以来、PCの機能やアプリに興味を持ちました。
今ではPCだけでなくスマホやタブレットなどデバイスの新機能や便利なアプリを使ってみることを趣味としています。
最近はクルマを手に入れたので、持っているAndroidと接続して「Android Auto」を設定してみました。
今回は、Android Autoをクルマに表示した状態でアプリを呼び出してみました。
クルマは「ルノー ルーテシア」というコンパクトカーで使用しています。
Android Autoを使ってみる
一度設定したらUSBコードを繋ぐだけでAndroid Autoが使える状態になります。
接続方法はクルマによって異なるかと思います。

接続するとクルマのディスプレイにスマホ名(ここではAQUOS sense3)が表示されているのでこちらをタップします。

またはディスプレイ下にあるアイコンをタップして、

「スマートフォンをミラーリングする」をタップします。

Android Autoのホーム画面が表示されました。
スマホにインストールされているアプリが一覧表示されます。
ただAndroid Autoに対応しているアプリのみ表示されます。
対応しているアプリはこちらを参照してください。


なお、画面上には時間・天気・気温の他にスマホの充電状態も表示されていました。
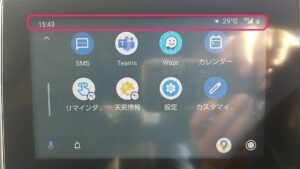
では、アプリを起動してみます。
ここでは「Googleマップ」をタップして起動します。

Googleマップアプリが起動しました。
当然クルマのナビとしても使用できます。
目的地は音声入力の方がスムーズで便利でした。
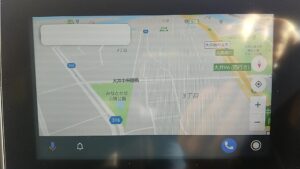
画面右下の「◎」をタップすると、Android Autoのホーム画面に戻りました。
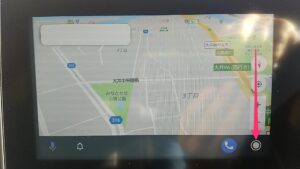
Amazon Musicアプリも起動してみます。
作ったプレイリストもそのまま使えるのでドライブしながら好きな音楽を流せます。

今回の一言・・・
普段使っていて馴染みのあるアプリを(制限はあるものの)ドライブしながら使えるのでAndroid Autoは便利な機能だと感じました。
これからもAndroid Autoのいろいろな機能を試してみたいと思います。
ここまで読んでくれてありがとう。
では、良いアプリライフを。
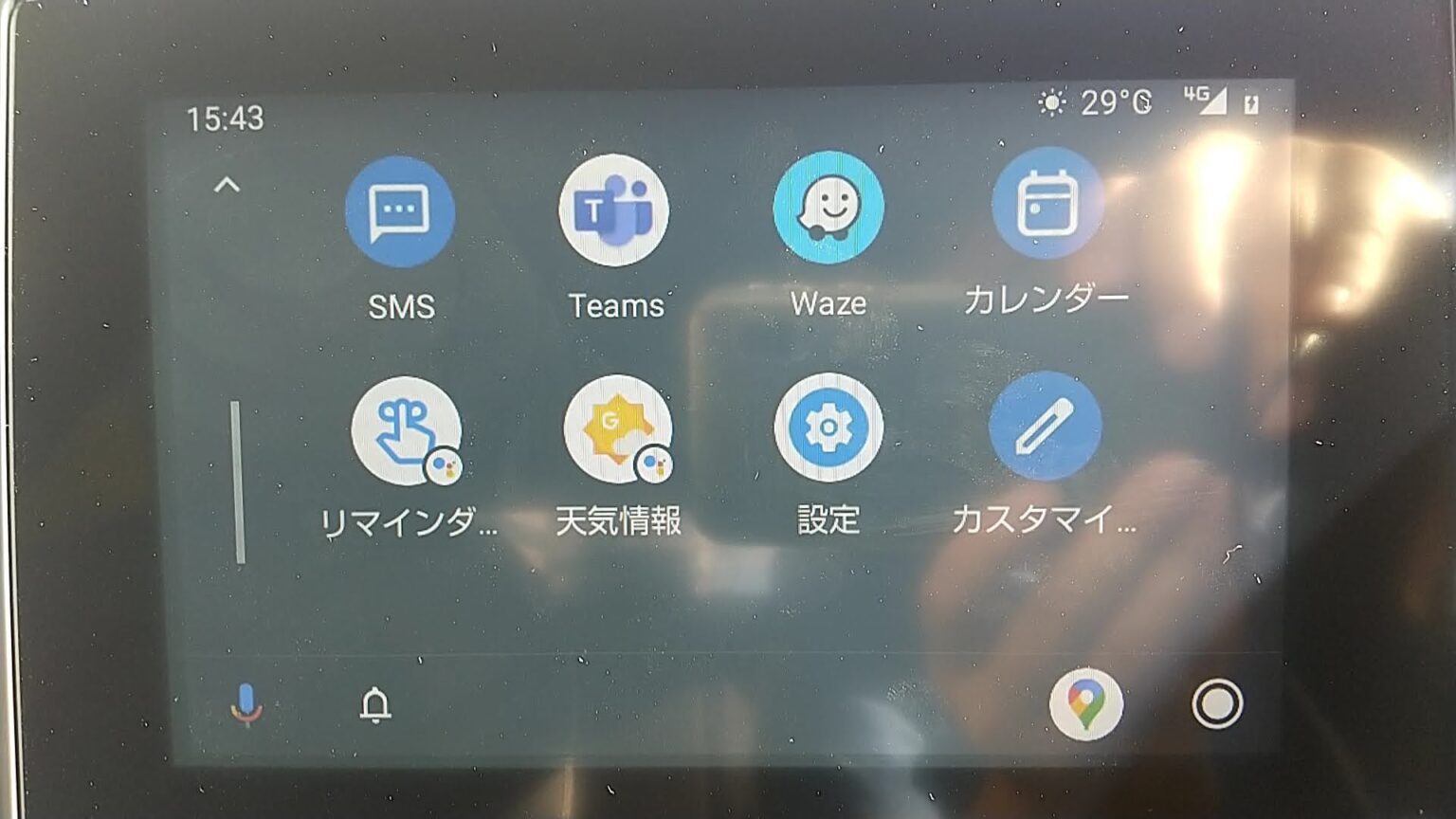

コメント