こんにちは、けーどっとけーです😀
前回、ELECOM(エレコム)のマウス「EX-G」を購入し開封しました。
EX-Gマウスは握りやすく操作性も快適です。
さらにスイッチを2つに切り替えることができ、それぞれデバイスの接続先を変えることができます。
今回はこちらのマウスをWindowsのPCとiPadに接続して切り替え使用してみました。
EX-GマウスとWindows10のPCを接続する
マウスのスイッチは「赤」にしておきます。

まずはWindows10の設定を行います。
画面右下の通知アイコンをクリックし「通知の管理」を表示します。
Buletoothがオンになっていることを確認し、「すべての設定」をクリックします。
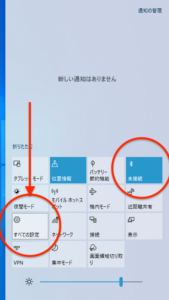
設定ウィンドウが開きます。
「デバイス」をクリックします。
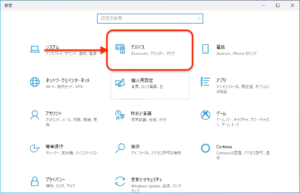
デバイス画面の「Bluetoothとその他のデバイス」を開きます。
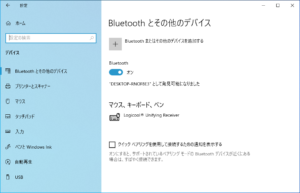
画面下にある「クリックペアリングを使用して接続するための通知を表示する」にチェックを入れました。
「Bluetoothまたはその他のデバイスを追加する」をクリックします。
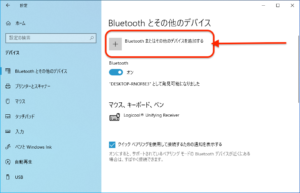
「デバイスを追加する」ウィンドウが開きます。
「Bluetooth」をクリックします。
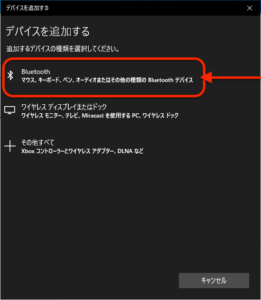
Bluetoothデバイスの読み取りが開始します。
ここで、マウス裏側にある「PAIRING(ペアリング)」ボタンを押します。
細長いもので押すといいようですが、指で押しています。

ペアリングボタンを押すと、Windows10の方でマウスを認識できました。
「ELECOM BlueLED Mouse」(EX-Gマウスの認識名称)をクリックします。
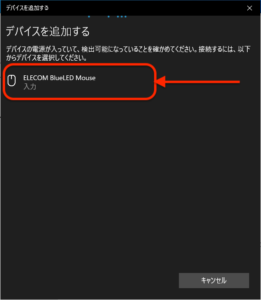
マウスとの接続を開始します。
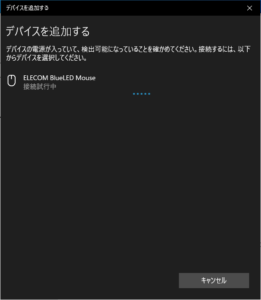
マウスとの接続が完了しました。
「完了」をクリックしてウィンドウを閉じます。
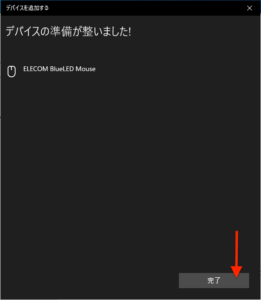
これでEX-GマウスをWindows10で使えるようになりました。

EX-GマウスとiPadを接続する
次はマウスのスイッチを「青」にします。

iPadの設定画面を開きます。
左メニューから「Bluetooth」をタップします。
iPadのBluetoothがオンになっていることを確認し、同じくマウスの裏側の「PAIRING」ボタンを押します。
iPadがマウスを認識できたら「ELECOM BlueLED Mouse」をタップします。
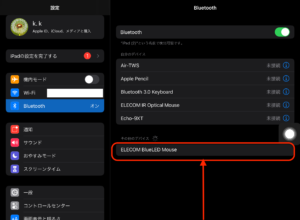
EX-Gマウスが「接続済み」になれば接続完了です。
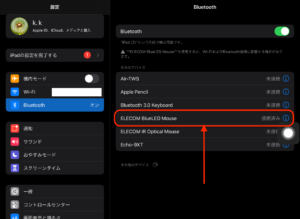
iPadでもマウスが使えるようになりました。
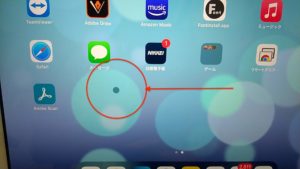
EX-Gマウスで接続した2つのデバイスをスイッチで切り替える
こちらのマウスはスイッチで接続先のデバイスを切り替えることができます。
スイッチを「赤」にすると接続設定したWindowsでマウス操作が可能になります。

スイッチを「青」にすると、今度はiPadでマウス操作が可能になりました。

切り替え時間は体感2〜3秒ほどでした。
このようにWindowsとiPadを並べて気軽にマウス操作できます。

今回の一言・・・
EX-Gマウスはグリップの握りやすさもよく操作性も満足です。
このようにスイッチごとにデバイスを登録しておくことで、マウス操作の切り替えもできるので大変便利です。
ここまで読んでくれてありがとう。
では、また次回。
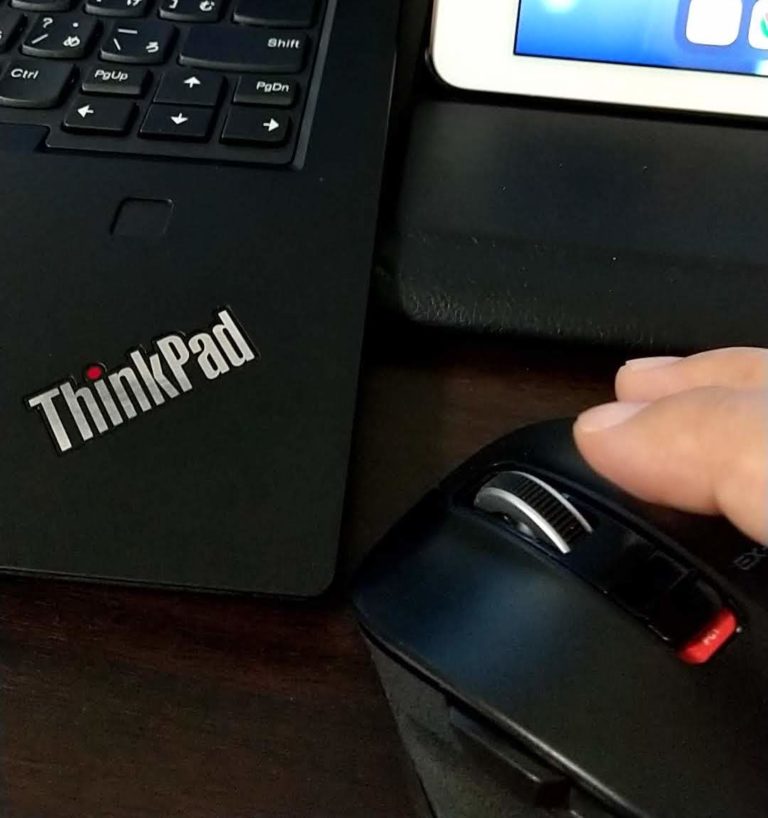


コメント