こんにちは、当ブログ「ハジカラ」管理人のけーどっとけーです。
日々の様々な経験や発見を当ブログで紹介しています。
ほぼ毎日更新しているので、その他の記事も見ていただけると励みになります。
今回は、PC版のGoogle Chromeのデザイン(レイアウト)をちょっと変更してみました。
ホームボタンやブックバーの表示/非表示、サイドメニューの配置左側または右側などの選択を行えます。
変更してみて使いやすい設定を探してみるといいでしょう。
PC版Google Chromeのレイアウトデザインをちょっと変更してみる
Chromeを起動し、右上の「︙」をクリックしメニューから「設定」をクリックします。
設定メニューの「デザイン」をクリックします。
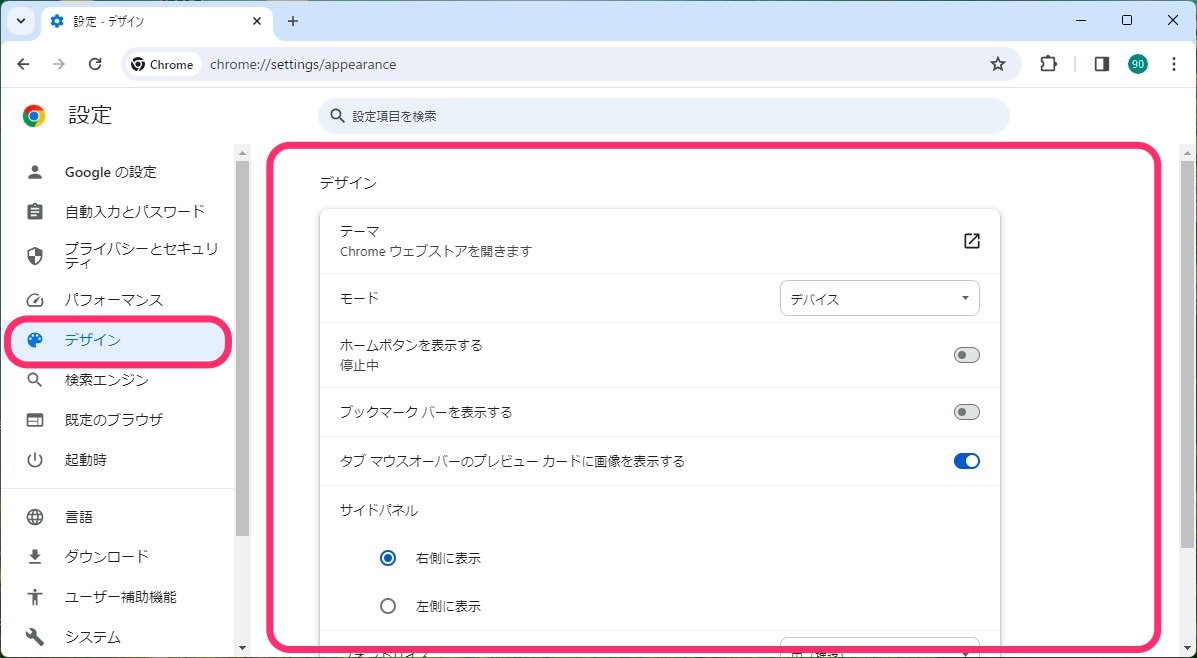
「デザイン」ではテーマやフォントを変更できますがここではホームボタンの表示などの設定を変更します。
ホームボタンの表示/非表示
表示ONにするとホームボタンは画面上部のURL左横に配置されます。
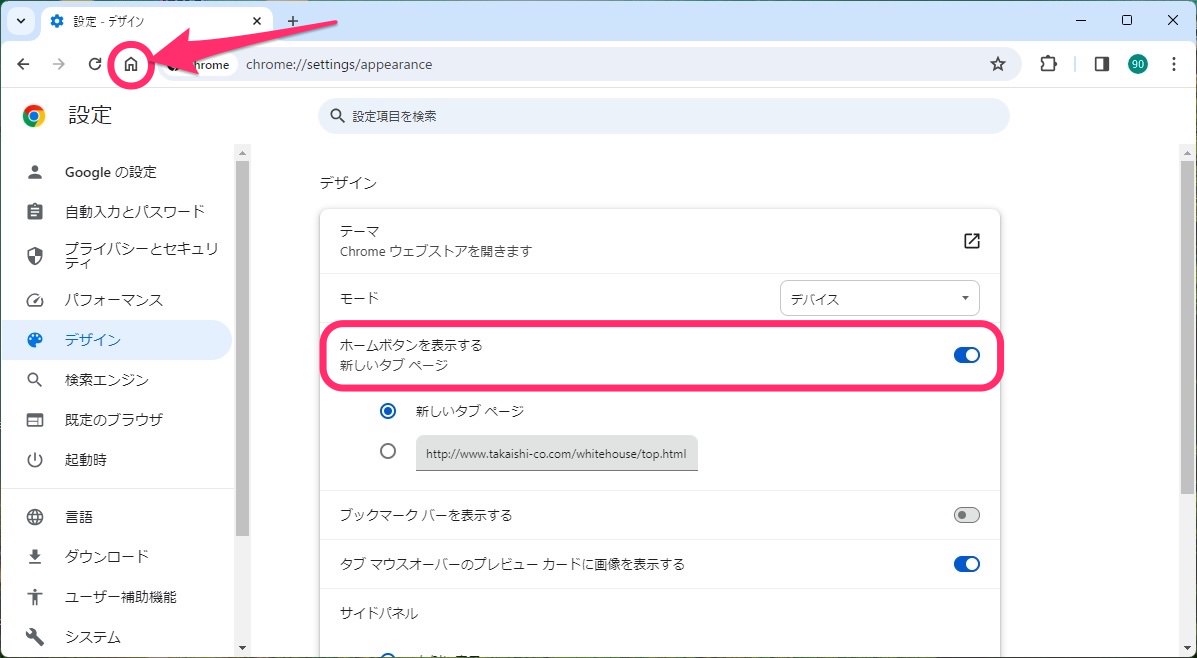
クリックしてボタンをグレーにするとホームボタンを非表示にできます。
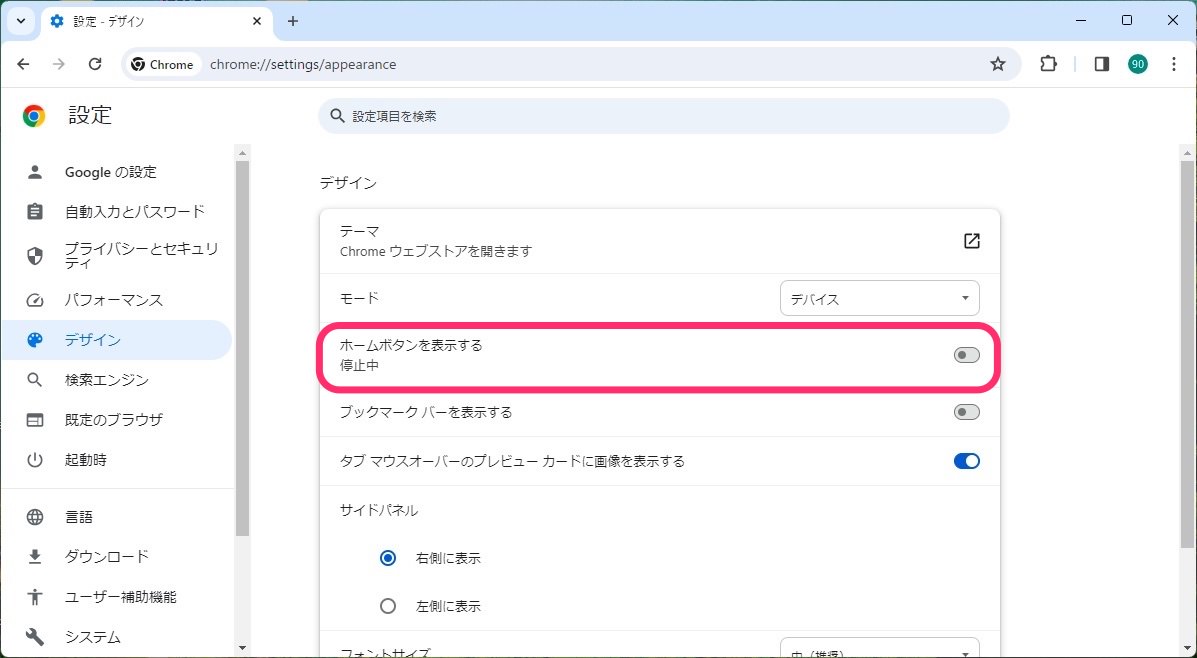
ブックマークバーの表示/非表示
ホームボタンと同じようにブックマークバーも表示/非表示を切り替えられます。
ブックマークバーはURLの下に配置されます。
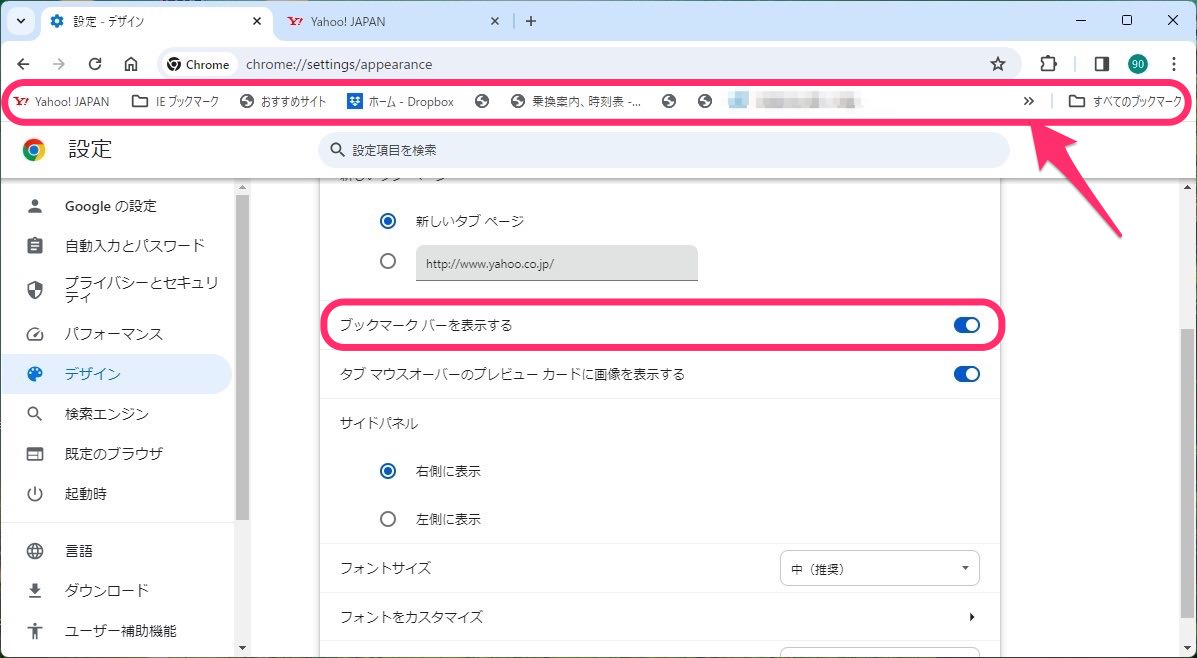
非表示にするとブックマークバーは表示されません。
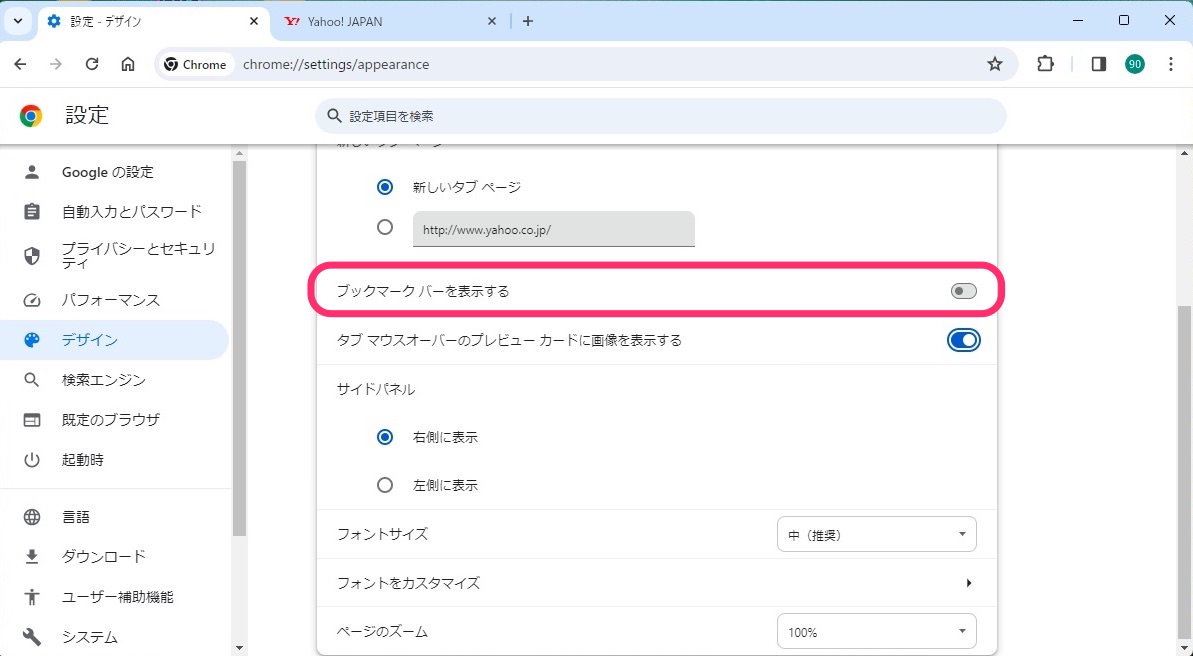
タブマウスオーバーのプレビューカードの表示/非表示
プレビューカードを表示にするとタブにカーソルを合わせることでそのサイトの小画像を表示できます。
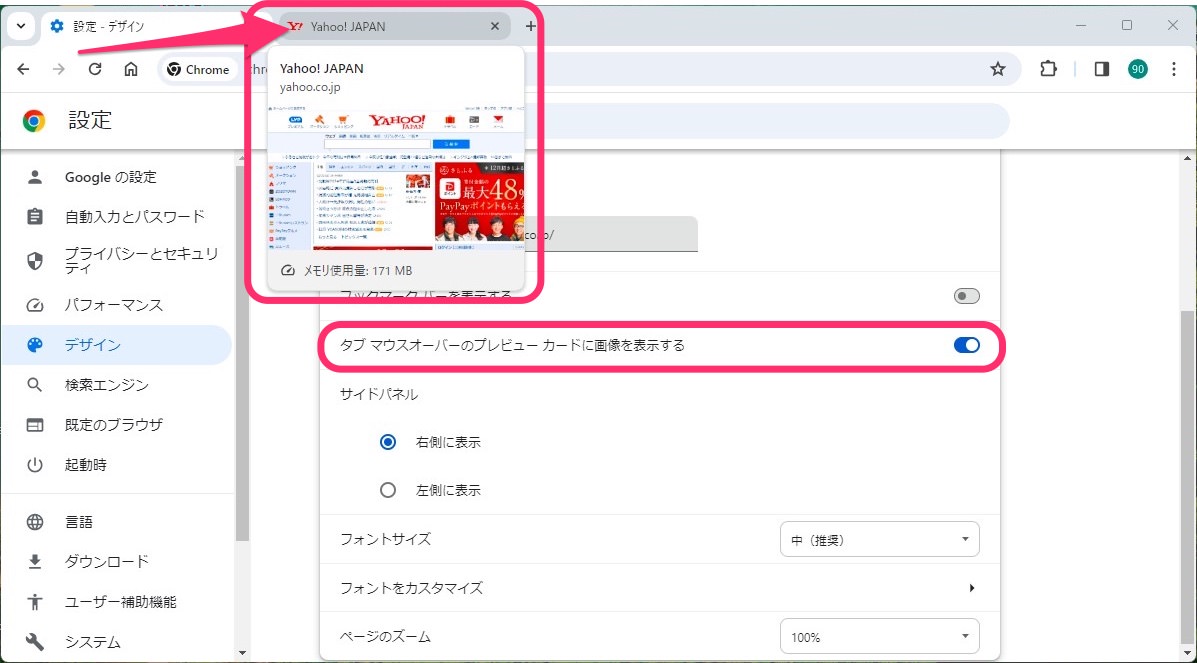
非表示にすると小画像は表示されませんが、タグのサイト名はわかるようになっています。
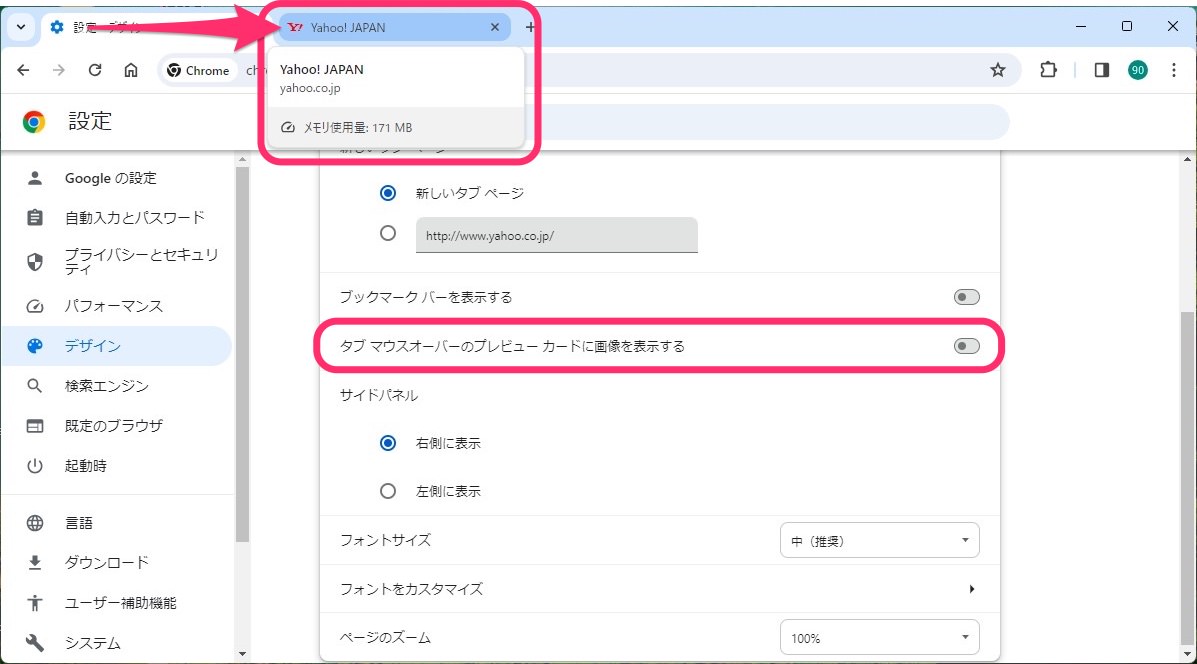
サイドパネル
サイドパネルはURL右横のアイコンをタップすることで表示できます。
デフォルトではサイドパネルは画面右側に表示されます。
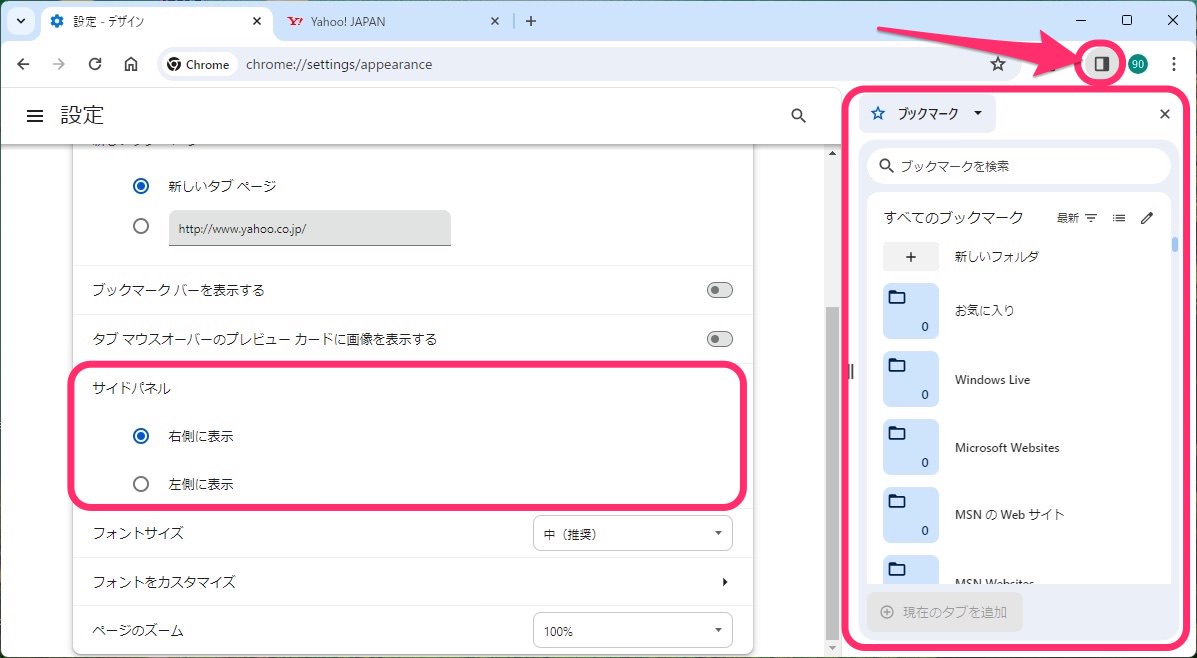
「左側に表示」にチェックを入れることでサイドパネルを画面左側に表示できます。
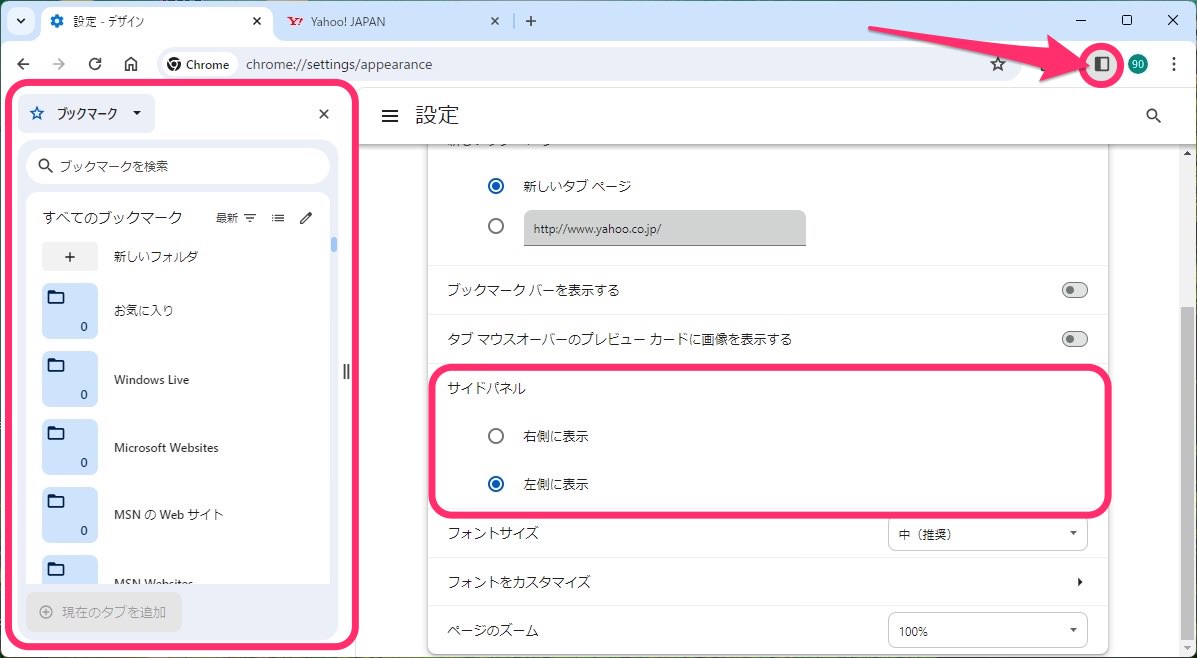
今回の一言・・・
ほんのちょっとしたレイアウト変更ですが、少しの工夫で作業効率も上がるかも!?しれません。
ここまで読んでくれてありがとう。
では、良いアプリライフを。
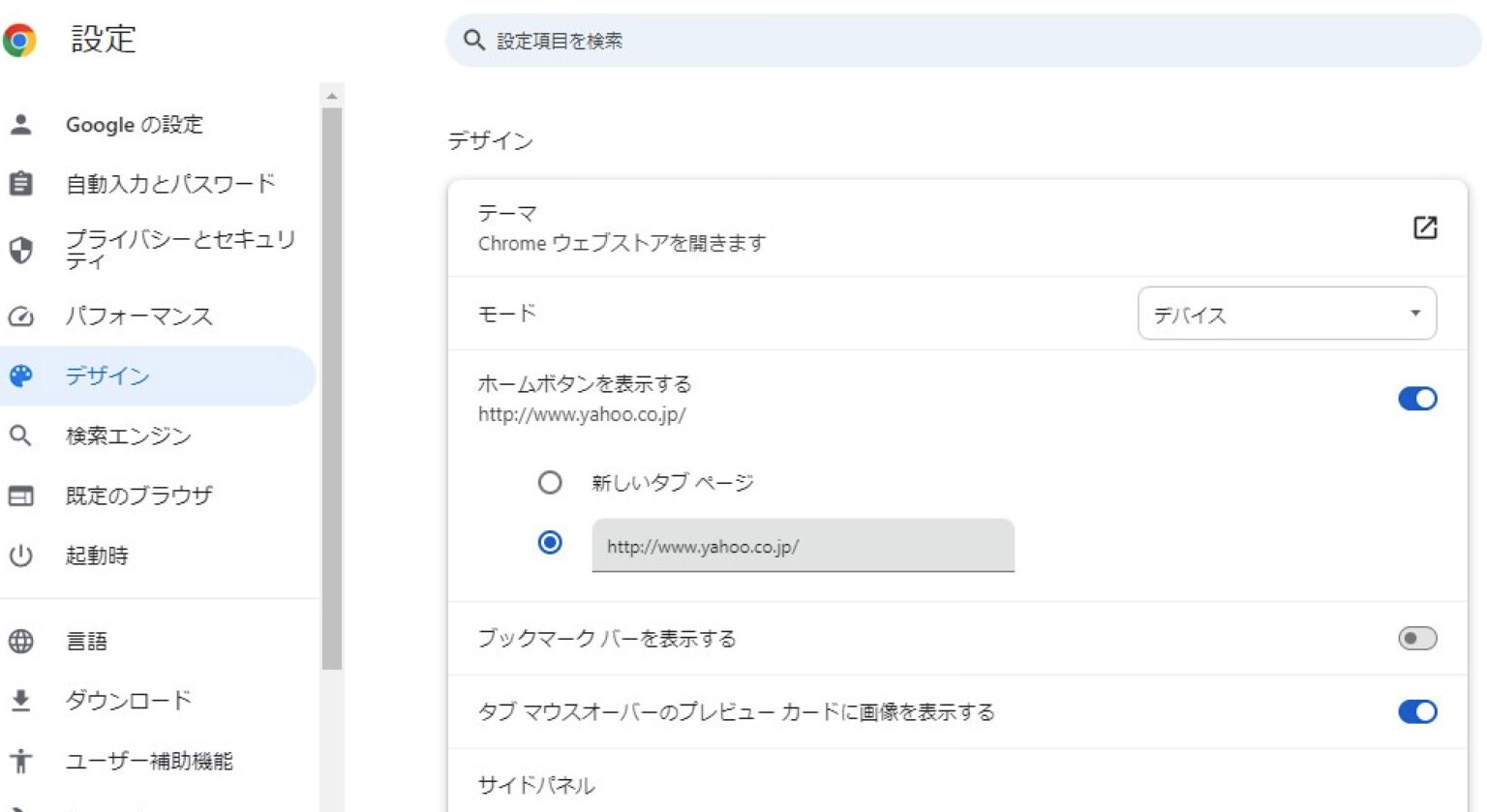
コメント