こんにちは、当ブログ「ハジカラ」管理人のけーどっとけーです。
MacとWindowsのPCに加えてスマホ・タブレットの新機能や便利なアプリを使ってみることを趣味としています。
日々の経験や発見を当ブログで紹介しています。
ほぼ毎日更新しているので、その他の記事も見ていただけると嬉しいです。
PCでもスマホでもメインで使用しているブラウザは「Google Chrome」になります。
今回はこのChromeのズーム機能を使ってみました。
開いているサイトを拡大したり縮小したりと見やすいように調整できます。
操作も簡単に行えるので便利です。
ここではPC版のGoogle Chromeで操作しています。
Google Chromeのズーム機能を使ってみる
Google Chromeを開きます。
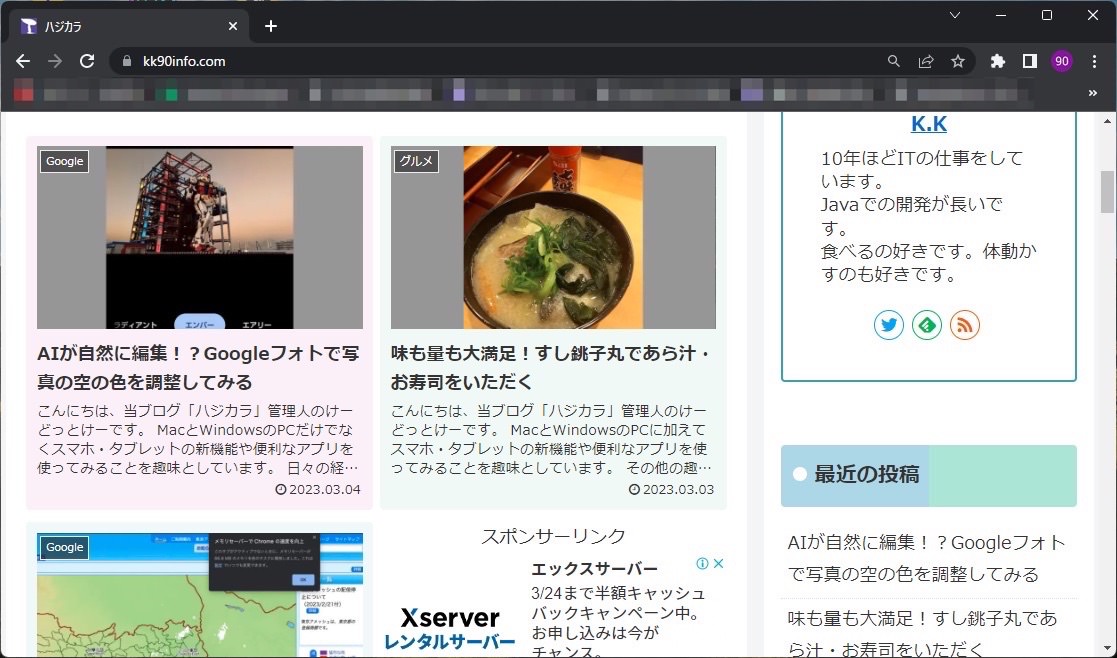
画面右上の「︙」をクリックします。
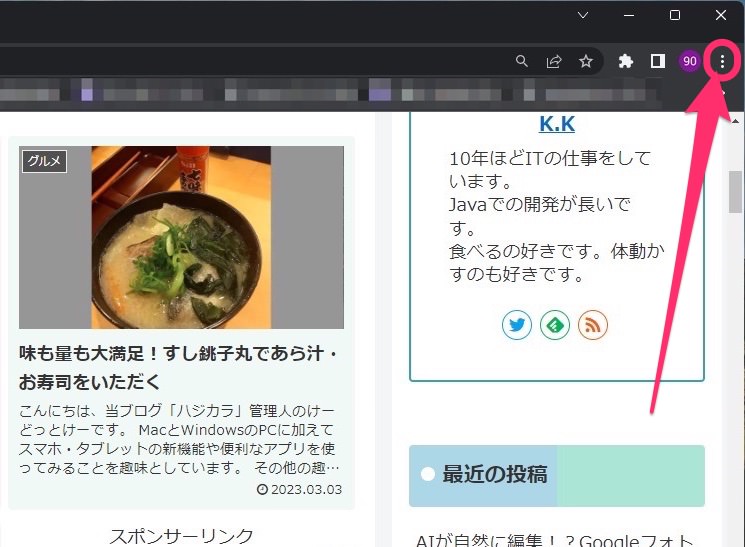
メニューが開きます。
メニュー内に「ズーム」操作項目があります。
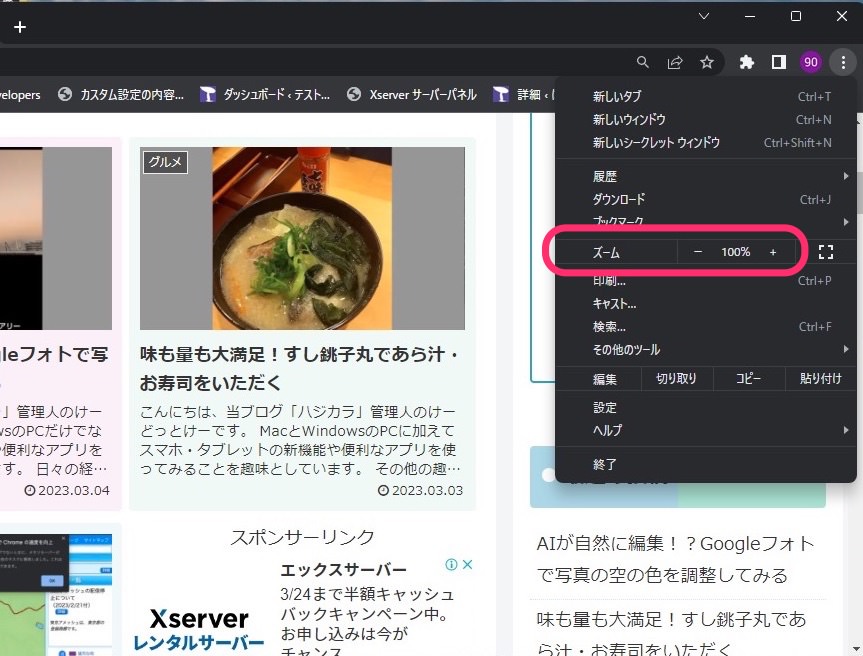
なお「ズーム」右横にある四角のアイコンをクリックすると開いているサイトを全画面表示できます。
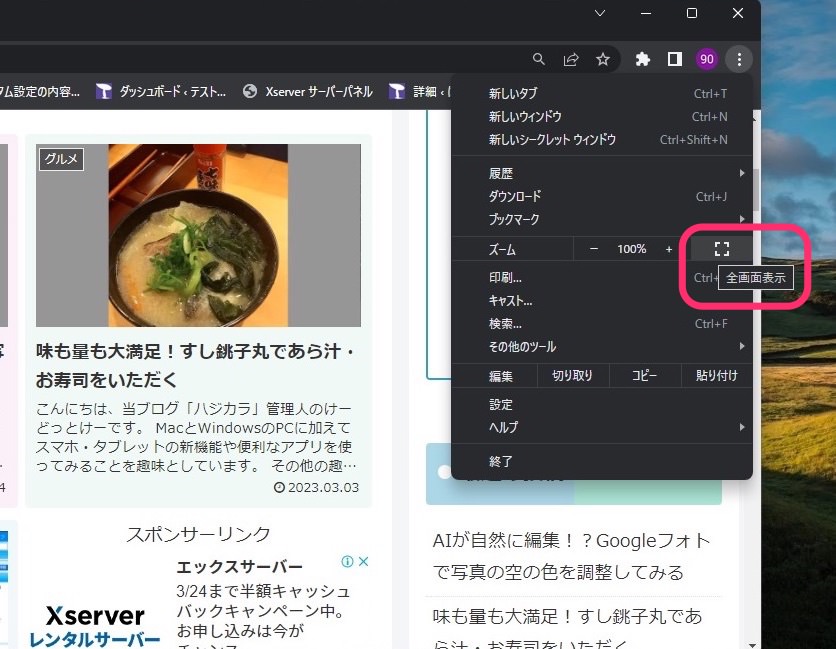
デフォルトは100%となっています。
「ズーム」の「-」をクリックすると画面を縮小できます。
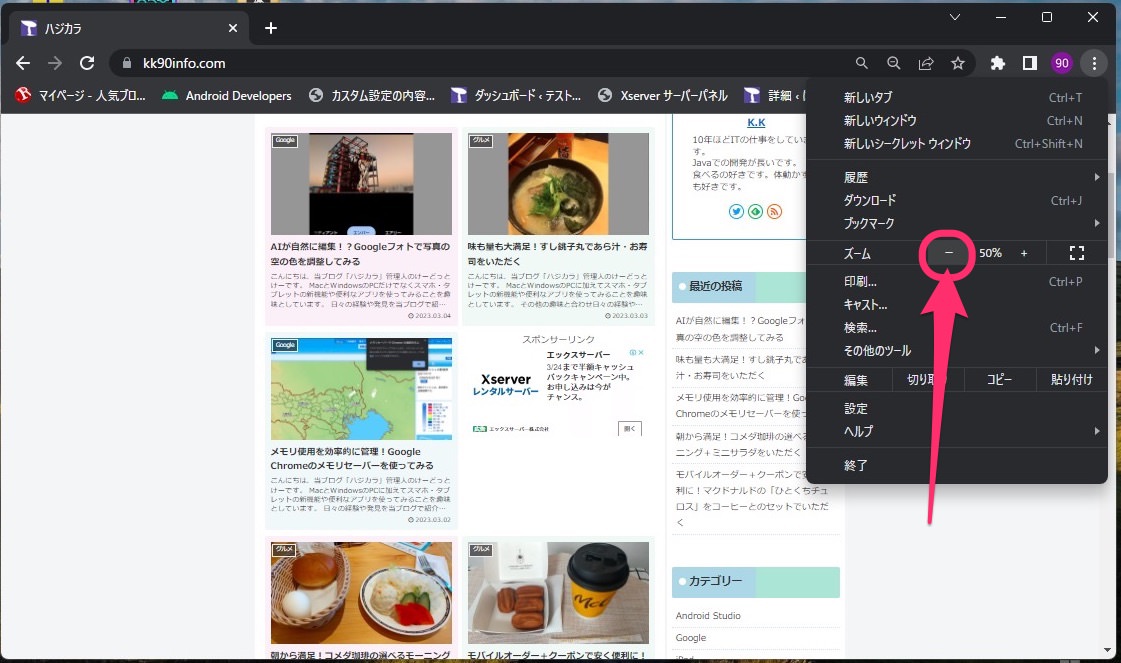
「+」をクリックすると拡大できます。
拡大は最大500%までできました。
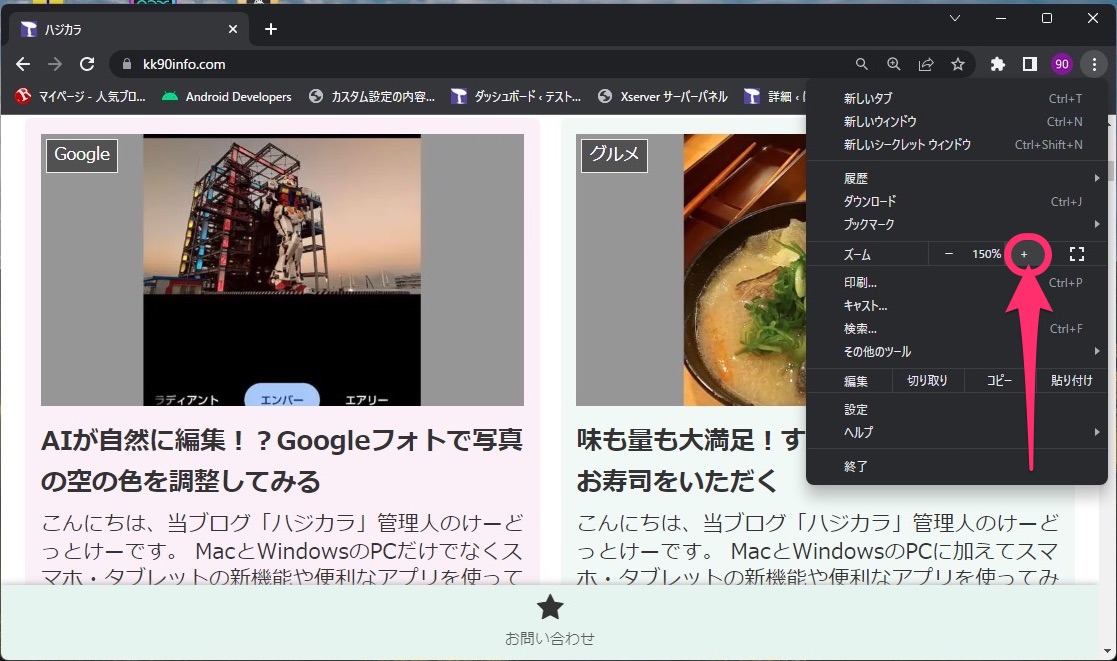
キー操作も可能です。
「Ctrl」キー(Macでは「command」キー)+「+」キーで拡大、「Ctrl」キー+「-」キーで縮小することができます。
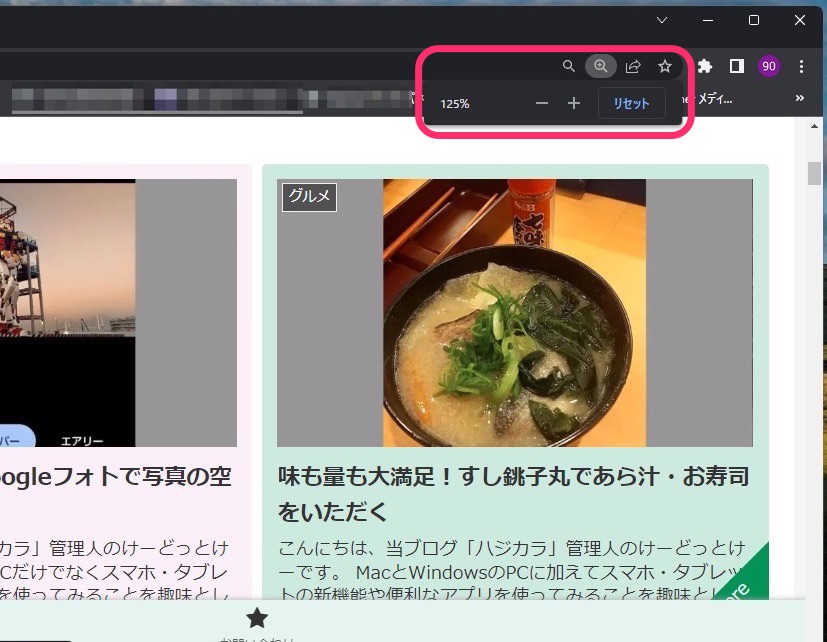
なおChromeには他にも便利な機能が備わっています。
参考にしてみてください。
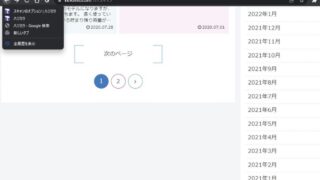
PC版Google Chromeの戻るボタンを長押しで履歴を表示してみる
こんにちは、管理人のけーどっとけーです。MacとWindowsのPCに加えてスマホ・タブレットの新機能や便利なアプリを使ってみることを趣味としています。その他の趣味も合わせ日々の経験や発見を当ブログで紹介しています。ほぼ毎日更新しています!...
今回の一言・・・
サイトによっては大きすぎる/小さすぎるとあるのでChromeのズーム機能で調整するといい感じに閲覧ができます。
ここまで読んでくれてありがとう。
では、良いアプリライフを。
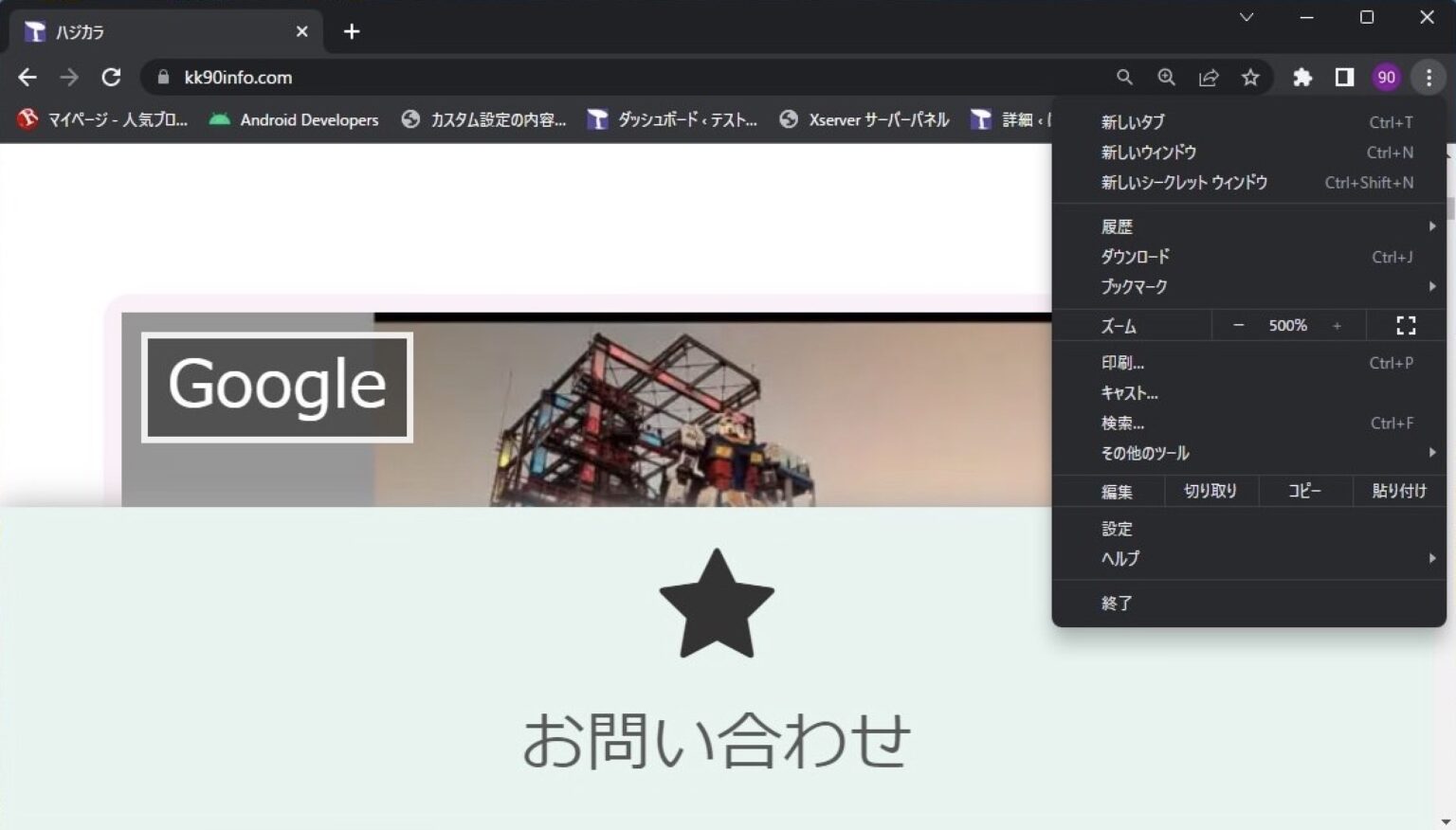
コメント