こんにちは、けーどっとけーです😀
いつも使用するブラウザはパソコンでもスマートフォンでもGoogle Chromeを使っています。
しかし、最近Windows10を買い換えたのでブラウザ「Microsoft Edge」も使うようになっています。
Microsoft Edgeには、「コレクション」という機能が付いています。
コレクションを使うと、今開いているサイトのページの保存やメモを残しておくことができます。
今回は、このコレクション機能をWindows10で使ってみました。
なお、Edgeは新しいChromiumベースにバージョンアップしています。
手順に関してはこちらを参照してください。
Microsoft Edgeのコレクションにサイトを保存する
Edgeを開くと右上に+マークのアイコンが表示されています。
これをクリックすると「コレクション」が開きます。
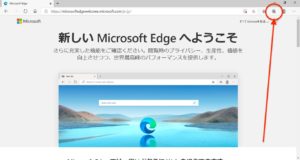
まずはコレクションに保存したいサイトを開きます。
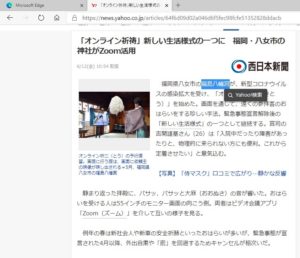
ページ上で右クリックします。
「ページをコレクションに追加」をクリックし、「新しいコレクションを開始する」をクリックします。
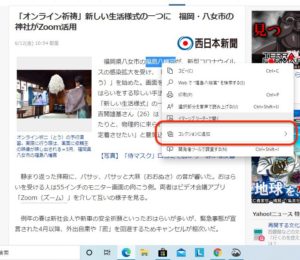
ページを追加できました。
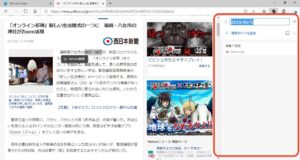
このようにいくつでも追加できます。
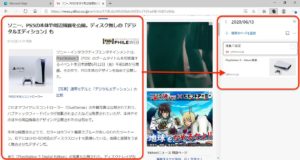
また、コレクションを開き「現在のページを追加」をクリックしても開いているページを保存できます。
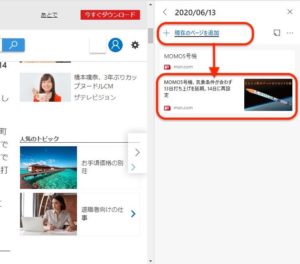
コレクション名はデフォルトでは日付が設定されましたが、クリックすると名称を変更することができます。
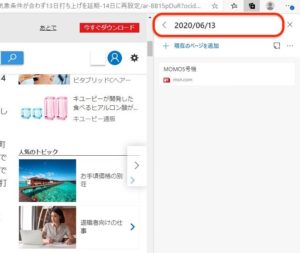
コレクション内にあるメモアイコンをクリックすると、メモを残せるようになっています。
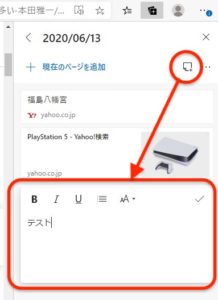
このように作成した各コレクションを一覧で表示することもできます。
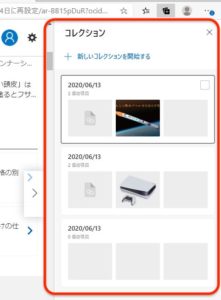
コレクションの右にある□をクリックすると、コレクションを削除できました。
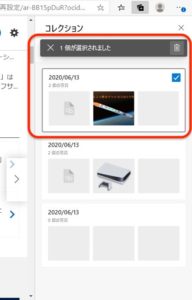
今回の一言・・・
Chromeにもページを保存しておける機能がありますが、Microsoft Edgeのコレクションの場合はメモも残せるのがいいと感じました。
情報収集などでサイトを整理して保存しておく場合などにもメモ機能は役に立ちそうです。
ここまで読んでくれてありがとう。
では、また次回。
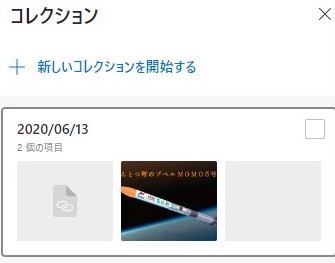
コメント